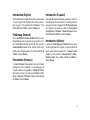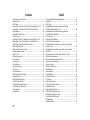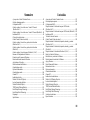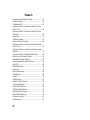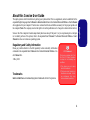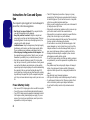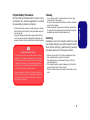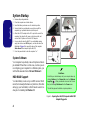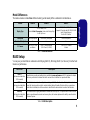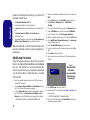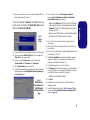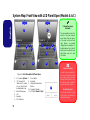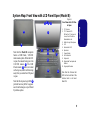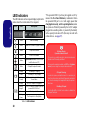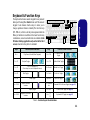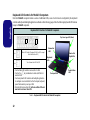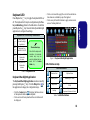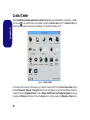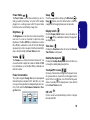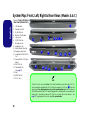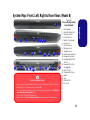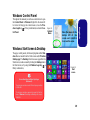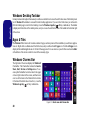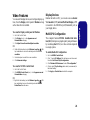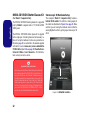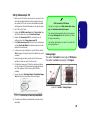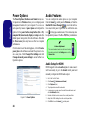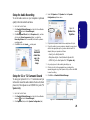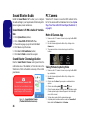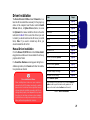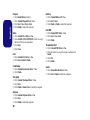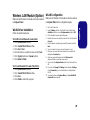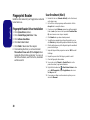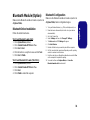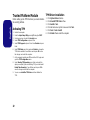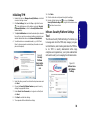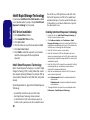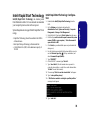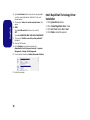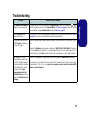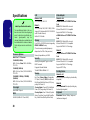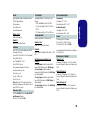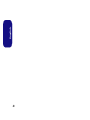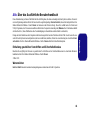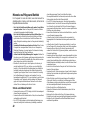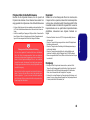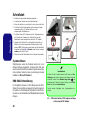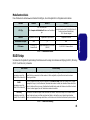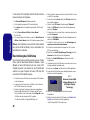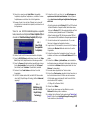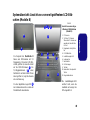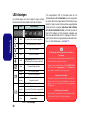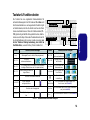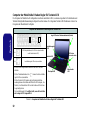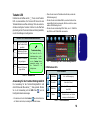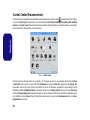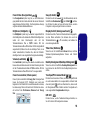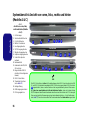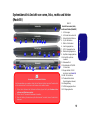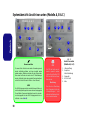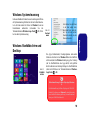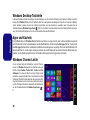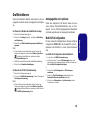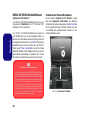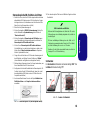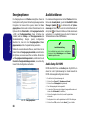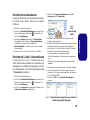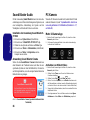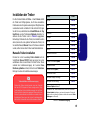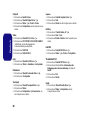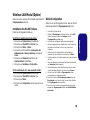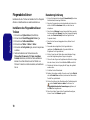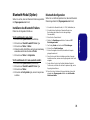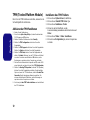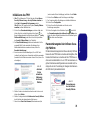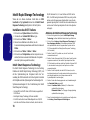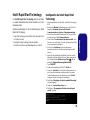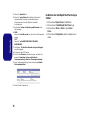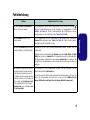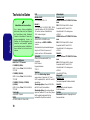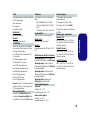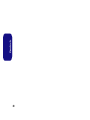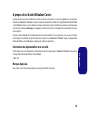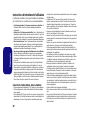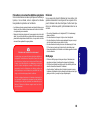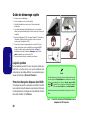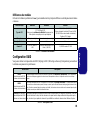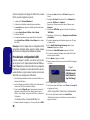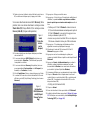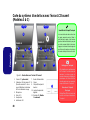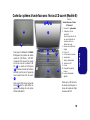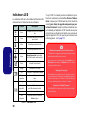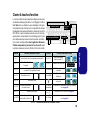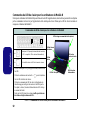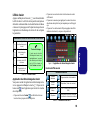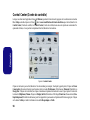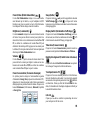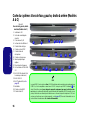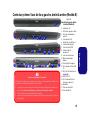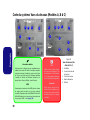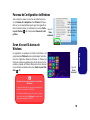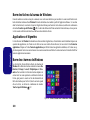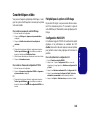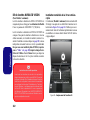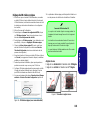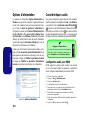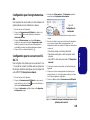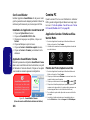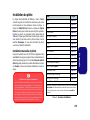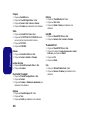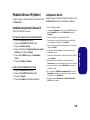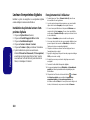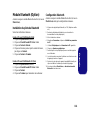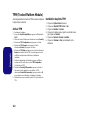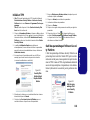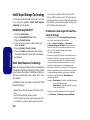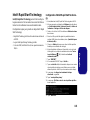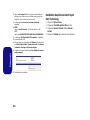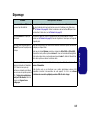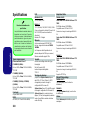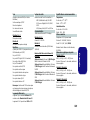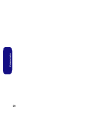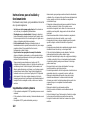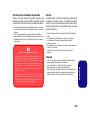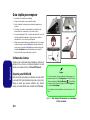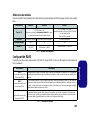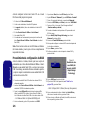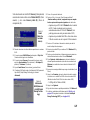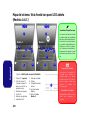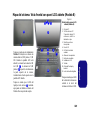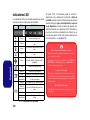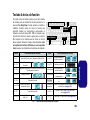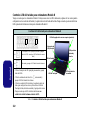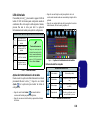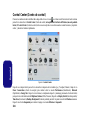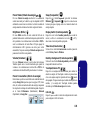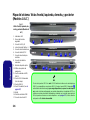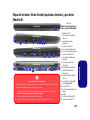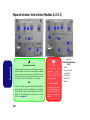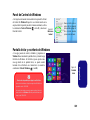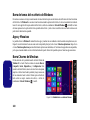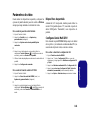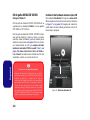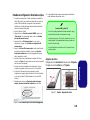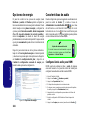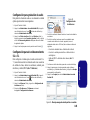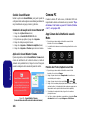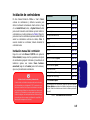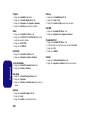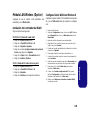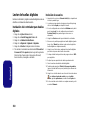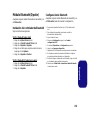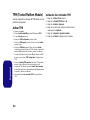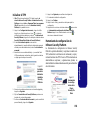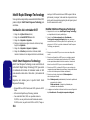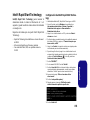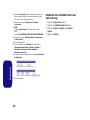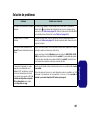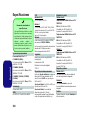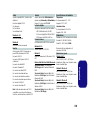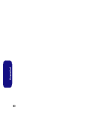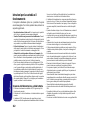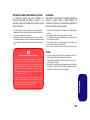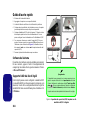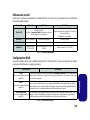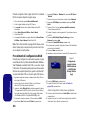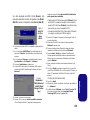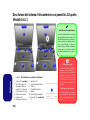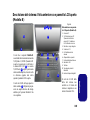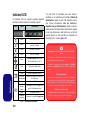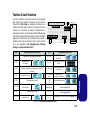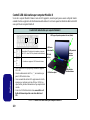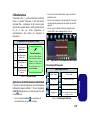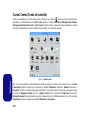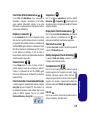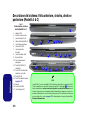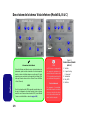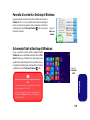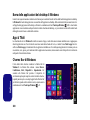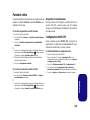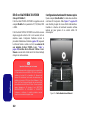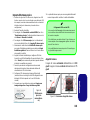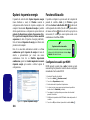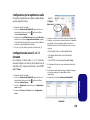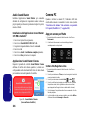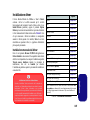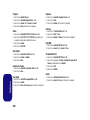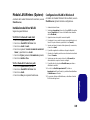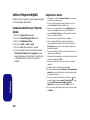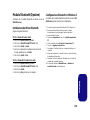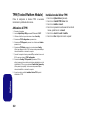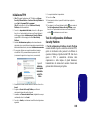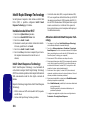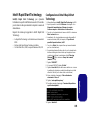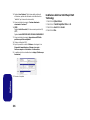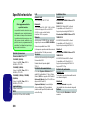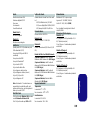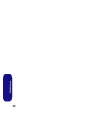EUROCOM Scorpius 3W Manuale utente
- Categoria
- I Quaderni
- Tipo
- Manuale utente
Questo manuale è adatto anche per
La pagina si sta caricando...

I
Introduction (English)
This Concise User’s Guide introduces the main features
of your computer. The English version of this guide be-
gins on page 1. The expanded User’s Manual is on the
Device Drivers & Utilities + User’s Manual disc.
Einführung (Deutsch)
Dieses Ausführliche Benutzerhandbuch führt Sie in die
Hauptfunktionen des Computers ein. Die deutsche Ver-
sion des Handbuchs beginnt auf Seite 41. Das erweiterte
Benutzerhandbuch finden Sie auf der Disc für die Gerä-
tetreiber und Hilfsprogramme (Disc Device Drivers &
Utilities + User's Manual).
Présentation (Français)
Ce Guide Utilisateur Concis présente les fonctionnalités
principales de votre ordinateur. La version française de
ce guide commence à la page 81. Le Manuel de l'Utilisa-
teur étendu se trouve sur le disque de Pilotes & Utili-
taires + Manuel de l'Utilisateur (disque Device Drivers
& Utilities + User's Manual).
Introducción (Español)
Esta Guía del Usuario Concisa le presenta las caracterís-
ticas principales de su ordenador. La versión española de
esta guía comienza en la página 121. El Manual del usua-
rio completo se encuentra en el disco de Controladores
del dispositivo y Utilidades + Manual del usuario (disco
Device Drivers & Utilities + User's Manual).
Introduzione (Italiano)
La presente Guida Rapida per l'Utente introduce le carat-
teristiche principali del computer. La versione italiana di
questa guida inizia da pagina 161. Il Manuale utente
completo si trova nel disco contenente driver e utilità +
Manuale utente (disco Device Drivers & Utilities +
User's Manual).
La pagina si sta caricando...
La pagina si sta caricando...

IV
Sommario
Informazioni sulla Guida Rapida per l'Utente .................................... 161
Guida di avvio rapido ......................................................................... 164
Configurazione RAID ......................................................................... 165
Descrizione del sistema: Vista anteriore con pannello LCD aperto
(Modelli A & C) ................................................................................. 168
Descrizione del sistema: Vista anteriore con pannello LCD aperto
(Modello B) ......................................................................................... 169
Indicatori LED .................................................................................... 170
Tastiera & tasti funzione ..................................................................... 171
Control Center (Centro di controllo) .................................................. 174
Descrizione del sistema: Vista anteriore, sinistra, destra e posteriore
(Modelli A & C) ................................................................................. 176
Descrizione del sistema: Vista anteriore, sinistra, destra e posteriore
(Modello B) ......................................................................................... 177
Descrizione del sistema: Vista inferiore (Modelli A, B & C) ............. 178
Pannello di controllo e Desktop di Windows ..................................... 179
Schermata Start e Desktop di Windows ............................................. 179
Barra delle applicazioni del desktop di Windows ...............................180
App & Titoli ........................................................................................ 180
Charms Bar di Windows .....................................................................180
Funzioni video .................................................................................... 181
Opzioni risparmio energia .................................................................. 184
Funzionalità audio ............................................................................... 184
Camera PC .......................................................................................... 186
Installazione driver ............................................................................. 187
Modulo LAN Wireless (Opzione) ......................................................189
Lettore d’impronte digitali .................................................................. 190
Modulo Bluetooth (Opzione) ..............................................................191
TPM (Trusted Platform Module) ........................................................ 192
Intel® Rapid Storage Technology ......................................................194
Intel® Rapid Start Technology ...........................................................195
Risoluzione dei problemi .................................................................... 197
Specifiche tecniche ............................................................................. 198
La pagina si sta caricando...
La pagina si sta caricando...
La pagina si sta caricando...
La pagina si sta caricando...
La pagina si sta caricando...
La pagina si sta caricando...
La pagina si sta caricando...
La pagina si sta caricando...
La pagina si sta caricando...
La pagina si sta caricando...
La pagina si sta caricando...
La pagina si sta caricando...
La pagina si sta caricando...
La pagina si sta caricando...
La pagina si sta caricando...
La pagina si sta caricando...
La pagina si sta caricando...
La pagina si sta caricando...
La pagina si sta caricando...
La pagina si sta caricando...
La pagina si sta caricando...
La pagina si sta caricando...
La pagina si sta caricando...
La pagina si sta caricando...
La pagina si sta caricando...
La pagina si sta caricando...
La pagina si sta caricando...
La pagina si sta caricando...
La pagina si sta caricando...
La pagina si sta caricando...
La pagina si sta caricando...
La pagina si sta caricando...
La pagina si sta caricando...
La pagina si sta caricando...
La pagina si sta caricando...
La pagina si sta caricando...
La pagina si sta caricando...
La pagina si sta caricando...
La pagina si sta caricando...
La pagina si sta caricando...
La pagina si sta caricando...
La pagina si sta caricando...
La pagina si sta caricando...
La pagina si sta caricando...
La pagina si sta caricando...
La pagina si sta caricando...
La pagina si sta caricando...
La pagina si sta caricando...
La pagina si sta caricando...
La pagina si sta caricando...
La pagina si sta caricando...
La pagina si sta caricando...
La pagina si sta caricando...
La pagina si sta caricando...
La pagina si sta caricando...
La pagina si sta caricando...
La pagina si sta caricando...
La pagina si sta caricando...
La pagina si sta caricando...
La pagina si sta caricando...
La pagina si sta caricando...
La pagina si sta caricando...
La pagina si sta caricando...
La pagina si sta caricando...
La pagina si sta caricando...
La pagina si sta caricando...
La pagina si sta caricando...
La pagina si sta caricando...
La pagina si sta caricando...
La pagina si sta caricando...
La pagina si sta caricando...
La pagina si sta caricando...
La pagina si sta caricando...
La pagina si sta caricando...
La pagina si sta caricando...
La pagina si sta caricando...
La pagina si sta caricando...
La pagina si sta caricando...
La pagina si sta caricando...
La pagina si sta caricando...
La pagina si sta caricando...
La pagina si sta caricando...
La pagina si sta caricando...
La pagina si sta caricando...
La pagina si sta caricando...
La pagina si sta caricando...
La pagina si sta caricando...
La pagina si sta caricando...
La pagina si sta caricando...
La pagina si sta caricando...
La pagina si sta caricando...
La pagina si sta caricando...
La pagina si sta caricando...
La pagina si sta caricando...
La pagina si sta caricando...
La pagina si sta caricando...
La pagina si sta caricando...
La pagina si sta caricando...
La pagina si sta caricando...
La pagina si sta caricando...
La pagina si sta caricando...
La pagina si sta caricando...
La pagina si sta caricando...
La pagina si sta caricando...
La pagina si sta caricando...
La pagina si sta caricando...
La pagina si sta caricando...
La pagina si sta caricando...
La pagina si sta caricando...
La pagina si sta caricando...
La pagina si sta caricando...
La pagina si sta caricando...
La pagina si sta caricando...
La pagina si sta caricando...
La pagina si sta caricando...
La pagina si sta caricando...
La pagina si sta caricando...
La pagina si sta caricando...
La pagina si sta caricando...
La pagina si sta caricando...
La pagina si sta caricando...
La pagina si sta caricando...
La pagina si sta caricando...
La pagina si sta caricando...
La pagina si sta caricando...
La pagina si sta caricando...
La pagina si sta caricando...
La pagina si sta caricando...
La pagina si sta caricando...
La pagina si sta caricando...
La pagina si sta caricando...
La pagina si sta caricando...
La pagina si sta caricando...
La pagina si sta caricando...
La pagina si sta caricando...
La pagina si sta caricando...
La pagina si sta caricando...
La pagina si sta caricando...
La pagina si sta caricando...
La pagina si sta caricando...
La pagina si sta caricando...
La pagina si sta caricando...
La pagina si sta caricando...
La pagina si sta caricando...
La pagina si sta caricando...
La pagina si sta caricando...
La pagina si sta caricando...
La pagina si sta caricando...
La pagina si sta caricando...
La pagina si sta caricando...
La pagina si sta caricando...
La pagina si sta caricando...
La pagina si sta caricando...
La pagina si sta caricando...
La pagina si sta caricando...
La pagina si sta caricando...
La pagina si sta caricando...
La pagina si sta caricando...
La pagina si sta caricando...
La pagina si sta caricando...

161
Italiano
Informazioni sulla Guida Rapida per l'Utente
Questo manuale rappresenta un’introduzione rapida all’avvio del sistema. Si tratta di un supplemento e non di una
sostituzione del Manuale per l'utente completo in lingua inglese nel formato Adobe Acrobat, memorizzato sul disco Device
Drivers & Utilities + User's Manual fornito a corredo del computer. Inoltre, questo disco contiene i driver e le utilità necessari
per il corretto uso del computer (Nota: La società si riserva il diritto di revisionare la presente pubblicazione o di modificarne
il contenuto senza preavviso).
È possibile che alcune o tutte le funzionalità del computer siano già state configurate. In caso contrario, o se si sta pianificando
di riconfigurare (o reinstallare) componenti del sistema, fare riferimento al Manuale per l'utente completo. Il disco Device
Drivers & Utilities + User’s Manual non contiene il sistema operativo.
Informazioni legali e di sicurezza
Prestare particolare attenzione alle informative legali e di sicurezza contenute nel Manuale per l'utente che si trova sul disco
Device Drivers & Utilities + User’s Manual.
© Maggio 2013
Marchi registrati
Intel ed Intel Core sono marchi/marchi registrati della Intel Corporation.

162
Italiano
Istruzioni per la custodia e il
funzionamento
Il computer è abbastanza rigido, ma è possibile che possa
essere danneggiato. Per evitare qualsiasi danno, attenersi ai
seguenti suggerimenti:
• Non lasciarlo cadere ed evitare urti. Se il computer cade, è possibile
che il telaio e i componenti possano esserne danneggiati.
• Tenerlo all'asciutto e non provocarne il surriscaldamento. Tenere il
computer e l'alimentazione lontani da ogni tipo di impianto di riscalda-
mento. Si tratta di un apparato elettrico. Se acqua o altri liquidi doves-
sero penetrarvi, esso potrebbe risultarne seriamente danneggiato.
• Evitare le interferenze. Tenere il computer lontano da trasformatori
ad alta capacità, motori elettrici e altri intensi campi magnetici. Ciò ne
può impedire il corretto funzionamento e danneggiare i dati.
• Attenersi alle corrette procedure di lavoro con il computer. Spe-
gnere il computer correttamente e non dimenticare di salvare il proprio
lavoro. Ricordare di salvare frequentemente i propri dati poiché essi
potrebbero essere persi nel caso in cui la batteria si esaurisse.
• Si noti che nei computer che hanno un logo elettroimpresso LCD in
rilievo, questo è coperto da un adesivo protettivo. Nell'uso quotidiano
e con il passare del tempo, questo adesivo potrebbe deteriorarsi e il
logo sottostante potrebbe avere del bordi acuminati. In questo caso,
fare attenzione quando si maneggia il computer ed evitare di toccare il
logo elettroimpresso LCD in rilievo. Evitare di inserire altri oggetti
nella borsa di trasporto poiché potrebbero sfregare contro la copertura
del computer durante il trasporto. Se si sviluppano parti consumate e
logorate, contattare il centro di assistenza.
Sicurezza dell'alimentazione e della batteria
• Utilizzare esclusivamente un adattatore AC/DC approvato per l'uti-
lizzo di questo computer.
• Utilizzare solo il cavo di alimentazione e le batterie indicate in questo
manuale.
• L'adattatore AC/DC potrebbe essere stato progettato per viaggi
all'estero, ma richiede ugualmente un'alimentazione stabile e continua.
Se non si è certi delle specifiche elettriche locali, consultare l'assi-
stenza tecnica o la società locale di fornitura elettrica.
• L'adattatore di alimentazione deve avere una spina dotata di messa a
terra a due o tre poli. Il terzo polo costituisce un'importante funziona-
lità di sicurezza. Non rinunciare al suo impiego. Se non è disponibile
una presa compatibile, farne installare una da un elettricista qualifi-
cato.
• Quando si desidera scollegare il cavo dell'alimentazione, accertarsi di
scollegarlo toccando la testa della spina, non il suo cavo.
• Accertarsi che la presa e ogni prolunga utilizzata siano in grado di sup-
portare il carico di corrente totale risultante da tutte le periferiche col-
legate.
• Assicurarsi che il computer sia completamente spento prima di inse-
rirlo in una borsa da viaggio (o in un contenitore simile).
• Utilizza unicamente batterie progettate per questo computer. Un tipo
di batteria errato potrebbe esplodere, avere perdite o danneggiare il
computer.
• Non continuare a usare in alcun modo una batteria che sia caduta in
terra o che sembri danneggiata (es. piegata o torta). Anche se il com-
puter continua a funzionare con una batteria danneggiata, questa può
provocare danni ai circuiti risultanti in pericolo di incendio.
• Ricaricare le batterie utilizzando il sistema del computer. Un'opera-
zione di ricarica non corretta può far esplodere la batteria.
• Non provare a riparare il pacco batteria. Fare riferimento sempre
all'assistenza tecnica o a personale qualificato per la riparazione o la
sostituzione del pacco batteria.
• Tenere i bambini lontani da una batteria danneggiata e provvedere
tempestivamente al suo smaltimento. Smaltire sempre con cura le bat-
terie. Le batterie possono esplodere o presentare perdite se esposte a
fuoco oppure se manipolate o smaltite impropriamente.
• Tenere la batteria lontana da qualsiasi apparecchio di metallo.
• Apporre del nastro adesivo sui contatti della batteria prima di smal-
tirla.
• Non gettare le batterie nel fuoco, poiché potrebbero esplodere. Fare
riferimento alle normative locali per istruzioni speciali in tema di
smaltimento rifiuti.
• Non toccare i contatti della batteria con le mani o con oggetti metallici.

163
Italiano
Precauzioni relative alla batteria ai polimeri
Le informazioni seguenti sono molto importanti e si
riferiscono unicamente alle batterie ai polimeri e, ove
applicabile, hanno priorità rispetto alle precauzioni generali
relative alle batterie.
• Le batterie ai polimeri possono espandersi o gonfiarsi leggermente,
tuttavia questo fa parte del meccanismo di sicurezza della batteria e
non deve essere causa di preoccupazione.
• Maneggiare le batterie ai polimeri in modo corretto nel loro utilizzo.
Non utilizzare batterie ai polimeri in ambienti con temperature elevate
e non conservare le batterie inutilizzate per periodi di tempo prolun-
gati.
Assistenza
Ogni tentativo di riparare da soli il computer può annullare la
garanzia ed esporre l'utente a scosse elettriche. Per
l'assistenza rivolgersi solo a personale tecnico qualificato, in
particolar modo nelle situazioni seguenti:
• Quando il cavo di alimentazione o l'adattatore AC/DC è danneggiato o
logorato.
• Se il computer è stato esposto alla pioggia o ad altri liquidi.
• Se il computer non funziona normalmente dopo aver seguito corretta-
mente le istruzioni operative.
• Se il computer è caduto o si è danneggiato (non toccare il liquido vele-
noso in caso di rottura dello schermo LCD).
• Se c'è un odore non usuale, calore o fumo che fuoriesce dal computer.
Pulizia
• Per pulire il computer utilizzare solo un panno morbido e pulito, evi-
tando di applicare detergenti direttamente sul computer.
• Non utilizzare detergenti volatili (distillati di petrolio) o abrasivi su
qualsiasi parte del computer.
• Prima di pulire il computer ricordare sempre di rimuovere la batteria e
di scollegare il computer da qualsiasi fonte di alimentazione esterna,
da periferiche e altri cavi (incluse linee telefoniche).
Smaltimento della batteria & Attenzione
Il prodotto acquistato contiene una batteria ricaricabile. La
batteria è riciclabile. Al termine della durata di uso, in base alle
diverse leggi locali e statali, può essere illegale smaltire
questa batteria insieme ai rifiuti comuni. Controllare i requisiti
previsti nella propria zona consultando i funzionari locali
addetti allo smaltimento dei rifiuti solidi per le opzioni di riciclo
o lo smaltimento corretto.
Pericolo di esplosione in caso sostituzione errata della
batteria. Sostituire solamente con lo stesso tipo o con uno
analogo raccomandato dal produttore. Eliminare la batteria
usata seguendo le istruzioni del produttore.

164
Italiano
Guida di avvio rapido
1. Eliminare tutti i materiali di imballo.
2. Appoggiare il computer su una superficie stabile.
3. Inserire la batteria e verificare che sia bloccata in posizione.
4. Collegare bene le periferiche che si desidera usare con il computer
(per esempio tastiera e mouse) alle porte corrispondenti.
5. Collegare l'adattatore AC/DC al jack di ingresso CC situato sul retro
del computer, quindi inserire il cavo di alimentazione AC in una
presa e collegare il cavo di alimentazione AC all'adattatore AC/DC.
6. Con una mano sollevare con cautela il coperchio/LCD fino a un
angolo di visione comodo (non superare i 135 gradi), mentre con
l'altra mano (come illustrato nella Figura 1) si mantiene la base
del computer (nota: non sollevare mai il computer tenendolo dal
coperchio/LCD).
7. Premere il pulsante di alimentazione per accendere.
Software del sistema
È possibile che il software sia già pre-installato sul computer.
In caso contrario, oppure in casi di riconfigurazione del
computer per un sistema diverso, questo manuale si riferisce
a Microsoft Windows 8.
Supporto RAID dei dischi rigidi
I dischi rigidi possono essere configurati in modalità AHCI
o in modalità RAID (per ottenere maggiori prestazioni o più
sicurezza). Si noti che la configurazione dei dischi rigidi in
modalità RAID deve essere effettuata prima di installare il S.
O. Windows.
Figura 1 - Apertura del coperchio/LCD/Computer con ali-
mentatore AC/DC collegato
Spegnimento
È importante tenere presente che è sempre necessario spe-
gnere il computer
facendo clic su Impostazioni nella barra
Charms (utilizzare la combinazione di tasti Tasto logo Win-
dows + C per accedere alla barra Charms)
e scegliendo
il comando Arresta il sistema disponibile dal menu Arresta.
In questo modo si evitano problemi al sistema o al disco rigido.
135°

165
Italiano
Differenze dei modelli
Questa serie di notebook comprende tre tipi di modelli differenti che variano tra loro principalmente per le caratteristiche
indicate nella tabella seguente.
Tabella 1 - Differenze dei modelli
Configurazione RAID
È possibile combinare i dischi rigidi in modalità Striping (RAID 0), Mirroring (RAID 1) o Recovery (Ripristino) per ottenere
la protezione di fault tolerance o maggiore prestazioni.
Tabella 2 - Descrizione del RAID
Funzionalità Modello A Modello B Modello C
Tipo de LCD
17,3" (43,94cm) FHD
Si noti che i computer Modello B includono un secondo
stile di design per il cover superiore
17,3" (43,94cm) FHD a 120Hz
Soluzione di supporto 3D con kit NV 3D VISION (con
due occhiali Shutter)
Emettitore 3D IR incorporato
Microfono
Microfono integrato Microfono array integrato Microfono integrato
Touchpad illuminato
No Sì No
Camera PC
Modulo di camera
PC FHD (2,0M)
Modulo camera duale (5,0M Pixels /
1,0M HD)
Modulo di camera PC FHD (2,0M)
Livello di RAID Descrizione
RAID 0
(sono necessari almeno due dischi
rigidi/SSD)
Unità identiche leggono e scrivono dati in parallelo per aumentare le prestazioni. RAID 0 implementa un
array di dischi in configurazione "striped" e i dati vengono spezzati in blocchi. Ciascun blocco viene scritto
su un'unità disco separata.
RAID 1
(sono necessari almeno due dischi
rigidi/SSD)
Unità identiche in configurazione "mirror" consentono di proteggere i dati. Se un'unità che fa parte di un
array in mirror si guasta, l'altra unità (che contiene gli stessi dati) provvede a gestire tutti i dati. Quando
viene installata una nuova unità sostitutiva, i dati vengono ricostruiti su quest'ultima leggendoli dall'unità
precedente che non si è guastata, ripristinando in tal modo la tolleranza ai guasti.
Recovery (Ripristino)
(sono necessari almeno due dischi
rigidi/SSD)
Due unità identiche che copiano dati tra un disco master e un disco di ripristino. In questo modo si ottiene
maggior controllo sulla modalità di copia dei dati tra l'unità master e quella di ripristino, aggiornamenti
rapidi dei volumi e la possibilità di visualizzare i dati in Esplora risorse di Windows.

166
Italiano
Prima di configurare il disco rigido Serial ATA in modalità
RAID è necessario disporre di quanto segue:
1. Il disco del sistema operativo Microsoft Windows 8.
2. Un disco rigido installato nel bay HDD Primario.
3. Un secondo (identico) disco rigido installato nel bay HDD
Secondario.
4. Il disco Device Drivers & Utilities + User’s Manual.
5. Un'unità flash USB.
6. Un computer utilizzabile (per copiare file dal disco Device Drivers
& Utilities + User’s Manual all'unità flash USB).
Nota: Tutti i dischi rigidi di un gruppo RAID devono essere
identici (stesso taglio e stessa marca) per evitare che il siste-
ma si comporti in modo inatteso.
Procedimento di configurazione RAID
Prima di poter configurare il sistema sarà necessario copiare
una cartella di driver (sul disco Device Drivers & Utilities +
User’s Manual) su un'unità flash USB o su un disco rigido
USB esterno. Per eseguire questa operazione sarà necessario
utilizzare un computer separato per copiare la cartella di dri-
ver su un'unità flash USB o su un disco rigido USB esterno.
1. Agendo dal computer separato, collegare un'unità flash USB o un
disco rigido USB esterno.
2. Inserire il disco Device Drivers & Utilities + User’s Manual
nell’unità CD/DVD del computer utilizzabile.
3. Copiare la cartella f6flpy-x64 dalla posizione seguente (la lettera
"D:" rappresenta l'unità DVD) sul disco Device Drivers & Utilities +
User’s Manual all'unità flash USB o al disco rigido USB esterno.
• For Windows 8 64bit = D:\Options\RAID\f6flpy-x64
4. Accendere il computer e premere <F2> per entrare nel BIOS.
5. Aprire il menu Boot, selezionare OS Select e premere Invio.
6. Impostare OS Select su “Windows 8” e impostare UEFI Boot su
“Enabled”.
7. Premere <Esc> per uscire dal menu e aprire il menu Advanced.
8. Selezionare SATA Mode, premere Invio e selezionare "RAID
Mode".
9. Premere <F4> e <Yes> per salvare le modifiche e riavviare
(“Save Changes and Reset”).
10. Quando il computer si riavvia, premere <F2> per entrare di nuovo
nel BIOS.
11. Passare a Intel(R) Rapid Storage Technology (nel menu
Advanced) e premere Invio.
12. Selezionare Create RAID Volume e premere Invio.
13. A questo punto è possibile configurare il volume RAID utilizzando
uno dei due dischi installati.
14. Passare a Name: e premere Invio.
15. Immettere un nome a scelta per il volume RAID e premere Invio.
16. Passare a RAID Level: e premere Invio.
17. Scegliere il livello RAID richiesto (vedere la Tabella 2 a
pagina 165) e premere Invio.
• RAID 0 (Stripe)/ RAID 1 (Mirror)/ Recovery (Ripristino)
18. Passare in uno dei dischi elencati in Select Disks: e selezionare il
nome del disco.
19. Spostare il cursore
(con i tasti freccia su/giù) in basso sulla X (o
selezionare il disco richiesto) e premere Invio.
Figura 2
Assegnare un
nome al volume
RAID (Advanced
> Intel(R) Rapid
Storage Techno-
logy)

167
Italiano
Se è stato selezionato un RAID di livello Recovery, sarà
necessario selezionare un disco da impostare come Master
disk (M) e un disco da impostare come Recovery disk (R).
20. Per formare un volume RAID è consigliabile scegliere due dischi
identici.
21. Se si è selezionato RAID 0 (Stripe), è possibile impostare la
dimensione “Strip Size” come desiderato, in base alle proprie
esigenze.
22. Se si è selezionato Recovery, è possibile impostare il campo
Synchronization su “On Request” o “Continuous”.
23. Passare a Create Volume e premere Invio.
24. Il volume RAID viene creato e le informazioni RAID vengono
visualizzate in Intel(R) Rapid Storage Technology (nel menu
Advanced).
25. Premere <Esc> per uscire dal menu.
26. Premere <F4> e <Yes> per salvare le modifiche e riavviare
(“Save Changes and Reset”), ma prima di eseguire questa
operazione assicurarsi che le due condizioni illustrati nei due
punti seguenti siano soddisfatte.
• Verificare che il DVD del sistema operativo Windows 8 si trovi
nell'unità DVD, nonché che il computer si avvii automatica-
mente dal DVD del sistema Windows 8 (viene richiesto di pre-
mere un tasto per avviare il computer dal DVD).
• Accertarsi che l'unità flash USB o il disco rigido USB esterno
sia collegato a una delle porte USB del computer.
27. Premere <F7> appena il computer si avvia per aprire il menu di
avvio del dispositivo.
28. Selezionare l'unità DVD che contiene il sistema operativo
Windows 8 e premere Invio.
29. Premere un tasto qualsiasi all'avvio del sistema per iniziare
l'installazione di Windows dal disco Microsoft Windows 8.
30. Premere Avanti > Installa per continuare l'installazione del
sistema operativo normalmente (vedere la documentazione di
Windows se occorrono istruzioni sull'installazione del sistema
operativo Windows).
31. Viene visualizzata la richiesta di caricamento del driver (Load
Driver).
32. Fare clic su Sfoglia e selezionare la posizione in cui sono stati
copiati i file sull'unità flash USB o sul disco rigido USB esterno (la
lettera "X:" rappresenta l'unità flash USB o il disco rigido USB
esterno):
• X:\f6flpy-x64 (for Windows 8 64bit)
33. Fare clic su Avanti.
34. Attenersi alle istruzioni visualizzate sullo schermo per installare il
S. O. Windows 8.
35.
Installare i driver di Windows come in Tabella 8 a pagina 187.
Assicurarsi di aver installato il driver Intel Rapid Storage
Technology (IRST)
(vedere la pagina 194).
Figura 3
Select Di-
sks (Sce-
gliere
dischi)
Figura 4
Informazioni
RAID (Advanced
> Intel(R) Rapid
Storage Techno-
logy)

168
Italiano
Descrizione del sistema: Vista anteriore con pannello LCD aperto
(Modelli A & C)
Sensibilità del clickpad/touchpad
Le aree pulsanti del mouse nella parte
inferiore del pad misurano circa 15mm
dal fondo del pad, mentre i pulsanti si-
nistro e destro sono suddivisi pressap-
poco come illustrato, in basso al
centro. Premere nell'area del pulsante
sinistro per un clic sinistro e nell'area
del pulsante destro per un clic destro.
Pulizia del touchpad
Per mantenere sempre ottimali le
prestazioni del touchpad è
necessario tenere la sua superficie
pulita e libera da impronte, macchie,
segni e così via. Utilizzare il panno
di pulizia fornito a corredo per
tenere pulita la superficie del
Touchpad.
Disattivazione del touchpad
È possibile disattivare il touchpad
con la combinazione di tasti Fn + F1
o con l'apposito pulsante del Control
Center.
Figura 5 - Vista anteriore con pannello LCD aperto
1. Camera PC (opzionale)
2. *LED della camera PC
*Quando si utilizza la
camera PC, l'indicatore
LED si illumina in rosso.
3. Microfono incorporato
4. Schermo LCD
5. Altoparlanti incorporati
6. Indicatori LED
7. Pulsante di alimentazione
8. Tastiera
9. Clickpad/Touchpad e
pulsanti
10. Lettore d’impronte digitali
11. Emissione 3D (
solo Modello
C
)
2
1
8
7
6
5
4
5
3
10
9
2
1
8
7
6
5
4
5
3
10
Modello A
Modello C
11
9
9

169
Italiano
Descrizione del sistema: Vista anteriore con pannello LCD aperto
(Modello B)
2
1
3
8
5
6
4
7
6
10
3
11
9
Si noti che i computer Modello B
sono dotati del sistema dual camera da
5,0M pixel e 1,0M HD. Quando LCD
è aperto, la camera che vi è di fronte è
la camera HD 1,0M . La camera
5,0M Pixels ( sopra) è posizionata
sulla custodia superiore, che sarà volta
in direzione opposta alla vostra
quando il pannello LCD è aperto.
Si noti che il LED del logo superiore
della custodia raffigurato qui può
avere un aspetto diverso dal design
adottato per l'opzione Modello B da
voi acquistata.
1
A
B
A
B
Figura 6
Vista anteriore con pannel-
lo LCD aperto (Modello B)
1. Camera PC
2. *LED della camera PC
*Quando si utilizza la
camera PC, l'indicatore
LED si illumina in rosso.
3. Microfono array integrato
4. Schermo LCD
5. LED della barra del
volume
6. Altoparlanti incorporati
7. Pulsante di alimentazione
8. Indicatori LED
9. Tastiera
10. Touchpad e pulsanti
illuminati
11. Lettore d’impronte digitali
Si noti che il LED della
barra del volume non
oscillerà se il livello del
volume è impostato su un
valore inferiore al 20%.

170
Italiano
Indicatori LED
Gli indicatori LED sul computer segnalano importanti
informazioni relative allo stato corrente del computer.
Tabella 3 - Indicatori LED di stato
*La porta USB 3.0 alimentata può essere attivata e
disattivata con la combinazione di tasti Fn + Pulsante di
alimentazione. Quando la porta USB alimentata è attiva,
essa fornisce alimentazione (solo per ricaricare i
dispositivi, non per farli funzionare) quando il sistema è
spento ma ancora alimentato tramite l'alimentatore collegato
in una presa funzionante o dalla batteria con un livello di
capacità superiore al 20% (potrebbe non funzionare con
alcuni dispositivi - vedere la pagina 197
).
Icona Colore Descrizione
Bianco Il disco rigido è in uso
Bianco
La funzione blocco numerico (tastierino
numerico) è attivata
Bianco Bloc Maiusc è attivato
Bianco Bloc Scorr è attivato
Bianco
La modalità aereo è ON (i moduli
WLAN & Bluetooth sono OFF)
White Clickpad/Touchpad attivato
Arancione La batteria è in carica
Verde Batteria completamente carica
Arancione
lampeggiante
La batteria ha raggiunto lo stato critico
di carica bassa
Arancione L'adattatore AC/DC è collegato
Arancione
lampeg-
giante*
L'adattatore AC/DC è collegato e la
porta USB alimentata è attiva*
Verde Il computer è acceso
Verde lam-
peggiante
Il computer è in modalità Sospensione
Funzionamento del dispositivo senza fili a bordo di un
aereo
Solitamente l’uso di qualsiasi dispositivo di trasmissione elet-
tronica è proibito a bordo di un aereo.
Accertarsi che i moduli wireless siano spenti o in Modalità
aereo (solo per Windows 8) quando si utilizza il computer in
aereo.
Pulizia del touchpad
Per mantenere sempre ottimali le prestazioni del touchpad è
necessario tenere la sua superficie pulita e libera da impronte,
macchie, segni e così via. Utilizzare il panno di pulizia fornito
a corredo per tenere pulita la superficie del Touchpad.
Disattivazione del touchpad
È possibile disattivare il touchpad con la combinazione di tasti
Fn + F1 o con l'apposito pulsante del Control Center.

171
Italiano
Tastiera & tasti funzione
Tabella 4 - Tasti funzione e indicatori visivi
La tastiera è dotata di un tastierino numerico (sul lato destro
della tastiera) per facilitare l'immissione di dati numerici.
Premere Fn + Bloc Num per commutare l’attivazione e la
disattivazione della tastiera numerica. Dispone anche di tasti
funzione che consentono di cambiare istantaneamente le
funzionalità operative. I tasti funzione (da F1 a F11) agiscono
come Hot-Key quando premuti tenendo premuto il tasto Fn. In
aggiunta alle combinazioni di tasti funzione base, quando è
installato il driver hot key (HotKey Driver) alcuni indicatori
visivi sono disponibili (solo nell'applicazione Windows
Desktop e non nella schermata Start).
Tasti Tasti funzione e indicatori visivi Tasti Funzione/indicatori visivi
Fn + ~ Play/pausa (nei programmi audio/video) Fn + F10
Attiva/disattiva la
camera PC
Fn + F1
Attiva/disattiva
il touchpad
Fn + F11
Commutazione modalità
aereo
Fn + F2
Spegne la retroilluminazione dello schermo LCD (premere
un tasto o utilizzare il touchpad per ripristinare lo
schermo)
Fn + Bloc Num
Attiva/disattiva il tastie-
rino numerico
Fn + F3 Commutazione mute
Fn + ScrLk/Bloc
Scorr
Attiva/disattiva il
blocco dello scorrimento
Fn + F4 Commutazione Sospendi Attiva/ disattiva maiuscolo
Fn + F5/F6
Riduzione/aumento
volume audio
Fn + Pulsante di
alimentazione
Attivazione/disattivazione della porta USB alimentata
(vedere la pagina 176)
Fn + F7 Commutazione display Fn + Esc
Attiva/disattiva Control Center (Centro di controllo)
(vedere la pagina 174)
Fn + F8/F9
Riduzione/aumento
luminosità LCD
Fn +
Attiva/disattiva LED tastiera (vedere la pagina 172)
Tasti funzione
Tasto Fn
Bloc Num &
Bloc Scorr
Tastierino
numerico
Tasto logo Windows

172
Italiano
Controlli LED della tastiera per computer Modello B
Si noti che i computer Modello B hanno di serie dei LED aggiuntivi, alcuni dei quali possono essere configurati tramite i
comandi di tastiera e applicativo di retroilluminazione della tastiera. Si noti che le seguenti caratteristiche della tastiera LED
sono specifiche dei computer Modello B.
Tabella 5 - Controlli LED della tastiera per computer Modello B
Controlli LED della tastiera per computer Modello B
Fn +
Interruttore LED principale (accendere e spegnere
tutti i LED - salvo il LED di pulsante di alimentazione)
Fn +
Accendere e spegnere il LED barra del volume
• Usare l'interruttore LED principale per accendere e spegnere
tutti i LED.
• Usare le combinazioni dei tasti Fn + per accendere e spe-
gnere il LED barra del volume.
• Usare i comandi della tastiera LED e applicazione di retroillu-
minazione per configurare colori ed effetti per i LED di tou-
chpad, tastiera, pulsante di alimentazione e logo superiore della
custodia.
• Si noti che il LED della barra del volume non oscillerà se il
livello del volume è impostato su un valore inferiore al
20%.
destra e
sinistra
di alimentazione
LED del touchpad
LED della
tastiera
LED barra
del volume
LED pulsante
LED posteriori
LED logo sulla parte superiore del case (dietro)

173
Italiano
LED della tastiera
Premere Fn + tasto per attivare/disattivare il LED della
tastiera. È possibile configurare il LED della tastiera
utilizzando Fn + combinazione di tasti secondo quanto
riportato nella seguente tabella. È inoltre possibile premere
Fn più il tasto per avviare l'applicazione di
retroilluminazione della tastiera per configurare le
impostazioni.
Tabella 6 - LED della tastiera
Applicazione di retroilluminazione della tastiera
È possibile accedere all'applicazione di retroilluminazione
della tastiera premendo i tasti Fn + . Fare clic sul pulsante
Guida
dell'applicazione per conoscere quali sono i tasti
di configurazione.
• Fare clic sul pulsante Custom per visualizzare le tre
sezioni della tastiera che è possibile configurare.
• Fare clic su una sezione della tastiera, vengono visualizzati i
pulsanti dei colori.
• Fare clic su un campione di colore per applicare il colore alla
sezione selezionata quando questa non prevede già un effetto
applicato.
• Fare clic su uno dei pulsanti di effetto per applicare colori
casuali, effetti di onde e lampeggiamento, e così via.
Figura 7 - Applicazione di retroilluminazione della tastiera
Pulsanti degli effetti & guida
Tabella 7 - Pulsanti degli effetti LED
Combinazione tasti funzione LED tastiera
Fn +
Avviare l'applicazione
di retroilluminazione
della tastiera
Fn +
Attiva/disattiva la
retroilluminazione
della tastiera
Fn +
*L'illuminazione del
LED della tastiera si
riduce
Fn +
*L'illuminazione del
LED della tastiera
aumenta
*Tasti di illuminazione
Si noti che i tasti di illumina-
zione della tastiera (aumen-
ta/riduci) possono essere
utilizzati per configurare il
LED della tastiera solo in
modalità Custom.
Pulsanti degli effetti LED
Colore casuale Onda su e giù
Effetto ballo Respiro in tutti i colori
Battito del tempo Ciclo colori selezionati in RGB
Lampeggiante
Custom (personalizzata): visua-
lizza e configura le sezioni della
tastiera e i colori
Pulsanti degli effetti
Sezioni della tastiera
Campioni di colore
Pulsante Guida

174
Italiano
Control Center (Centro di controllo)
Premere la combinazione di tasti Fn + Esc oppure fare doppio clic sull'icona nell'area di notifica della barra delle
applicazioni per attivare/disattivare il Control Center (Centro di controllo) dall'interno dell'applicazione Windows
Desktop (non nella Schermata Start). Il Control Center (Centro di controllo) consente di accedere rapidamente ai controlli
utilizzati più frequentemente, e di attivare/disattivare velocemente i vari moduli del computer.
Figura 8 - Control Center
Fare clic su uno dei pulsanti per attivare/disattivare i moduli (ad esempio il Touchpad o la fotocamera). Fare clic su Power
Conservation (Risparmio energetico) per selezionare le modalità Performance (Prestazioni), Balanced (Bilanciate) o
Energy Star. Fare clic sui pulsanti (oppure semplicemente fare clic e tenere premuto il tasto del mouse) per regolare il cursore
di Luminosità (Brightness)/Volume. Fare clic su Display Switch (Switch visualizzazione)/Time Zone (Fuso orario)/
Desktop Background (Sfondo del desktop) per aprire il pannello di controllo di Windows desiderato. Fare clic sul pulsante
Sospensione per passare il computer nelle modalità Ibernazione o Sospensione.

175
Italiano
Power Status (Stato di alimentazione)
L'icona Stato di alimentazione viene visualizzata se
attualmente il computer è alimentatore con la batteria,
oppure mediante l'alimentatore collegato in una presa
funzionante. La barra dello stato di alimentazione mostra la
carica corrente della batteria.
Brightness (Luminosità)
L'icona Luminosità mostra il livello di luminosità corrente
dello schermo. È possibile utilizzare la barra di scorrimento
per regolare la luminosità dello schermo o le combinazioni di
tasti Fn + F8/F9, oppure utilizzare la combinazione di tasti
Fn + F2 per disattivare la retroilluminazione LED (premere
un tasto qualsiasi per riattivarla). Si noti che anche la
luminosità dello schermo viene influenzata dalla Modalità di
risparmio energetico selezionata.
Volume (Volume)
L'icona Volume mostra il livello di volume corrente. È
possibile utilizzare la barra di scorrimento per regolare il
Volume o le combinazioni di tasti Fn + F5/F6, oppure
utilizzare la combinazione di tasti Fn + F3 per disattivare
totalmente l'audio.
Power Conservation (Conservazione dell'energia)
Il sistema supporta le funzionalità della gestione energetica
Energy Star che pone i computer (CPU, disco rigido ecc.) in
una modalità di sospensione a basso consumo dopo un certo
periodo di inattività impostato. Fare clic sul pulsante
Prestazioni, Bilanciato o Energy Star.
Sospensione
Fare clic sul pulsante Sospensione per mostrare i pulsanti
Ibernazione
e Sospensione , quindi scegliere uno
dei pulsanti per porre il computer nella modalità di risparmio
energetico desiderata.
Display Switch (Switch visualizzazione)
Fare clic sul pulsante Switch visualizzazione per accedere al
menu (o utilizzare la combinazione di tasti + P) e
selezionare la modalità di visualizzazione appropriata..
Time Zone (Fuso orario)
Il pulsante Fuso orario consente di accedere al pannello di
controllo di Windows Data e ora.
Desktop Background (Sfondo del desktop)
Il pulsante Sfondo del desktop consente di cambiare
l'immagine sullo sfondo del desktop.
Touchpad/camera PC
Fare clic su uno di questi pulsanti per cambiare lo stato di
risparmio energetico del Touchpad o dei moduli. Quando
disattivata, sull'angolo superiore sinistro dell'icona
compare un segno di spunta. Si noti che lo stato di risparmio
energetico di un modulo e la potenza del Touchpad viene
influenzato anche dalla Modalità di risparmio energetico
selezionata.
K/B LED
Fare clic per accedere al controllo delle impostazioni della ta-
stiera per configurare il LED della tastiera.

176
Italiano
Descrizione del sistema: Vista anteriore, sinistra, destra e
posteriore (Modelli A & C)
USB
Le porte USB 3.0 sono di colore blu. USB 3.0 trasferisce i dati molto più velocemente di USB
2.0 ed è compatibile con i dispositivi. Quando la porta USB 3.0 alimentata
è attiva, essa
fornisce alimentazione (solo per ricaricare i dispositivi, non per farli funzionare) quando
il sistema è spento ma ancora alimentato tramite l'alimentatore collegato in una presa fun-
zionante o dalla batteria con un livello di capacità superiore al 20% (potrebbe non funzionare
con alcuni dispositivi - vedere la pagina 197). Attivare/disattivare la porta utilizzando Fn +
Pulsante di alimentazione.
12
5
8
6
7
1
2
3
10
11
13
12
9
4
15
17
16
15
15
13
13
14
Figura 9
Vista anteriore, sinistra e
destra (Modelli A & C)
1. Indicatori LED
2. Slot blocco di sicurezza
3. Jack di rete tipo RJ-45
4. Lettore di schede Multi-in-1
5. Jack di ingresso di linea
6. Jack uscita S/PDIF
7. Jack ingresso del
microfono
8. Jack uscita delle cuffie
9. Bay unità ottica
10. Foro di espulsione di
emergenza
11. Porta eSATA/USB 2.0
combinata
12. Porta USB 3.0 alimentata
(vedere la nota sotto)
13. Porte USB 3.0
14. Porta Thunderbolt (vedere
la pagina 177)
15. Ventola
16. Porta uscita HDMI
17. Jack di ingresso DC
Lato anteriore
Lato sinistro
Lato destro
Lato posteriore
Model A - Left

177
Italiano
Descrizione del sistema: Vista anteriore, sinistra, destra e
posteriore (Modello B)
5
8
6
7
1
2
3
10
11
13
12
9
4
16
18
15
17
15
16
14
2
2
2
14
14
Figura 10
Vista anteriore, sinistra e
destra (Modello B)
1. Indicatori LED
2. LED posteriori destra e
sinistra
3. Slot blocco di sicurezza
4. Jack di rete tipo RJ-45
5. Lettore di schede Multi-in-
1
6. Jack di ingresso di linea
7. Jack uscita S/PDIF
8. Jack ingresso del
microfono
9. Jack uscita delle cuffie
10. Bay unità ottica
11. Foro di espulsione di
emergenza
12. Porta eSATA/USB 2.0
combinata
13. Porta USB 3.0 alimentata
(vedere la pagina 176)
14. Porte USB 3.0
15. Porta Thunderbolt (vedere
la nota sotto)
16. Ventola
17. Porta uscita HDMI
18. Jack di ingresso DC
Espulsione di dispositivi Thunderbolt
Al fine di evitare problemi non tirare assolutamente il cavetto dalla porta Thunderbolt per rimuovere
l'hardware. L'hardware deve essere espulso in modo sicuro:
1. Andare all'area di notifica della barra delle applicazioni nella Desktop App e fare clic sull'icona
Rimozione sicura dell'hardware ed espulsione supporti.
2. Fare clic su Rimuovi "Nome dispositivo Thunderbolt".
3. Quando viene visualizzato il messaggio"È possibile rimuovere l'hardware" potete rimuovere il
cavetto.
Lato anteriore
Lato sinistro
Lato destro
Lato posteriore

178
Italiano
Descrizione del sistema: Vista inferiore (Modelli A, B & C)
Informazioni sulla batteria
Prima di utilizzare una batteria nuova, scaricarla prima com-
pletamente, quindi caricarla al massimo. Scaricare completa-
mente e caricare la batteria almeno una volta ogni 30 giorni
oppure dopo una ventina di cariche parziali (consultare il Ma-
nuale per l’utente esteso nel disco Device Drivers & Utilities
+ User’s Manual).
HDMI
Si noti che la porta uscita HDMI supporta i segnali video e au-
dio per il collegamento di schermi esterni (nota: al collega-
mento di uno schermo esterno tramite HDMI, Sound Blaster
Cinema verrà disabilitato - vedere la pagina 186).
CPU
La CPU non è un componente
che necessita assistenza da
parte dell’utente. Accedere alla
CPU in qualsiasi modo implica
una violazione della garanzia.
Surriscaldamento
Per prevenire il surriscalda-
mento del computer, accertarsi
che non vi sia nulla che ostrui-
sca la (le) ventola (ventole) du-
rante l’uso del computer.
Figura 11
Vista inferiore (Modelli
A, B & C)
1. Ventola
2. Coperchio bay
Component
3. Subwoofer
4. Bay HDD
5. Batteria
3
2
1
4
5
1
1
1
3
2
1
5
1
1
1
4
Modelli A & C
Modello B
1
1
1
La pagina si sta caricando...
La pagina si sta caricando...
La pagina si sta caricando...
La pagina si sta caricando...
La pagina si sta caricando...
La pagina si sta caricando...
La pagina si sta caricando...
La pagina si sta caricando...
La pagina si sta caricando...
La pagina si sta caricando...
La pagina si sta caricando...
La pagina si sta caricando...
La pagina si sta caricando...
La pagina si sta caricando...
La pagina si sta caricando...
La pagina si sta caricando...
La pagina si sta caricando...
La pagina si sta caricando...
La pagina si sta caricando...
La pagina si sta caricando...
La pagina si sta caricando...
La pagina si sta caricando...
-
 1
1
-
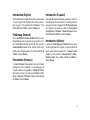 2
2
-
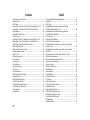 3
3
-
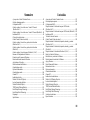 4
4
-
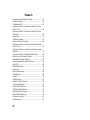 5
5
-
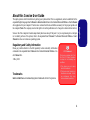 6
6
-
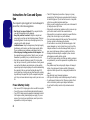 7
7
-
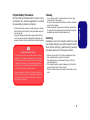 8
8
-
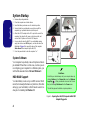 9
9
-
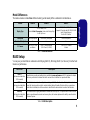 10
10
-
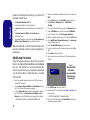 11
11
-
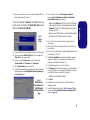 12
12
-
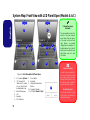 13
13
-
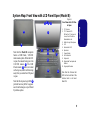 14
14
-
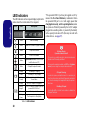 15
15
-
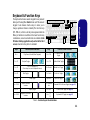 16
16
-
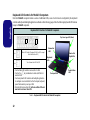 17
17
-
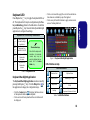 18
18
-
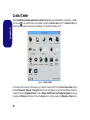 19
19
-
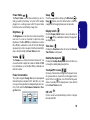 20
20
-
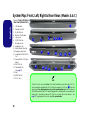 21
21
-
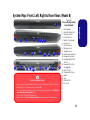 22
22
-
 23
23
-
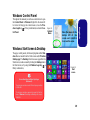 24
24
-
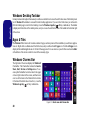 25
25
-
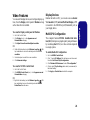 26
26
-
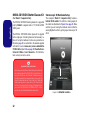 27
27
-
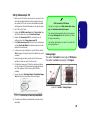 28
28
-
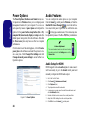 29
29
-
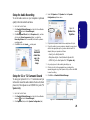 30
30
-
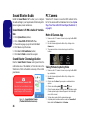 31
31
-
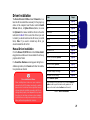 32
32
-
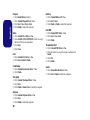 33
33
-
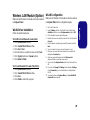 34
34
-
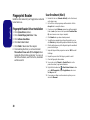 35
35
-
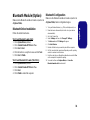 36
36
-
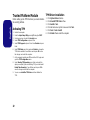 37
37
-
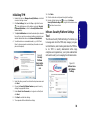 38
38
-
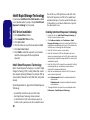 39
39
-
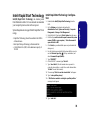 40
40
-
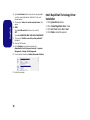 41
41
-
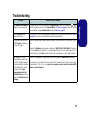 42
42
-
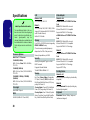 43
43
-
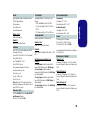 44
44
-
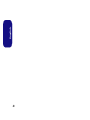 45
45
-
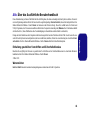 46
46
-
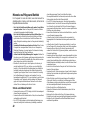 47
47
-
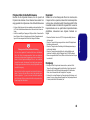 48
48
-
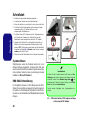 49
49
-
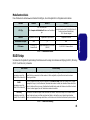 50
50
-
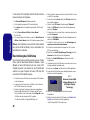 51
51
-
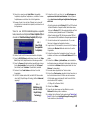 52
52
-
 53
53
-
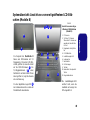 54
54
-
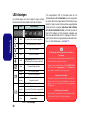 55
55
-
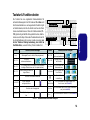 56
56
-
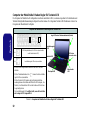 57
57
-
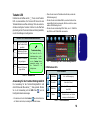 58
58
-
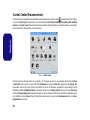 59
59
-
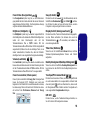 60
60
-
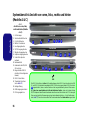 61
61
-
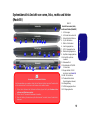 62
62
-
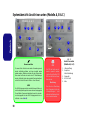 63
63
-
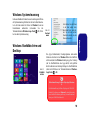 64
64
-
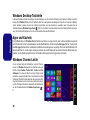 65
65
-
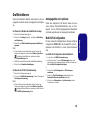 66
66
-
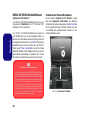 67
67
-
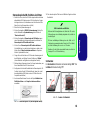 68
68
-
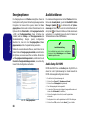 69
69
-
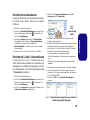 70
70
-
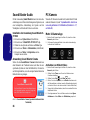 71
71
-
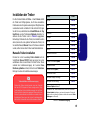 72
72
-
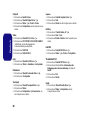 73
73
-
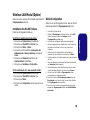 74
74
-
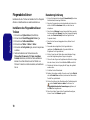 75
75
-
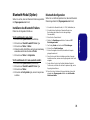 76
76
-
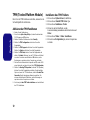 77
77
-
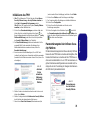 78
78
-
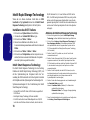 79
79
-
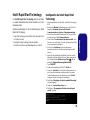 80
80
-
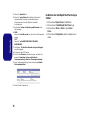 81
81
-
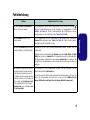 82
82
-
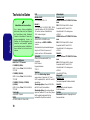 83
83
-
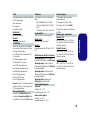 84
84
-
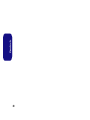 85
85
-
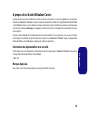 86
86
-
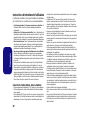 87
87
-
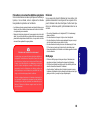 88
88
-
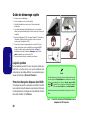 89
89
-
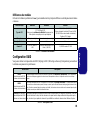 90
90
-
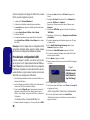 91
91
-
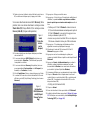 92
92
-
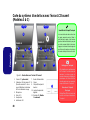 93
93
-
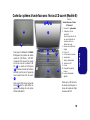 94
94
-
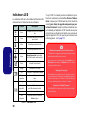 95
95
-
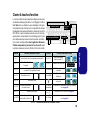 96
96
-
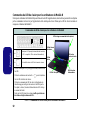 97
97
-
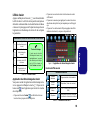 98
98
-
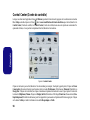 99
99
-
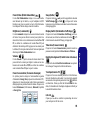 100
100
-
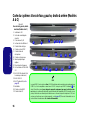 101
101
-
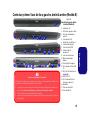 102
102
-
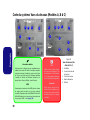 103
103
-
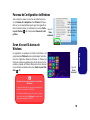 104
104
-
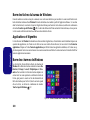 105
105
-
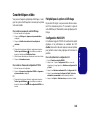 106
106
-
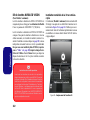 107
107
-
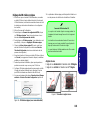 108
108
-
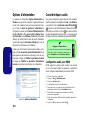 109
109
-
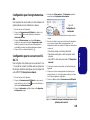 110
110
-
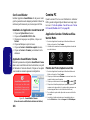 111
111
-
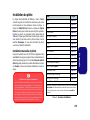 112
112
-
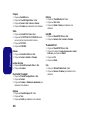 113
113
-
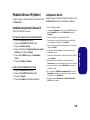 114
114
-
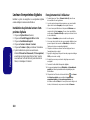 115
115
-
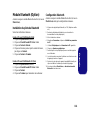 116
116
-
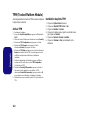 117
117
-
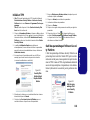 118
118
-
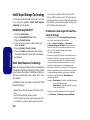 119
119
-
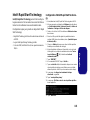 120
120
-
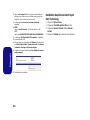 121
121
-
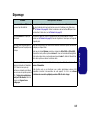 122
122
-
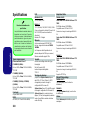 123
123
-
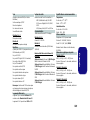 124
124
-
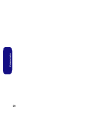 125
125
-
 126
126
-
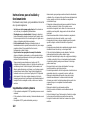 127
127
-
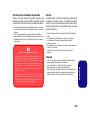 128
128
-
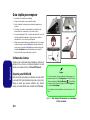 129
129
-
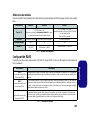 130
130
-
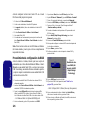 131
131
-
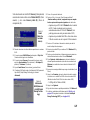 132
132
-
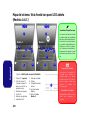 133
133
-
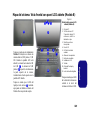 134
134
-
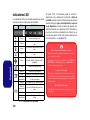 135
135
-
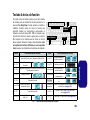 136
136
-
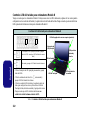 137
137
-
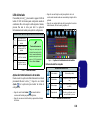 138
138
-
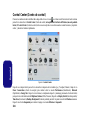 139
139
-
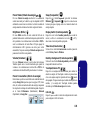 140
140
-
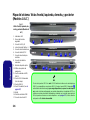 141
141
-
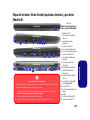 142
142
-
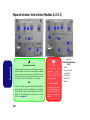 143
143
-
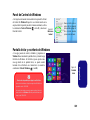 144
144
-
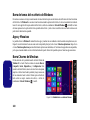 145
145
-
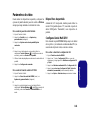 146
146
-
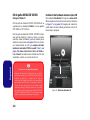 147
147
-
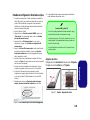 148
148
-
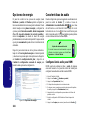 149
149
-
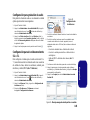 150
150
-
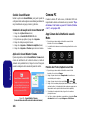 151
151
-
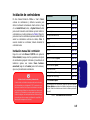 152
152
-
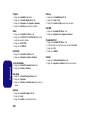 153
153
-
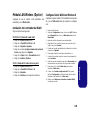 154
154
-
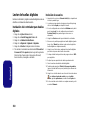 155
155
-
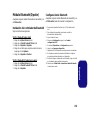 156
156
-
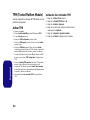 157
157
-
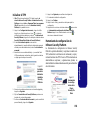 158
158
-
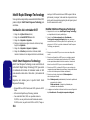 159
159
-
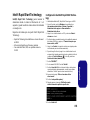 160
160
-
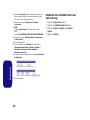 161
161
-
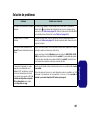 162
162
-
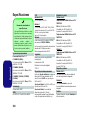 163
163
-
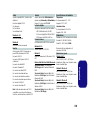 164
164
-
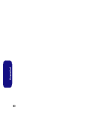 165
165
-
 166
166
-
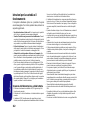 167
167
-
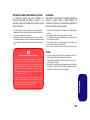 168
168
-
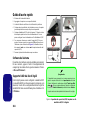 169
169
-
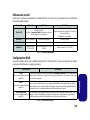 170
170
-
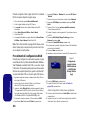 171
171
-
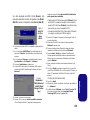 172
172
-
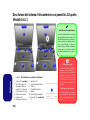 173
173
-
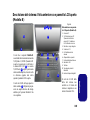 174
174
-
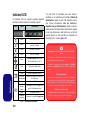 175
175
-
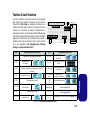 176
176
-
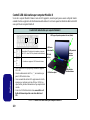 177
177
-
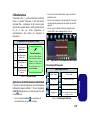 178
178
-
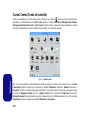 179
179
-
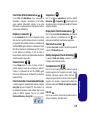 180
180
-
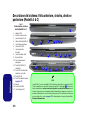 181
181
-
 182
182
-
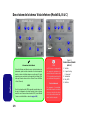 183
183
-
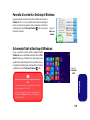 184
184
-
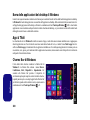 185
185
-
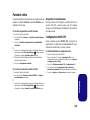 186
186
-
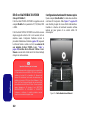 187
187
-
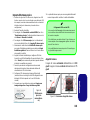 188
188
-
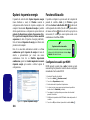 189
189
-
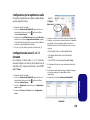 190
190
-
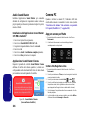 191
191
-
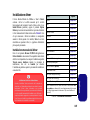 192
192
-
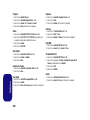 193
193
-
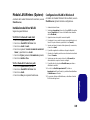 194
194
-
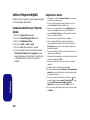 195
195
-
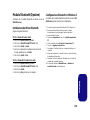 196
196
-
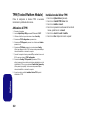 197
197
-
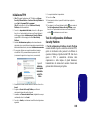 198
198
-
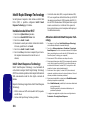 199
199
-
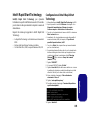 200
200
-
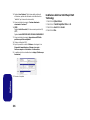 201
201
-
 202
202
-
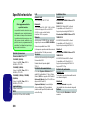 203
203
-
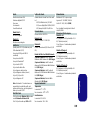 204
204
-
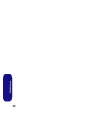 205
205
EUROCOM Scorpius 3W Manuale utente
- Categoria
- I Quaderni
- Tipo
- Manuale utente
- Questo manuale è adatto anche per
in altre lingue
- English: EUROCOM Scorpius 3W User manual
- français: EUROCOM Scorpius 3W Manuel utilisateur
- español: EUROCOM Scorpius 3W Manual de usuario
- Deutsch: EUROCOM Scorpius 3W Benutzerhandbuch
Documenti correlati
-
EUROCOM Panther 5SE Manuale utente
-
EUROCOM Electra Manuale utente
-
EUROCOM P150SM Racer 3W Manuale utente
-
EUROCOM X7200 Panther 2.0 Manuale utente
-
EUROCOM W355SSQ Shark 3 Manuale utente
-
EUROCOM Panther 5 Manuale utente
-
EUROCOM SKY M5 R2 Manuale utente
-
EUROCOM M590KE EMPEROR-X Manuale utente
-
EUROCOM P150HM Racer Manuale utente
Altri documenti
-
Monster T5 Manuale utente
-
Monster A7 V14.6 Manuale utente
-
Intel LAPAC71G Guida utente
-
Mymaga Flux Plus Manuale utente
-
MSI MS-7C00 Manuale del proprietario
-
MSI MS-7B18 Manuale del proprietario
-
Panasonic UT-MB5 Manuale del proprietario
-
Cisco Linksys NAS200 Quick Installation
-
Buffalo SSD-WA1.0T Manuale utente
-
Trust 19043 Guida d'installazione