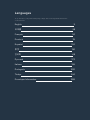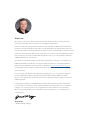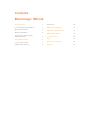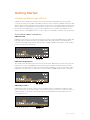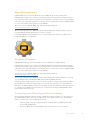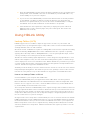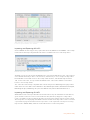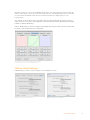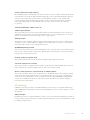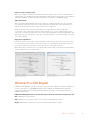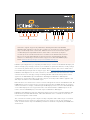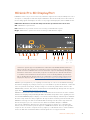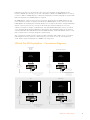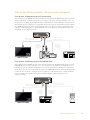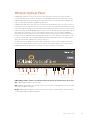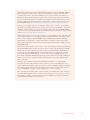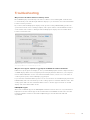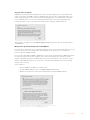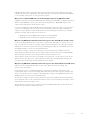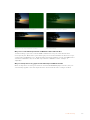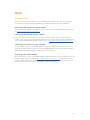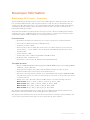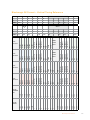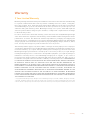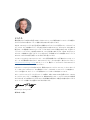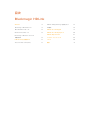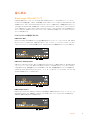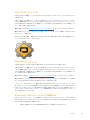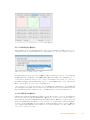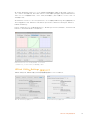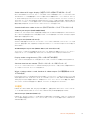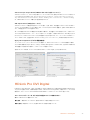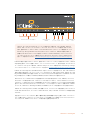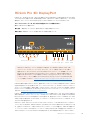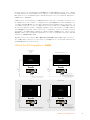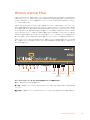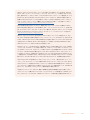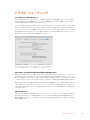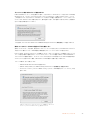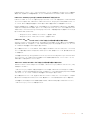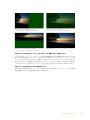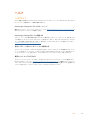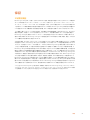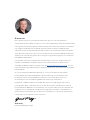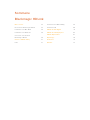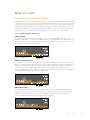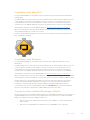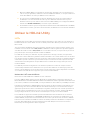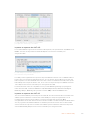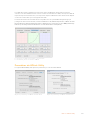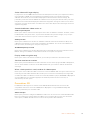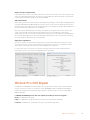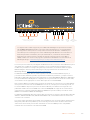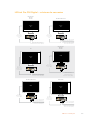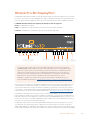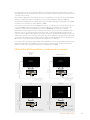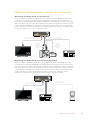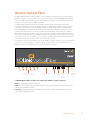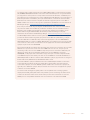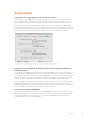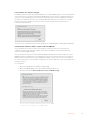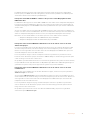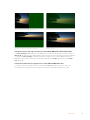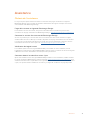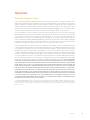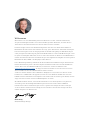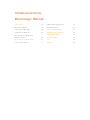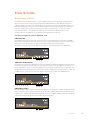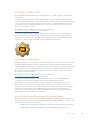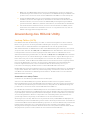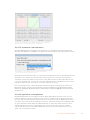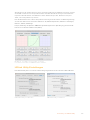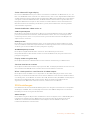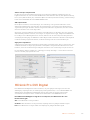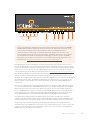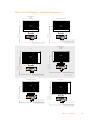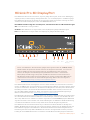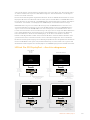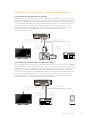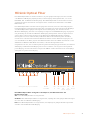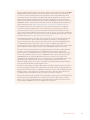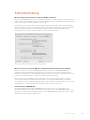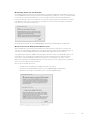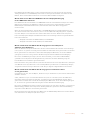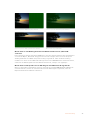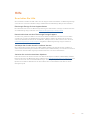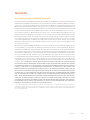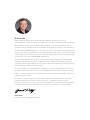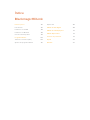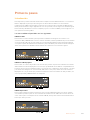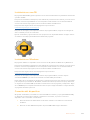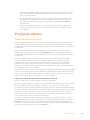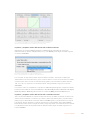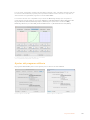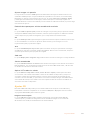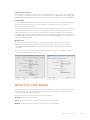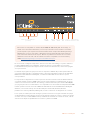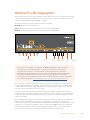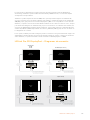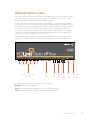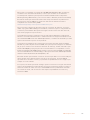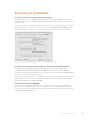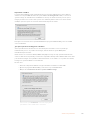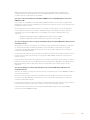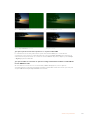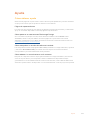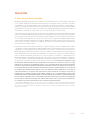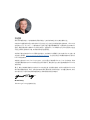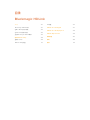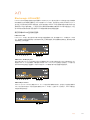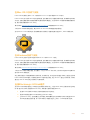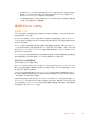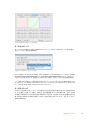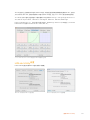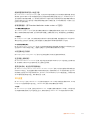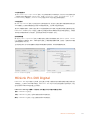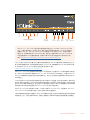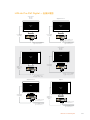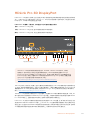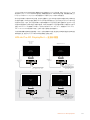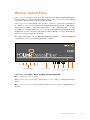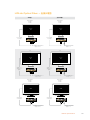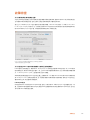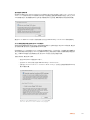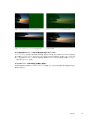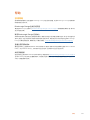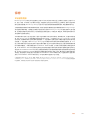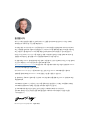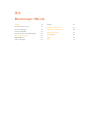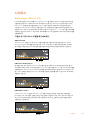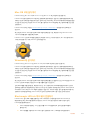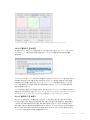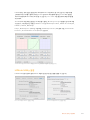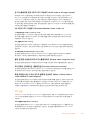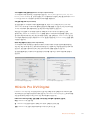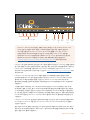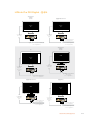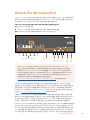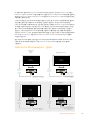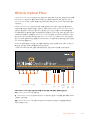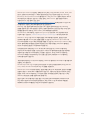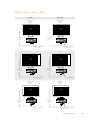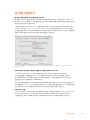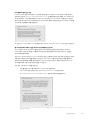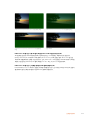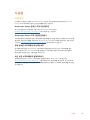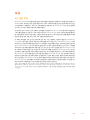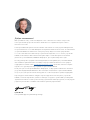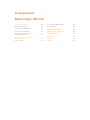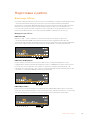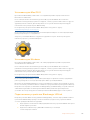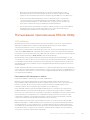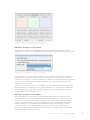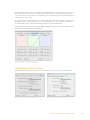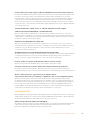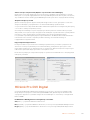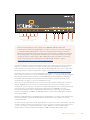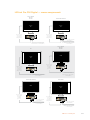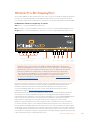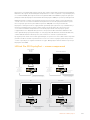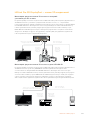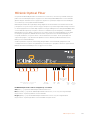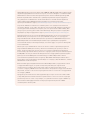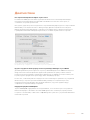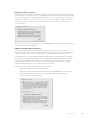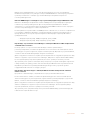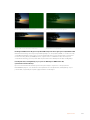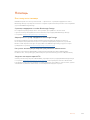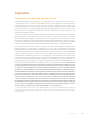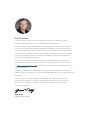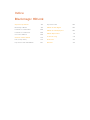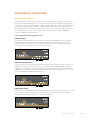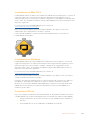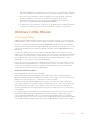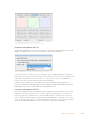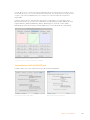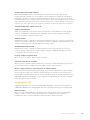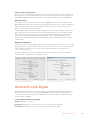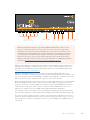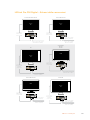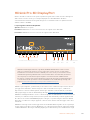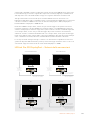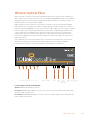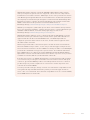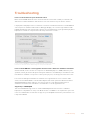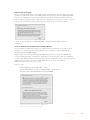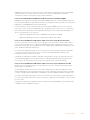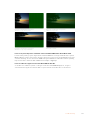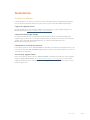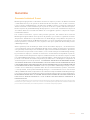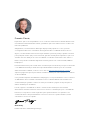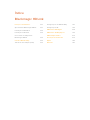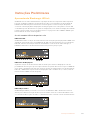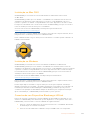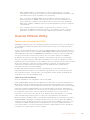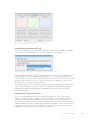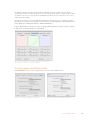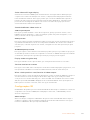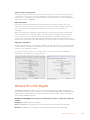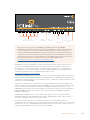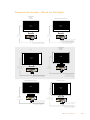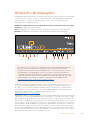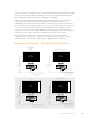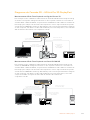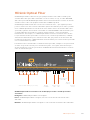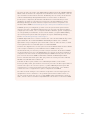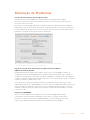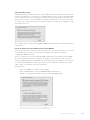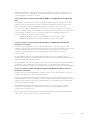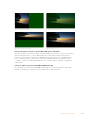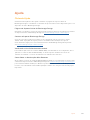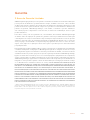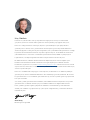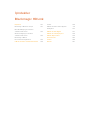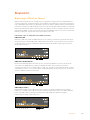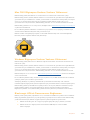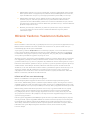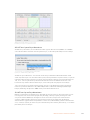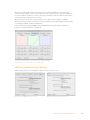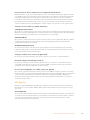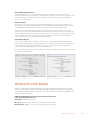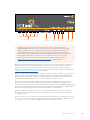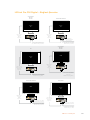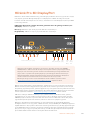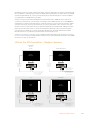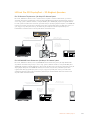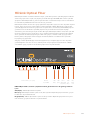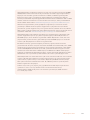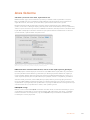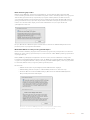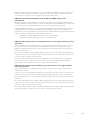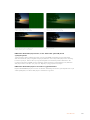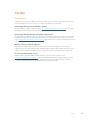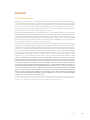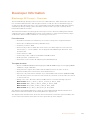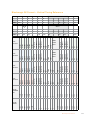La pagina si sta caricando...
La pagina si sta caricando...
La pagina si sta caricando...
La pagina si sta caricando...
La pagina si sta caricando...
La pagina si sta caricando...
La pagina si sta caricando...
La pagina si sta caricando...
La pagina si sta caricando...
La pagina si sta caricando...
La pagina si sta caricando...
La pagina si sta caricando...
La pagina si sta caricando...
La pagina si sta caricando...
La pagina si sta caricando...
La pagina si sta caricando...
La pagina si sta caricando...
La pagina si sta caricando...
La pagina si sta caricando...
La pagina si sta caricando...
La pagina si sta caricando...
La pagina si sta caricando...
La pagina si sta caricando...
La pagina si sta caricando...
La pagina si sta caricando...
La pagina si sta caricando...
La pagina si sta caricando...
La pagina si sta caricando...
La pagina si sta caricando...
La pagina si sta caricando...
La pagina si sta caricando...
La pagina si sta caricando...
La pagina si sta caricando...
La pagina si sta caricando...
La pagina si sta caricando...
La pagina si sta caricando...
La pagina si sta caricando...
La pagina si sta caricando...
La pagina si sta caricando...
La pagina si sta caricando...
La pagina si sta caricando...
La pagina si sta caricando...
La pagina si sta caricando...
La pagina si sta caricando...
La pagina si sta caricando...
La pagina si sta caricando...
La pagina si sta caricando...
La pagina si sta caricando...
La pagina si sta caricando...
La pagina si sta caricando...
La pagina si sta caricando...
La pagina si sta caricando...
La pagina si sta caricando...
La pagina si sta caricando...
La pagina si sta caricando...
La pagina si sta caricando...
La pagina si sta caricando...
La pagina si sta caricando...
La pagina si sta caricando...
La pagina si sta caricando...
La pagina si sta caricando...
La pagina si sta caricando...
La pagina si sta caricando...
La pagina si sta caricando...
La pagina si sta caricando...
La pagina si sta caricando...
La pagina si sta caricando...
La pagina si sta caricando...
La pagina si sta caricando...
La pagina si sta caricando...
La pagina si sta caricando...
La pagina si sta caricando...
La pagina si sta caricando...
La pagina si sta caricando...
La pagina si sta caricando...
La pagina si sta caricando...
La pagina si sta caricando...
La pagina si sta caricando...
La pagina si sta caricando...
La pagina si sta caricando...
La pagina si sta caricando...
La pagina si sta caricando...
La pagina si sta caricando...
La pagina si sta caricando...
La pagina si sta caricando...
La pagina si sta caricando...
La pagina si sta caricando...
La pagina si sta caricando...
La pagina si sta caricando...
La pagina si sta caricando...
La pagina si sta caricando...
La pagina si sta caricando...
La pagina si sta caricando...
La pagina si sta caricando...
La pagina si sta caricando...
La pagina si sta caricando...
La pagina si sta caricando...
La pagina si sta caricando...
La pagina si sta caricando...
La pagina si sta caricando...
La pagina si sta caricando...
La pagina si sta caricando...
La pagina si sta caricando...
La pagina si sta caricando...
La pagina si sta caricando...
La pagina si sta caricando...
La pagina si sta caricando...
La pagina si sta caricando...
La pagina si sta caricando...
La pagina si sta caricando...
La pagina si sta caricando...
La pagina si sta caricando...
La pagina si sta caricando...
La pagina si sta caricando...
La pagina si sta caricando...
La pagina si sta caricando...
La pagina si sta caricando...
La pagina si sta caricando...
La pagina si sta caricando...
La pagina si sta caricando...
La pagina si sta caricando...
La pagina si sta caricando...
La pagina si sta caricando...
La pagina si sta caricando...
La pagina si sta caricando...
La pagina si sta caricando...
La pagina si sta caricando...
La pagina si sta caricando...
La pagina si sta caricando...
La pagina si sta caricando...
La pagina si sta caricando...
La pagina si sta caricando...
La pagina si sta caricando...
La pagina si sta caricando...
La pagina si sta caricando...
La pagina si sta caricando...
La pagina si sta caricando...
La pagina si sta caricando...
La pagina si sta caricando...
La pagina si sta caricando...
La pagina si sta caricando...
La pagina si sta caricando...
La pagina si sta caricando...
La pagina si sta caricando...
La pagina si sta caricando...
La pagina si sta caricando...
La pagina si sta caricando...
La pagina si sta caricando...
La pagina si sta caricando...
La pagina si sta caricando...
La pagina si sta caricando...
La pagina si sta caricando...
La pagina si sta caricando...
La pagina si sta caricando...
La pagina si sta caricando...
La pagina si sta caricando...
La pagina si sta caricando...
La pagina si sta caricando...
La pagina si sta caricando...
La pagina si sta caricando...
La pagina si sta caricando...
La pagina si sta caricando...
La pagina si sta caricando...
La pagina si sta caricando...
La pagina si sta caricando...
La pagina si sta caricando...
La pagina si sta caricando...
La pagina si sta caricando...
La pagina si sta caricando...
La pagina si sta caricando...
La pagina si sta caricando...
La pagina si sta caricando...
La pagina si sta caricando...
La pagina si sta caricando...
La pagina si sta caricando...
La pagina si sta caricando...
La pagina si sta caricando...
La pagina si sta caricando...
La pagina si sta caricando...
La pagina si sta caricando...
La pagina si sta caricando...
La pagina si sta caricando...
La pagina si sta caricando...
La pagina si sta caricando...
La pagina si sta caricando...
La pagina si sta caricando...
La pagina si sta caricando...
La pagina si sta caricando...
La pagina si sta caricando...
La pagina si sta caricando...
La pagina si sta caricando...
La pagina si sta caricando...
La pagina si sta caricando...
La pagina si sta caricando...
La pagina si sta caricando...

Gentile utente
Il nostro obiettivo è dare a tutti l'opportunità di accedere a contenuti video della
migliore qualità, stimolando così la creatività dell'industria televisiva.
In passato il monitoraggio SDI richiedeva display CRT piccoli e molto costosi che non
riuscivano a mostrare tutti i dettagli dell’immagine. HDLink ha rivoluzionato il settore e
ora il monitoraggio SDI a piena risoluzione, pixel per pixel, è alla portata di tutti, usando
semplicemente uno schermo piatto di grandi dimensioni. HDLink è un ottimo strumento
per monitorare video e film con l’accuratezza del digitale sui grandi schermi muniti di
connessioni DVI, HDMI o DisplayPort.
Questo manuale contiene tutte le informazioni per installare HDLink. Solitamente
l’installazione richiede circa 5 minuti. Consulta la pagina Supporto del nostro sito web
su www.blackmagicdesign.com/it per scaricare le versioni più recenti del manuale e del
software di HDLink.
Se già possiedi HDLink Pro Displayport, puoi aggiornarne il firmware con il software
HDLink più recente e ottenere così le funzioni di HDLink Pro 3D. Per di più l’aggiornamento
è gratuito.
Prima di scaricare il software, registra il tuo HDLink per ricevere le notifiche sugli
aggiornamenti e sulle nuove funzioni disponibili. Blackmagic Design è in costante
innovazione. Ti invitiamo a condividere i tuoi preziosi suggerimenti per aiutarci a
migliorare il software.
Grant Petty
AD Blackmagic Design

Indice
Blackmagic HDLink
Operazioni preliminari 199
Blackmagic HDLink 199
Installazione su Mac OS X 200
Installazione su Windows 200
Connettere HDLink 200
Utilizzare l’utilità HDLink 201
LUT (Lookup Table) 201
Impostazioni dell’utilità HDLink 203
Impostazioni 3D 204
HDLink Pro DVI Digital 205
HDLink Pro 3D DisplayPort 208
HDLink Optical Fiber 211
Troubleshooting 214
Assistenza 218
Garanzia 219

Operazioni preliminari
Blackmagic HDLink
HDLink consente di connettere direttamente video SDI a qualsiasi computer con un monitor
LCD dotato di DVI-D e DisplayPort per monitorare il video in risoluzione HD. Connettendolo a
un monitor da 30’’ con DVI o DisplayPort, HDLink sfrutta l’SDI 3 Gb/s per il monitoraggio video
in risoluzione 2K. Mappando in digitale ogni singolo pixel nella connessione HD o 2K SDI
direttamente ai pixel dello schermo LCD ottieni una perfetta visualizzazione HD o 2K, pixel per
pixel, dal digitale allo schermo. Per il monitoraggio cinematografico collega a HDLink un
televisore HDMI o un proiettore video.
I tre modelli HDLink disponibili sono:
HDLink Pro DVI
La soluzione di monitoraggio più avanzata per i display DVI e HDMI. Dotato di connessioni
dual link 3Gb/s SDI compatibili con 2K, HD e SD, LUT 3D integrata per la gestione colore,
ridimensionamento hardware e 6 canali di audio analogico in uscita, HDLink Pro DVI offre
un incredibile monitoraggio video, preciso al singolo pixel.
CH1 CH2 CH3 CH4 CH5 CH6
SDI IN SDI OUT OPTICAL OUT/IN
POWER 12V
3 Gb/s SDI monitoring for DVI/HDMI displays
DVI-D or HDMI
HDLink Pro 3D DisplayPort
La prima soluzione di monitoraggio SDI al mondo adatta alla profondità di bit dei monitor con
DisplayPort, ora supporta il 3D stereoscopico e il frame packing HDMI 3D. Offre la migliore
qualità sia in 4:2:2 che in 4:4:4. Perfetto per il monitoraggio in SD, HD e i lungometraggi in 2K,
HDLink Pro è compatibile con i monitor DisplayPort dotati di 1,62 e 2,7 Gb/s con 1, 2, e 4 corsie,
e con i monitor DVI e HDMI tramite adattatore.
HDLink Optical Fiber
Include tutte le incredibili funzioni di HDLink Pro DVI, e in più ha connessioni dirette per la fibra
ottica a 3 Gb/s. Collegando l’ingresso 3 Gb/s SDI in rame o 3 Gb/s in fibra ottica, HDLink
automaticamente rileva la connessione corretta da utilizzare.
CH1 CH2 CH3 CH4 CH5 CH6
SDI IN SDI OUT OPTICAL OUT/IN
POWER 12V
3 Gb/s SDI monitoring for DVI/HDMI displays
DVI-D or HDMI
199Operazioni preliminari

Installazione su Mac OS X
L’utilità HDLink richiede le ultime versioni di Mac OS X Mountain Lion e Mavericks, e consente di
aggiornare il dispositivo con il più recente firmware. Gli aggiornamenti aggiungono nuove
funzioni, il supporto per nuovi formati e standard, o migliorano la compatibilità con altri dispositivi
audio e video. Ti consigliamo di utilizzare sempre l’utilità HDLink più recente per mantenere il tuo
dispositivo aggiornato.
La versione più recente dell’utilità HDLink si può scaricare da
www.blackmagicdesign.com/it/support
Dopo aver scaricato l’ultima versione del software HDLink e decompresso i file, clicca
sull’immagine disco dell’Installer per vederne i contenuti.
Lancia l’Installer di HDLink e segui le istruzioni. Riavvia il Mac quando ti verrà richiesto.
L’utilità HDLink sarà installata.
Installazione su Windows
L’utilità HDLink richiede le versioni di Windows 7 e Windows 8 a 32 e a 64 bit, e consente di
aggiornare il dispositivo con il più recente firmware. Questi aggiornamenti aggiungono nuove
funzioni, il supporto per nuovi formati e standard, o migliorano la compatibilità con altri
dispositivi audio e video. Ti consigliamo di utilizzare sempre l’utilità HDLink più recente per
mantenere il tuo dispositivo aggiornato.
La versione più recente dell’utilità HDLink si può scaricare da
www.blackmagicdesign.com/it/support
Dopo aver scaricato l’ultima versione del software HDLink e decompresso i file, troverai una
cartella con il PDF del manuale e l’Installer.
Fai doppio clic sull'icona dell'applicazione e segui le istruzioni sullo schermo per completare
l'installazione. A installazione completata, un avviso ti chiederà di riavviare il computer.
Al riavvio troverai un driver USB per l’utilità HDLink per comunicare con tutti gli altri modelli
HDLink. Riavvia il computer per completare l'installazione. Al riavvio l’utilità HDLink sarà
installata e pronta all’uso.
Connettere HDLink
Dopo aver eseguito l’installazione del software HDLink, un driver USB è installato nel sistema
e l’utilità HDLink si trova nella cartella Applicazioni o Programmi. Per utilizzare l’utilità HDLink:
1 Collega l’alimentatore da 12 volt in dotazione. La spia dell’alimentazione si illuminerà
di bianco.
2 Connetti HDLink con un cavo USB alla porta USB 2.0 del computer.
200Operazioni preliminari

3 Apri l’utilità HDLink per modificare le impostazioni. Se non sono modificabili, controlla la
connessione USB, prova a sostituire il cavo o a collegarlo a un’altra porta del computer.
4 Se la tua versione dell’utilità contiene un firmware più recente di quello al momento
installato su HDLink, ti verrà richiesto di aggiornare il firmware. È necessario
aggiornarlo prima di poter usare l’attuale versione dell’utilità per configurare il
dispositivo. Per aggiornarlo seleziona download firmware.
5 Se il firmware è stato aggiornato, scollega il cavo di alimentazione da HDLink, attendi 5
secondi, e poi ricollegalo. In questo modo il dispositivo è resettato correttamente.
Utilizzare l’utilità HDLink
LUT (Lookup Table)
HDLink supporta l’utilizzo di LUT per regolare l’aspetto del video sul monitor e, a tua discrezione,
sull’uscita SDI di loop. Puoi usare le LUT per il video a definizione standard o alta e per i film in 2K.
Se lavori con formati video più esigenti come il 1080p50/60, tutti gli attuali modelli di HDLink
abilitano le LUT sull’uscita di monitoraggio. HDLink Pro 3D, essendo dotato di un processore più
potente dei modelli precedenti, applica le LUT 3D e 1D anche al video 1080p50/60 sull’uscita
SDI di loop.
Le LUT sono ideali per ritoccare velocemente un’immagine video, ma le modifiche al colore
influiscono anche sulla luminosità. Si usano spesso con i video Log, per visualizzare le immagini
sullo schermo come video lineare. Le LUT 1D integrate sono utili per la conversione da Log a
lineare quando si riproducono video catturati da camere Panasonic Cinegamma™ e Viper
Filmstream™, e sono supportate da tutti i modelli HDLink.
Le LUT 3D consentono di aumentare o diminuire la quantità di colore su ogni canale di colore,
indipendentemente dalla luminosità. Sono ideali per la correzione colore di precisione, per far
sì che il colore visualizzato sul monitor corrisponda a quello della cassetta o della pellicola.
Le LUT 3D sono supportate da tutti i modelli HDLink.
Utilizzare le LUT con HDLink
Connetti HDLink al computer con un cavo USB.
Lancia l’utilità HDLink dalla cartella Applicazioni su Mac OS X o da Programmi su Microsoft
Windows. Apparirà l’interfaccia di HDLink. Se l’interfaccia non è attiva, controlla la connessione
USB, prova a usare un altro cavo o a collegarlo a un’altra porta USB.
L’interfaccia della LUT sull’utilità HDLink si può regolare con un metodo simile a quello usato
per regolare l’immagine con la funzione Curve di Adobe Photoshop™. L’asse orizzontale di ogni
grafico rappresenta i valori del colore originale e quello verticale i nuovi valori. Alla prima
apertura ogni LUT mostra una linea diagonale retta perché i valori del colore non sono ancora
stati cambiati.
Le modifiche apportate alle LUT si possono visualizzare in tempo reale su un monitor collegato
all’uscita DVI/HDMI o DisplayPort di HDLink. Per salvare le modifiche sul dispositivo basta
cliccare il pulsante Download, così non è necessario lasciare HDLink connesso al computer
tramite USB. Le LUT possono essere resettate ai valori originali cliccando il pulsante Reset Unity,
che immediatamente le disabilita. Clicca nuovamente su Download per salvare i valori originali.
201Utilizzare l’utilità HDLink

I controlli delle LUT 3D consentono di regolare
indipendentemente i canali di colore rosso, verde e blu
Importare ed esportare LUT 3D
Gli attuali modelli HDLink consentono l’importazione dei comuni formati di LUT Autodesk .3dl,
IRIDAS .itx e IRIDAS .cube. Per caricare le LUT clicca il pulsante Load Table.
Carica le LUT 3D integrate per la conversione da Log a lineare
Le LUT 3D si possono anche esportare nel formato .cube, che HDLink utilizza per archiviarle
internamente perché richiede meno memoria. Sia le LUT 3D create con le curve nell’interfaccia
delle LUT, che quelle importate da file .3dl, .itx e .cube vengono esportate da HDLink nel
formato .cube. Per salvare le LUT clicca il pulsante Save Table.
Il formato .cube è interamente compatibile con tutti i prodotti Blackmagic Design che lo
supportano: HDLink Pro 3D, HDLink Optical Fiber, HDLink Pro DVI Digital, Multibridge Eclipse,
Multibridge Pro (modello ottobre 2007) e DeckLink HD Extreme 2.
Importare ed esportare LUT 1D
Tutti i modelli HDLink importano LUT 1D. Il formato di file 1D è un qualsiasi file di testo con tab
delimitate contenenti valori per il rosso, il verde e il blu per ogni elemento e in cui manca il
primo rigo (del titolo). Le LUT devono contenere 1024 elementi, con il primo rigo riservato al
titolo. Consulta la LUT 1D campione inclusa nell’Installer di HDLink. Le LUT 1D possono essere
create su un foglio elettronico, e poi vanno esportate in un file di testo con tab separate prima
di importarle nell’utilità HDLink. Per caricare le LUT clicca il pulsante Load Table.
202Utilizzare l’utilità HDLink

Le LUT 1D si possono anche esportare da HDLink nello stesso formato di testo indicato sopra.
Sia le LUT 1D create con le curve nell’interfaccia delle LUT, che quelle importate da file di testo
vengono esportate da HDLink nello stesso formato. Per salvare le LUT clicca il pulsante
Save Table.
Il formato del file di testo delle LUT 1D è interamente compatibile con i seguenti prodotti
Blackmagic Design che lo supportano: HDLink Pro 3D, HDLink Optical Fiber, HDLink Pro DVI
Digital, HDLink 2, HDLink, Multibridge Eclipse, Multibridge Pro (modello ottobre 2007),
Multibridge Extreme (uscita DVI), DeckLink HD Extreme 2 e DeckLink HD Pro 4:4:4 (PCI-X).
I pulsanti Load Table e Save Table si trovano
nell’angolo in basso a sinistra dell’interfaccia HDLink
Impostazioni dell’utilità HDLink
L’utilità contiene una serie di impostazioni per gli attuali modelli HDLink.
Finestra impostazioni su Mac OS X Finestra impostazioni su Windows
203Utilizzare l’utilità HDLink

Scale video to fill larger display
Molti schermi HDMI adattano automaticamente la risoluzione del video, dimodoché
un’immagine PAL o NTSC si possa visualizzare ad alta definizione, mentre gli schermi DVI e
DisplayPort raramente consentono il ridimensionamento. Grazie a questa opzione, gli attuali
modelli HDLink possono ridimensionare i formati video minori per la visualizzazione sui monitor
DVI e DisplayPort più grandi evitando bordi neri spessi intorno al video. Quando si usa questa
funzione con i video SD, viene usato il rapporto d’aspetto scelto tra le opzioni sotto elencate.
Standard definition video scales as:
1:1 Direct pixel for pixel
Offre una visualizzazione precisa pixel per pixel. Tuttavia, poiché HDLink usa pixel quadrati,
e il video a definizione standard pixel rettangolari, il video potrebbe apparire schiacciato
e i cerchi potrebbero apparire di forma ovale.
4:3 Aspect ratio
Ridimensiona il video a definizione standard nel tradizionale rapporto d'aspetto 4:3 facendolo
apparire normalmente sul monitor del computer collegato a HDLink. I cerchi appariranno come
cerchi, ma l’immagine non sarà più l’equivalente pixel per pixel.
16:9 Anamorphic aspect ratio
Ridimensiona il video a definizione standard widescreen per farlo apparire nel consueto
rapporto d'aspetto 16:9 sul monitor del computer collegato a HDLink. L’immagine apparirà
correttamente ma non pixel per pixel.
Display video using blue only
Questa opzione è utile per rilevare rumore nel video.
Simulate interlace on monitor
Questa opzione visualizza il video interlacciato su monitor con DVI e DisplayPort progressivi,
con un aspetto simile ai tradizionali monitor CRT, evitando squarci nel video.
When a lookup table is used: Send to all video outputs
Questa opzione invia gli effetti di qualsiasi LUT a tutte le uscite HDLink ed è sempre abilitata
durante il monitoraggio video dual stream 3D. È utile per la correzione colore in linea di un
segnale SDI poiché gli effetti delle LUT saranno visibili su tutte le uscite SDI, SDI in fibra ottica,
DVI/HDMI e DisplayPort di HDLink. Se vuoi applicare le LUT unicamente al monitor collegato
rimuovi la spunta a questa casella.
Impostazioni 3D
HDLink Pro 3D supporta connessioni 3D HD-SDI compatibili con monitor 3D dotati di porte
HDMI, DVI o DisplayPort. L’utilità HDLink offre una serie di impostazioni per controllare il 3D.
3D stereoscopic
Questa opzione abilita HDLink Pro 3D alla ricezione di un segnale dual stream HD-SDI di
ingresso, e il mux o frame packing dei segnali per la visualizzazione su monitor 3D.
Disabilitando questa opzione, HDLink Pro 3D ritorna alla configurazione 2D.
204Utilizzare l’utilità HDLink

3D stereoscopic output format
Esistono una serie di standard diversi per il video in 3D stereoscopico. Seleziona dal menù a
discesa uno dei seguenti standard in base al tuo monitor 3D: Side by Side, Line by Line, Top
and Bottom e Frame Packing. Quest’ultimo offre la migliore qualità sugli schermi HDMI 3D.
SDI output format
Determina se il segnale video per l’occhio destro Right Eye, l’occhio sinistro Left Eye o mux
Muxed 3D viene inviato all’uscita SDI di loop quando il 3D stereoscopico è abilitato. Qualsiasi
regolazione apportata al video viene applicata al mux ma non solo al segnale per l’occhio
destro o solo a quello per l’occhio sinistro.
L’opzione Muxed 3D è utile per guardare o registrare video 3D con una singola connessione
SDI, ma alcune coloriste preferiscono inviare l’immagine per un solo occhio (Left Eye o Right
Eye) al monitor per la correzione colore, e allo stesso tempo visualizzare il segnale in 3D
stereoscopico tramite l’uscita DisplayPort di HDLink Pro 3D. L’opzione Muxed 3D non può
essere usata contemporaneamente a Frame Packing poiché quest’ultimo non fa parte dello
standard SDI.
Apply video adjustment
Se hai usato un rig con beam splitter (mirror camera rig) per girare il video stereoscopico in 3D,
l’immagine per un occhio potrebbe risultare capovolta o a specchio, rispetto a come dovrebbe
essere. Abilita questa opzione se è necessario regolare l’orientamento dell’ingresso per
l’occhio destro o sinistro.
Quando è abilitata puoi scegliere di impostare il video in orizzontale, verticale o entrambi,
a seconda della configurazione del rig della camera.
Impostazioni per 3D su Mac OS X Impostazioni per 3D su Windows
HDLink Pro DVI Digital
Questo modello è facile da usare perché qualsiasi segnale video valido ricevuto sull’ingresso
SDI è inviato a tutte le uscite, per esempio DVI/HDMI e SDI. HDLink Pro DVI Digital rileva
automaticamente il formato del segnale in ingresso e visualizza il video su qualsiasi monitor
abilitato al DVI o all’HDMI.
La spia segnala lo stato del dispositivo:
Spenta - HDLink Pro è spento
Luce fioca - HDLink Pro è acceso ma non riceve un segnale video SDI valido
Luce intensa - HDLink Pro è acceso e riceve un segnale video SDI valido
205HDLink Pro DVI Digital

CH1 CH2 CH3 CH4 CH5 CH6
SDI IN SDI OUT OPTICAL OUT/IN
POWER 12V
3 Gb/s SDI monitoring for DVI/HDMI displays
DVI-D or HDMI
6 canali di audio
analogico in uscita
DVI-D o HDMI SDI
In A
SDI
In B
SDI
Out
USB
2.0
Alimentazione
+12V
HDLink Pro DVI Digital ammette segnali 2K, HD1080, HD720, NTSC e PAL. I formati
video per computer in genere non sono supportati, a meno che non corrispondano
fortuitamente a un formato televisivo. HDLink può essere usato per monitorare l’uscita
di un Blackmagic Design DVI Extender sia in modalità Video che Extender (risoluzione
del computer). Per informazioni più dettagliate consulta il manuale di Blackmagic DVI
Extender. Per l’elenco completo dei formati attualmente supportati dai monitor DVI e
HDMI consulta la lista delle specifiche tecniche di HDLink sul sito di Blackmagic Design,
alla pagina www.blackmagicdesign.com/it/products/hdlink/techspecs/
HDLink è preconfigurato, quindi subito pronto all’uso senza cambiare le impostazioni. Invece
per aggiornare il firmware, cambiare le impostazioni o caricare tabulati gamma, hai bisogno
dell’utilità software HDLink, scaricabile dalla pagina Supporto del sito di Blackmagic Design
www.blackmagicdesign.com/it/support/
HDLink Pro DVI Digital utilizza lo stesso software degli altri modelli HDLink e la stessa
interfaccia software per cambiare le impostazioni, incluse quelle delle LUT 3D. Le LUT 1D e 3D
si possono applicare alle uscite DVI/HDMI. Se HDLink Pro DVI Digital è configurato per inviare
LUT a tutte le uscite video, le LUT verranno applicate anche alle uscite SDI.
Quasi tutti gli schemi delle connessioni per questo modello HDLink mostrano un monitor DVI-D.
Un monitor HDMI è sempre adatto, tranne che per il monitoraggio in 2K perché non ha una
risoluzione sufficiente. I monitor HDMI sono ideali per l’utilizzo con l’HD720p50 poiché molti
schermi DVI non supportano questo formato. L’adattatore DVI > HDMI incluso può essere
utilizzato per collegare un monitor HDMI all’uscita DVI di HDLink Pro DVI Digital.
Come indicato nello schema delle connessioni, HDLink Pro DVI Digital offre due ingressi SDI
per video SDI a definizione standard, HD 4:2:2, dual link HD 4:4:4, 3 Gb/s HD 4:4:4 o film in 2K.
Le uscite per l’audio analogico di largo consumo sono interamente compatibili con una vasta
gamma di dispositivi HiFi amatoriali e perfette per il monitoraggio di audio in stereo e fino a sei
canali audio. Per la massima compatibilità con le Tv e i monitor HDMI, l’uscita HDMI fornisce 2
canali audio.
206HDLink Pro DVI Digital

HDLink Pro DVI Digital – Schemi delle connessioni
3 Gb/s HD-SDI HD-SDI SD-SDI Dual link HD-SDI 4:4:4
24 inch
DVI
Ingresso video multi-rate SDI
4:2:2/4:4:4. SDI In A (BNC)
Connessione
DVI-D diretta
al monitor LCD
24 inch
DVI
Ingresso video HD-SDI
4:4:4. SDI In A (BNC)
Ingresso video HD-SDI
4:4:4. SDI In B (BNC)
Connessione
DVI-D diretta
al monitor LCD
2K
3 Gb/s HD-SDI
HD-SDI
SD-SDI
30 inch
DVI
Ingresso video 2K-SDI 3 Gb/s
4:4:4. SDI In A (BNC)
Connessione
dual link DVI-D
diretta al
monitor LCD
HDMI
Connessione
HDMI diretta al
monitor HDMI
Ingresso video multi-rate SDI
4:2:2/4:4:4. SDI In A (BNC)
Dual link HD-SDI 4:4:4 Dual link 2K
HDMI
Connessione
HDMI diretta al
monitor HDMI
Ingresso video HD-SDI
4:4:4. SDI In A (BNC)
Ingresso video HD-SDI
4:4:4. SDI In B (BNC)
30 inch
DVI
Ingresso video 2K-SDI
4:4:4. SDI In A (BNC)
Ingresso video 2K-SDI
4:4:4. SDI In B (BNC)
Connessione
dual link DVI-D
diretta al
monitor LCD
207HDLink Pro DVI Digital

HDLink Pro 3D DisplayPort
Questo modello è facile da usare perché qualsiasi segnale video valido ricevuto sull’ingresso
SDI è inviato a tutte le uscite, per esempio DisplayPort e SDI. HDLink Pro 3D rileva
automaticamente il formato del segnale in ingresso e visualizza il video su qualsiasi monitor
abilitato al DVI o all’HDMI.
La spia segnala lo stato del dispositivo:
Spenta - HDLink Pro è spento
Luce fioca - HDLink Pro è acceso ma non riceve un segnale video SDI valido
Luce forte - HDLink Pro è acceso e riceve un segnale video SDI valido
6 canali di audio analogico in uscita DisplayPort SDI
In A
SDI
In B
SDI
Out
USB
2.0
Alimentazione
+12V
HDLink Pro DVI Digital ammette segnali 2K, HD1080, HD720, NTSC e PAL. I formati
video per computer in genere non sono supportati, a meno che non corrispondano
fortuitamente a un formato televisivo. HDLink può essere usato per monitorare l’uscita
di un Blackmagic Design DVI Extender sia in modalità Video che Extender (risoluzione
del computer). Per informazioni più dettagliate consulta il manuale di DVI Extender.
Per l’elenco completo dei formati attualmente supportati dai monitor tramite DisplayPort
consulta la lista delle specifiche tecniche di HDLink sul sito di Blackmagic Design, alla
pagina www.blackmagicdesign.com/it/products/hdlink/techspecs/
HDLink è preconfigurato, quindi subito pronto all’uso senza cambiare le impostazioni. Invece
per aggiornare il firmware, abilitare l’ingresso dual stream 3D stereoscopico, cambiare le
impostazioni o caricare tabulati gamma, hai bisogno dell’utilità software HDLink, scaricabile
dalla pagina Supporto del sito di Blackmagic Design www.blackmagicdesign.com/it/support/
HDLink Pro 3D Digital utilizza lo stesso software degli altri modelli HDLink e la stessa interfaccia
software per cambiare le impostazioni, incluse quelle delle LUT 3D. È possibile applicare LUT
1D e 3D solo ai monitor DVI/HDMI/DisplayPort collegati, o a quelli collegati e all’uscita SDI del
dispositivo. Le LUT sono sempre applicate a tutte le uscite durante il monitoraggio video dual
stream 3D.
HDLink Pro 3D supporta il monitoraggio dual stream 3D HD-SDI da rig 3D e deck. I segnali per
l’occhio sinistro (Left Eye) e destro (Right Eye) sono collegati rispettivamente agli ingressi SDI A
e SDI B. HDLink Pro 3D esegue il muxing degli ingressi dual stream per la visualizzazione sugli
208HDLink Pro 3D DisplayPort

schermi 3D compatibili e il frame packing del segnale sui televisori HDMI 3D. Puoi anche usare
l’uscita SDI di loop per inviare i segnali video impostati su Left Eye, Right Eye o 3D Muxed ad
altri dispositivi come i deck SDI. Il 3D non supporta i segnali a definizione standard e 2K.
Tutti gli schemi delle connessioni di questo modello HDLink mostrano un monitor con
DisplayPort. HDLink Pro 3D è compatibile anche con monitor DVI-D e HDMI. Per la connessione
a monitor con DVI-D o HDMI è necessario un adattatore DisplayPort > DVI-D, DisplayPort >
Dual Link DVI-D o DisplayPort > HDMI di terzi.
Un monitor HDMI è sempre adatto, tranne che per il monitoraggio in 2K perché non ha una
risoluzione sufficiente. I monitor HDMI sono ideali per l’utilizzo con l’HD720p50 poiché molti
schermi con DisplayPort e DVI non supportano questo formato. I monitor con DVI-D single link
sono sempre adatti, eccetto che per il monitoraggio 2K poiché non hanno una risoluzione
sufficiente. I monitor con DVI-D dual link da 30” sono sempre adatti, anche per il monitoraggio
in 2K. Come indicato nello schema delle connessioni, HDLink Pro 3D offre due ingressi SDI per
video a definizione standard, HD 4:2:2, dual link HD 4:4:4, 3 Gb/s HD 4:4:4 o film in 2K.
Le uscite per l’audio analogico di largo consumo sono interamente compatibili con una vasta
gamma di dispositivi HiFi amatoriali e perfette per il monitoraggio di audio in stereo e fino a sei
canali audio. Supporta anche l’audio in uscita tramite DisplayPort o HDMI.
HDLink Pro 3D DisplayPort – Schemi delle connessioni
3 Gb/s HD-SDIHD-SDISD-SDI Dual link HD-SDI 4:4:4
Ingresso video multi-rate SDI
4:2:2/4:4:4. SDI In A (BNC)
24 inch
DisplayPort
Connessione
DisplayPort
diretta al
monitor LCD
Ingresso video HD-SDI
4:4:4. SDI In A (BNC)
Ingresso video HD-SDI
4:4:4. SDI In B (BNC)
24 inch
DisplayPort
Connessione
DisplayPort
diretta al
monitor LCD
2K Dual link 2K
30 inch
DVI
Ingresso video 2K-SDI 3
Gb/s 4:4:4. SDI In A (BNC)
Connessione
DisplayPort
diretta al
monitor LCD
30 inch
DisplayPort
Connessione
DisplayPort
diretta al
monitor LCD
Ingresso video 2K-SDI
4:4:4. SDI In A (BNC)
Ingresso video 2K-SDI
4:4:4. SDI In B (BNC)
209HDLink Pro 3D DisplayPort

HDLink Pro 3D DisplayPort – Schema delle connessioni 3D
Monitoraggio dual stream 3D di un rig 3D
L’esempio riportato sotto mostra come HDLink Pro 3D monitora i segnali dual stream 3D HD-SDI
da un rig con beam splitter, chiamato anche rig a specchio. I segnali per l’occhio sinistro (Left
Eye) e destro (Right Eye) sono collegati rispettivamente agli ingressi SDI A e SDI B. HDLink Pro
esegue il muxing degli ingressi dual stream per la visualizzazione sugli schermi 3D compatibili
e il frame packing del segnale sui televisori HDMI 3D. Puoi anche usare l’uscita SDI di loop per
inviare i segnali video impostati su Left Eye, Right Eye o 3D Muxed ad altri dispositivi come i
deck SDI. Il 3D non supporta i segnali a definizione standard e 2K.
3D
3D
Connessione HDMI, DisplayPort o DVI diretta
al monitor 3D compatibile
Ingresso video
Left Eye HD-SDI
4:2:2. SDI In A
(BNC)
Ingresso video
Right Eye HD-
SDI 4:2:2. SDI In
B (BNC)
Uscita video HD-SDI 4:2:2. SDI Out (BNC)
Monitoraggio dual stream 3D da un deck HDCAM SR
L’esempio riportato sotto mostra come HDLink Pro 3D monitora i segnali dual stream 3D
HD-SDI da un deck Sony HDCAM SR. I segnali per l’occhio sinistro (Left Eye) e destro (Right
Eye) sono collegati rispettivamente agli ingressi SDI A e SDI B. HDLink Pro esegue il muxing
degli ingressi dual stream per la visualizzazione sugli schermi 3D compatibili e il frame packing
del segnale sui televisori HDMI 3D. Puoi anche usare l’uscita SDI di loop per inviare i segnali
video Left Eye, Right Eye o 3D Muxed ad altri dispositivi come le postazioni di acquisizione
video SDI. Il 3D non supporta i segnali a definizione standard e 2K.
3D
3D
Connessione HDMI, DisplayPort o DVI
diretta al monitor 3D compatibile
Ingresso video
Right Eye HD-SDI
4:2:2. SDI In B
(BNC)
Uscita video HD-SDI 4:2:2 SDI Out (BNC)
Ingresso video
Left Eye HD-SDI
4:2:2. SDI In A
(BNC)
210HDLink Pro 3D DisplayPort

HDLink Optical Fiber
Questo modello è facile da usare perché qualsiasi segnale video valido ricevuto sull’ingresso
SDI o in fibra ottica è inviato a tutte le uscite, per esempio DVI/HDMI, SDI e fibra ottica. HDLink
Optical Fiber rileva automaticamente il formato del segnale in ingresso e visualizza il video su
qualsiasi monitor con supporto DVI o HDMI.
Offre un ingresso video di riserva che subentra se il primo si disconnette. Quando HDLink
Optical Fiber riceve segnali video validi su entrambi gli ingressi SDI e in fibra ottica, il primo
apparirà sull’uscita DVI/HDMI e verrà inviato alle uscite SDI e in fibra ottica. Se il primo segnale
si disconnette, l’altro subentra immediatamente. Ad esempio se HDLink Optical Fiber riceve
video tramite fibra ottica SDI da una postazione lontana ma la connessione si disconnette
all’improvviso, passa automaticamente all’ingresso video SDI di una fonte SDI vicina. Allo
stesso modo HDLink passa automaticamente alla fonte in fibra ottica SDI se la connessione
SDI si disconnette.
Per commutare tra le uscite SDI e in fibra ottica assicurati che il segnale video venga inviato
all’ingresso desiderato e poi interrompi il segnale sull’ingresso non richiesto. HDLink
automaticamente passerà a ricevere il segnale video dall’ingresso desiderato.
DVI-D o HDMI SDI In SDI
Out
Fibra
ottica
SDI In/Out
CH1 CH2 CH3 CH4 CH5 CH6
SDI IN SDI OUT OPTICAL OUT/IN
POWER 12V
3 Gb/s SDI monitoring for DVI/HDMI displays
DVI-D or HDMI
6 canali di audio analogico in uscita USB
2.0
Alimentazione
+12V
La spia segnala lo stato del dispositivo:
Spenta - HDLink Optical Fiber è spento
Luce fioca - HDLink Optical Fiber è acceso ma non riceve un valido segnale video SDI tramite
gli ingressi SDI o in fibra ottica.
Luce intensa - HDLink Optical Fiber è acceso e riceve un valido segnale video SDI tramite gli
ingressi SDI o in fibra ottica .
211HDLink Optical Fiber

HDLink Optical Fiber ammette segnali 2K, HD1080, HD720, NTSC e PAL. I formati
video per computer in genere non sono supportati, a meno che non corrispondano
fortuitamente a un formato televisivo. HDLink può essere usato per monitorare l’uscita
di un Blackmagic Design DVI Extender sia in modalità Video che Extender (risoluzione
del computer). Per informazioni più dettagliate consulta il manuale di Blackmagic DVI
Extender. Per l’elenco completo dei formati attualmente supportati dai monitor DVI e
HDMI consulta la lista delle specifiche tecniche di HDLink sul sito di
Blackmagic Design, www.blackmagicdesign.com/it/products/hdlink/techspecs/
HDLink è preconfigurato, quindi subito pronto all’uso senza cambiare le impostazioni.
Invece per aggiornare il firmware, cambiare le impostazioni o caricare LUT hai bisogno
dell’utilità software HDLink, scaricabile dalla pagina Supporto del sito di
Blackmagic Design www.blackmagicdesign.com/it/support/
HDLink Optical Fiber utilizza lo stesso software degli altri modelli HDLink e la stessa
interfaccia software per cambiare le impostazioni, incluse quelle delle LUT 3D. Puoi
applicare LUT 1D e 3D alle uscite DVI/HDMI. Inoltre, se HDLink Optical Fiber è
configurato per inviare LUT a tutte le uscite video, le LUT verranno applicate anche
alle SDI e in fibra ottica SDI.
Quasi tutti gli schemi delle connessioni di questo modello mostrano monitor DVI-D.
Un monitor HDMI è sempre adatto, eccetto che per il monitoraggio in 2K perché non
ha una risoluzione sufficiente. I monitor HDMI sono ideali per l’utilizzo con l’HD720p50
poiché molti schermi DVI non supportano questo formato. Puoi utilizzare l’adattatore
DVI > HDMI incluso per collegare un monitor HDMI all’uscita DVI di HDLink. HDLink
Optical Fiber è dotato di uscite SDI e in fibra ottica SDI che si possono usare per video
a definizione standard, HD 4:2:2, 3 Gb/s HD 4:4:4 o film in 2K.
Il modulo ottico incluso con HDLink Optical Fiber è un ricetrasmettitore SFP standard
con connettore LC per collegare i cavi in fibra ottica. Nonostante esistano altri tipi di
connettore, gli standard SMPTE per fibra ottica SDI specificano di usare i connettori
per fibra di tipo LC perché semplificano la connessione di tutti i dispositivi ottici
conformi allo standard SMPTE.
Le uscite per l’audio analogico di largo consumo sono interamente compatibili con una
vasta gamma di dispositivi HiFi amatoriali e perfette per il monitoraggio di audio in
stereo e fino a sei canali audio. Per la massima compatibilità con le Tv e i monitor HDMI,
l’uscita HDMI fornisce 2 canali audio.
212HDLink Optical Fiber

HDLink Optical Fiber – Schemi delle connessioni
Ingresso SDI Ingresso fibra ottica SDI
3 Gb/s HD-SDI
HD-SDI
SD-SDI
3 Gb/s HD-SDI
HD-SDI
SD-SDI
24 inch
CH1 CH2 CH3 CH4 CH5 CH6
SDI IN SDI OUT OPTICAL OUT/IN
POWER 12V
3 Gb/s SDI monitoring for DVI/HDMI displays
DVI-D or HDMI
DVI
Connessione
DVI-D diretta
al monitor LCD
Ingresso video multi-rate
SDI 4:2:2/4:4:4 (BNC)
24 inch
CH1 CH2 CH3 CH4 CH5 CH6
SDI IN SDI OUT OPTICAL OUT/IN
POWER 12V
3 Gb/s SDI monitoring for DVI/HDMI displays
DVI-D or HDMI
DVI
Connessione
DVI-D diretta
al monitor LCD
Ingresso video multi-rate
SDI 4:2:2/4:4:4 (LC)
2K 2K
30 inch
CH1 CH2 CH3 CH4 CH5 CH6
SDI IN SDI OUT OPTICAL OUT/IN
POWER 12V
3 Gb/s SDI monitoring for DVI/HDMI displays
DVI-D or HDMI
DVI
Ingresso video 2K-SDI
3 Gb/s 4:4:4 (BNC)
Connessione
DVI-D dual
link diretta al
monitor LCD
30 inch
CH1 CH2 CH3 CH4 CH5 CH6
SDI IN SDI OUT OPTICAL OUT/IN
POWER 12V
3 Gb/s SDI monitoring for DVI/HDMI displays
DVI-D or HDMI
DVI
Ingresso video 2K-SDI
3 Gb/s 4:4:4 (LC)
Connessione
DVI-D dual
link diretta al
monitor LCD
3 Gb/s HD-SDI
HD-SDI
SD-SDI
3 Gb/s HD-SDI
HD-SDI
SD-SDI
CH1 CH2 CH3 CH4 CH5 CH6
SDI IN SDI OUT OPTICAL OUT/IN
POWER 12V
3 Gb/s SDI monitoring for DVI/HDMI displays
DVI-D or HDMI
HDMI
Connessione
HDMI diretta al
monitor HDMI
Ingresso video multi-rate
SDI 4:2:2/4:4:4 (BNC)
CH1 CH2 CH3 CH4 CH5 CH6
SDI IN SDI OUT OPTICAL OUT/IN
POWER 12V
3 Gb/s SDI monitoring for DVI/HDMI displays
DVI-D or HDMI
HDMI
Connessione
HDMI diretta al
monitor HDMI
Ingresso video multi-rate
SDI 4:2:2/4:4:4 (LC)
213HDLink Optical Fiber

Troubleshooting
Perché ci sono bordi neri spessi intorno al video?
Molti schermi HDMI ridimensionano automaticamente il video PAL o NTSC per adattarlo alle
dimensioni e all’alta definizione dimodoché non vi siano bordi neri spessi intorno al video.
I display DVI e DisplayPort invece raramente consentono il ridimensionamento. L’utilità HDLink
offre un’opzione chiamata Scale video to fill larger display, che consente agli attuali modelli
HDLink di ridimensionare formati video minori per la visualizzazione sui più grandi display DVI e
DisplayPort evitando la comparsa di bordi neri spessi intorno al video.
Le impostazioni di HDLink consentono di ridimensionare il video per evitare
i bordi neri e mostrare il video SD nel rapporto d’aspetto tradizionale
Perché usando HDLink i cerchi appaiono di forma ovale o ellittica in definizione standard?
Gli schermi HD, come i monitor dei computer con DVI-D/DisplayPort o HDMI, utilizzano pixel
quadrati, mentre gli schermi SD pixel rettangolari. Quando si usa HDLink per visualizzare video
in definizione standard con l’opzione 1:1 direct pixel per pixel, i cerchi appaiono di forma ovale.
Per vedere le immagini in definizione standard come apparirebbero su uno schermo CRT
datato, lancia l’utilità HDLink e seleziona 4:3 Aspect ratio nelle opzioni di ridimensionamento
Standard definition video scale as:. Con questa opzione, su un display LCD il video in
definizione standard verrà visualizzato correttamente e i cerchi appariranno tali.
Supporto per l’HD720p50
Tutti i modelli HDLink supportano lo standard HD720p50. Tuttavia i monitor con DVI-D o
DisplayPort compatibili sono ben pochi. Molti monitor con HDMI e le Tv acquistate in paesi che
usano lo standard PAL ora includono il supporto per il 720p50 e funzionano perfettamente con
i dispositivi HDLink.
214Troubleshooting

Colori insoliti sui monitor
Sui monitor LCD, HDLink blocca automaticamente la visualizzazione di colori YUV fuori norma
quando convertiti nello spazio colore RGB. Selezionando l’opzione Scale to view illegal YUV
colors, i colori YUV fuori norma vengono ridimensionati in una gamma quantizzata adatta ai
monitor LCD. Così facendo il video SDI YUV verrà visualizzato in maniera non corretta, con più
neri e meno bianchi del normale. Assicurati di deselezionare l’opzione dopo l’utilizzo.
L’opzione è disponibile nel menù HDLink Utility > Preferences sia su Mac OS X che
su Windows.
Perché il monitor non visualizza il video tramite HDLink?
Se le specifiche tecniche del monitor sono adeguate per i formati video con cui lavori, ma lo
schermo non visualizza il video tramite HDLink, prova a spuntare l’opzione Override the
monitor’s preferred EDID settings.
Ogni monitor dotato di connessioni DVI-D, HDMI o DisplayPort possiede un chip EDID che
fornisce informazioni sulle caratteristiche del monitor e sui formati video supportati. HDLink si
rivolge al chip EDID e utilizza le informazioni ricavate per visualizzare il video. Se le informazioni
EDID non sono presenti o non sono valide, HDLink non è in grado di visualizzare
automaticamente il video in modo corretto.
In questo caso:
Connetti HDLink tramite USB al Mac o al PC
Lancia l’utilità HDLink e seleziona HDLink Utility > Preferences
Spunta l’opzione Override Monitor’s Preferred EDID
L’opzione Override Monitor’s Preferred EDID si trova
in Preferences nel menù dell’utilità HDLink
215Troubleshooting
La pagina si sta caricando...
La pagina si sta caricando...
La pagina si sta caricando...
La pagina si sta caricando...
La pagina si sta caricando...
La pagina si sta caricando...
La pagina si sta caricando...
La pagina si sta caricando...
La pagina si sta caricando...
La pagina si sta caricando...
La pagina si sta caricando...
La pagina si sta caricando...
La pagina si sta caricando...
La pagina si sta caricando...
La pagina si sta caricando...
La pagina si sta caricando...
La pagina si sta caricando...
La pagina si sta caricando...
La pagina si sta caricando...
La pagina si sta caricando...
La pagina si sta caricando...
La pagina si sta caricando...
La pagina si sta caricando...
La pagina si sta caricando...
La pagina si sta caricando...
La pagina si sta caricando...
La pagina si sta caricando...
La pagina si sta caricando...
La pagina si sta caricando...
La pagina si sta caricando...
La pagina si sta caricando...
La pagina si sta caricando...
La pagina si sta caricando...
La pagina si sta caricando...
La pagina si sta caricando...
La pagina si sta caricando...
La pagina si sta caricando...
La pagina si sta caricando...
La pagina si sta caricando...
La pagina si sta caricando...
La pagina si sta caricando...
La pagina si sta caricando...
La pagina si sta caricando...
La pagina si sta caricando...
La pagina si sta caricando...
La pagina si sta caricando...
La pagina si sta caricando...
La pagina si sta caricando...
La pagina si sta caricando...
La pagina si sta caricando...
La pagina si sta caricando...
La pagina si sta caricando...
La pagina si sta caricando...
La pagina si sta caricando...
La pagina si sta caricando...
-
 1
1
-
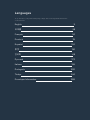 2
2
-
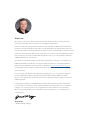 3
3
-
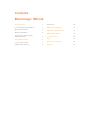 4
4
-
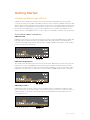 5
5
-
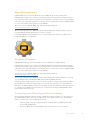 6
6
-
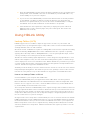 7
7
-
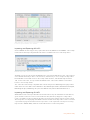 8
8
-
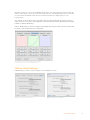 9
9
-
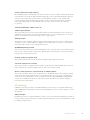 10
10
-
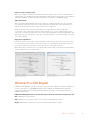 11
11
-
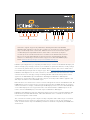 12
12
-
 13
13
-
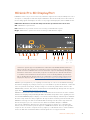 14
14
-
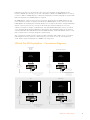 15
15
-
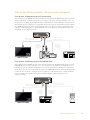 16
16
-
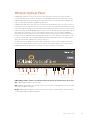 17
17
-
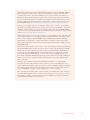 18
18
-
 19
19
-
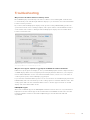 20
20
-
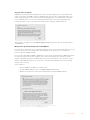 21
21
-
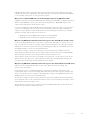 22
22
-
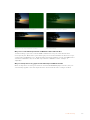 23
23
-
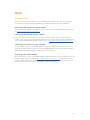 24
24
-
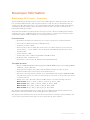 25
25
-
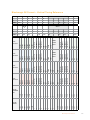 26
26
-
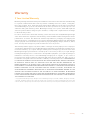 27
27
-
 28
28
-
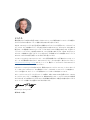 29
29
-
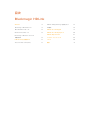 30
30
-
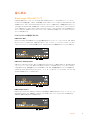 31
31
-
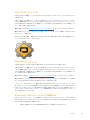 32
32
-
 33
33
-
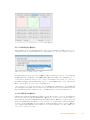 34
34
-
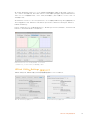 35
35
-
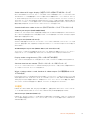 36
36
-
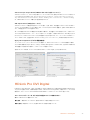 37
37
-
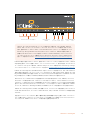 38
38
-
 39
39
-
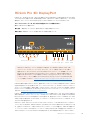 40
40
-
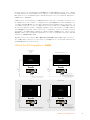 41
41
-
 42
42
-
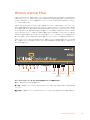 43
43
-
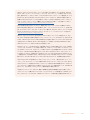 44
44
-
 45
45
-
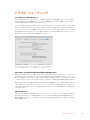 46
46
-
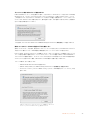 47
47
-
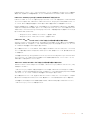 48
48
-
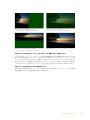 49
49
-
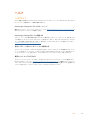 50
50
-
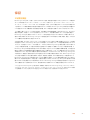 51
51
-
 52
52
-
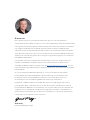 53
53
-
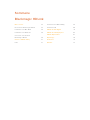 54
54
-
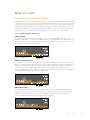 55
55
-
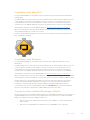 56
56
-
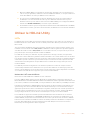 57
57
-
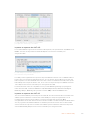 58
58
-
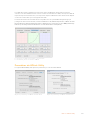 59
59
-
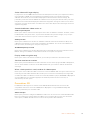 60
60
-
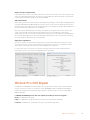 61
61
-
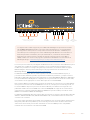 62
62
-
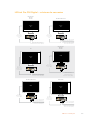 63
63
-
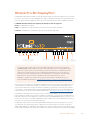 64
64
-
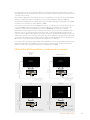 65
65
-
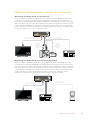 66
66
-
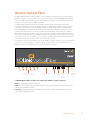 67
67
-
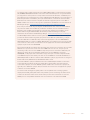 68
68
-
 69
69
-
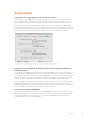 70
70
-
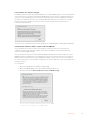 71
71
-
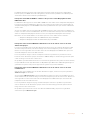 72
72
-
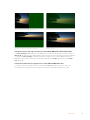 73
73
-
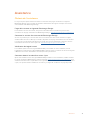 74
74
-
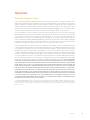 75
75
-
 76
76
-
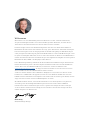 77
77
-
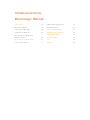 78
78
-
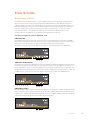 79
79
-
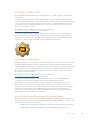 80
80
-
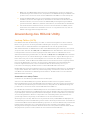 81
81
-
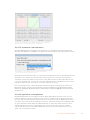 82
82
-
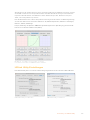 83
83
-
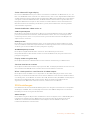 84
84
-
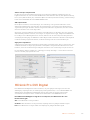 85
85
-
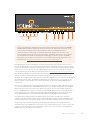 86
86
-
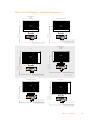 87
87
-
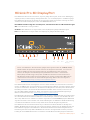 88
88
-
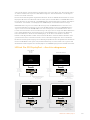 89
89
-
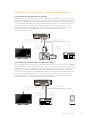 90
90
-
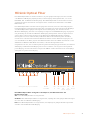 91
91
-
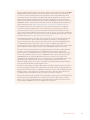 92
92
-
 93
93
-
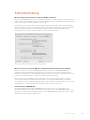 94
94
-
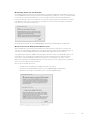 95
95
-
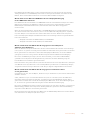 96
96
-
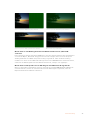 97
97
-
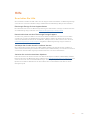 98
98
-
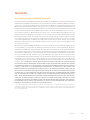 99
99
-
 100
100
-
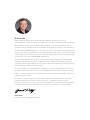 101
101
-
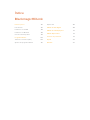 102
102
-
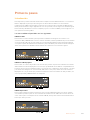 103
103
-
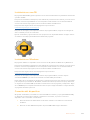 104
104
-
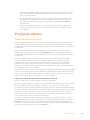 105
105
-
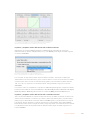 106
106
-
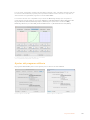 107
107
-
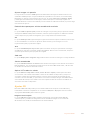 108
108
-
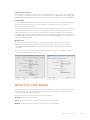 109
109
-
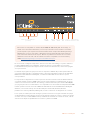 110
110
-
 111
111
-
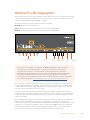 112
112
-
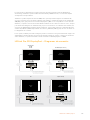 113
113
-
 114
114
-
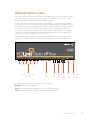 115
115
-
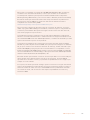 116
116
-
 117
117
-
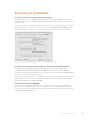 118
118
-
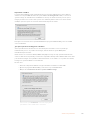 119
119
-
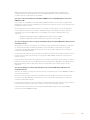 120
120
-
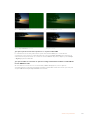 121
121
-
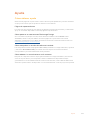 122
122
-
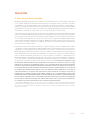 123
123
-
 124
124
-
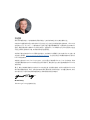 125
125
-
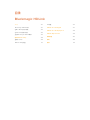 126
126
-
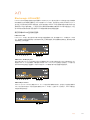 127
127
-
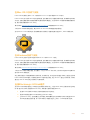 128
128
-
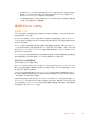 129
129
-
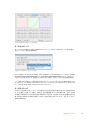 130
130
-
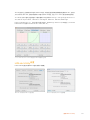 131
131
-
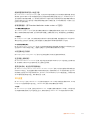 132
132
-
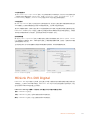 133
133
-
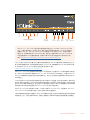 134
134
-
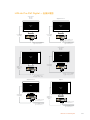 135
135
-
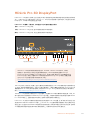 136
136
-
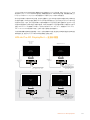 137
137
-
 138
138
-
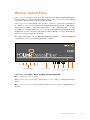 139
139
-
 140
140
-
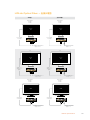 141
141
-
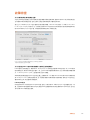 142
142
-
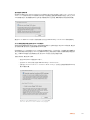 143
143
-
 144
144
-
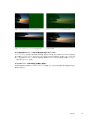 145
145
-
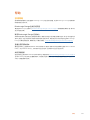 146
146
-
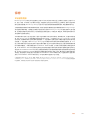 147
147
-
 148
148
-
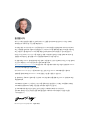 149
149
-
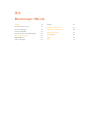 150
150
-
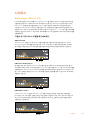 151
151
-
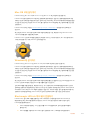 152
152
-
 153
153
-
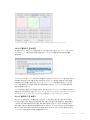 154
154
-
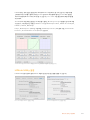 155
155
-
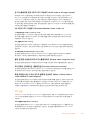 156
156
-
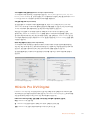 157
157
-
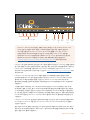 158
158
-
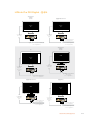 159
159
-
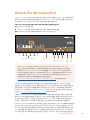 160
160
-
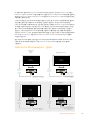 161
161
-
 162
162
-
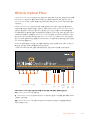 163
163
-
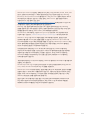 164
164
-
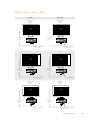 165
165
-
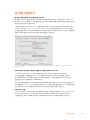 166
166
-
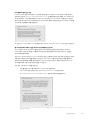 167
167
-
 168
168
-
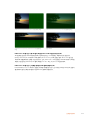 169
169
-
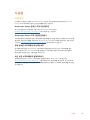 170
170
-
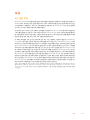 171
171
-
 172
172
-
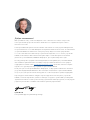 173
173
-
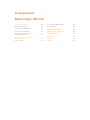 174
174
-
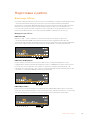 175
175
-
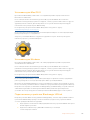 176
176
-
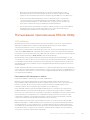 177
177
-
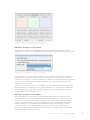 178
178
-
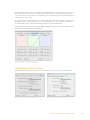 179
179
-
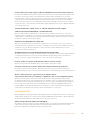 180
180
-
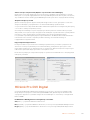 181
181
-
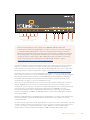 182
182
-
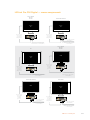 183
183
-
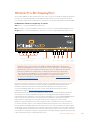 184
184
-
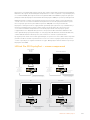 185
185
-
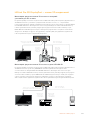 186
186
-
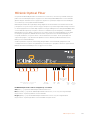 187
187
-
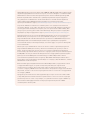 188
188
-
 189
189
-
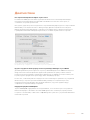 190
190
-
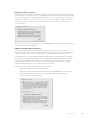 191
191
-
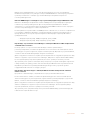 192
192
-
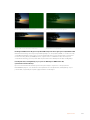 193
193
-
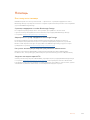 194
194
-
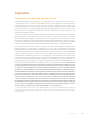 195
195
-
 196
196
-
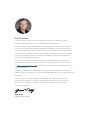 197
197
-
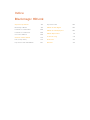 198
198
-
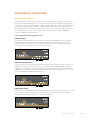 199
199
-
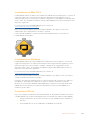 200
200
-
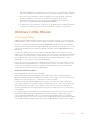 201
201
-
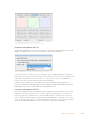 202
202
-
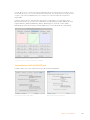 203
203
-
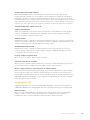 204
204
-
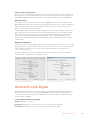 205
205
-
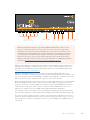 206
206
-
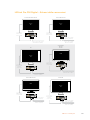 207
207
-
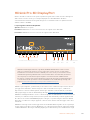 208
208
-
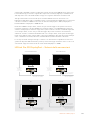 209
209
-
 210
210
-
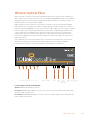 211
211
-
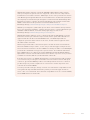 212
212
-
 213
213
-
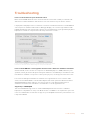 214
214
-
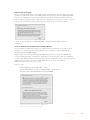 215
215
-
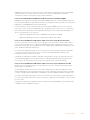 216
216
-
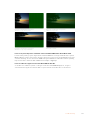 217
217
-
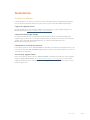 218
218
-
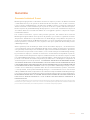 219
219
-
 220
220
-
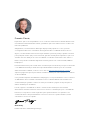 221
221
-
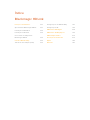 222
222
-
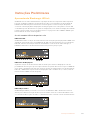 223
223
-
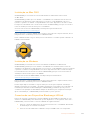 224
224
-
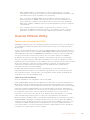 225
225
-
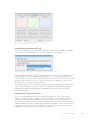 226
226
-
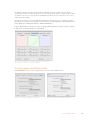 227
227
-
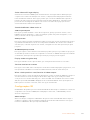 228
228
-
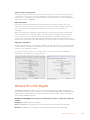 229
229
-
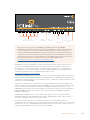 230
230
-
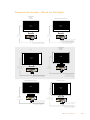 231
231
-
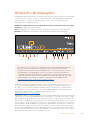 232
232
-
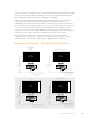 233
233
-
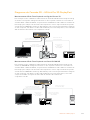 234
234
-
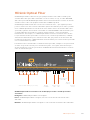 235
235
-
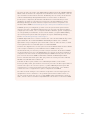 236
236
-
 237
237
-
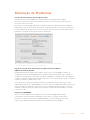 238
238
-
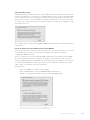 239
239
-
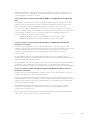 240
240
-
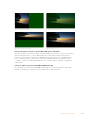 241
241
-
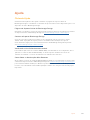 242
242
-
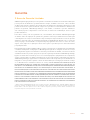 243
243
-
 244
244
-
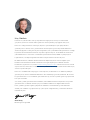 245
245
-
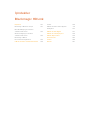 246
246
-
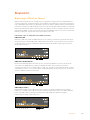 247
247
-
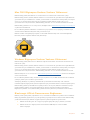 248
248
-
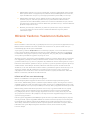 249
249
-
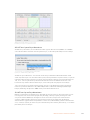 250
250
-
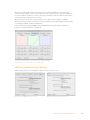 251
251
-
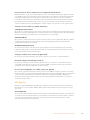 252
252
-
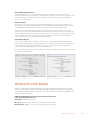 253
253
-
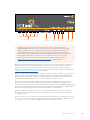 254
254
-
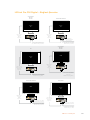 255
255
-
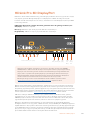 256
256
-
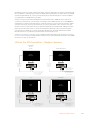 257
257
-
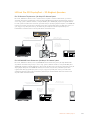 258
258
-
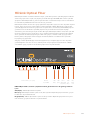 259
259
-
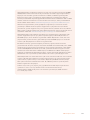 260
260
-
 261
261
-
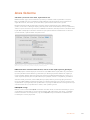 262
262
-
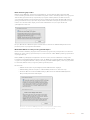 263
263
-
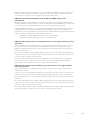 264
264
-
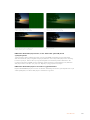 265
265
-
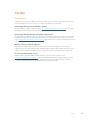 266
266
-
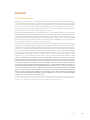 267
267
-
 268
268
-
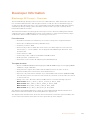 269
269
-
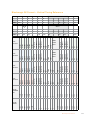 270
270
in altre lingue
- English: Blackmagic HDLink User manual
- français: Blackmagic HDLink Manuel utilisateur
- español: Blackmagic HDLink Manual de usuario
- Deutsch: Blackmagic HDLink Benutzerhandbuch
- русский: Blackmagic HDLink Руководство пользователя
- português: Blackmagic HDLink Manual do usuário
- 日本語: Blackmagic HDLink ユーザーマニュアル
- Türkçe: Blackmagic HDLink Kullanım kılavuzu
Documenti correlati
-
Blackmagic Audio Monitor Manuale utente
-
Blackmagic SmartView Monitoring Manuale utente
-
Blackmagic SmartView Monitoring Manuale utente
-
Blackmagic H.264 Pro Recorder Manuale utente
-
Blackmagic Web Presenter Streamer Manuale del proprietario
-
Blackmagic Web Presenter HD Manuale utente
-
Blackmagic ATEM Converters Manuale utente
-
Blackmagic Duplicator 4K Manuale utente
-
Blackmagic Videohub Hardware Control Manuale utente
-
Blackmagic Teranex Mini IP Video 12G Manuale utente
Altri documenti
-
DeLOCK 93238 Scheda dati
-
ATEN VS146 Guida Rapida
-
Philips SWA7303S/10 Manuale utente
-
Philips SWA7302S/10 Manuale utente
-
ATEN VC840-AT-U Technical Manual
-
ATEN VC840 Guida Rapida
-
Sony BKM-FW16 Istruzioni per l'uso
-
Bigben Interactive Unity Tab Manuale del proprietario
-
Philips SWA4303S Manuale utente
-
Philips SWA4302S/10 Manuale utente