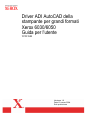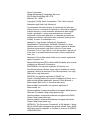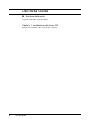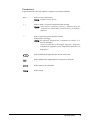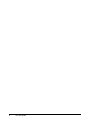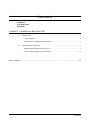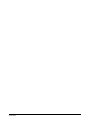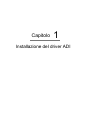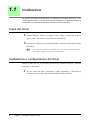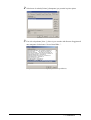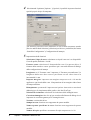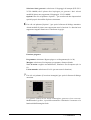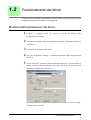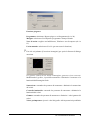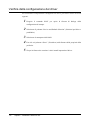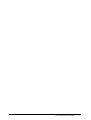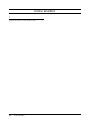Versione 1.0
Data 15 marzo 2004
Solo preliminare
Driver ADI AutoCAD della
stampante per grandi formati
Xerox 6030/6050
Guida per l'utente
701P41588

2
Xerox Corporation
Global Knowledge & Language Services
800 Phillips Road Bldg. 845-17S
Webster, NY 14580
Copyright © 2004 Xerox Corporation. Tutti i diritti riservati.
Stampato negli Stati Uniti d'America.
La protezione dei diritti d'autore è rivendicata tra l'altro per
tutte le forme e i contenuti di materiale o informazioni soggetti
al diritto d'autore, come ammesso attualmente dalla legge
scritta o giudiziale, o come successivamente concesso,
compreso a titolo esemplificativo, il materiale generato dai
programmi software visualizzati sullo schermo quale gli stili, i
modelli, le icone, le schermate, ecc.
Adobe® e il logo Adobe, InDesign®, Illustrator®,
PageMaker®, Photoshop®, Acrobat®, Distiller® e il logo
Acrobat sono marchi di fabbrica o marchi registrati di Adobe
Systems Incorporated, negli Stati Uniti e/o in altri paesi.
Il marchio Creo, il logo Creo e i nomi dei prodotti e dei servizi
Creo citati in questa pubblicazione sono marchi registrati di
Creo, Inc.
Macintosh, Power Macintosh e Mac sono marchi registrati di
Apple Computer, Inc.
Microsoft® Windows NT® e Microsoft® Windows sono marchi
di fabbrica di Microsoft Corporation.
PANTONE® è un marchio registrato di Pantone, Inc.
Sun Microsystems e Solaris sono marchi di fabbrica, marchi
registrati o marchi di servizio di Sun Microsystems, Inc. negli
Stati Uniti e negli altri paesi.
SWOP® è un marchio registrato di SWOP, Inc.
Quark e QuarkXPress sono marchi di fabbrica di Quark, Inc. e
delle società affiliate applicabili, presso l'Ufficio Brevetti e
Marchi degli Stati Uniti e in numerosi altri paesi.
Macromedia FreeHand® è un marchio registrato di
Macromedia, Inc.
Questo prodotto comprende software sviluppato dalla Apache
Software Foundation (http://www.apache.org).
Questo prodotto comprende software sviluppato dal JDOM
Project (http://www.jdom.org).
Questo prodotto comprende software sviluppato dal Jaxen
Project (http://www.jaxen.org).
XEROX®), The Document Company®, la X® digitale, il driver
ADI AutoCAD della stampante per grandi formati Xerox 6030/
6050 sono marchi registrati, o concessi in licenza, di XEROX
CORPORATION.

3
Prefazione
Prefazione
Grazie per la preferenza accordata al driver ADI AutoCAD della stampante per grandi
formati 6030/6050 (più avanti definito "driver del plotter").
Questa guida descrive le procedure di installazione e configurazione del driver del
plotter. Per maggiori dettagli sulle singole procedure, consultare i manuali forniti a
corredo con la copiatrice/stampante per grandi formati Xerox 6030/6050.
Le spiegazioni fornite in questa guida per l'utente danno per scontato che l'utente abbia
una conoscenza di base del funzionamento di un computer e della configurazione di rete
utilizzati. Per ulteriori informazioni sul funzionamento del computer e della rete si
rimanda alla documentazione fornita con il computer stesso, alla documentazione di
Windows e ai manuali forniti con il sistema di rete.

5
Uso della Guida
Convenzioni
In questo manuale sono state adottate le seguenti convenzioni stilistiche:
tasto < > Indica un tasto sulla tastiera
Premere il tasto <Invio>.
[ ] Indica i menu e le opzioni visualizzati sullo schermo.
Selezionare i pulsanti [Attivo] o [Disattivato] per
visualizzare, nell'ordine, [Nome lavoro], [Titolare] e
[Motivo].
" " Indica i rimandi in questa guida per l'utente
Indica inoltre i messaggi.
Per ulteriori informazioni, consultare la sezione
"3.2:
Servizi di stampa
".
Viene visualizzato il messaggio seguente:
"Richieste
informazioni aggiuntive porta. Impossibile identificare il
dispositivo
".
Indica informazioni importanti che devono essere lette.
Indica informazioni supplementari su operazioni o funzioni.
Indica materiali di riferimento.
Indica esempi.

6
Uso della Guida

Sommario
Sommario
Prefazione
Uso della Guida
Sommario
Capitolo 1 Installazione del driver ADI
1.1 Installazione.................................................................................................................................2
Copia del driver ......................................................................................................................2
Installazione e configurazione del driver..........................................................................2
1.2 Funzionamento del driver.........................................................................................................7
Modifica dell'impostazione del driver...............................................................................7
Verifica della configurazione del driver..........................................................................10
Indice analitico........................................................................................................................12

Sommario

Capitolo
Capitolo 0
1
Installazione del driver ADI
Capitolo 1

2
Capitolo 1 Installazione del driver ADI
1.1
Installazione
Gli esempi che seguono presuppongono che AutoCAD sia installato sull'unità C: e che
l'unità floppy sia l'unità A:; che AutoCAD sia stato installato con l'apposita procedura di
installazione e che sia stata mantenuta la struttura di directory standard.
Copia del driver
1 Usando Windows Explorer, accedere al disco floppy e selezionare il driver
“plpxc_e.dll”. Selezionare [Copia] dal menu [Modifica].
2 Evidenziare la directory AutoCAD R14/DRV e selezionare [Incolla] dal menu
[Modifica].
Installazione e configurazione del driver
Questa sezione descrive le procedure necessarie per installare il driver e renderlo
disponibile in AutoCAD.
1 Avviare AutoCAD R14 e selezionare [Tools] (Strumenti) e [Preferences]
(Preferenze) per accedere alla finestra di dialogo delle preferenze.
Se AutoCAD è installato in un'unità e directory diversi da quelle indicate
nell'esempio, cambiare il percorso di conseguenza.

3
1.1 Installazione
2 Selezionare la scheda [Printer] (Stampante) per portarla in primo piano.
3 Fare clic sul pulsante [New...] (Nuovo) per accedere alla finestra di aggiunta di
una stampante. Selezionare “Xerox DocuWide...”.
Si apre la finestra “Device Setup” (Impostazione periferica).

4
Capitolo 1 Installazione del driver ADI
4 Selezionando il pulsante [Options...] (Opzioni) è possibile impostare funzioni
speciali proprie al tipo di stampante.
Tali funzioni possono essere modificate in un secondo momento usando
[Device and Default Selection] (Selezioni periferica e predefinite) dal menu
“Print/Plot Configuration” (Configurazione di stampa).
5 Impostazione delle funzioni
Selezionare il tipo di carta: selezionare un tipo di carta tra i tre disponibili:
Carta di qualità, Pellicola e Lucidi.
Formato carta: selezionare il formato della carta. Con questo driver, il
formato della carta deve essere specificato qui e non nella finestra di dialogo
della configurazione di stampa.
Lunghezza: se il "Formato carta" impostato è "Formato personalizzato", la
lunghezza della carta deve essere specificata con un valore intero in
incrementi di 1 mm.
Imposta margine: impostare un margine compreso tra 0 e 10 mm da
applicare a ogni bordo della carta. L'impostazione di un margine riduce l'area
di stampa massima.
Riempimento: permette di impostare un'opzione tinta unita o mezzitoni
(dithering) per il riempimento della grafica o dei font TrueType.
Seleziona la risoluzione: selezionare la risoluzione delle immagini raster.
Correzione immagine: fare clic qui per accedere alla finestra di dialogo in cui
impostare la correzione gamma per le immagini raster.
Versione: versione del driver.
Stampa in rosso: funzione non supportata da questo modello.
Numero penna specificato in rosso: funzione non supportata da questo
modello.
Numero di copie: specificare un numero di copie compreso tra 1 e 99.

5
1.1 Installazione
Seleziona i dati generati: selezionare il linguaggio di stampa (RTL/GL2/
VCGL+MMR) che il plotter deve impiegare per generare i dati. Alcuni
modelli di plotter non supportano il linguaggio ‘VCGL+MMR’.
Opzioni: fare clic sul pulsante ‘Opzioni…’ per accedere ad altre impostazioni
speciali proprie al modello di plotter selezionato.
6 Fare clic sul pulsante [Opzioni...] per aprire la finestra di dialogo omonima.
Alcuni modelli di plotter non supportano tutte le funzioni. Le funzioni non
supportate vengono disattivate e visualizzate in grigio.
Funzione piegatore
Programma: selezionare Bypass piegat. o un Programma (da 1 a 20).
Margine: selezionare Usa impostaz. programma o Sempre disattiv.
Vass. di uscita: scegliere tra Indifferente, Tabulato o uno Scomparto (da 1 a
13).
Uscita manuale: selezionare Sì o No (per non usare la funzione).
7 Fare clic sul pulsante [Correzione immagine] per aprire la finestra di dialogo
omonima.
Un grafico indica in che modo l'immagine generata viene corretta.
Modificando il grafico, è possibile aumentare o diminuire il contrasto o la
luminosità dell'immagine finale.

6
Capitolo 1 Installazione del driver ADI
Saturazione: comando che permette di aumentare o diminuire la saturazione
dei colori
Controllo luminosità: comando che permette di aumentare o diminuire la
luminosità dei colori
Gamma: comando che permette di aumentare o diminuire i valori gamma dei
colori
Valore preimpostato: riporta i valori del grafico alle impostazioni predefinite
8 Quando si chiude la finestra di dialogo di impostazione della periferica, un
messaggio richiede di specificare una porta. Specificare una porta.
9 Vengono visualizzate le impostazioni di stampa in vigore. Al messaggio che
chiede se si desideri cambiare altre impostazioni, rispondere No. Viene
nuovamente visualizzata la finestra di dialogo delle preferenze. L'installazione
e la configurazione del driver è completa.

7
1.2 Funzionamento del driver
1.2
Funzionamento del driver
I valori del driver impostati nella finestra di dialogo delle preferenze possono essere
modificati anche quando si esegue il comando PLOT.
Modifica dell'impostazione del driver
1 Eseguire il comando PLOT per aprire la finestra di dialogo della
configurazione di stampa.
2 Selezionare il pulsante “Device and Default Selection” (Selezioni periferica e
predefinite).
3 Selezionare la stampante 6030/6050.
4 Fare clic sul pulsante “Change” (Cambia) nella finestra delle proprietà della
periferica.
5 Si apre la finestra “Cambia le impostazioni del dispositivo". Questa finestra è
simile a quella visualizzata durante l'installazione del driver e permette di
modificare l'impostazione del driver.
Questa finestra di dialogo assomiglia molto alla finestra “Device Setup”
(Impostazione periferica).

8
Capitolo 1 Installazione del driver ADI
Selezionare il tipo di carta: selezionare un tipo di carta da usare tra "Carta di
qualità", "Pellicola", "Lucidi" e "Usa impostazione plotter".
Formato carta: selezionare il formato della carta. Con questo driver, il
formato della carta deve essere specificato qui e non nella finestra di dialogo
della configurazione di stampa.
Lunghezza: se il "Formato carta" impostato è "Formato personalizzato", la
lunghezza della carta deve essere specificata con un valore intero in
incrementi di 1 mm.
Imposta margine: impostare un margine compreso tra 0 e 10 mm da
applicare a ogni bordo della carta. L'impostazione di un margine riduce l'area
di stampa massima.
Riempimento: permette di impostare un'opzione tinta unita o mezzitoni
(dithering) per il riempimento della grafica o dei font TrueType.
Seleziona la risoluzione: selezionare la risoluzione delle immagini raster.
Correzione immagine: fare clic qui per accedere alla finestra di dialogo in cui
impostare la correzione gamma per le immagini raster.
Versione: versione del driver.
Stampa in rosso: funzione non supportata da questo modello.
Numero penna specificato in rosso: funzione non supportata da questo
modello.
Etichetta inserire una dicitura da aggiungere sotto forma di etichetta. Si
possono utilizzare solo i caratteri alfanumerici (ASCII). La lunghezza
massima del messaggio è 64 caratteri.
Numero di copie: specificare un numero di copie compreso tra 1 e 99.
Seleziona i dati generati: selezionare il linguaggio di stampa (RTL/GL2/
VCGL+MMR) che il plotter deve impiegare per generare i dati. Alcuni
modelli di plotter non supportano il linguaggio "VCGL+MMR".
Opzioni: fare clic sul pulsante "Opzioni…" per accedere ad altre impostazioni
speciali proprie al modello di plotter selezionato.
6 Fare clic sul pulsante [Opzioni...] per aprire la finestra di dialogo omonima.
Alcuni modelli di plotter non supportano tutte le funzioni. Le funzioni non
supportate vengono disattivate e visualizzate in grigio.

9
1.2 Funzionamento del driver
Funzione piegatore
Programma: selezionare Bypass piegat. o un Programma (da 1 a 20).
Margine: selezionare Usa impostaz. programma o Sempre disattiv.
Vass. di uscita: scegliere tra Indifferente, Tabulato o uno Scomparto (da 1 a
13).
Uscita manuale: selezionare Sì o No (per non usare la funzione).
7 Fare clic sul pulsante [Correzione immagine] per aprire la finestra di dialogo
omonima.
Un grafico indica in che modo l'immagine generata viene corretta.
Modificando il grafico, è possibile aumentare o diminuire il contrasto o la
luminosità dell'immagine finale.
Saturazione: comando che permette di aumentare o diminuire la saturazione
dei colori.
Controllo luminosità: comando che permette di aumentare o diminuire la
luminosità dei colori.
Gamma: comando che permette di aumentare o diminuire i valori gamma dei
colori.
Valore preimpostato: riporta i valori del grafico alle impostazioni predefinite

10
Capitolo 1 Installazione del driver ADI
Verifica della configurazione del driver
Per controllare le impostazioni configurate nel driver, procedere in uno dei modi
seguenti:
1 Eseguire il comando PLOT per aprire la finestra di dialogo della
configurazione di stampa.
2 Selezionare il pulsante “Device and Default Selection” (Selezioni periferica e
predefinite).
3 Selezionare la stampante 6030/6050.
4 Fare clic sul pulsante “Show” (Visualizza) nella finestra delle proprietà della
periferica.
5 Si apre la finestra che contiene i valori attuali impostati nel driver.

11
1.2 Funzionamento del driver
-
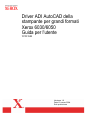 1
1
-
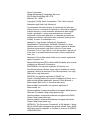 2
2
-
 3
3
-
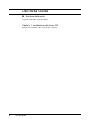 4
4
-
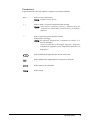 5
5
-
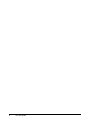 6
6
-
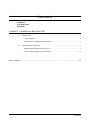 7
7
-
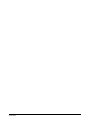 8
8
-
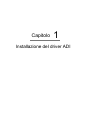 9
9
-
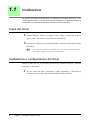 10
10
-
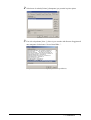 11
11
-
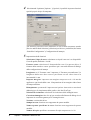 12
12
-
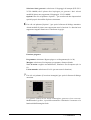 13
13
-
 14
14
-
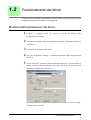 15
15
-
 16
16
-
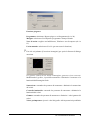 17
17
-
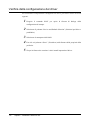 18
18
-
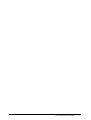 19
19
-
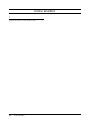 20
20