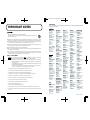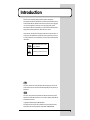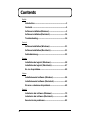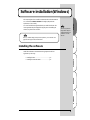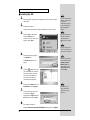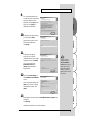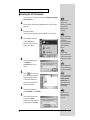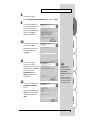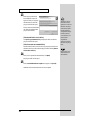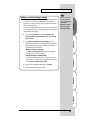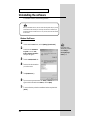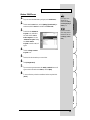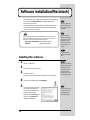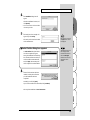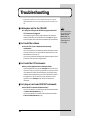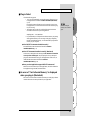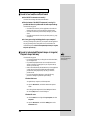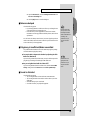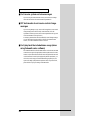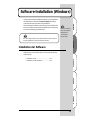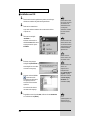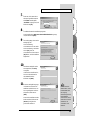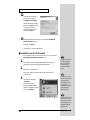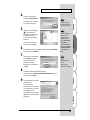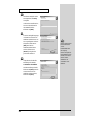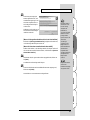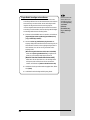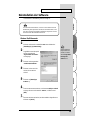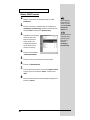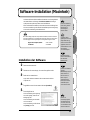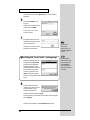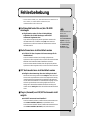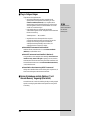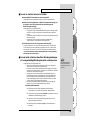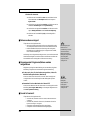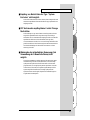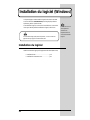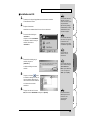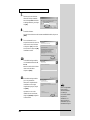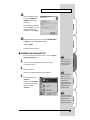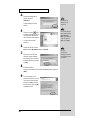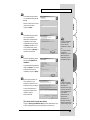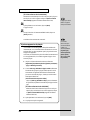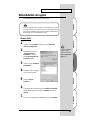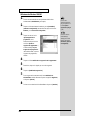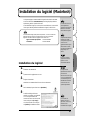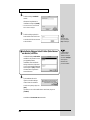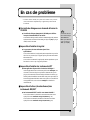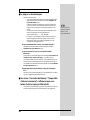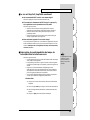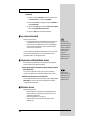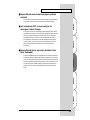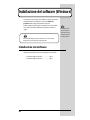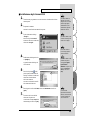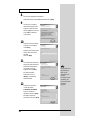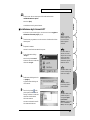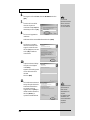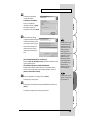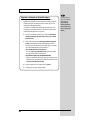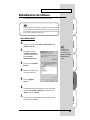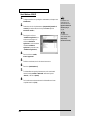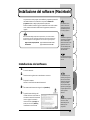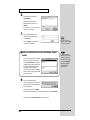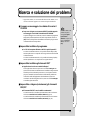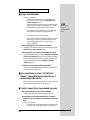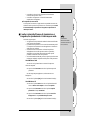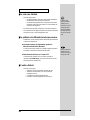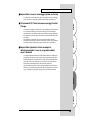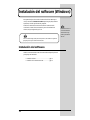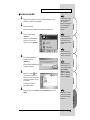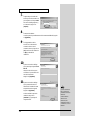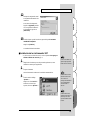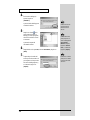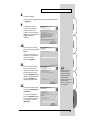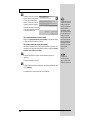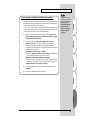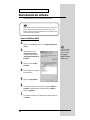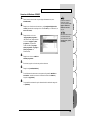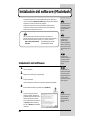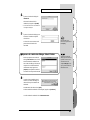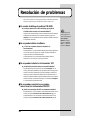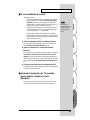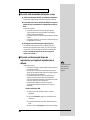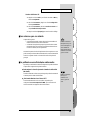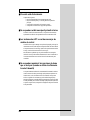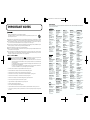Roland HQ Orchestral Manuale del proprietario
- Categoria
- Schede audio
- Tipo
- Manuale del proprietario
Questo manuale è adatto anche per

Installation Guide
Installationsanleitung
Guide d'Installation
Guida all'Installazione
Guía de instalación
Barcode Label
03015078 ’02-6-**-11N
To resize thickness, move all items on the front cover to left or right
La pagina si sta caricando...
La pagina si sta caricando...

4
Contents
English
Introduction.......................................................................3
Contents............................................................................4
Software installation(Windows) ......................................5
Software installation(Macintosh) ..................................14
Troubleshooting .............................................................16
Deutsch
Software-Installation (Windows)...................................21
Software-Installation (Macintosh).................................31
Fehlerbehebung..............................................................33
Français
Installation du logiciel (Windows).................................38
Installation du logiciel (Macintosh)...............................47
En cas de problème........................................................49
Italiano
Installazione del software (Windows)...........................54
Installazione del software (Macintosh).........................63
Ricerca e soluzione dei problemi..................................65
Español
Instalación del software (Windows)..............................70
Instalación del software (Macintosh)............................80
Resolución de problemas..............................................82
La pagina si sta caricando...
La pagina si sta caricando...
La pagina si sta caricando...
La pagina si sta caricando...
La pagina si sta caricando...
La pagina si sta caricando...
La pagina si sta caricando...
La pagina si sta caricando...
La pagina si sta caricando...
La pagina si sta caricando...
La pagina si sta caricando...
La pagina si sta caricando...
La pagina si sta caricando...
La pagina si sta caricando...
La pagina si sta caricando...
La pagina si sta caricando...
La pagina si sta caricando...
La pagina si sta caricando...
La pagina si sta caricando...
La pagina si sta caricando...
La pagina si sta caricando...
La pagina si sta caricando...
La pagina si sta caricando...
La pagina si sta caricando...
La pagina si sta caricando...
La pagina si sta caricando...
La pagina si sta caricando...
La pagina si sta caricando...
La pagina si sta caricando...
La pagina si sta caricando...
La pagina si sta caricando...
La pagina si sta caricando...
La pagina si sta caricando...
La pagina si sta caricando...
La pagina si sta caricando...
La pagina si sta caricando...
La pagina si sta caricando...
La pagina si sta caricando...
La pagina si sta caricando...
La pagina si sta caricando...
La pagina si sta caricando...
La pagina si sta caricando...
La pagina si sta caricando...
La pagina si sta caricando...
La pagina si sta caricando...
La pagina si sta caricando...
La pagina si sta caricando...
La pagina si sta caricando...
La pagina si sta caricando...

54
Installazione del software (Windows)
In questa sezione viene spiegato come installare il programma a partire dal
CD-ROM in dotazione. Accertarsi di avere pronto il CD-ROM del
programma relativo a High Quality Software Synthesizer.
Prima di installare il software, leggere il contratto di licenza. Tale contratto
viene visualizzato durante l'installazione del programma; accertarsi di
leggerlo.
Installazione del software
Installare gli strumenti DXi o VST in base all’applicazione host utilizzata.
• Installazione degli strumenti DXi.............................pag. 55
• Installazione degli strumenti VST ............................pag. 57
Prima di installare High Quality Software Synthesizer, è necessario installare
un’applicazione host che supporta gli strumenti DXi/VST.
Il contratto di licenza
descrive i termini e le
condizioni in base alle
quali Roland permette
l’uso del programma.

55
Installazione del software (Windows)
Español Italiano Français Deutsch English
■ Installazione degli strumenti DXi
1
Chiudere tutti i programmi in corso di esecuzione. Chiudere anche le altre
finestre aperte.
2
Preparare il CD-ROM.
Inserire il CD nell’unità CD-ROM del computer.
3
Aprire la finestra di dialogo
"Esegui...".
Fare clic sul pulsante Start di
Windows. Nel menu visualizzato,
selezionare "Esegui".
4
Nella finestra di dialogo fare clic
su [Sfoglia...].
Appare la finestra di dialogo di
ricerca dei file.
5
Fare clic sul pulsante nella
parte superiore della finestra di
dialogo e nell’elenco visualizzato
selezionare l’unità indicata
dall’icona CD-ROM.
Verranno visualizzate le cartelle
del CD-ROM del software.
6
Fare doppio clic sulla cartella DXI, selezionare SETUP.EXE e fare clic su
[Apri].
7
Accertarsi che il nome del file
selezionato al passo 6 sia
visualizzato nel campo Apri della
finestra Esegui e fare clic su [OK].
Se si utilizza Windows
2000/XP, è necessario
collegarsi come un utente
dotato dei privilegi di
amministratore (come
Administrator) prima di
installare il software.
Se si utilizza Windows XP,
accertarsi che tutti gli altri
utenti siano scollegati.
È necessario chiudere
l’eventuale programma
antivirus utilizzato.
Se si utilizza Windows XP,
potrebbe comparire il
messaggio "Scegliere
l’operazione da
effettuare". In questo caso
fare clic su "Nessuna
azione," e fare clic su
[OK].
A seconda delle
impostazioni del sistema
utilizzato, l’estensione del
nome file potrebbe non
essere visualizzata.
E:\DXI\SETUP.EXE

56
Installazione del software (Windows)
8
Verrà avviato il programma di installazione.
Nella finestra di benvenuto InstallShield Wizard fare clic su [Next].
9
Verrà chiesto se si accettano i
termini del contratto di licenza.
Leggere il contratto di licenza e
fare clic su [Yes] se si accetta. Se si
fa clic su [No], l'installazione
viene interrotta.
10
Compare una finestra di dialogo
nella quale si dovrà digitare il
codice CD key.
Digitare il codice CD key riportato
sul retro della confezione del
CD-ROM.
Fare clic su [Next].
11
Verrà visualizzata una finestra di
dialogo nella quale selezionare la
destinazione dell'installazione.
Per accettare la posizione
suggerita, fare clic su [Next].
Per cambiare cartella di
destinazione, fare clic su
[Browse…] e specificare la
cartella desiderata.
12
Controllare le impostazioni
correnti della finestra
Confirmation of installation.
Dopo aver controllato le
impostazioni, fare clic su [Next].
Per ridefinire la posizione
d'installazione, fare clic su [Back].
Se gli strumenti Dxi sono
già stati installati, la
finestra di scelta
dell’installazione non
comparirà.
Per cambiare la cartella
d’installazione, sarà
necessario disinstallare e
reinstallare il
programma.

57
Installazione del software (Windows)
Español Italiano Français Deutsch English
13
Dopo che tutti i file sono stati copiati verrà visualizzata la finestra
InstallShield Wizard Complete.
Fare clic su [Fine].
L’installazione di Dxi è giunta al termine.
■ Installazione degli strumenti VST
* Per limitarsi a copiare il modulo plug-in, fare riferimento alla sezione Aggiunta o
eliminazione del modulo plug-in (pag. 60).
1
Chiudere tutti i programmi in corso di esecuzione. Chiudere anche le altre
finestre aperte.
2
Preparare il CD-ROM.
Inserire il CD nell’unità CD-ROM del computer.
3
Aprire la finestra di dialogo
"Esegui...".
Fare clic sul pulsante Start di
Windows. Nel menu visualizzato,
selezionare "Esegui".
4
Nella finestra di dialogo fare clic
su [Sfoglia...].
Appare la finestra di dialogo di
ricerca dei file.
5
Fare clic sul pulsante nella
parte superiore della finestra di
dialogo e nell’elenco visualizzato
selezionare l’unità indicata
dall’icona CD-ROM.
Verranno visualizzate le cartelle
del CD-ROM del software.
Se non è ancora stata
installata l'applicazione
host, sarà necessario
installarla prima di
continuare.
Se si utilizza Windows
2000/XP, è necessario
collegarsi come un utente
dotato dei privilegi di
amministratore (come
Administrator) prima di
installare il software.
Se si utilizza Windows XP,
accertarsi che tutti gli altri
utenti siano scollegati.
È necessario chiudere
l’eventuale programma
antivirus utilizzato.
Se si utilizza Windows XP,
potrebbe comparire il
messaggio "Scegliere
l’operazione da
effettuare". In questo caso
fare clic su "Nessuna
azione," e fare clic su [OK].

58
Installazione del software (Windows)
6
Fare doppio clic sulla cartella VST, selezionare SETUP.EXE e fare clic su
[Apri].
7
Accertarsi che il nome del file
selezionato al passo 6 sia
visualizzato nel campo Apri della
finestra Esegui e fare clic su [OK].
8
Verrà avviato il programma di
installazione.
Nella finestra di benvenuto InstallShield Wizard fare clic su [Next].
9
Verrà chiesto se si accettano i
termini del contratto di licenza.
Leggere il contratto di licenza e
fare clic su [Yes] se si accetta. Se si
fa clic su [No], l'installazione
viene interrotta.
10
Compare una finestra di dialogo
nella quale si dovrà digitare il
codice CD key.
Digitare il codice CD key riportato
sul retro della confezione del
CD-ROM.
Fare clic su [Next].
11
Verrà visualizzata una finestra di
dialogo nella quale selezionare la
destinazione dell'installazione.
Per accettare la posizione
suggerita, fare clic su [Next]. Per
cambiare cartella di destinazione,
fare clic su [Browse…] e
specificare la cartella desiderata.
A seconda delle
impostazioni del sistema
utilizzato, l’estensione
del nome file potrebbe
non essere visualizzata.
E:\VST\SETUP.EXE
Se gli strumenti VST sono
già stati installati, la
finestra di scelta
dell’installazione non
comparirà.
Per cambiare la cartella
d’installazione, sarà
necessario disinstallare e
reinstallare il
programma.

59
Installazione del software (Windows)
Español Italiano Français Deutsch English
12
Controllare le impostazioni
correnti della finestra
Confirmation of installation.
Dopo aver controllato le
impostazioni, fare clic su [Next].
Per ridefinire la posizione
d'installazione, fare clic su [Back].
13
Alla fine della copia dei file,
comparirà una finestra nella quale
specificare la destinazione dove
verrà copiato il modulo plug-in.
Sarà necessario selezionare le
cartelle nelle quali verranno
installati gli strumenti plug-in
VST.
[Se la cartella desiderata non è nell'elenco]
Fare clic su [Add copy destination to list] e specificare la cartella dove verrà
copiato il modulo plug-in.
[Se nell'elenco figura una cartella indesiderata]
Nell'elenco selezionare la cartella nella quale non si desidera copiare il
modulo plug-in o quella dalla quale si desidera cancellarlo e fare clic su
[Remove selected items from list].
14
Dopo aver specificato la o le cartelle, fare clic su [Next].
Il modulo plug-in verrà copiato.
15
Quando appare la schermata di chiusura InstallShield Wizard, fare clic su
[Finish].
L’installazione degli strumenti VST è giunta al termine.
Il modulo plug-in è un file
che permette l’uso degli
strumenti VST tramite
l’applicazione host. Sarà
necessario copiare il
modulo plug-in nella
cartella specificata per ogni
applicazione, ovvero la
cartella plug-in. Fare
riferimento al manuale
utente dell’applicazione
host compatibile con gli
strumenti VST per
individuare la posizione
della cartella plug-in.
I moduli plug-in verranno
aggiunti o cancellati anche
dopo l’installazione.

60
Installazione del software (Windows)
Aggiunta o eliminazione del modulo plug-in
Se dopo aver installato gli strumenti VST, si installa una nuova
applicazione host oppure se si decide di utilizzare gli strumenti VST con
un'altra applicazione, sarà sufficiente copiare il modulo plug-in nella
cartella plug-in dell'applicazione host.
Al contrario, se si decide di non utilizzare più gli strumenti VST con
un'applicazione host, basterà eliminare il modulo plug-in dalla cartella
corrispondente dell'applicazione in questione.
1. Fare clic sul pulsante Start di Windows e selezionare [Programmi]-
[Software Synthesizer]-[(Product name ) VST] - [Copy or delete
Plug-in module].
2. Verrà visualizzata la finestra "Select copy destination for plug-in
module". Fare riferimento al manuale dell'applicazione host che
utilizza gli strumenti VST per trovarne la cartella plug-in e accertarsi
che le cartelle desiderate siano presenti nell'elenco.
[Se la cartella desiderata non è nell'elenco]
Fare clic su [Add copy destination to list] e specificare la cartella
dove deve essere copiato il modulo plug-in.
[
Se nell'elenco figura una cartella indesiderata.
Nell'elenco selezionare la cartella nella quale non si desidera copiare
il modulo plug-in o quella dalla quale si desidera cancellarlo e fare clic
su [Remove selected items from list].
3. Dopo aver specificato la o le cartelle, fare clic su [Next].
4. I moduli plug-in verranno copiati/eliminati.
Se si utilizza Windows
XP, fare clic sul pulsante
Start e selezionare
[Programmi]-[HQ
Software Synthesizer]-
[(Product name ) VST] -
[Copy or delete Plug-in
module].

61
Installazione del software (Windows)
Español Italiano Français Deutsch English
Disinstallazione del software
Per disinstallare il software, seguire la procedura sotto indicata.
Utenti Windows Me/98
1
In Windows, fare clic sul pulsante [Start] e in [Impostazioni] scegliere
[Pannello di controllo].
2
Fare doppio clic sull'icona
"Installazione applicazioni".
Verrà visualizzata la finestra di
dialogo "Proprietà –
Installazione applicazioni".
3
Fare clic sulla scheda [Installa/
Rimuovi].
4
Nell'elenco visualizzato, fare clic
sul software da rimuovere.
5
Fare clic su [Aggiungi/
Rimuovi...].
6
Se la disinstallazione riguarda gli strumenti VST, verrà visualizzata la
finestra di dialogo "Modifica o Disinstalla". Selezionare l'opzione
"Rimuovi," e fare clic su [Avanti].
7
Verrà visualizzata una finestra indicante che la disinstallazione è stata
completata. Fare clic su [Fine].
Durante la disinstallazione del programma, le patch di suoni ed effetti create dall’utente
verranno cancellate. Prima di disinstallare il programma è quindi necessario salvare in
un file tutti i dati che si desidera conservare. Per maggiori informazioni sul salvataggio
dei dati, consultare il manuale in linea del software.
Per eliminare solo il
modulo plug-in, fare
riferimento alla sezione
Aggiunta o eliminazione
del modulo plug-in
(pag. 60).

62
Installazione del software (Windows)
Utenti Windows 2000/XP
1
Collegarsi a Windows con i privilegi di un amministratore, ad esempio come
Administrator.
2
In Windows, fare clic sul pulsante Start e in [Impostazioni]-[Pannello di
controllo]. (In Windows XP, fare clic sul pulsante Start e quindi su
Pannello di controllo.)
3
Fare doppio clic sull'icona
"Installazione applicazioni". (In
Windows XP, fare doppio clic
sull’icona "Installazione
applicazioni".) Verrà visualizzata
la finestra "Installazione
applicazioni" (per Windows XP,
"Installazione applicazioni").
4
Fare clic sull’icona "Cambia/
Rimuovi programmi".
5
Nell'elenco visualizzato, fare clic sul software da rimuovere.
6
Fare clic su [Cambia/Rimuovi].
7
Se la disinstallazione riguarda gli strumenti VST, verrà visualizzata la
finestra di dialogo "Modifica o Disinstalla". Selezionare l'opzione
"Rimuovi," e fare clic su [Avanti].
8
Verrà visualizzata una finestra indicante che la disinstallazione è stata
completata. Fare clic su [Fine].
Per eliminare solo il
modulo plug-in, fare
riferimento alla sezione
Aggiunta o eliminazione
del modulo plug-in
(pag. 60).
La visualizzazione
classica del menu Start è
[Impostazioni] -
[Pannello di controllo].

63
Español Italiano Français Deutsch English
Installazione del software (Macintosh)
In questa sezione viene spiegato come installare il programma a partire dal
CD-ROM in dotazione. Accertarsi di avere pronto il CD-ROM del
programma relativo a High Quality Software Synthesizer.
Prima di installare il software, leggere il contratto di licenza. Tale contratto
viene visualizzato durante l'installazione del programma; accertarsi di
leggerlo.
Installazione del software
1
Avviare il Macintosh.
2
Chiudere tutte le applicazioni eventualmente in esecuzione.
3
Preparare il CD-ROM.
Inserire il CD nell’unità CD-ROM del Macintosh.
4
Sul CD-ROM del software fare doppio clic su [Installer E].
5
Appare la finestra di dialogo del
contratto di licenza. Verrà chiesto se
si accettano i termini del contratto di
licenza. Leggere il contratto di
licenza e fare clic su [Accept] se si
accetta. Se si fa clic su [Decline],
l'installazione viene interrotta.
Prima di installare High Quality Software Synthesizer, è necessario installare
un’applicazione host che supporta gli strumenti VST. È necessario aumentare la
memoria assegnata alla vostra applicazione host secondo le seguenti quantità.
Hyper Canvas/Super Quartet: approssimativamente 40-50 MB
Orchestrale: approssimativamente 100 MB
Il contratto di licenza
descrive i termini e le
condizioni in base alle
quali Roland permette
l’uso del programma.
Aumentate l'assegnazione
di memoria per rispondere
alle necessità del tipo e
della versione della vostra
applicazione host, così
come altri fattori quali il
numero di plug-in che
state utilizzando.
Per aumentare la memoria,
fare riferimento alla guida
MacOS.
Le schermate di questo
manuale provengono da
Mac OS 9.1. Le finestre
visualizzate sul proprio
computer potrebbero
essere diverse da quelle
riportate in queste pagine
in quanto dipendono dal
sistema operativo
utilizzato.
Se si utilizzano programmi
anti-virus o simili,
disattivarli prima di
installare questo
programma.

64
Installazione del software (Macintosh)
6
Appare la finestra di dialogo
d’installazione.
Selezionare la destinazione
dell'installazione e fare clic su
[Install].
* Gli strumenti VST verranno installati
nella cartella VstPlugIns.
7
Verrà visualizzata la finestra
illustrata a destra. Immettere il
codice CD key.
Il codice CD key è riportato sulla
confezione del CD-ROM.
8
Dopo aver installato tutto il
software, comparirà una finestra di
dialogo indicante che l'installazione
è stata completata.
A questo punto fare clic su [Quit].
Per effettuare l'installazione in una cartella diversa, fare clic su [Continue].
L’installazione degli strumenti VST è giunta al termine.
Se il codice CD Key è
sbagliato, il pulsante [OK]
non verrà visualizzato.
■ Verrà visualizzata la finestra di dialogo Select
Folder
Nel corso dell’installazione potrebbe
essere visualizzata una finestra di
dialogo Select Folder come quella
illustrata a destra. In questa finestra
di dialogo selezionate la cartellina
nella quale volete installare lo
strumento VST e fate click su [OK].
I file necessari verranno copiati nella
cartella selezionata.
La finestra di dialogo
illustrata a sinistra viene
visualizzata quando sul
disco fisso sono presenti
più cartelle VstPlugIns
nelle quali potrebbero
essere installati gli
strumenti VST.

65
Español Italiano Français Deutsch English
Ricerca e soluzione dei problemi
* Leggere il file “Readme_e.txt” sul CD-ROM del software. Nel file “Readme_e.txt” si
troveranno informazioni aggiuntive non contenute nella guida d’installazione.
■ Compare un messaggio che chiede di inserire il
CD-ROM
◆ Dopo aver collegato uno strumento DXi/VST potrebbe apparire
un messaggio che richiede l’introduzione del CD-ROM.
Se questo messaggio viene visualizzato, inserire il CD-ROM del programma
High Quality Software Synthesizer nell’unità corrispondente e fare clic su
[OK]. Alla fine della procedura di installazione del modulo plug-in, estrarre
il CD-ROM dall’unità corrispondente.
■ Impossibile installare il programma
◆ La CPU del computer utilizzato soddisfa i requisiti operativi?
Se si lavora in ambiente Windows, non è possibile utilizzare High Quality
Software Synthesizer su un computer che non supporta il set di istruzioni SSE
o Enhanced 3DNow!.
Se si lavora in ambiente Macintosh, non è possibile utilizzare High Quality
Software Synthesizer su un computer che non supporta AltiVec.
■ Impossibile installare gli strumenti VST
◆ L'applicazione host ha una cartella VstPlugIns?
Alcune applicazioni host sono sprovviste di una cartella VstPlugIns. Per
questo motivo la finestra visualizzata durante l’installazione degli strumenti
VST nella quale viene indicata la posizione in cui verrà copiato il modulo
plug-in (in Macintosh la finestra di selezione della cartella) potrebbe non
contenere la cartella dell’applicazione host desiderata. In questo caso
consultare il manuale dell'applicazione host, creare una cartella VstPlugIns
e reinstallare gli strumenti VST.
■ Impossibile collegare (selezionare) gli strumenti
DXi/VST
◆ Gli strumenti DXi/VST sono installati correttamente?
Se si utilizza Windows, reinstallare gli strumenti DXi/VST come descritto
nella sezione Installazione del software (Windows) (pag. 54).
Se si utilizza Macintosh, reinstallare gli strumenti DXi/VST come descritto
nella sezione Installazione del software (Macintosh) (pag. 63).
Se si utilizza Windows XP,
potrebbe comparire il
messaggio "Scegliere
l’operazione da
effettuare". In questo caso
fare clic su "Nessuna
azione," e fare clic su
[OK].

66
Ricerca e soluzione dei problemi
■ I plug-in non funzionano
Verificare i seguenti punti:
• Se state utilizzando un Macintosh, aumentate l'assegnazione di
memoria del vostro host come descritto nell'Installazione del
software (Macintosh) (pag. 63).
Aumentate l'assegnazione di memoria per rispondere alle necessità
del tipo e della versione della vostra applicazione host, così come
altri fattori quali il numero di plug-in che state utilizzando.
• Questo prodotto può essere utilizzato solo con i seguenti formati
audio. Controllare il formato audio dell'applicazione host.
Velocita di campionamento....... 44.1, 48, 96 kHz
• Forse la memoria del computer è insufficiente. Provare a chiudere le
applicazioni non utilizzate. Se la memoria è insufficiente e causa
spesso problemi di funzionamento con il modulo plug-in, è
opportuno aumentarla.
◆ Gli strumenti DXi/VST sono installati correttamente?
Reinstallare gli strumenti DXi/VST secondo quanto descritto nella sezione
Installazione del software (Windows) (pag. 54).
◆ Gli strumenti VST sono installati correttamente? (Macintosh)
In alcuni casi potrebbe comparire il messaggio "This module is not installed
correctly. Please install again." quando si cerca di collegare gli strumenti
VST con l’applicazione host. In questo caso, reinstallare gli strumenti VST
secondo quando precisato nella sezione Installazione del software
(Macintosh) (pag. 63).
◆ L'applicazione host supporta gli strumenti DXi/VST?
Consultare il manuale dell’applicazione host e controllare se l’applicazione
host supporta gli strumenti DXi/VST.
■ Viene visualizzato un errore "Can't allocate
Memory" (impossibile allocare memoria) con il
modulo plug-in (Macintosh)
Questo errore si verifica se la memoria è insufficiente per eseguire il modulo
plug-in. Aumentare la memoria destinata all’applicazione.
■ L'audio è troppo forte o troppo debole o assente
◆ Gli strumenti DXi/VST sono impostati correttamente?
Controllare l’impostazione del volume degli strumenti DXi/VST.
◆ Se l'indicatore di livello degli strumenti DXi/VST si sposta, è
probabile che ci sia un problema con le impostazioni dell’uscita
audio.
Verificare i seguenti punti:
• Controllare il volume audio dell'applicazione host. Accertarsi inoltre
di aver selezionato correttamente il dispositivo audio utilizzato.
Per aumentare la
memoria, fare
riferimento alla guida
MacOS.

67
Ricerca e soluzione dei problemi
Español Italiano Français Deutsch English
• Controllare il volume e le altre impostazioni eventualmente
necessarie del dispositivo audio.
• Controllare i collegamenti e il volume del sistema audio
(amplificatore e altoparlante).
◆ Il computer è sovraccarico?
Se il computer è sovraccarico, l’applicazione host potrebbe non riuscire ad
elaborare l’audio e quindi a non produrre suoni. Consultare i punti "L'audio
è interrotto/Il tempo di riproduzione è irregolare/La riproduzione si
interrompe a metà."
■ L'audio è interrotto/Il tempo di riproduzione è
irregolare/La riproduzione si interrompe a metà.
Verificare i seguenti punti:
• Se l'applicazione host permette di cambiare le dimensioni del buffer
audio, provare ad aumentarle.
• È possibile che la riproduzione non si verifichi correttamente perché
è il computer è sovraccaricato da un’altra applicazione. Chiudere le
applicazioni non utilizzate.
• Consultare le sezioni sulla ricerca e soluzione dei problemi
dell'applicazione host o del dispositivo audio. In particolare,
soffermarsi sui punti relativi alla riproduzione audio perché
potrebbero contribuire a risolvere il problema.
• Se si utilizza Windows 2000/XP, provare a seguire la procedura sotto
indicata per cambiare le impostazioni dell’opzione sulle prestazioni.
Utenti Windows 2000
1. Fare clic con il pulsante destro su Risorse del computer e
selezionare Proprietà.
2. Aprire la scheda Avanzate e fare clic sul pulsante Opzioni di
prestazione.
3. Nel campo Risposta applicazione, selezionare Servizi in
background.
4. Fare clic sul pulsante [OK] per chiudere la finestra di dialogo.
Utenti Windows XP
1. Fare clic sul pulsante Start e fare clic con il pulsante destro del
mouse su Risorse del computer e selezionare Proprietà.
2. Aprire la scheda Avanzate e fare clic sul pulsante Opzioni
prestazioni nel campo Prestazioni.
3. Aprire la scheda Avanzate e fare clic sul pulsante Servizi in
background nel campo Pianificazione processore.
4. Fare clic sul pulsante [OK] per chiudere la finestra di dialogo.
Aumentando le
dimensioni del buffer
aumenterà l’intervallo tra
le note ("latenza").

68
Ricerca e soluzione dei problemi
■ Le note sono ritardate
Verificare i seguenti punti:
• Se l'applicazione host o il dispositivo audio permette di cambiare le
dimensioni del buffer audio, provare a diminuirle.
• Se il manuale dell’applicazione host o il dispositivo audio contiene
informazioni sulla soluzione dei problemi con le note ritardate, fare
riferimento a tali spiegazioni.
Per utilizzare questo prodotto in tempo reale, è necessario un dispositivo
audio a bassa latenza. Per maggiori informazioni, fare riferimento al manuale
del dispositivo audio e a quello dell'applicazione host.
■ La polifonia è insufficiente/Le note sono omesse
Probabilmente ciò è dovuto all’impostazione relativa alla polifonia massima.
Controllare tale impostazione.
◆ Si potrebbero ottenere dei miglioramenti regolando le
dimensioni del buffer ASIO. (Macintosh)
Se si utilizza Cubase VST/Cubasis VST, si potrebbe migliorare la polifonia
aumentando o diminuendo le dimensioni del buffer ASIO.
◆ State utilizzando Macintosh con il Cubase VST?
Se state utilizzando Macintosh con le serie Cubase, controllate le
impostazioni "Favor MIDI Timing" che si trovano nella sezione Generale
delle impostazioni del sistema Audio.
■ L'audio è distorto
Verificare i seguenti punti:
• Abbassare il volume principale degli strumenti DXi/VST.
• Abbassare il volume del brano e/o il volume principale
dell’applicazione host.
• Controllare le impostazioni della scheda audio.
• Controllare il volume dell’apparecchio di riproduzione.
La riduzione delle
dimensioni del buffer
potrebbe provocare
l’interruzione o l’assenza
di audio. Impostare le
dimensioni del buffer in
b
ase alle prestazioni del
computer e al dispositivo
audio.
Impostare le dimensioni
del buffer in base alle
prestazioni del computer
e al dispositivo audio.

69
Ricerca e soluzione dei problemi
Español Italiano Français Deutsch English
■ Impossibile ricevere i messaggi system exclusive
Se si utilizza la versione strumenti VST, non è possibile ricevere i messaggi
system exclusive a causa delle specifiche tecniche degli strumenti VST.
■ Gli strumenti VST non ricevono messaggi Control
Change
Se si utilizza un’applicazione della serie "Logic" di Emagic come applicazione
host, non sarà possibile ricevere alcuni messaggi Control Change dagli
strumenti VST a causa delle specifiche tecniche della serie Logic. (Riguardo
alle specifiche tecniche di Logic, fare riferimento alla documentazione della
serie Logic.)
Per modificare un parametro che non può essere modificato tramite i
messaggi Control Change, utilizzare la manopola o lo slider corrispondente
nella finestra degli strumenti VST o utilizzare la funzione Automation.
■ Impossibile riprodurre i brani esempio in
dotazione quando si usa un programma della
serie Cakewalk
La cartella CAKEWALK all’interno della cartella SONGS sul CD-ROM del
programma contiene alcuni brani esempio per il programma High Quality
Software Synthesizer nel formato nativo (*.wrk) dei programmi della serie
Cakewalk. Anche se questi file hanno un formato che può essere letto da
High Quality Software Synthesizer, sarà necessario impostare
opportunamente la porta di uscita di ogni traccia MIDI in base al sistema
utilizzato. Se il programma High Quality Software Synthesizer non emette
suoni, controllare le impostazioni della porta d’uscita delle tracce MIDI.
La pagina si sta caricando...
La pagina si sta caricando...
La pagina si sta caricando...
La pagina si sta caricando...
La pagina si sta caricando...
La pagina si sta caricando...
La pagina si sta caricando...
La pagina si sta caricando...
La pagina si sta caricando...
La pagina si sta caricando...
La pagina si sta caricando...
La pagina si sta caricando...
La pagina si sta caricando...
La pagina si sta caricando...
La pagina si sta caricando...
La pagina si sta caricando...
La pagina si sta caricando...
La pagina si sta caricando...

Installation Guide
Installationsanleitung
Guide d'Installation
Guida all'Installazione
Guía de instalación
Barcode Label
03015078 ’02-6-**-11N
To resize thickness, move all items on the front cover to left or right
-
 1
1
-
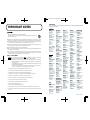 2
2
-
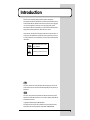 3
3
-
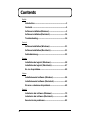 4
4
-
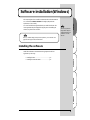 5
5
-
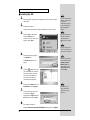 6
6
-
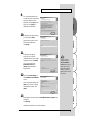 7
7
-
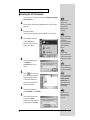 8
8
-
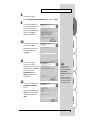 9
9
-
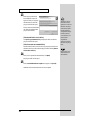 10
10
-
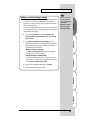 11
11
-
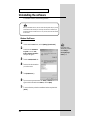 12
12
-
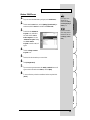 13
13
-
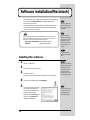 14
14
-
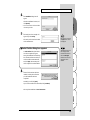 15
15
-
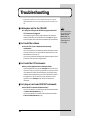 16
16
-
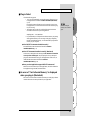 17
17
-
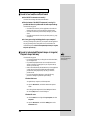 18
18
-
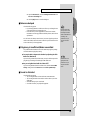 19
19
-
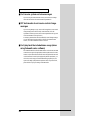 20
20
-
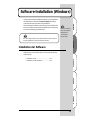 21
21
-
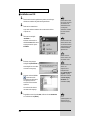 22
22
-
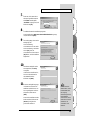 23
23
-
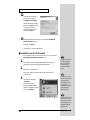 24
24
-
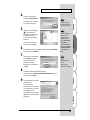 25
25
-
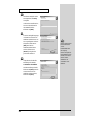 26
26
-
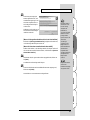 27
27
-
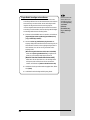 28
28
-
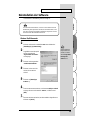 29
29
-
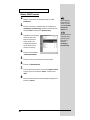 30
30
-
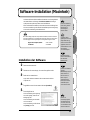 31
31
-
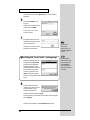 32
32
-
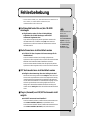 33
33
-
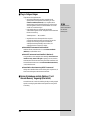 34
34
-
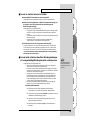 35
35
-
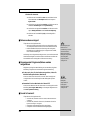 36
36
-
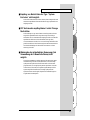 37
37
-
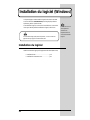 38
38
-
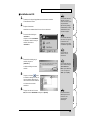 39
39
-
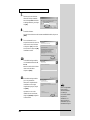 40
40
-
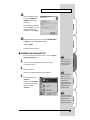 41
41
-
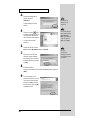 42
42
-
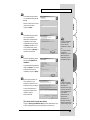 43
43
-
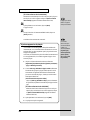 44
44
-
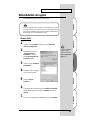 45
45
-
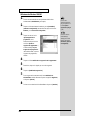 46
46
-
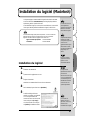 47
47
-
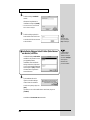 48
48
-
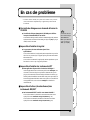 49
49
-
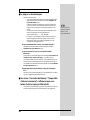 50
50
-
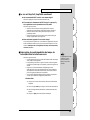 51
51
-
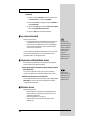 52
52
-
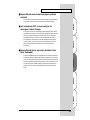 53
53
-
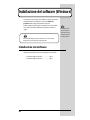 54
54
-
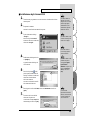 55
55
-
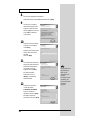 56
56
-
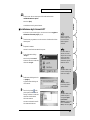 57
57
-
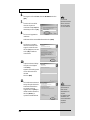 58
58
-
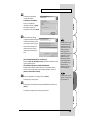 59
59
-
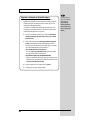 60
60
-
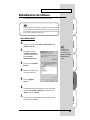 61
61
-
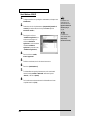 62
62
-
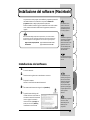 63
63
-
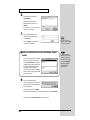 64
64
-
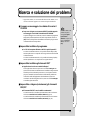 65
65
-
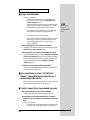 66
66
-
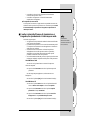 67
67
-
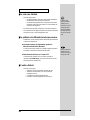 68
68
-
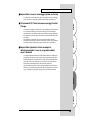 69
69
-
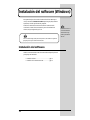 70
70
-
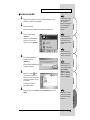 71
71
-
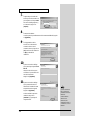 72
72
-
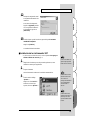 73
73
-
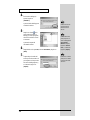 74
74
-
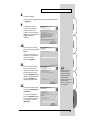 75
75
-
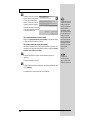 76
76
-
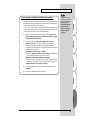 77
77
-
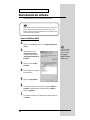 78
78
-
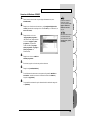 79
79
-
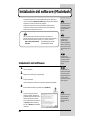 80
80
-
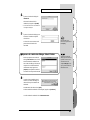 81
81
-
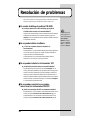 82
82
-
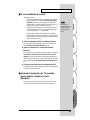 83
83
-
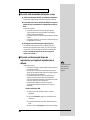 84
84
-
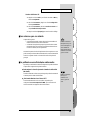 85
85
-
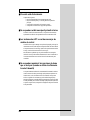 86
86
-
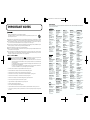 87
87
-
 88
88
Roland HQ Orchestral Manuale del proprietario
- Categoria
- Schede audio
- Tipo
- Manuale del proprietario
- Questo manuale è adatto anche per