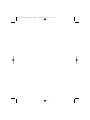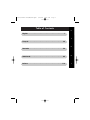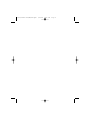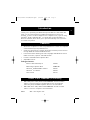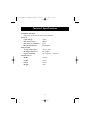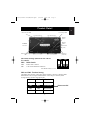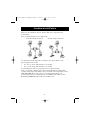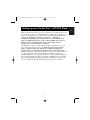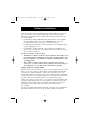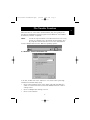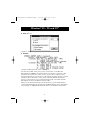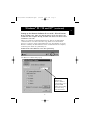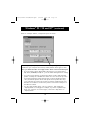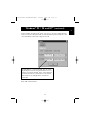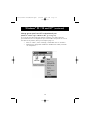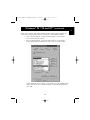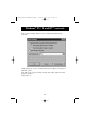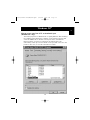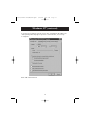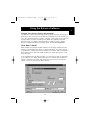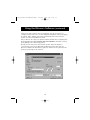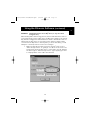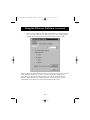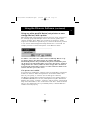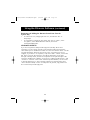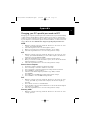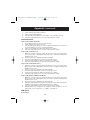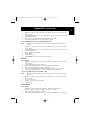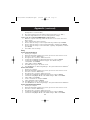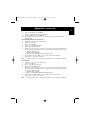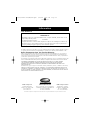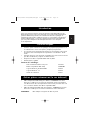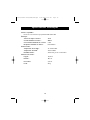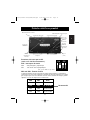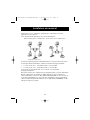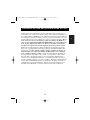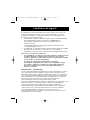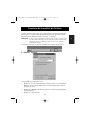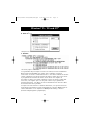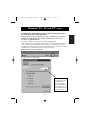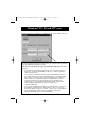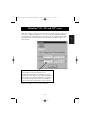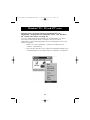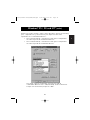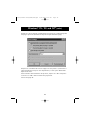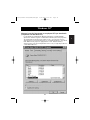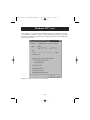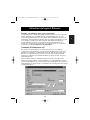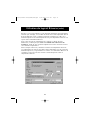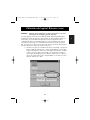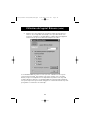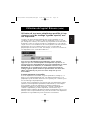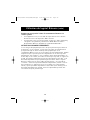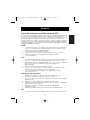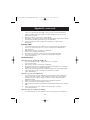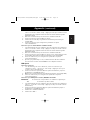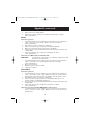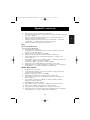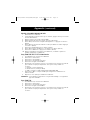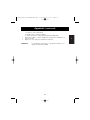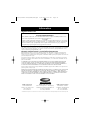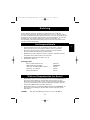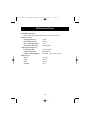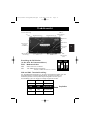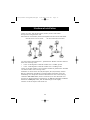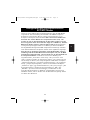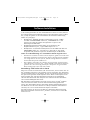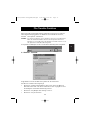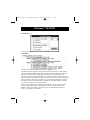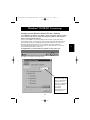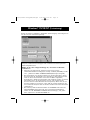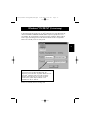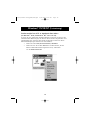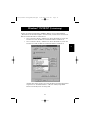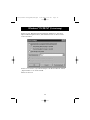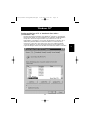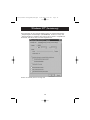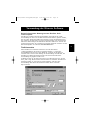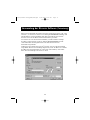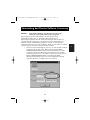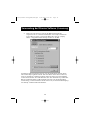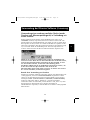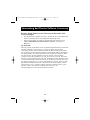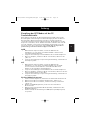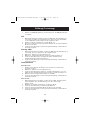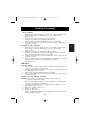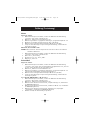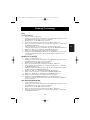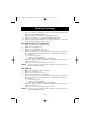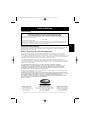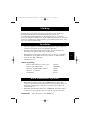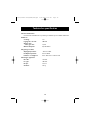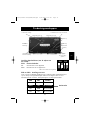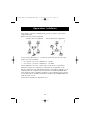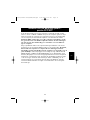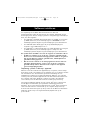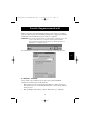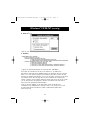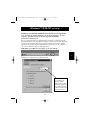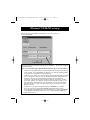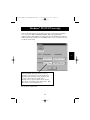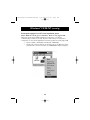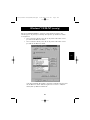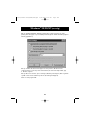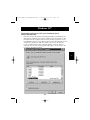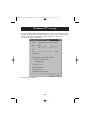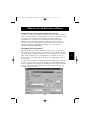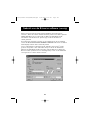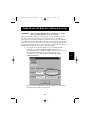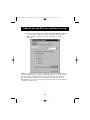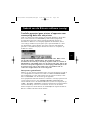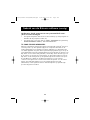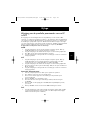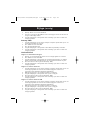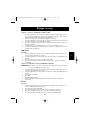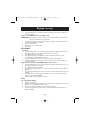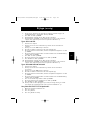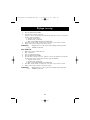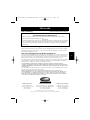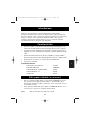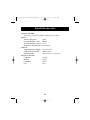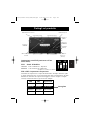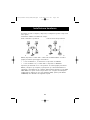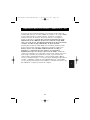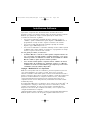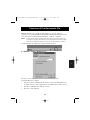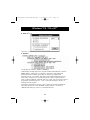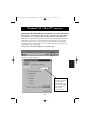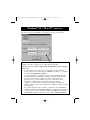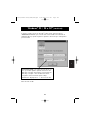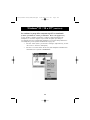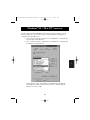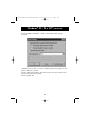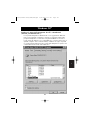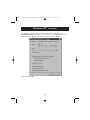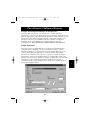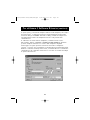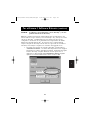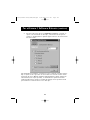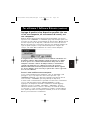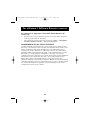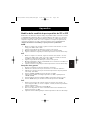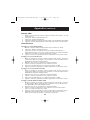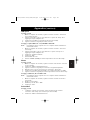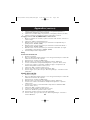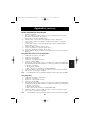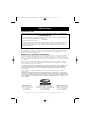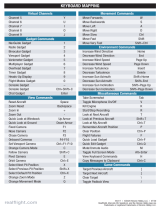Belkin P73121 Manuale utente
- Categoria
- Switch di rete
- Tipo
- Manuale utente
Questo manuale è adatto anche per
La pagina sta caricando ...
La pagina sta caricando ...

Table of Contents
En
Fr
De
Ne
It
English . . . . . . . . . . . . . . . . . . . . . . . . . . . . . . . . . . . . . . . . . 1
Français . . . . . . . . . . . . . . . . . . . . . . . . . . . . . . . . . . . . . . . 29
Deutsche . . . . . . . . . . . . . . . . . . . . . . . . . . . . . . . . . . . . . . . 59
Nederlands . . . . . . . . . . . . . . . . . . . . . . . . . . . . . . . . . . . . . 89
Italiano . . . . . . . . . . . . . . . . . . . . . . . . . . . . . . . . . . . . . . . 119
P73121/F1U126-KIT/EU/man.qxd 4/28/00 1:06 PM Page 3
La pagina sta caricando ...
La pagina sta caricando ...
La pagina sta caricando ...
La pagina sta caricando ...
La pagina sta caricando ...
La pagina sta caricando ...
La pagina sta caricando ...
La pagina sta caricando ...
La pagina sta caricando ...
La pagina sta caricando ...
La pagina sta caricando ...
La pagina sta caricando ...
La pagina sta caricando ...
La pagina sta caricando ...
La pagina sta caricando ...
La pagina sta caricando ...
La pagina sta caricando ...
La pagina sta caricando ...
La pagina sta caricando ...
La pagina sta caricando ...
La pagina sta caricando ...
La pagina sta caricando ...
La pagina sta caricando ...
La pagina sta caricando ...
La pagina sta caricando ...
La pagina sta caricando ...
La pagina sta caricando ...
La pagina sta caricando ...
La pagina sta caricando ...
La pagina sta caricando ...
La pagina sta caricando ...
La pagina sta caricando ...
La pagina sta caricando ...
La pagina sta caricando ...
La pagina sta caricando ...
La pagina sta caricando ...
La pagina sta caricando ...
La pagina sta caricando ...
La pagina sta caricando ...
La pagina sta caricando ...
La pagina sta caricando ...
La pagina sta caricando ...
La pagina sta caricando ...
La pagina sta caricando ...
La pagina sta caricando ...
La pagina sta caricando ...
La pagina sta caricando ...
La pagina sta caricando ...
La pagina sta caricando ...
La pagina sta caricando ...
La pagina sta caricando ...
La pagina sta caricando ...
La pagina sta caricando ...
La pagina sta caricando ...
La pagina sta caricando ...
La pagina sta caricando ...
La pagina sta caricando ...
La pagina sta caricando ...
La pagina sta caricando ...
La pagina sta caricando ...
La pagina sta caricando ...
La pagina sta caricando ...
La pagina sta caricando ...
La pagina sta caricando ...
La pagina sta caricando ...
La pagina sta caricando ...
La pagina sta caricando ...
La pagina sta caricando ...
La pagina sta caricando ...
La pagina sta caricando ...
La pagina sta caricando ...
La pagina sta caricando ...
La pagina sta caricando ...
La pagina sta caricando ...
La pagina sta caricando ...
La pagina sta caricando ...
La pagina sta caricando ...
La pagina sta caricando ...
La pagina sta caricando ...
La pagina sta caricando ...
La pagina sta caricando ...
La pagina sta caricando ...
La pagina sta caricando ...
La pagina sta caricando ...
La pagina sta caricando ...
La pagina sta caricando ...
La pagina sta caricando ...
La pagina sta caricando ...
La pagina sta caricando ...
La pagina sta caricando ...
La pagina sta caricando ...
La pagina sta caricando ...
La pagina sta caricando ...
La pagina sta caricando ...
La pagina sta caricando ...
La pagina sta caricando ...
La pagina sta caricando ...
La pagina sta caricando ...
La pagina sta caricando ...
La pagina sta caricando ...
La pagina sta caricando ...
La pagina sta caricando ...
La pagina sta caricando ...
La pagina sta caricando ...
La pagina sta caricando ...
La pagina sta caricando ...
La pagina sta caricando ...
La pagina sta caricando ...
La pagina sta caricando ...
La pagina sta caricando ...
La pagina sta caricando ...
La pagina sta caricando ...
La pagina sta caricando ...
La pagina sta caricando ...
La pagina sta caricando ...
La pagina sta caricando ...
La pagina sta caricando ...

It
119
Introduzione
Caratteristiche
Grazie per aver acquistato il Kit AutoSwitch Bitronics della Belkin
Components! Ora potrete scegliere tra quattro diversi dispositivi paralleli
dal vostro desktop o fare in modo che una stessa periferica sia condivisa da
quattro computer. Inoltre, utilizzando Windows
®
95/98 o NT
®
, potrete
sfruttare i vantaggi del software Bitronics, che vi consente di stampare
automaticamente anche da più di una stampante!
• Consente a quattro computer di condividere una periferica parallela o di
selezionare una delle quattro periferiche parallele da uno stesso computer
• Il software per driver stampante a Porta Virtuale consente di selezionare la
stampante in modo completamente automatico mediante Windows
®
95/98
e NT
®
• Funzione di trasferimento file tra due PC compatibili con la Direct Cable
Connection (Connessione Cavo Diretta) Windows
®
LapLink
®
e DOS Interlink
™
• Comprende un cavo da 1,8 m conforme alla norma IEEE 1284
• Sospensione regolabile
Il pacchetto contiene:
AutoSwitch a 2porte Bitronics F1U126i
Cavi adatti IEEE-1284 F2A047i06
Software Windows
®
95/98/NT
®
/DOS P72735
Software Windows
®
3.x P72736
Guida utente P73121
Altri pezzi richiesti (se necessari)
• Cavo per stampante IEEE 1284, n. pezzo Belkin F2A046iXX necessario
per collegare una stampante all’autoswitch. I cavi stampante da voi
attualmente utilizzati potrebbero funzionare, ma si consiglia di ricorrere
ai cavi IEEE conformi.
• Cavo dispositivo IEEE 1284, pezzo Belkin n. F2A046iXX. Questo cavo è
necessario per collegare un computer all’autoswitch.
Nota: "XX" sta ad indicare la lunghezza in piedi.
P73121/F1U126-KIT/i/EU/man.qxd 4/28/00 1:11 PM Page 119

120
Standard compatibili:
Standard di comunicazione IEEE 1284-1994 Porta Parallela
Elettrico:
Tensione di ingresso: 9VDC
Corrente di ingresso max: 600 mA
Consumo massimo tensione: 5.4 W
Dissipazione massima calore: 0.31 BTU/min
Ambiente:
Temperatura di stoccaggio: da -10ºC a 50ºC
Temperatura di esercizio: da 0ºC a 40ºC
Umidità relativa: da 0 a 95% Non condensante
Dimensioni dell’unità:
Larghezza: 18.42cm
Altezza: 10.8cm
Profondità: 2.54cm
Peso: 222g
Specifiche tecniche
P73121/F1U126-KIT/i/EU/man.qxd 4/28/00 1:11 PM Page 120

It
121
Impostazioni switch DIP (posizionate sul lato
dello switch):
SW1: Switch di Modalità
SPENTO 2 PC condividono 1 dispositivo
ACCESO 1 PC seleziona tra 2 dispositivi
Dettagli sul prodotto
ON DIP
1234
ACCESO è in SU. SW4 non è utilizzato.
SW2 e SW3: Impostazione Sospensione
L’Intervallo di Sospensione corrisponde all’intervallo di tempo durante il quale
lo switch rimane bloccato su di una porta del PC dopo il trasferimento dei dati.
Utilizzare un Intervallo di Sospensione maggiore nel caso vengano collegati
scanner, memoria di massa e grossi lavori di stampa.
Consigliato
SW2
ACCESO ACCESO 5 secondi
ACCESO SPENTO 10 secondi
SPENTO ACCESO 20 secondi
SPENTO SPENTO 40 secondi
SW3 Sospensione
Connettore
COMUNE
LED commutazione
manuale
Connettore porta B
Pulsante di
RESET
Pulsante di
SELEZIONE
Connettore porta A
LED attività porta
Jack di alimen-
tazione CC
(laterale)
Connettore porta D
Connettore porta C
LED alimentazione esterna
Switch DIP
(laterali)
P73121/F1U126-KIT/i/EU/man.qxd 4/28/00 1:11 PM Page 121

Accertarsi che tutti i computer, i dispositivi, le stampanti e gli altri componenti
siano spenti.
Innanzitutto stabilire la modalità di "Setup":
4 PC condividono 1 periferica 1 PC seleziona tra 4 periferiche
Si tratta della modalità "4 a 1". Si tratta della modalità "1 a 4".
Quindi, impostare lo switch DIP 1 in base alla modalità stabilita. Si veda la
pagina precedente per maggiori informazioni.
• Per la modalità 4 a 1, lo switch DIP 1 è impostato su SPENTO
• Per la modalità 1 a 4., lo switch DIP 1 è impostato su ACCESO
Impostare gli switch DIP 2 e 3 come preferite. Si veda la pagina precedente.
Quindi, collegare il (i) computer, il (i) dispositivo (i) e l’AutoSwitch Bitronics
utilizzando i cavi adatti. Da un computer all’AutoSwitch utilizzare un cavo IEEE
DB25 M/M come quello fornito nel pacchetto. Per collegare una stampante
all’AutoSwitch, utilizzare un cavo per stampante IEEE, quale il pezzo Belkin
F2A046iXX, dove XX indica la lunghezza in piedi.
122
Installazione hardware
P73121/F1U126-KIT/i/EU/man.qxd 4/28/00 1:11 PM Page 122

It
123
Accertarsi che la porta della stampante sul computer sia impostata sulla
modalità ECP. Per farlo, accedere al BIOS del computer o al "Setup" CMOS.
La procedura varia da un computer all’altro. Si prega di consultare il
rispettivo manuale del fornitore, l’assistenza tecnica o il sito Web per
maggiori informazioni. Si prega di non chiedere informazioni in merito
all’Assistenza Tecnica Belkin, in quanto la procedura di "Setup" BIOS
varia a seconda dei casi. Per maggiori informazioni sui diversi modelli di
computer ai vedano le Appendici alla fine di questo manuale.
Il prompt di procedura di "Setup" BIOS viene visualizzato qualche secondo
dopo l’accensione del computer e dall’emissione dei primi segnali sonori.
Anche in questo caso la modalità cambia da PC a PC. Si vedano le
Appendici e / o il manuale del vostro fornitore o le informazioni
dell’assistenza tecnica su come procedere nel modo adatto. Solitamente
compare un messaggio come "Press DEL to enter Setup" oppure "Press F2 to
enter Setup". Una volta nel programma di "Setup" si può accedere alla
selezione delle "Integrated Peripherals" o del "Peripheral Setup". Quindi
cercare il ""Parallel Port Type"" o il "LPT port type". Modificare l’impostazione
in "ECP" o "ECP/EPP", salvare ed uscire. Quando Windows
®
viene riavviato,
esso può rilevare la presenza di nuovo hardware e richiedere l’inserimento del
CD di Windows
®
. Siate pronti a fornirlo al computer.
Impostazione della Porta Parallela – Modalità ECP / EPP
P73121/F1U126-KIT/i/EU/man.qxd 4/28/00 1:11 PM Page 123

124
Installazione Software
Il pacchetto comprende due dischetti di driver. Accertarsi di inserire il
dischetto corretto nel computer, in base al tipo di sistema operativo utilizzato.
Quando il programma di "Setup" richiede quale tipo di switch avete,
accertatevi di selezionare "F1U125i".
• Per la versione Windows
®
95/98/NT (dischetto P72735), cliccare su
"START" e quindi su AVVIO. Nello spazio digitare "a:\BITRONIX.exe". Il
programma di "Setup" ha inizio. Seguire le istruzioni sullo schermo.
• Per la versione MS_DOS (dischetto P72735) al prompt di comando
digitare: copy a:\DOS\swport.com c:\"
• Per la versione Windows
®
3.x (dischetto P72736), cliccare su FILE e quindi
su AVVIO. Nello spazio digitare "a:\Setup.exe". Il programma di "Setup"
ha inizio. Seguire le istruzioni sullo schermo.
Per una giusta procedura, accertarsi che:
• Il software Bitronics è caricato su tutti i quattro computer. Notare che
non è necessario che tutti i quattro computer funzionino con lo stesso
sistema operativo. E’ sufficiente accertarsi che sia installato il software
Bitronics adatto a quello specifico sistema operativo.
• Sono caricati su tutti i quattro computer anche il software ed i driver
del dispositivo da condividere (es. stampante, scanner, ecc.). Questa
condizione si rende necessaria affinché ogni computer possa accedere
ed utilizzare nel modo adatto il dispositivo.
Impiego – Modalità 4 PC a 1 dispositivo
Qualora vi siano quattro PC che condividono una stessa periferica (come nel
caso di una stampante, uno scanner o un Zip
®
Drive) non è necessario
utilizzare il software. L’AutoSwitch passa in scansione automaticamente tutti i
quattro computer in attesa di un comando di stampa o chiede di accedere alla
periferica condivisa. Quando un computer richiede l’accesso, l’AutoSwitch
collega automaticamente la periferica a tale computer. Una volta che il
computer ha avuto accesso alla periferica, l’AutoSwitch ritorna alla normale
modalità di polling.
Con l’AutoSwitch Bitronics la condivisione di uno scanner, di un drive Zip
®
o di
una stampante è semplice e diretta. E poiché essa è automatica, i sistemi
operativi come Windows
®
95 ed i successivi rilevano automaticamente i
dispositivi come il drive Zip
®
mediante l’autoswitch, come se questo fosse
collegato direttamente al computer.
I LED lampeggiano avanti ed indietro su tutte le porte dell’AutoSwitch Bitronics.
Quando questo si blocca su di una porta, il rispettivo LED rimane acceso.
P73121/F1U126-KIT/i/EU/man.qxd 4/28/00 1:11 PM Page 124

It
125
Funzione di trasferimento file
Quando due PC sono collegati all’AutoSwitch, essi sono in grado di
scambiare i file mediante qualsiasi programma standard di trasferimento file
come la Connessione Cavo Diretta Windows
®
, Interlink
™
o LapLink
®
NOTA: La porta A può soltanto trasferire i file alla Porta B e la Porta C soltanto alla
porta D. Se una coppia di computer è in fase di trasferimento file (ad esempio:
da A a B), il computer C e D hanno ancora accesso alla periferica condivisa.
Si veda l’esempio di seguito per i diversi sistemi operativi:
A. Windows
®
95/98 e Windows NT
®
:
Per farlo, cliccare due volte sull’icona Bitronics nel system tray:
Il Software Bitronics compare:
• Cliccare sul menu a tendina sul lato destro in alto se lo switch Bitronics è
collegato a LPT2 o LPT3. L’impostazione di default e più comune è LPT1.
• Cliccare su "Multiple PCs sharing 1 Device".
• Cliccare su "File Transfer".
P73121/F1U126-KIT/i/EU/man.qxd 4/28/00 1:11 PM Page 125

126
B. Windows
®
3.x:
• Cliccare su "File Transfer".
C. MS-DOS:
• Al prompt di comando, digitare "SWPORT f"
Il LED della porta alla quale siete collegati sull’AutoSwitch Bitronics diventa
VERDE. Questo significa che il computer è impostato sulla modalità di
Trasferimento File. Tuttavia, prima di poter avviare il programma di
trasferimento file, è necessario impostare nella modalità Trasferimento File
anche l’altro computer. Successivamente ripetere la procedura anche per
l’altro computer. Quando entrambi i LED sono verdi, siete pronti per avviare il
programma di trasferimento file. I cavi e l’autoswitch fungono da cavo di
trasferimento file parallelo.
Terminato il trasferimento del file, si può tornare alla normale modalità di
autoswitch premendo il tasto di RESET sull’AutoSwitch o cliccando su
"Multiple PCs sharing 1 Device" nel Software Bitronics.
Windows
®
95 / 98 e NT
®
P73121/F1U126-KIT/i/EU/man.qxd 4/28/00 1:11 PM Page 126

It
127
Impostazione del Software Bitronics da utilizzare con 1 PC a 4 Dispositivi
Prima di tutto, accertarsi che i driver dei due dispositivi siano già installati
nel computer e che ogni dispositivo sia stato testato e funzioni da solo.
Quando un computer sta eseguendo la commutazione tra quattro periferiche,
l’AutoSwitch comunica con una periferica alla volta soltanto e non sa quale
periferica collegare a meno che non venga istruito dall’utente. Utilizzando il
software Bitronics, l’AutoSwitch riceve i comandi dal computer, che indica di
commutare in una porta precisa.
Cliccare due volte sull’icona Bitronics del system tray.
Compare il Software Bitronics
Windows
®
95 / 98 e NT
®
(continua)
Selezionare la
porta LPT corretta a
cui è collegato lo
switch Bitronics. Se
avete soltanto UNA
porta parallela (di
solito è così),
lasciarla in LPT1.
P73121/F1U126-KIT/i/EU/man.qxd 4/28/00 1:11 PM Page 127

128
Windows
®
95 / 98 e NT
®
(continua)
Cliccare sul pulsante "SETTINGS" e configurare le porte come indicato:
Tipo di dispositivo compare un menu a tendina che indica i tipi di stampanti
installate sul vostro computer ed i possibili dispositivi paralleli.
In questo caso è necessario scegliere il tipo di dispositivo corretto collegato
a tale porta
• Se state utilizzando un dispositivo che aggiunge una lettera di drive al
vostro sistema (come un drive Zip
®
un CD-ROM, LS-120, ecc. ...), utilizzare
le impostazioni MEMORIA DI MASSA.
• Se state utilizzando una stampante, usate il driver stampante utilizzato
per quella particolare stampante su quella porta dello switch Bitronics.
Se non si trova nel menu, significa che i driver della stampante in
questione non sono stati installati. (In tal caso, reinstallare i driver
stampante e ripetere questa operazione dopo aver riavviato il
computer). Se avete più di una stampante installata, accertatevi di
utilizzare il driver corretto per la stampante collegata a quella porta sullo
switch Bitronics..
• Per qualsiasi altro dispositivo parallelo, è sufficiente usare SCANNER e
cambiare la dicitura in VISUALIZZA NOME di conseguenza. Ad esempio,
se si ha un drive di nastro parallelo, utilizzare SCANNER come TIPO DI
DISPOSITIVO e digitare "Tape Drive" nello spazio VISUALIZZA NOME.
P73121/F1U126-KIT/i/EU/man.qxd 4/28/00 1:11 PM Page 128

It
129
Windows
®
95 / 98 e NT
®
(continua)
In questo esempio avete un drive Zip
®
sulla Porta A, quindi scegliete
"MEMORIA DI MASSA" per la Porta A. E nella Porta B avete installato la
stampante Epson, quindi scegliete il rispettivo driver nel Tipo di Dispositivo
per la Porta B.
Infine cliccate su OK.
VISUALIZZA NOME è un campo di testo libero. In
esso è possibile digitare qualsiasi descrizione dei
dispositivi collegati. Ad esempio, la Porta A ha un
drive Zip
®
collegato e la Porta B ha una InkJet
collegata. Potete rinominare questi campi
chiamandoli "My Zip Drive" e " Color Printer #2".
P73121/F1U126-KIT/i/EU/man.qxd 4/28/00 1:11 PM Page 129

Per cambiare la porta della stampante da LPT1 a AutoSwitch:
(soltanto per Windows
®
95/98, per Windows
®
NT si veda pagina 133)
Se una di tutte le quattro periferiche condivise è rappresentata da una
stampante, è necessario seguire la procedura di seguito riportata per
riconfigurare la porta collegata alla stampante. Se nessuna delle periferiche è
una stampante, potete passare direttamente a pag. 135.
• Cliccate "Start" (Avvio), selezionate "Settings" (Impostazioni), cliccate
due volte su "Printers" (Stampanti).
• Cliccare con il tasto destro del mouse sulla stampante installata sullo
switch Bitronics e quindi su PROPRIETÀ:
Windows
®
95 / 98 e NT
®
(continua)
130
P73121/F1U126-KIT/i/EU/man.qxd 4/28/00 1:11 PM Page 130

It
131
Windows
®
95 / 98 e NT
®
(continua)
Cliccare sulla linguetta “DETTAGLI”. Nel menu a tendina compare "Print to
the following port:" selezionare la porta corretta alla quale la stampante è
collegata sullo switch Bitronics:
• LPx1 – PA (auto switch) - Selezionare se la stampante è collegata alla
Porta A dello switch Bitronics.
• LPx1 – PB (auto switch) - Selezionare se la stampante è collegata alla
Porta B dello switch Bitronics.
Nell’immagine in alto, la stampante è collegata alla Porta B dello
switch Bitronics. Quindi viene selezionato LPx1 – PB (autoswitch).
Alla fine, cliccare su “OK”.
P73121/F1U126-KIT/i/EU/man.qxd 4/28/00 1:11 PM Page 131

132
Windows
®
95 / 98 e NT
®
(continua)
Cliccare su SPOOL "SETTINGS" e quindi su "Start printing after last page
is spooled".
Se NON è di colore grigio, cliccare su "Disable bi-directional support for this
printer". Altrimenti, ignorare.
Cliccare su OK nella finestra di Impostazione Spool. Cliccare su OK di nuovo
nella finestra proprietà principale.
Passare a pagina 136.
P73121/F1U126-KIT/i/EU/man.qxd 4/28/00 1:11 PM Page 132

It
133
Cambiare la porta della stampante da LPT1 a AutoSwitch
(soltanto per Windows NT
®
):
Le Proprietà stampante in Windows NT
®
sono leggermente differenti.
Dopo avere installato il software e riavviato il computer, andare nelle
proprietà stampante e selezionare la linguetta PORTE. Per trovare le
porte giuste da utilizzare con lo switch Bitronics, scorrere l’elenco fino a
quando compare "LPT1: PB (autoswitch)". Mettere un segno di spunta
in corrispondenza della porta che collega alla stampante. In questo caso
si tratta della Porta B sullo switch Bitronics:
Windows NT
®
P73121/F1U126-KIT/i/EU/man.qxd 4/28/00 1:11 PM Page 133

Windows NT
®
(continua)
134
Per impostare i dati di spool in modo corretto, cliccare sulla linguetta
PROGRAMMAZIONE. Accertarsi che sia selezionato "Start printing after last
page is spooled". Quindi, impostare "Priority" sul valore massimo:
Infine cliccare su OK.
P73121/F1U126-KIT/i/EU/man.qxd 4/28/00 1:11 PM Page 134

135
Per utilizzare il Software Bitronics
Esempio: Due Stampanti Utilizzate da Un Computer
Il Software Bitronics gestisce automaticamente i comandi di stampa
indirizzando i vostri lavori di stampa alla porta corretta dello switch Bitronics in
base alle impostazioni dati nelle Proprietà Stampanti e nelle Impostazioni nelle
fasi riportate nelle ultime sei pagine. Quando si stampa da un’applicazione
Windows‚ (come può essere MSWord o Excel), vi limitate a scegliere la
stampante dove volete stampare ed il software Bitronics esegue le
commutazioni. E’ UNA PROCEDURA COMPLETAMENTE AUTOMATICA!
Come funziona?
Una volta caricato il Software Bitronics e le rispettive porte debitamente
configurate per le stampanti come precedentemente indicato, quando
stampate in Windows
®
, la stampa passa prima al software Bitronics. In tale
sede il software Bitronics aggiunge un comando all’inizio della stampa
indicando allo Switch Bitronics la porta a cui inviare il comando di stampa.
Nell’esempio di seguito la Stampante Epson è collegata alla Porta B, come
descritto nella riga "Dove". Durante la stampa, il software Bitronics indica allo
switch Bitronics di commutare prima nella porta B, quindi consente al
comando di stampa di passare attraverso lo switch, uscire dalla Porta B ed
arrivare alla stampante Epson.
It
P73121/F1U126-KIT/i/EU/man.qxd 4/28/00 1:11 PM Page 135

136
Per utilizzare il Software Bitronics (continua)
A questo punto, se desiderate stampare dalla seconda stampante, ad esempio
da una LaserJet
™
, è sufficiente selezionare quella stampante specifica nella
finestra di dialogo di STAMPA. Cliccando su OK il comando di stampa viene
automaticamente inviato alla stampante LaserJet
™
sulla porta A dello
switch Bitronics.
E’ sufficiente che selezioniate la stampante, il software fa tutto il resto.
Ma ricordate, TUTTI I "SETTINGS" DEVONO ESSERE CORRETTI, altrimenti
potreste stampare materiale non corretto dalla stampante sbagliata!
Nell’esempio di seguito riportato l’utente ha selezionato la stampante
LaserJet
™
. In questo caso la stampante è collegata alla Porta A dell’AutoSwich.
Quando il comando di stampa viene inviato, il software Bitronics comanda allo
switch Bitronics di commutare nella Porta A e consente al comando di stampa
di passare alla LaserJet
™
.
P73121/F1U126-KIT/i/EU/man.qxd 4/28/00 1:11 PM Page 136

It
137
Per utilizzare il Software Bitronics (continua)
ESEMPIO: Condivisione di una Stampante e di un drive Zip
®
( o di una
qualsiasi altra memoria di massa)
Quando si utilizza una memoria di massa (dispostivi che aggiungono una
lettera di drive al vostro sistema, come ad esempio "E:"), come può essere il
caso di un drive Zip
®
il Software Bitronics nel system tray deve essere
configurato in modo tale che lo switch Bitronics venga rilevato di default
dalla Porta collegata al drive Zip
®
. E’ necessario che lo switch rimanga
sempre collegato al drive Zip
®
in modo tale che ogni volta che accedete a
tale drive, siate sempre collegati e non riceviate i messaggi di errore:
1. Accertarsi che la porta che collega il drive Zip
®
sia impostata su
"MEMORIA DI MASSA " nel menu delle impostazioni. Per maggiori
informazioni si vedano i passaggi precedenti. L’immagine di seguito
indica il drive Zip
®
collegato alla Porta A ed in questo caso il
dispositivo è rappresentato dalla MEMORIA DI MASSA. Digitate
qualsiasi cosa nel Visualizza Nome. Infine cliccare su OK.
P73121/F1U126-KIT/i/EU/man.qxd 4/28/00 1:11 PM Page 137
La pagina sta caricando ...
La pagina sta caricando ...
La pagina sta caricando ...
La pagina sta caricando ...
La pagina sta caricando ...
La pagina sta caricando ...
La pagina sta caricando ...
La pagina sta caricando ...
La pagina sta caricando ...
-
 1
1
-
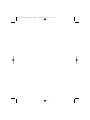 2
2
-
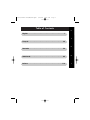 3
3
-
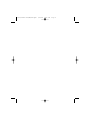 4
4
-
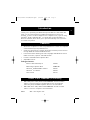 5
5
-
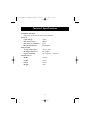 6
6
-
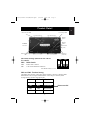 7
7
-
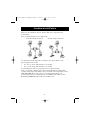 8
8
-
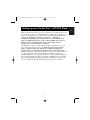 9
9
-
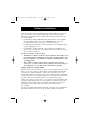 10
10
-
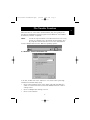 11
11
-
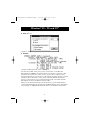 12
12
-
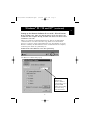 13
13
-
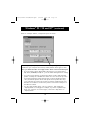 14
14
-
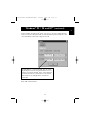 15
15
-
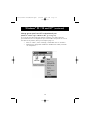 16
16
-
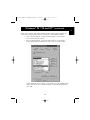 17
17
-
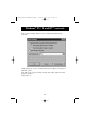 18
18
-
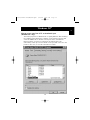 19
19
-
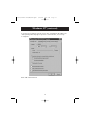 20
20
-
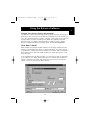 21
21
-
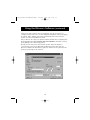 22
22
-
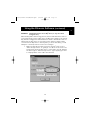 23
23
-
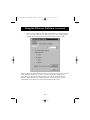 24
24
-
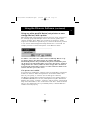 25
25
-
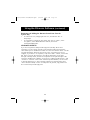 26
26
-
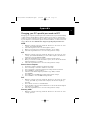 27
27
-
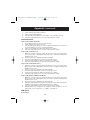 28
28
-
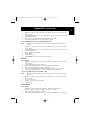 29
29
-
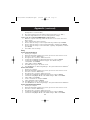 30
30
-
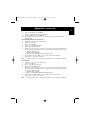 31
31
-
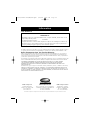 32
32
-
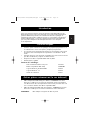 33
33
-
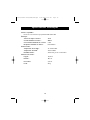 34
34
-
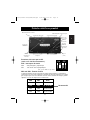 35
35
-
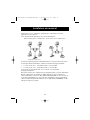 36
36
-
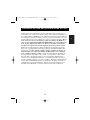 37
37
-
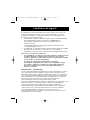 38
38
-
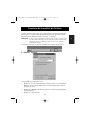 39
39
-
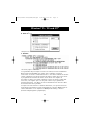 40
40
-
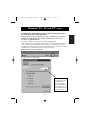 41
41
-
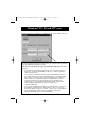 42
42
-
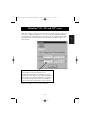 43
43
-
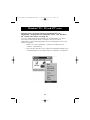 44
44
-
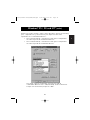 45
45
-
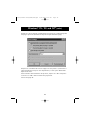 46
46
-
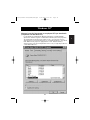 47
47
-
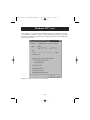 48
48
-
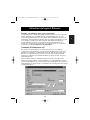 49
49
-
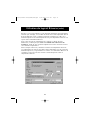 50
50
-
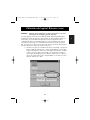 51
51
-
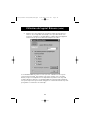 52
52
-
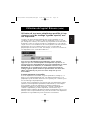 53
53
-
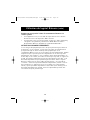 54
54
-
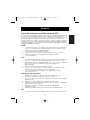 55
55
-
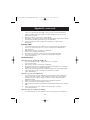 56
56
-
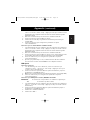 57
57
-
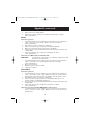 58
58
-
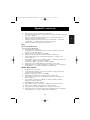 59
59
-
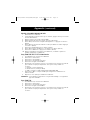 60
60
-
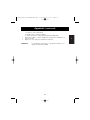 61
61
-
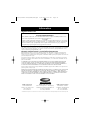 62
62
-
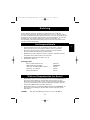 63
63
-
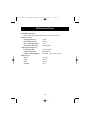 64
64
-
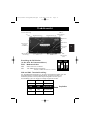 65
65
-
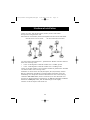 66
66
-
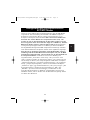 67
67
-
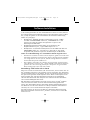 68
68
-
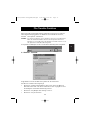 69
69
-
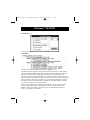 70
70
-
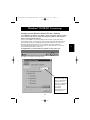 71
71
-
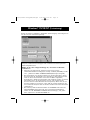 72
72
-
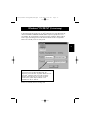 73
73
-
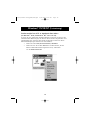 74
74
-
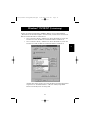 75
75
-
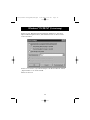 76
76
-
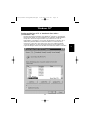 77
77
-
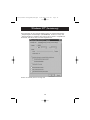 78
78
-
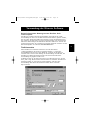 79
79
-
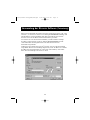 80
80
-
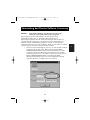 81
81
-
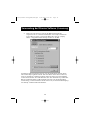 82
82
-
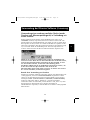 83
83
-
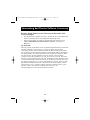 84
84
-
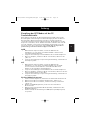 85
85
-
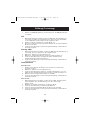 86
86
-
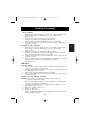 87
87
-
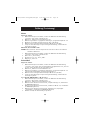 88
88
-
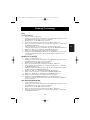 89
89
-
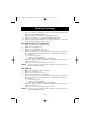 90
90
-
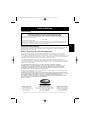 91
91
-
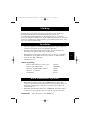 92
92
-
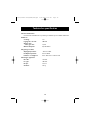 93
93
-
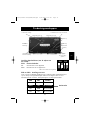 94
94
-
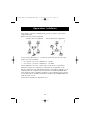 95
95
-
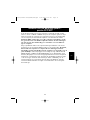 96
96
-
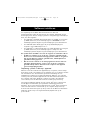 97
97
-
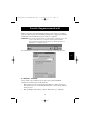 98
98
-
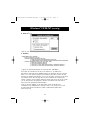 99
99
-
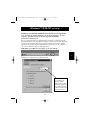 100
100
-
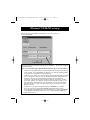 101
101
-
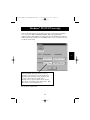 102
102
-
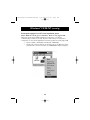 103
103
-
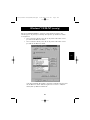 104
104
-
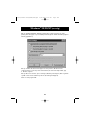 105
105
-
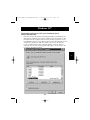 106
106
-
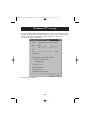 107
107
-
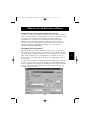 108
108
-
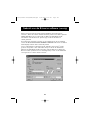 109
109
-
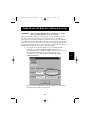 110
110
-
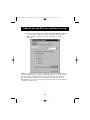 111
111
-
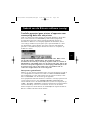 112
112
-
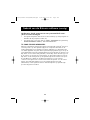 113
113
-
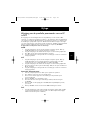 114
114
-
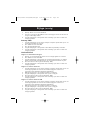 115
115
-
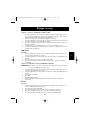 116
116
-
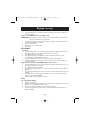 117
117
-
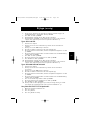 118
118
-
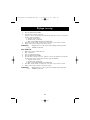 119
119
-
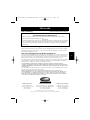 120
120
-
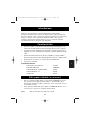 121
121
-
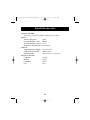 122
122
-
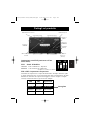 123
123
-
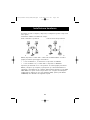 124
124
-
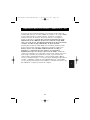 125
125
-
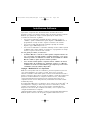 126
126
-
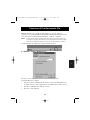 127
127
-
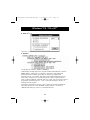 128
128
-
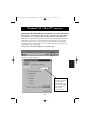 129
129
-
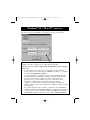 130
130
-
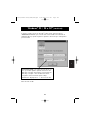 131
131
-
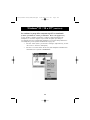 132
132
-
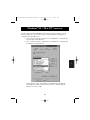 133
133
-
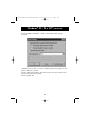 134
134
-
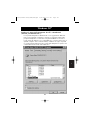 135
135
-
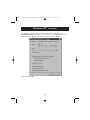 136
136
-
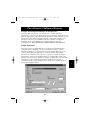 137
137
-
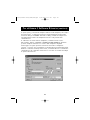 138
138
-
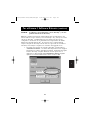 139
139
-
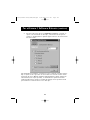 140
140
-
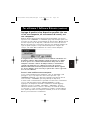 141
141
-
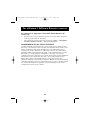 142
142
-
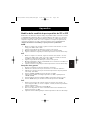 143
143
-
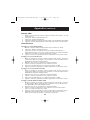 144
144
-
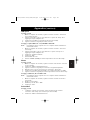 145
145
-
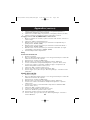 146
146
-
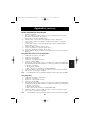 147
147
-
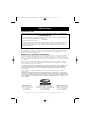 148
148
Belkin P73121 Manuale utente
- Categoria
- Switch di rete
- Tipo
- Manuale utente
- Questo manuale è adatto anche per
in altre lingue
- English: Belkin P73121 User manual
- français: Belkin P73121 Manuel utilisateur
- Deutsch: Belkin P73121 Benutzerhandbuch
- Nederlands: Belkin P73121 Handleiding
Documenti correlati
Altri documenti
-
Iomega ZIP 250 PARALLEL PORT DRIVE Manuale del proprietario
-
HP F1386A Manuale utente
-
Lindy 42904 Manuale utente
-
Compaq LA36 Manuale utente
-
Lindy 1:02 Manuale utente
-
Lindy 1:02 Manuale utente
-
HP Jetdirect 170x External Ethernet Print Server Configuration Guide
-
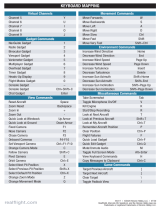 RealFlight RFL1203 Guida d'installazione
RealFlight RFL1203 Guida d'installazione
-
Lexmark X466 Manuale utente
-
HP Jetdirect 170x External Ethernet Print Server Configuration Guide