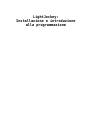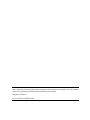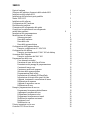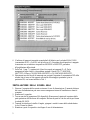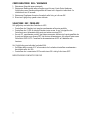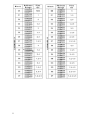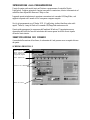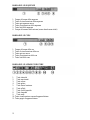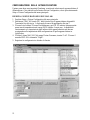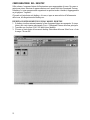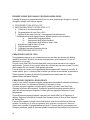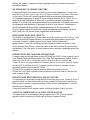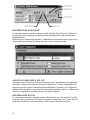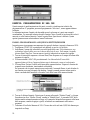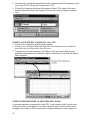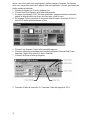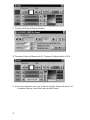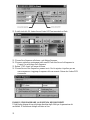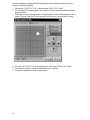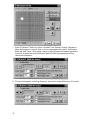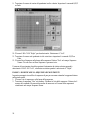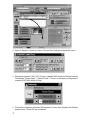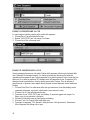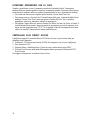LightJockey:
Installazione e introduzione
alla programmazione

1998 Martin Professional A/S, Danimarca
Tutti i diritti riservati. Nessuna parte di questo manuale può venir riprodotta, sotto qualsiasi forma ed in qualsiasi
modo, senza il permesso scritto della Martin Professional A/S, Danimarca.
Stampato in Danimarca
N.p. 51°943 Revisione #981119-MA

3
INDICE
Opzioni hardware 4
Selezione dell’indirizzo di memoria della scheda 4064 4
Installazione della scheda 4064 5
Installazione dell’interfaccia porta parallela
Martin DMX ADP 5
Installazione del software 6
Configurazione dell’ hardware 6
Risoluzione dei problemi 6
Connessione del collegamento dati seriale 8
Consigli per la costituzione di un collegamento
seriale senza problemi 8
Introduzione alla programmazione 9
Identificazione dei comandi 9
Schermo principale 9
Barra delle sequenze 10
Barra delle cues 10
Barra delle apparecchiature 10
Configurazione delle apparecchiature 11
Esempio: configurazione di 2 MAC 600 11
Configurazione del desktop 12
Esempio: posizionamento di 2 MAC 600 sul desktop 12
Accensione delle lampade 13
Esempio: accensione dei MAC 600 13
Programmazione delle cues 14
Cues: elementi costruttivi 14
Esecuzione di cues: dalla fine all'inizio 14
Presentazione dei passaggi di programmazione 15
Creazione di nuove cues 15
Creazione e modifica di sequenze 15
Selezione delle apparecchiature 16
Programmazione degli effetti 16
Impostazione del comando Off/Snap/Fade 16
Impostazione dei tempi della scena e di fade 17
Aggiunta, inserimento e cancellazione di scene 17
Registrazione di sequenze 17
Aggiunta di sequenze a una cue 18
Registrazione di cues 18
Esempio: programmazione di una cue 19
Programmare la sequenza shutter/dimmer 19
Aggiungere la sequenza alla cue 20
Programmare la sequenza colori 21
Programmare la sequenza movimenti 24
Modificare la sequenza movimenti 26
Registrare la cue 28
Modificare la cue 28
Ulteriori operazioni con le cues 30
Controller 2532 Direct Access 30

4
OPZIONI HARDWARE
Il software di controllo LightJockey viene fornito con un pacchetto hardware per permettere la
trasmissione di dati DMX da un PC ad apparecchiature controllate con il protocollo DMX-
512. Il LightJockey supporta due tipi di hardware: una scheda ISA a 8 bit ed un’interfaccia da
porta parallela per stampante. L'hardware può venir danneggiato dall'elettricità statica.
Scaricare l'elettricità statica, toccando un oggetto metallico messo a terra, prima di
maneggiare l'hardware, ed evitare sempre di toccare i sensibili componenti elettronici.
Nota: prima dell'uso, l'hardware deve essere configurato entro il software LightJockey.
SELEZIONE DELL’INDIRIZZO DI MEMORIA DELLA SCHEDA
4064
La scheda 4064 viene fornita in due versioni – la versione Club a 2048 canali DMX e la
versione DJ a 256 canali. Il procedimento di installazione è identico per entrambi i tipi.
La scheda 4064 è un dispositivo di I/O mappato in memoria. Prima di installare la scheda, è
necessario controllare l'occupazione della memoria del PC da parte di altri dispositivi, allo
scopo di verificare la corretta allocazione di memoria per la scheda.
1. Cliccate col tasto destro su "My Computer".
2. Cliccate su "Properties".
3. Cliccate su "Device Manager".
4. Cliccate su "Properties".
5. Cliccate su "Memory". Sullo schermo, vedrete una lista di assegnazioni di memoria simile
a quella di esempio qui sotto. La scheda 4064 può usare qualsiasi blocco disponibile nei
segmenti "C" o "D".

5
6. L’indirizzo di memoria impostato come default di fabbrica per la scheda 4064 è D2000
(commutatori DIP 2 e 5 su ON, tutti gli altri su off). Se nessun altro dispositivo è mappato
in memoria con un indirizzo compreso tra 000D2000 e 000D2FFF, procedere
all'installazione della scheda.
7. Sulla Tab. 1 (pag. 7), scartare tutti i blocchi occupati nei segmenti C e D. Per le
assegnazioni sopra visibili, si dovrebbero scartare i blocchi C0-C7 (000C0000-
000C7FFF), il blocco C8 (000C8000-000C8FFF) e CA (000CA000-000CAFFF).
8. Selezionare uno dei blocchi di memoria non occupati. Impostare il commutatore DIP della
scheda (che si trova sul lato opposto alla staffa di montaggio) spostando i pins in
posizione ON, così come indicato in Tab. 1.
INSTALLAZIONE DELLA SCHEDA 4064
1. Staccare il computer dalla corrente e staccare il cavo di alimentazione. Il mancato distacco
del cavo di alimentazione può avere come conseguenza lesioni all'installatore o danni al
computer.
2. Rimuovere il coperchio.
3. Trovare uno slot di espansione ISA disponibile. Rimuoverne la piastra di copertura dalla
parte posteriore dell'involucro del computer. Mettere da parte la vite che servirà per fissare
la scheda I/O DMX.
4. Tenendo la scheda per la staffa e l'angolo, spingere i contatti in rame della scheda dentro
lo slot. Fissare la scheda.
5. Rimettere a posto il coperchio e ricollegare il cavo di alimentazione.

6
6. Collegare i cavi di uscita DMX alla scheda. Nella versione Club ci sono 2 connettori. Il
connettore inferiore ha le uscite per i collegamenti DMX 1 e 2: quello superiore per i
collegamenti DMX 3 e 4. La versione DJ ha un solo connettore che provvede all’ingresso
e uscita DMX.
7. Collegare le apparecchiature al controller. L'uscita DMX è compatibile con lo standard
DMX-512.
INSTALLAZIONE DELL’INTERFACCIA PORTA PARALLELA
MARTIN DMX ADP
L'interfaccia per porta parallela permette a computer portatili e ad altri PC che non
dispongono di uno slot di espansione ISA disponibile di far funzionare comunque il
LightJockey. L'interfaccia supporta fino a 512 canali DMX su un solo collegamento.
Non è necessario aprire il computer per installare l'hardware. Dato che la porta parallela non
fornisce energia elettrica sufficiente per alimentare la trasmissione dati DMX, l'interfaccia è
equipaggiata con un sistema che preleva energia da una porta per tastiera o per mouse PS/2.
1. Staccare il PC dalla corrente e rimuovere il cavo di alimentazione per prevenire il rischio
di lesioni.
2. Inserire il copro dell'interfaccia ADP nella porta parallela a 25 pins, e fissarla con le due
viti.
3. Se la porta per la tastiera o per un mouse PS/2 non è già in uso, collegare il connettore
maschio PS/2 alla porta (usando, se necessario, l'adattatore PS/2-DIN).
4. Se la porta viene già usata da un'altra periferica, collegare il connettore maschio PS/2 alla
porta (usando l'adattatore PS/2-DIN se necessario). Poi collegare il cavo della periferica al
connettore PS/2 femmina dell'interfaccia ADP (ancora, usando un adattatore PS/2-DIN se
necessario).
5. Collegare le apparecchiature al controller. L'uscita DMX è compatibile con lo standard
DMX 512.
INSTALLAZIONE DEL SOFTWARE
Il CD LightJockey usa il sistema di auto-avvio Windows 95/98 per lanciare il programma di
installazione, quando il CD viene inserito nel drive CD-ROM.
Se l'avviso di auto-avvio non è abilitato, ed il processo di installazione non parte
automaticamente, occorre portarsi alla directory Disk1 nella directory del CD-ROM. Da lì,
avviare manualmente il programma setup.exe.
Per installare su un PC non dotato di CD-ROM, copiare il contenuto delle directories DiskX
su singoli dischetti da 1,44 MB. Inserire nel PC il dischetto che contiene i files Disk1 ed
eseguire setup.exe.
Una volta che il LightJockey è installato, avviarlo cliccando sull'icona LightJockey che si
trova nella cartella programmi del menu di Avvio di Windows.

7
CONFIGURAZIONE DELL’HARDWARE
1. Selezionare Setup dal menu principale.
2. Selezionare Hardware dal menu a tendina e poi cliccare il tasto Detect hardware.
LightJockey cerca l’hardware disponibile ed elenca tutti i dispositivi individuati. La
ricerca dura circa 20 secondi.
3. Selezionare l’hardware rilevante cliccandolo nella lista, poi cliccare OK.
4. Riavviare LightJockey quando viene richiesto.
SOLUZIONE DEI PROBLEMI
Se LightJockey non individua l’interfaccia ADP:
• Controllare che l’interfaccia si inserita correttamente nella porta parallela.
• Controllare che il LED di stato dell'interfaccia sia acceso, se no, ciò significa che
l'interfaccia non è alimentata dalla porta per tastiera o mouse PS/2.
• Su certi PC, specialmente portatili, può essere necessario abilitare sia la porta parallela che
la porta per tastiera o per mouse PS/2 che fornisce alimentazione, allo scopo di poter usare
l'interfaccia DMX ADP. Consultare la documentazione del PC se l'adattatore non
funziona.
Se il LightJockey non individua la scheda 4064:
• Scollegare dalla corrente il PC ed accertarsi che la scheda sia installata correttamente e
ben inserita nello slot ISA.
• Controllare che i commutatori DIP corretti siano ON e tutti gli altri siano OFF.
IMPOSTAZIONI COMMUTATORI DIP

8

9
CONNESSIONE DEL COLLEGAMENTO DATI SERIALE
La configurazione dei pins dei connettori DMX a 3 pins è compatibile con lo standard
DMX-512, cioè, pin 1 schermato, pin 2 negativo (-), pin 3 positivo (+). Dato che alcuni
dispositivi possono avere dei connettori a 5 pins, o connettori a 3 pins con polarità invertita tra
i terminali 2 e 3, possono rendersi necessari i seguenti cavi adattatori.
Adattatore 5-3 pins Adattatore 3-5 pins Adattatore 3-3 pins con
inversione di polarità
Maschio - Femmina Maschio - Femmina Maschio - Femmina
1 – 1 1 – 1 1 – 1
2 – 2 2 – 2 2 – 3
3 – 3 3 – 3 3 – 2
4 4
5 5
P.n. 309160 Da autocostruire P.n. 309158
1. Collegare l’uscita del controller all’ingresso dati della prima apparecchiatura. Per
un’apparecchiatura DMX con ingresso a 5 pins, costruire un cavo con un connettore
maschio a 3 pins e uno femmina a 5 pins. Per un’apparecchiatura DMX a 3 pins, usare un
cavo regolare con connettori a 3 pins maschio e femmina. Per un’apparecchiatura che usa
il protocollo Martin RS-485, usare un cavo di inversione di fase con connettori a 3 pins
maschio e femmina del tipo P.n. 309158.
2. Per collegare ulteriori apparecchiature, collegare l'uscita dell'apparecchiatura più vicina al
controller all'ingresso dell'apparecchiatura seguente. Quando si collega un'apparecchiatura
DMX ad un'apparecchiatura con protocollo Martin e quindi il pin 3 negativo, (-), usare un
adattatore ad inversione di fase come il prodotto Martin P.n. 309158.
3. Terminare il collegamento, Inserire una spina terminale XLR maschio da 120 Ohm
nell'uscita dell'ultima apparecchiatura del collegamento. La spina terminale, che è
semplicemente un connettore XLR con una resistenza da 120 Ohm, 0,25W saldata tra i
pin 2 e 3, assorbe il segnale di controllo in modo che non venga riflesso all'indietro lungo
il collegamento causando delle interferenze.
CONSIGLI PER LA COSTITUZIONE DI UN COLLEGAMENTO SERIALE SENZA
PROBLEMI
• Usare cavo a coppia ritorta schermato appositamente progettato per dispositivi RS-485. Il
normale cavo per microfoni non è progettato per l'uso in collegamenti seriali e spesso può
causare prestazioni imprevedibili.
• Non usare mai un connettore a Y per suddividere il collegamento. Per dividere il
collegamento in più branche, usare uno splitter come lo Splitter/Amplificatore Martin RS-
485 a 4 canali otticamente isolato. Se si usa uno splitter amplificatore, ciascuna branca del
collegamento va terminata come sopra indicato.
• Non sovraccaricare il collegamento. Su un collegamento seriale è possibile collegare fino
a 32 dispositivi. Se si usa uno splitter/amplificatore è possibile collegare fino a 32
dispositivi su ciascuna branca.

10
INTRODUZIONE ALLA PROGRAMMAZIONE
Il resto di questa guida sarà di aiuto nell'iniziare a programmare il controller Martin
LightJockey. Vengono spiegate le funzioni necessarie a cominciare; ulteriori informazioni sul
controller sono disponibili attraverso l'Help on-line.
Leggendo questa introduzione è opportuno concentrarsi sul comando Off/Snap/Fade, e sul
rapporto tra questo ed il mondo in cui le sequenze vengono eseguite.
Se si è già programmato con il Martin 3032, il LightJockey risulterà familiare sotto molti
aspetti. Tuttavia, i tempi di Fade ed il comando Off/Snap/Fade sarà una novità.
Questa guida presuppone la conoscenza dell'ambiente Windows. E' importante essere a
conoscenza del fatto che l'uso del tasto destro del mouse spesso ha effetti diversi rispetto
all'uso del tasto sinistro.
IDENTIFICAZIONE DEI COMANDI
A seconda della versione del software, le schermate ed i tasti possono aver un aspetto diverso
da questo.
SCHERMO PRINCIPALE
Menu princip.
Barre cues e seq.
Barra cuelists
Barra apparecch.
Linguette pagine
Icone apparecch.
Finestre di comando
Barra di stato

11
BARRA DELLE SEQUENZE
1. Campo del nome della sequenza
2. Tasto di visualizzazione della sequenza
3. Tasto apri sequenza nuova
4. Tasto di registrazione della sequenza
5. Tasto lista delle sequenze
6. Campo del numero della scienza (scena attuale:scene totali)
BARRA DELLE CUES
1. Campo del nome della cue
2. Tasto di visualizzazione della cue
3. Tasto apri cue nuova
4. Tasto di registrazione della cue
5. Tasto lista delle cues
BARRA DELLE APPARECCHIATURE
1. Tasto intensità
2. Tasto movimenti
3. Tasto colore
4. Tasto gobos
5. Tasto fascio luminoso
6. Tasto effetti
7. Tasto livello/speciale
8. Tasto lampada
9. Tasto reset
10. Tasto visualizzazione comandi apparecchiatura
11. Tasto gruppi di apparecchiature

12
CONFIGURAZIONE DELLE APPARECCHIATURE
Il primo passo dopo aver impostato l’hardware, consiste nel selezionare le apparecchiature di
illuminazione e i loro indirizzi nella finestra Fixture Configuration, che si apre selezionando
Setup > Fixture Configuration dal menu principale.
ESEMPIO: CONFIGURAZIONE DI DUE MAC 600
1. Scegliere Setup > Fixture Configuration dal menu principale.
2. Selezionare "MAC 600 (mode 2/4)" dalla lista dei tipi di apparecchiature disponibili.
Trascinarlo fino alla riga n. 1. elezionarlo di nuovo ed aggiungerlo alla riga 2.
3. Cliccare Auto Address. Cliccare Find Addresses e poi OK. Gli indirizzi possono anche
essere inseriti manualmente nel campo DMX Address. In ogni caso,, la modalità di
funzionamento e le impostazioni degli indirizzi delle apparecchiature reali devono
corrispondere alle impostazioni della configurazione di quelle apparecchiature in
LightJockey.
4. Cliccare il primo MAC 600. Nel campo Fixture Username, inserire "Left". Cliccare il
secondo MAC 600 e chiamarlo "Right".
5. Registrare le configurazioni e chiudere la finestra.

13
CONFIGURAZIONE DEL DESKTOP
Sullo schermo, le apparecchiature da illuminazione sono rappresentate da icone. Per creare e
posizionare icone, trascinare le apparecchiature con il mouse dalla lista Unassigned Fixtures
al desktop. Le icone possono essere organizzate in qualsiasi modo si desideri, raggruppandole
su più pagine o "linguette".
Cliccando col tasto destro sul desktop o le icone, si apre un menu relativo all'allineamento
delle icone, alla disposizione del desktop ecc.
ESEMPIO: POSIZIONAMENTO DI 2 MAC 600 SUL DESKTOP
1. Il desktop visualizza automaticamente la lista di apparecchiature non assegnate. Se viene
chiusa, può venir riaperta selezionando View > Unassigned Fixtures dal menu principale.
2. Trascinare con il mouse i MAC 600 dalla lista al desktop.
3. Cliccare col tasto destro del mouse sul desktop. Selezionare dal menu Select Icons > Auto
Arrange. Cliccare OK.

14
ACCENSIONE DELLE LAMPADE
La maggior parte delle apparecchiature Martin dotate di lampade a luminescenza, note anche
come lampade ad arco, devono venir accese dal controller. Ci sono tre modi di farlo:
• Usare la funzione di accensione automatica di LightJockey. E’ il sistema raccomandato ed
è descritto nell'esempio che segue.
• Programmare una cue di accensione. Questo sistema è sconsigliato, perché le
apparecchiature Martin usano lo stesso canale DMX per il controllo della lampada e dello
shutter. Il comando di accensione lampada verrà superato da ogni sequenza contenente un
comando per lo shutter avente una priorità superiore. Se si desidera programmare una cue
di accensione lampada, fare attenzione ad accendere una lampada alla volta ad intervalli di
3-5 secondi, per evitare un'eccessiva caduta di tensione ed assorbimento di corrente.
• Accendere la lampada manualmente. Per farlo, la si seleziona, si clicca il tasto Lamp della
barra delle apparecchiature, e si clicca Power On nel dialogo Lamp Control. A seconda
dell'apparecchiatura, il Lamp Control può venir usato anche per spegnere la lampada.
ESEMPIO: ACCENSIONE DEI MAC 600
1. Configurare 2 MAC 600 e posizionarli sul desktop.
2. Impostare le apparecchiature per il funzionamento in modalità 4, come indicato nel
manuale utente MAC 600.
3. Scegliere System > Auto Strike dal menu principale.
4. Cliccare Stop dopo che LightJockey ha eseguito il ciclo due o tre volte e le lampade si
sono accese.

15
PROGRAMMAZIONE DELLE CUES
CUES: ELEMENTI COSTRUTTIVI
Uno spettacolo di luci, tipicamente, è suddiviso in cues che si programmano prima e poi si
richiamano dalla lista delle cues disponibili. LighJockey supporta anche il playback di cues
dal controller Martin 2532 Direct Access, che è disponibile come accessorio.
Una cue può svolgere fino a 12 sequenze che vengono eseguite simultaneamente, in parallelo.
Una sequenza è composta di scene. Le scene si svolgono una dopo l'altra, in sequenza, e
possono avere tempi diversi (lunghezza delle scene).
Più avanti, si programmerà a titolo di esempio una cue con 3 sequenze. Le tre sequenze hanno
rispettivamente 1, 3 e 2 scene, con i tempi di scena indicati nello schema qui sotto. Se
l'impostazione di default è Loop (ciclica), una volta che una sequenza finisce ricomincia
dall'inizio, ripetendosi finche la cue viene eseguita.
STRUTTURA DI CUE DI PAN CIANO-MAGENTA-GIALLO CON UN MAC 600
Seq. Azione, numero e tempo di ogni scena
1 1:1 * *Apertura shutter. Apertura dimmer al 20% (1 s)
2 C in, G out 1:3 (3 s) M in, C out 2:3 (3 s) G in, M out 3:3 (3 s)
3 Pan veloce 1:2 (2 s) Pan lenta 2:2 (15 s)
ESECUZIONE DI CUES: DALLA FINE ALL’INIZIO
E' essenziale capire in che modo le sequenze vengono eseguite in una cue. Bisogna
immaginarsi che LightJockey prenda gli effetti uno alla volta, e cerchi istruzioni alla fine della
cue. Se il comando Off/Snap/Fade dell'effetto è impostato su Snap o Fade, il controller esegue
le istruzioni della sequenza e poi va all'effetto successivo. Se il comando dell'effetto invece è
su Off, il controller cerca istruzioni nella sequenza più alta successiva. LightJockey continua
lungo la cue fino a trovare un comando Snap o Fade.
Se un effetto è programmato in due sequenze allo stesso tempo, il controller esegue le
istruzioni più vicine alla fine. Se un effetto non si comporta come ci si aspettava,
probabilmente è controllato da una sequenza inferiore della cue.
Nella cue esemplificativa che segue, il programmatore ha comandato l'apertura dello shutter
nella sequenza "20% dimmer", la sequenza più in alto; e la chiusura nella scena 1 della
sequenza di pan, la sequenza più in basso. La sequenza 3 ha la priorità, quindi lo shutter si
chiude durante la scena 1, e si riapre nella scena 2, dove il comando dello shutter è su Off. Se
però si sposta la sequenza "20% dimmer" sotto alla sequenza "pan", il comando "20%
dimmer" ha la precedenza, e lo shutter rimane aperto tutto il tempo.

16
PRESENTAZIONE DEI PASSAGGI DI PROGRAMMAZIONE
I passaggi di base per la programmazione di una cue sono presentati qui di seguito, e spiegati
in maggior dettaglio nelle sezioni seguenti.
1) CREAZIONE DI UNA NUOVA CUE
2) PROGRAMMAZIONE DI SCENE (FINO A 12)
A. Creazione di una nuova sequenza
B. Programmazione di scene (fino a 999)
1 Aggiunta di una scena (la scena 1 viene aggiunta automaticamente)
2 Programmazione delle apparecchiature. Ripetere quante volte è necessario.
a) Selezione delle apparecchiature.
b) Impostazione degli effetti desiderati.
c) Impostazione degli effetti su Snap o Fade.
3 Impostazione tempi di fade e di scena.
C. Registrazione della sequenza
D. Aggiunta di una nuova sequenza alla cue
4 REGISTRAZIONE DELLA CUE
CREAZIONE DI NUOVE CUES
Per programmare una cue si può crearne una nuova o caricarne una esistente sul desktop
usando le tecniche di Windows col mouse (trascinamento e posizionamento). La cue sul
desktop è la cue corrente.
Cliccare il tasto New/Clear Cue sulla barra delle cues per creare una nuova cue e ripulire
quella attuale. Un nome di cue in grigio indica che si tratta di una cue nuova (vuota). Diventa
giallo quando alla cue corrente è stata aggiunta una scena.
L'azione della cue corrente viene rappresentata dinamicamente nelle finestre di controllo. Il
cursore pan/tilt, per es., si muove avanti e indietro per indicare un movimento in panoramica.
Questo permette di vedere gli effetti della programmazione anche senza che ci siano
apparecchiature realmente collegate.
CREAZIONE E MODIFICA DI SEQUENZE
Come le cues, anche le sequenze vengono programmate caricandone di esistenti sul desktop o
creandone di nuove. La sequenza sul desktop è la sequenza corrente.
Per creare una nuova sequenza, e ripulire quella corrente, cliccare il tasto New/Clear
Sequence sulla barra delle sequenze. Il campo del nome della sequenza passa da giallo a
grigio ad indicare una nuova sequenza. Diventa giallo non appena un'istruzione vi viene
programmata.
Per modificare una sequenza esistente, trascinarla col mouse dalla List of Sequences al
desktop. Registrare le modifiche cliccando Save Sequence invece di Save as New Sequence
nel dialogo Save.
L'azione della sequenza corrente viene visualizzata in modo diverso dall'azione della cue
corrente. I comandi per gli effetti programmati nella sequenza corrente non si muovono.
Questo serve a rendere la programmazione più facile. Il cursore pan/tilt, per proseguire con
l'esempio precedente, smette di muoversi quando la sequenza di movimento viene caricata sul

17
desktop. Per "vedere" la sequenza svolgersi, aggiungerla alla cue corrente e rimuovere la
sequenza dal desktop.
SELEZIONE DELLE APPARECCHIATURE
Le apparecchiature devono essere selezionate per poter essere programmate. Il campo con il
nome dell'icona è rosso scuro o rosso chiaro se l'apparecchiatura è selezionata, e blu se non
è selezionata. Cliccare sull’icona dell’apparecchiatura per selezionarla e deselezionarla.
Se si desidera programmare un gruppo di apparecchiature identiche, per es. 2 MAC 600, in
modo che facciano esattamente le stesse cose, è possibile selezionarle e programmarle
insieme. Se si desidera che ogni apparecchiatura faccia cose diverse, è necessario selezionarle
e programmarle individualmente (il generatore di effetti è un po' diverso). Naturalmente è
possibile programmare alcuni effetti contemporaneamente, ed altri separatamente.
Di solito, apparecchiature di tipo diverso vengono programmate separatamente, ma alcuni
effetti, come pan e tilt, possono essere programmati simultaneamente.
PROGRAMMAZIONE DEGLI EFFETTI
Si controllano e programmano gli effetti usando tasti slide, tavolozze di colori, tasti ecc., nelle
finestre di controllo dell'apparecchiatura, che rappresentano graficamente ciascun effetto.
Le finestre di controllo vengono aperte e chiuse usando i tasti della barra delle
apparecchiature. C'è un tasto individuale per ogni finestra di controllo, ed inoltre un tasto
master chiamato Show Fixture Controls che apre e chiude tutte le finestre di controllo usate
comunemente. Una volta aperte, le finestre possono essere trascinate in qualunque punto dello
schermo.
IMPOSTAZIONE DEL COMANDO OFF/SNAP/FADE
La maggior parte dei comandi hanno un tasto Off/Snap/Fade (O/S/F).Alcuni comandi, come il
Lamp Control, hanno solo due possibilità: Off e Snap. Nell'impostazione di default, il tasto è
rosso e Off. Con un clic lo si fa diventare giallo e Snap. Con due clic, verde e Fade.
A meno che non si stia programmando un comando, lasciare il tasto su Off (default). Quando
un tasto O/S/F di un effetto è su Off, il comando non invia istruzioni, lasciando che una
sequenza di priorità inferiore controlli l'effetto.
Cliccare il tasto e portarlo su Snap per muovere l'effetto alla massima velocità.
Cliccare due volte il tasto e portarlo a Fade per ottenere un effetto di fade in o fade out, che
userà un tempo di fade.
IMPOSTAZIONE DEI TEMPI DELLA SCENA E DI FADE
Una scena dura per un periodo di tempo definito come tempo della scena. Il tempo di fade è il
periodo di tempo in cui un effetto cambia se il suo comando Off/Snap/Fade è impostato su
Fade (se questo comando è impostato su Snap, l'effetto cambia "istantaneamente", cioè alla
massima velocità possibile).
I tempi della scena e di fade vengono inseriti nel dialogo Sequence Control, qui sotto.
AGGIUNTA, INSERIMENTO E CANCELLAZIONE DI SCENE
Una sequenza può avere un numero di scene compreso tra 1 e 999. Le scene vengono
aggiunte, inserite o cancellate cliccando tasti nel dialogo Sequence Control.

18
REGISTRAZIONE DI SEQUENZE
Le sequenze vengono nominate e registrare usando il dialogo Save Sequence. Il dialogo ha
diverse caselle per contrassegni che possono essere selezionate allo scopo di accelerare la
programmazione.
Selezionare Save Sequence per registrare i cambiamenti in una scena esistente, oppure Save
as New Sequence per creare una nuova sequenza a partire da quella corrente.
AGGIUNTA DI SEQUENZE A UNA CUE
Si possono usare le tecniche di Windows col mouse (come il trascinamento) per aggiungere,
cancellare, e ridisporre gli elementi delle liste di LightJockey. Un modo di aggiungere una
sequenza a una cue è aprire la lista delle sequenze disponibili (cliccando List of Sequences
sulla barra delle sequenze) e trascinarla fino alla posizione desiderata nella cue. Vedere anche
la sezione "Aggiungere la sequenza alla cue" nel capitolo seguente.
REGISTRAZIONE DI CUES
Le cues vengono nominate e registrate usando il dialogo Save Cue. Cliccare Save Cue sulla
barra delle cues, o nel dialogo Cue Control, per aprire il dialogo Save Cue. Cliccare Save per
registrare le modifiche in una cue esistente, o Save New per creare una cue nuova.

19
ESEMPIO: PROGRAMMAZIONE DI UNA CUE
Questo esempio è una dimostrazione dei passi, concetti e visualizzazioni relativi alla
programmazione. E' progettato per essere programmato "alla cieca", senza apparecchiature
collegate.
Le immagini mostrano l'aspetto che dovrebbe avere lo schermo se i passi sono eseguiti
correttamente. Va osservato tuttavia che nella finestra Colors Control la tavolozza dei colori è
nascosta, e nella finestra Intensity Control la parte Show Special non è abilitata. Queste
opzioni possono essere selezionate nel menu Preferences.
PASSO I: PROGRAMMARE LA SEQUENZA SHUTTER/DIMMER
In questo passo si programma una sequenza che apre gli shutters e imposta i dimmers al 20%.
1. Configurare 2 MAC 600 e posizionarli sul desktop, se non lo si è già fatto.
2. Individuare il campo del nome della cue nella barra delle cues. Fare attenzione a non
confondere la barra delle cues con la barra delle liste di cues. Se il campo è in giallo,
cliccare New/Clear Cue. Una cue nuova (vuota) è indicata da un nome cue in grigio.
3. Trovare la barra delle sequenze e cliccare New/Clear Sequence se il campo del nome della
sequenza è in giallo.
4. Cliccare entrambi i MAC 600 per selezionarli. La didascalia dell’icona delle
apparecchiature è blu se l'apparecchiatura non è selezionata, rossa se è selezionata.
5. Cliccare Show Fixture Controls sulla barra delle apparecchiature. Disporre le finestre dei
comandi come desiderato, trascinandole sul desktop.
Dal momento che in questo esempio non verrà usato il comando Beam, si può chiudere la
sua finestra per avere più spazio sul desktop. I singoli comandi possono essere aperti e
chiusi a seconda delle necessità, cliccando i tasti della barra delle apparecchiature.
6. Trovare il dialogo Intensity. Posizionare il mouse sulle parole "Shutter Closed" e cliccare.
Succedono tre cose: "Shutter Closed" cambia in "Shutter Open", il comando O/S/F dello
shutter cambia automaticamente su Snap, ed il campo del nome della sequenza, nella barra
delle sequenze, cambia da grigio a giallo, ad indicare un cambiamento nella nuova
sequenza.
7. Trascinare il livello del dimmer al 20%. Cliccare due volte sul tasto O/S/F del dimmer per
impostarlo su Snap.

20
8. Verificare che i comandi di intensità sullo schermo appaiano simili all'immagine qui sopra
e che i tasti O/S/F in tutti gli altri comandi siano su Off.
9. Cliccare Save Sequence nella barra delle sequenze. Battere "20% dimmer" nel campo
sequence Name del dialogo Save Sequence. Cliccare Save as New Sequence o premere
invio.
PASSO II: AGGIUNGERE LA SEQUENZA ALLA CUE
1. Cliccare List of Sequences sulla barra delle sequenze.
2. Cliccare View Cue Control sulla barra delle cues. Fare attenzione a non confondere la
barra delle cues con la barra delle liste delle cues.
3. Trascinare con il mouse la sequenza "20% dimmer" nella posizione 1 della cue (se la
modalità di trascinamento non è abilitata, scegliere Preferences > Drag Mode dal dialogo
Select Sequence).
PASSO III: PROGRAMMARE LA SEQUENZA DEI COLORI
La prossima sequenza è un passaggio di colori CMY (ciano, magenta, giallo) con tre scene.
Nella prima scena, il ciano appare con un fade in, mentre il giallo, che arriva nella scena 3,
scompare con un fade out. Nella seconda scena, il magenta sostituisce il ciano, sempre con
La pagina si sta caricando...
La pagina si sta caricando...
La pagina si sta caricando...
La pagina si sta caricando...
La pagina si sta caricando...
La pagina si sta caricando...
La pagina si sta caricando...
La pagina si sta caricando...
La pagina si sta caricando...
La pagina si sta caricando...
-
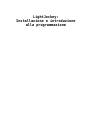 1
1
-
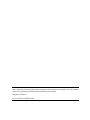 2
2
-
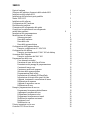 3
3
-
 4
4
-
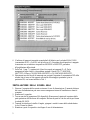 5
5
-
 6
6
-
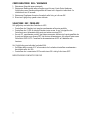 7
7
-
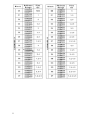 8
8
-
 9
9
-
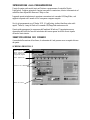 10
10
-
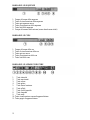 11
11
-
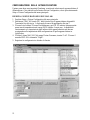 12
12
-
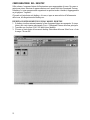 13
13
-
 14
14
-
 15
15
-
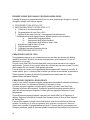 16
16
-
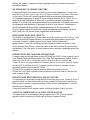 17
17
-
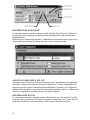 18
18
-
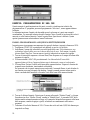 19
19
-
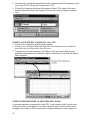 20
20
-
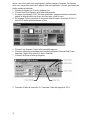 21
21
-
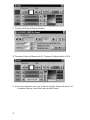 22
22
-
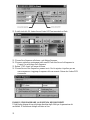 23
23
-
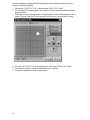 24
24
-
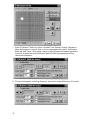 25
25
-
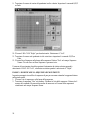 26
26
-
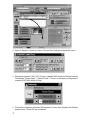 27
27
-
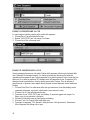 28
28
-
 29
29
-
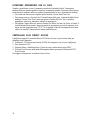 30
30
Documenti correlati
-
Martin MX 1 Manuale utente
-
Martin Freekie Manuale utente
-
Martin 3032 Controller Manuale utente
-
Martin Exterior 200 Manuale utente
-
Martin Alien 05 Recessed Manuale utente
-
Martin FiberSource CMY150 Manuale utente
-
Martin ProScenium DMX Manuale utente
-
Martin Case Pro I Manuale utente
-
Martin Case Pro I Manuale utente
-
Martin Professional MAC 2000 Profile II Manuale utente