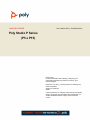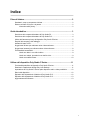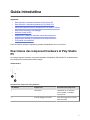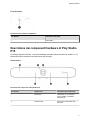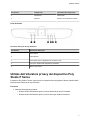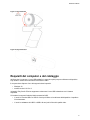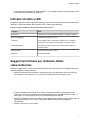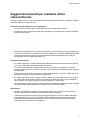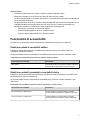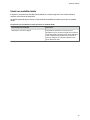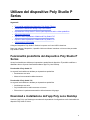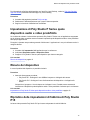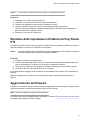GUIDA DELL'UTENTE 1.0.0 | febbraio 2021 | 3725-69343-001A
Poly Studio P Series
(P5 e P15)
Getting Help
For more information about installing, configuring, and
administering Poly/Polycom products or services, go to
Polycom Support.
Plantronics, Inc. (Poly — formerly Plantronics and Polycom)
345 Encinal Street
Santa Cruz, California
95060
©
2021 Plantronics, Inc. All rights reserved. Poly
, the propeller
design, and the Poly logo are trademarks of Plantronics, Inc.
All other trademarks are the property of their respective
owners.

Indice
Prima di iniziare..................................................................................................2
Destinatari, scopo e competenze richieste......................................................................... 2
Risorse correlate a Polycom e ai partner............................................................................2
Informativa sulla privacy...........................................................................................2
Guida introduttiva.............................................................................................. 3
Descrizione dei componenti hardware di Poly Studio P5....................................................3
Descrizione dei componenti hardware di Poly Studio P15..................................................4
Utilizzo dell’otturatore privacy del dispositivo Poly Studio P Series.................................... 5
Requisiti del computer e del cablaggio............................................................................... 6
Indicatori di stato a LED......................................................................................................7
Suggerimenti di base per realizzare ottime videoconferenze............................................. 7
Suggerimenti avanzati per realizzare ottime videoconferenze............................................8
Funzionalità di accessibilità.................................................................................................9
Utenti non udenti o con deficit uditivo.......................................................................9
Utenti non vedenti, ipovedenti o con deficit visivo....................................................9
Utenti con mobilità ridotta.......................................................................................10
Utilizzo del dispositivo Poly Studio P Series.................................................11
Funzionalità predefinite del dispositivo Poly Studio P Series............................................11
Download e installazione dell’app Poly Lens Desktop...................................................... 11
Impostazione di Poly Studio P Series quale dispositivo audio e video predefinito........... 12
Riavvio del dispositivo.......................................................................................................12
Ripristino delle impostazioni di fabbrica di Poly Studio P15..............................................12
Ripristino delle impostazioni di fabbrica di Poly Studio P15..............................................13
Aggiornamento del firmware............................................................................................. 13
1
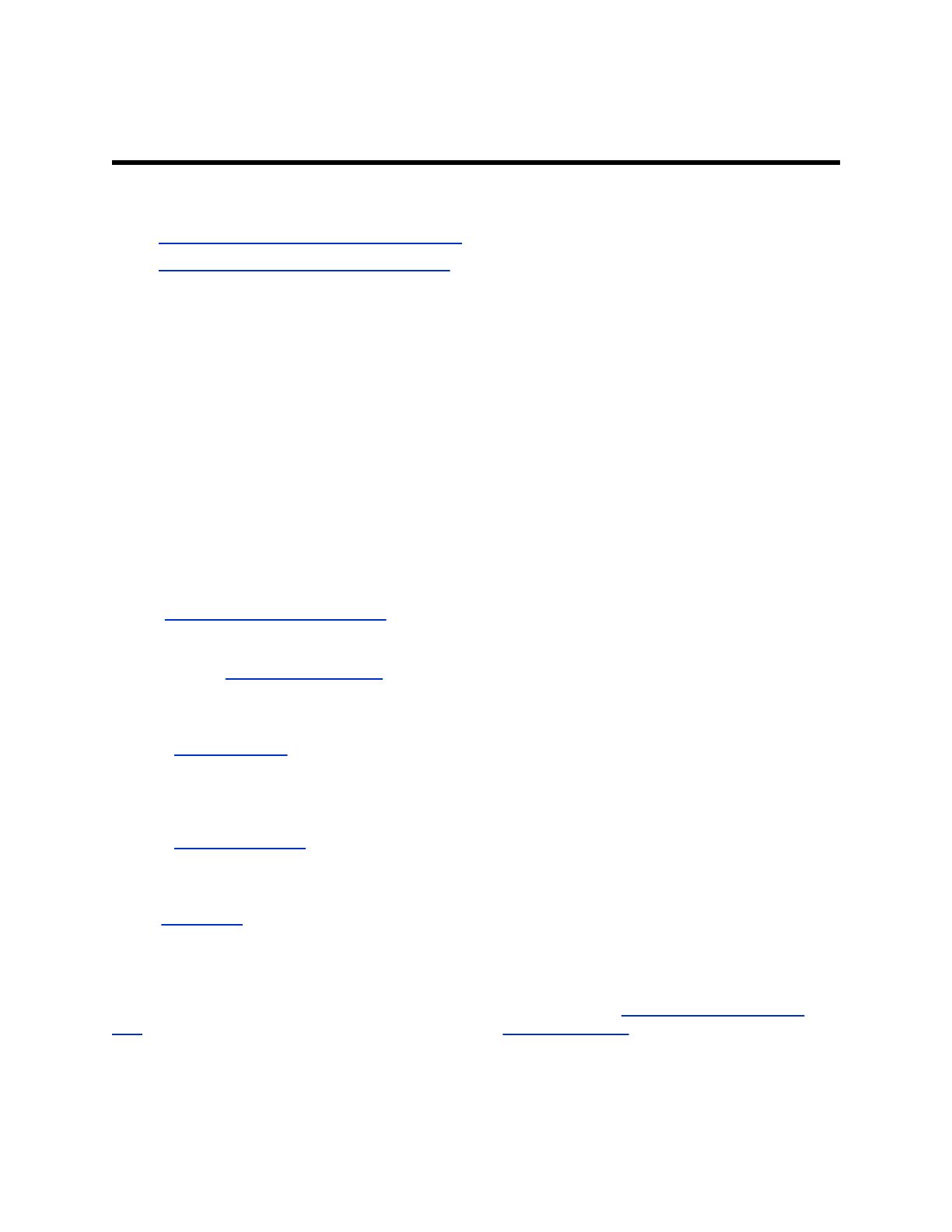
Prima di iniziare
Argomenti:
▪ Destinatari, scopo e competenze richieste
▪ Risorse correlate a Polycom e ai partner
La presente guida descrive come utilizzare la webcam Poly Studio P5 e la barra video personale Poly
Studio P15.
Destinatari, scopo e competenze richieste
La guida è destinata a utenti di livello principiante, intermedio e avanzato che desiderano ulteriori
informazioni sulle funzionalità disponibili con dispositivo Poly Studio P Series.
Le funzionalità descritte in questa guida possono essere utilizzate anche se nel computer connesso non
è stata installata l’app Lens Desktop.
Risorse correlate a Polycom e ai partner
Per informazioni correlate a questo prodotto si rimanda ai seguenti siti.
▪
Il Centro di assistenza online Poly
costituisce il punto di partenza per il reperimento di informazioni
su prodotti, servizi e soluzioni di supporto online, tra cui tutorial video, documenti e software,
knowledge base, discussioni della Community
, Poly University e altri servizi.
▪ La pagina Poly Document Library
offre documentazione di supporto per prodotti, servizi e soluzioni
attivi. La documentazione viene visualizzata in formato HTML5 reattivo che consente di accedere
facilmente e di visualizzare il contenuto di installazione, configurazione o gestione da qualsiasi
dispositivo online.
▪
La Poly Community
offre accesso alle informazioni di supporto e degli sviluppatori più aggiornate.
Creare un account per contattare il personale dell’assistenza Poly e partecipare ai forum del
supporto e degli sviluppatori. È possibile trovare le informazioni più aggiornate relative ad
hardware, software e soluzioni dei partner
, condividere idee e risolvere problemi con i propri
colleghi.
▪ La rete di partner Poly
è un programma in cui rivenditori, distributori, fornitori di soluzioni e provider
di comunicazioni unificati of
frono soluzioni per le imprese di alta qualità che soddisfano le esigenze
critiche dei clienti, facilitando le comunicazioni faccia a faccia con le applicazioni e i dispositivi usati
tutti i giorni dagli utenti.
▪ I Servizi Poly
aiutano le aziende ad affermarsi e a ottenere il massimo dal proprio investimento
tramite i vantaggi della collaborazione.
Informativa sulla privacy
I prodotti e i servizi Poly elaborano i dati dei clienti in modo coerente con l’Informativa sulla privacy di
Poly. Inviare eventuali commenti o domande all’indirizzo privacy@poly
.com
2

Guida introduttiva
Argomenti:
▪ Descrizione dei componenti hardware di Poly Studio P5
▪ Descrizione dei componenti hardware di Poly Studio P15
▪ Utilizzo dell’otturatore privacy del dispositivo Poly Studio P Series
▪ Requisiti del computer e del cablaggio
▪ Indicatori di stato a LED
▪ Suggerimenti di base per realizzare ottime videoconferenze
▪ Suggerimenti avanzati per realizzare ottime videoconferenze
▪ Funzionalità di accessibilità
Prima di iniziare a utilizzare il dispositivo, prendere dimestichezza con le sue funzioni.
Descrizione dei componenti hardware di Poly Studio
P5
Le immagini seguenti mostrano i componenti hardware della webcam Poly Studio P5. La tabella elenca
tutti componenti numerati presenti nelle immagini.
V
ista anteriore
Descrizione dei componenti di Poly Studio P5
Rif. Numero Componente Descrizione del componente
1 Telecamera Telecamera con un otturatore
privacy apribile o richiudibile
manualmente
2 Punto di fissaggio a morsetto Punto di fissaggio per il morsetto
della telecamera
3

Porta di sistema
Descrizione della porta di Poly Studio P5
Rif. Numero Descrizione della porta
1 Porta USB-A
Descrizione dei componenti hardware di Poly Studio
P15
Le immagini seguenti mostrano i componenti hardware della barra video personale Poly Studio P15. La
tabella elenca tutti componenti numerati presenti nelle immagini.
V
ista anteriore
Descrizione dei componenti di Poly Studio P15
Rif. Numero Componente Descrizione del componente
1 Telecamera Telecamera con un otturatore
privacy apribile o richiudibile
manualmente
2 Indicatore LED Indica lo stato della barra video
personale
Guida introduttiva
4

Rif. Numero Componente Descrizione del componente
3 Altoparlante Uscita audio
4 Microfoni Microfoni che acquisiscono l’audio
Porte di sistema
Descrizioni delle porte di Poly Studio P15
Rif. Numero Descrizione della porta
1 Porte USB-A
2 Alimentazione
3 Porta USB-C (per il collegamento al computer in uso)
4 Foro per il ripristino delle impostazioni predefinite
5 Blocco di sicurezza
Utilizzo dell’otturatore privacy del dispositivo Poly
Studio P Series
Il dispositivo Poly Studio P Series è provvisto di una copertura fisica integrata che blocca l’obiettivo della
telecamera per tutelare la privacy dell’utente.
Procedura
» Attenersi alla seguente procedura:
▪
Ruotare l’anello dell’otturatore privacy in senso antiorario per aprire l’otturatore.
▪ Ruotare l’anello dell’otturatore privacy in senso orario per chiudere l’otturatore.
Guida introduttiva
5

Figura 1: Poly Studio P5
Figura 2: Poly Studio P15
Requisiti del computer e del cablaggio
Verificare che il computer e il cavo USB soddisfino i seguenti requisiti per poter utilizzare un dispositivo
Poly Studio P Series come telecamera e accessorio audio.
Il computer deve disporre di uno dei seguenti sistemi operativi:
▪ Windows 10
▪ macOS versioni 10.15 e 11
I dispositivi Poly Studio P Series supportano unicamente il cavo USB in dotazione con il sistema
acquistato.
Si ricordano le seguenti limitazioni delle connessioni USB:
▪ L’uso di un cavo da USB-C a USB-C di terzi può influire sul rendimento del dispositivo o impedirne
il funzionamento.
▪ L’uso di un adattatore da USB-C a USB-A di terzi può influire sulla qualità video.
Guida introduttiva
6

▪ Il collegamento del dispositivo a una porta USB 2.1 o 2.0 potrebbe impedire di ricevere video full 4K
dalla barra video personale Poly Studio P15.
Indicatori di stato a LED
Il dispositivo presenta un LED sopra la telecamera per agevolare la comprensione dei comportamenti del
dispositivo. La seguente tabella riporta ciascun LED e il relativo stato associato.
Indicatori di stato a LED di base di
Poly Studio P5 e Poly Studio P15
Indicatore Stato
Bianco fisso Il dispositivo è acceso, l’otturatore è aperto e il dispositivo è inattivo
Bianco lampeggiante Inizializzazione dell’avvio in corso
Verde fisso Per le chiamate video, la telecamera è attiva (in uso o visualizza
un’anteprima video locale di una chiamata), il microfono è attivo
Verde lampeggiante Lampeggia due volte per indicare che la telecamera è spenta, il
microfono è attivo
Ambra pulsante Aggiornamento firmware in corso
Rosso fisso Microfono disattivato
Suggerimenti di base per realizzare ottime
videoconferenze
Utilizzare i suggerimenti e le linee guida di base indicati di seguito per ottimizzare o migliorare la propria
esperienza durante le videoconferenze.
▪
Montare e posizionare la telecamera in modo tale che gli occhi dell’utente si trovino al livello del
terzo superiore dello schermo e che il viso si trovi nell’area centrale dello stream video.
▪ Evitare di indossare indumenti dai colori accesi, completamente chiari o completamente scuri
oppure con motivi molto complessi, come quadretti molto piccoli o righe particolarmente sottili. Le
tinte leggere e i colori tenui sono ideali per la visualizzazione sullo schermo.
▪
Eseguire un’anteprima dello stream video prima di partecipare a una riunione per verificare che non
siano presenti ombre sul viso e che le impostazioni della telecamera siano configurate
correttamente.
▪ Parlare con un tono di voce normale.
Guida introduttiva
7

Suggerimenti avanzati per realizzare ottime
videoconferenze
Utilizzare i suggerimenti e le linee guida avanzati indicati di seguito per ottimizzare o migliorare la propria
esperienza durante le videoconferenze.
Posizionamento della telecamera e dei partecipanti
▪
Cercare di non muoversi troppo, in particolare se si è soli davanti alla telecamera.
▪ Includere tutte le persone presenti nella sala (se possibile) o presentare tutte le persone nella sala
all’inizio di una riunione.
▪ Mantenere la visualizzazione concentrata sulle persone e non sullo sfondo o sugli arredi della sala.
▪
In un ufficio, posizionare la telecamera ad un angolo adeguato e considerare la disabilitazione della
funzione di rilevazione per evitare di acquisire potenziali elementi di distrazione nel video (ad
esempio altre persone, animali domestici o TV).
Indumenti, arredi e sfondi
▪ Per evitare interruzioni, escludere quanto segue dalla visualizzazione della telecamera: sorgenti di
luce, tavoli, sedie, pareti, elementi decorativi e pavimento.
▪ Per evitare effetti particolari, indossare indumenti che si presentino in contrasto con lo sfondo
anziché sfumati nello stesso e verificare che non vi siano elementi dello sfondo sporgenti sulla testa
dei partecipanti.
▪ Evitare piani dei tavoli lucidi, colori intensi o venature forti nella sala. Le superfici migliori per i piani
dei tavoli sono quelle con finitura satinata in grigio neutro.
▪ Per quanto riguarda gli sfondi, il risultato migliore si ottiene con pareti grigio chiaro con un tocco di
blu. I sistemi di videoconferenza utilizzano un’immagine di riferimento grigia o blu per elaborare il
video, pertanto uno sfondo di questo colore aiuta a migliorare il video inviato.
▪ Cercare di tenere le lavagne bianche fuori dal campo di visualizzazione della telecamera. Ricordare
che altri partecipanti alla riunione possono vedere cosa è scritto sulle lavagne.
Illuminazione
▪ Chiudere eventuali tende, pannelli o veneziane delle finestre. La luce diurna è una fonte di luce
variabile e può entrare in contrasto con l’illuminazione interna della sala.
▪ L’illuminazione brillante aumenta la gamma di oggetti inquadrati, ma una luce diretta inadeguata
può farli apparire cupi o severi. Poly consiglia di utilizzare lampade fluorescenti indirette in una
temperatura di colore neutra, intermedia (da 3.600 K a 4.500 K). Sulla confezione è indicata la
temperatura di colore ideale per l’illuminazione.
Guida introduttiva
8

Audio e rumore
▪
Disattivare l’audio quando non si parla o quando si sposta il dispositivo audio.
▪ Mantenere le finestre e le porte chiuse per ridurre al minimo i rumori molesti.
▪ Chiudere eventuali tende o veneziane delle finestre. Il vetro delle finestre può provocare problemi di
acustica a causa del riflesso.
▪ Nel dispositivo Poly Studio P15, la funzione Poly NoiseBlockAI aiuta il microfono a eliminare rumori
indesiderati durante l’acquisizione della voce dell’utente. Se non si utilizza la tecnologia Poly
NoiseBlock, prendere in considerazione questi suggerimenti audio aggiuntivi:
◦ Non ostruire il microfono con carta o altri oggetti.
◦ Evitare di tambureggiare sul tavolo o di muovere i fogli.
◦ Evitare di digitare sulla tastiera con il microfono attivato.
Funzionalità di accessibilità
I prodotti Poly comprendono svariate funzionalità per l’adeguamento agli utenti con disabilità.
Utenti non udenti o con deficit uditivo
Il dispositivo include funzionalità di accessibilità per gli utenti non udenti o con deficit uditivo che
consentono di utilizzare il sistema.
La seguente tabella elenca le funzionalità di accessibilità per gli utenti non udenti o con deficit uditivo.
Caratteristiche di accessibilità per gli utenti non udenti o con deficit uditivo
Funzionalità di accessibilità Descrizione
Spie di stato Il dispositivo mostra le informazioni di stato mediante la
sequenza dei comportamenti e dei colori dei LED.
Utenti non vedenti, ipovedenti o con deficit visivo
Il dispositivo include funzionalità di accessibilità per gli utenti non vedenti, ipovedenti o con deficit visivo
che consentono di utilizzare il dispositivo.
La seguente tabella elenca le funzionalità di accessibilità per gli utenti non vedenti, ipovedenti o con
deficit visivo.
Funzionalità di accessibilità per utenti non vedenti, ipovedenti o con deficit visivo
Funzionalità di accessibilità Descrizione
Toni di attivazione e disattivazione Sul Poly Studio P15 viene riprodotto un segnale
acustico quando si disattivano e riattivano le chiamate.
Toni di accensione e spegnimento Sul Poly Studio P15 viene riprodotto un segnale
acustico quando si accende e si spegne il dispositivo.
Guida introduttiva
9

Utenti con mobilità ridotta
Il dispositivo comprende funzionalità di accessibilità per consentire agli utenti con mobilità ridotta di
utilizzare varie funzioni del dispositivo.
La tabella riportata di seguito elenca le funzionalità di accessibilità del sistema per utenti con mobilità
ridotta.
Funzionalità di accessibilità del sistema per utenti con mobilità ridotta
Funzionalità di accessibilità Descrizione
Altoparlante e microfono integrati Il dispositivo Poly Studio P15 è provvisto di un
altoparlante e di un microfono integrati che consentono
di ascoltare l'audio e di parlare senza dover utilizzare le
cuf
fie. Il dispositivo Poly Studio P5 è provvisto di un
microfono integrato che consente di parlare senza
dover utilizzare le cuffie.
Guida introduttiva
10

Utilizzo del dispositivo Poly Studio P
Series
Argomenti:
▪ Funzionalità predefinite del dispositivo Poly Studio P Series
▪ Download e installazione dell’app Poly Lens Desktop
▪ Impostazione di Poly Studio P Series quale dispositivo audio e video predefinito
▪ Riavvio del dispositivo
▪ Ripristino delle impostazioni di fabbrica di Poly Studio P15
▪ Ripristino delle impostazioni di fabbrica di Poly Studio P15
▪ Aggiornamento del firmware
Collegare il dispositivo Poly Studio P Series al computer con il cavo USB in dotazione.
Dopo aver collegato il dispositivo, è possibile iniziare a utilizzare la webcam o la barra video personale
Poly Studio P Series.
Funzionalità predefinite del dispositivo Poly Studio P
Series
Alcune funzionalità sono abilitate per impostazione predefinita sul dispositivo. È possibile modificare o
disabilitare alcune di queste funzionalità mediante l’app Poly Lens Desktop.
Funzionalità di Poly Studio P5
Le seguenti funzionalità sono abilitate per impostazione predefinita:
▪
Annullamento eco attivo
▪ Messa a fuoco automatica della telecamera
Funzionalità di Poly Studio P15
Le seguenti funzionalità sono abilitate per impostazione predefinita:
▪ Annullamento eco attivo
▪ Poly NoiseBlockAI su audio trasmesso e ricevuto
▪ Rilevazione e inquadratura automatiche delle telecamere del gruppo
Download e installazione dell’app Poly Lens Desktop
Scaricare l’app Poly Lens Desktop per accedere alle impostazioni di configurazione e alle funzionalità dei
dispositivi Poly Studio P Series.
11

Per informazioni sull’utilizzo del dispositivo con l’app Poly Lens Desktop, vedere la Poly Lens Desktop
App User Guide (Guida dell’utente dell’app Poly Lens Desktop).
Procedura
1. Accedere alla pagina del prodotto Poly Lens App.
2. Selezionare il download pertinente per il proprio sistema operativo.
3. Seguire le istruzioni di installazione visualizzate.
Impostazione di Poly Studio P Series quale
dispositivo audio e video predefinito
Se si utilizza la
webcam o la barra video personale Poly Studio P Series con un’applicazione supportata
per le chiamate video, potrebbe essere necessario impostarla quale dispositivo audio e video predefinito
della propria applicazione.
Di seguito è riportata una procedura generale di riferimento. L’applicazione in uso può utilizzare termini o
categorie diverse.
Procedura
1. Accedere alle Impostazioni dell’applicazione per le conferenze.
2. Individuare Dispositivo audio e Dispositivo video.
3. Scegliere il Poly Studio P Series quale dispositivo per ciascuna categoria.
Link correlati
Riavvio del dispositivo
a pagina 12
Riavvio del dispositivo
In caso di problemi del dispositivo, è possibile riavviarlo.
Procedura
» Attenersi alla seguente procedura:
▪
Poly Studio P5 - Scollegare il cavo USB dal computer e ricollegarlo allo stesso.
▪ Poly Studio P15 - Scollegare il cavo di alimentazione dal dispositivo e ricollegarlo allo
stesso.
Il dispositivo si spegne e si riavvia dopo aver ricollegato il cavo. Potrebbe essere necessario
riselezionare il dispositivo quale dispositivo audio e video predefinito il software per le conferenze.
Link correlati
Impostazione di Poly Studio P Series quale dispositivo audio e video predefinito
a pagina 12
Ripristino delle impostazioni di fabbrica di Poly Studio
P15
La barra video personale Poly Studio P15 può essere reimpostata ai valori di fabbrica.
Utilizzo del dispositivo Poly Studio P Series
12

Avviso: La barra video personale cancella tutti i dati e le impostazioni dell’utente.
Procedura
1. Scollegare il cavo USB-C da Poly Studio P15.
2. Individuare il foro di ripristino nella parte inferiore del dispositivo.
3. Utilizzare una graf
fetta per tenere premuto il pulsante di ripristino.
4. Quando la spia LED diventa color ambra, interrompere la pressione del pulsante.
La fine del ripristino di fabbrica è segnalata dallo spegnimento del LED bianco lampeggiante e
dalla riproduzione di un segnale acustico.
5. Ricollegare il cavo USB-C al dispositivo.
Ripristino delle impostazioni di fabbrica di Poly Studio
P15
È possibile ripristinare la barra video personale Poly Studio P15 alle impostazioni di fabbrica per risolvere
potenziali problemi o nel caso in cui il dispositivo non risponda.
Avviso: Il ripristino delle impostazioni predefinite cancella completamente la memoria flash del sistema
e ripristina il dispositivo alla versione del software di fabbrica.
Procedura
1. Scollegare l’alimentazione dal dispositivo.
2. Inserire una graf
fetta raddrizzata nel foro per il ripristino delle impostazioni predefinite nella parte
inferiore del dispositivo Poly Studio P15 per premere sul pulsante di ripristino.
3. Tenere premuto il pulsante con la graffetta e ricollegare l’alimentatore per accendere il sistema.
4. Continuare a premere il pulsante di ripristino per 3 secondi.
Il LED del dispositivo lampeggia di color ambra fino al completamento del ripristino delle impostazioni di
fabbrica.
Effettuare l’aggiornamento all’ultima versione del firmware dopo un ripristino delle impostazioni di
fabbrica.
Aggiornamento del firmware
Il dispositivo è in grado di scaricare automaticamente gli aggiornamenti firmware tramite gli aggiornamenti
di Microsoft Windows o manualmente mediante l’app Poly Lens Desktop.
Nota: MacOS non supporta gli aggiornamenti automatici.
Per ulteriori informazioni sull’aggiornamento del dispositivo, vedere la Poly Lens Desktop App User Guide
(Guida dell’utente dell’app Poly Lens Desktop).
Utilizzo del dispositivo Poly Studio P Series
13
-
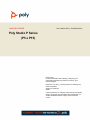 1
1
-
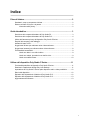 2
2
-
 3
3
-
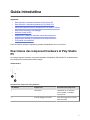 4
4
-
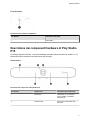 5
5
-
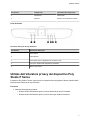 6
6
-
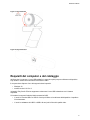 7
7
-
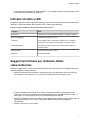 8
8
-
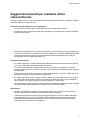 9
9
-
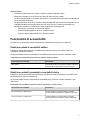 10
10
-
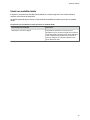 11
11
-
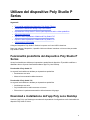 12
12
-
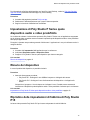 13
13
-
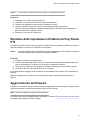 14
14