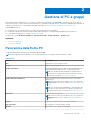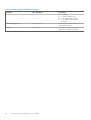Dell SupportAssist for Business PCs Administrator Guide
- Tipo
- Administrator Guide

SupportAssist for Business PCs con sistema
operativo Windows
Guida dell'amministratore: accesso anticipato
all'esperienza utente di nuova generazione
Aprile 2021
Rev. A01

Messaggi di N.B., Attenzione e Avvertenza
N.B.: un messaggio N.B. (Nota Bene) indica informazioni importanti che contribuiscono a migliorare l'utilizzo del prodotto.
ATTENZIONE: un messaggio di ATTENZIONE evidenzia la possibilità che si verifichi un danno all'hardware o una perdita
di dati ed indica come evitare il problema.
AVVERTENZA: un messaggio di AVVERTENZA evidenzia un potenziale rischio di danni alla proprietà, lesioni personali o
morte.
© 2020 - 2021 Dell Inc. o sue società controllate. Tutti i diritti riservati. Dell, EMC e altri marchi sono marchi commerciali di Dell Inc. o di sue società
controllate. Altri marchi possono essere marchi dei rispettivi proprietari.

Capitolo 1: Introduzione...................................................................................................................5
Versione.................................................................................................................................................................................. 5
Audience................................................................................................................................................................................. 5
Scopo del documento........................................................................................................................................................... 5
Nuove funzioni e miglioramenti in questa versione........................................................................................................... 6
Panoramica di TechDirect.................................................................................................................................................... 6
Funzionalità di SupportAssist disponibili in TechDirect e piani di assistenza Dell.......................................................... 6
Funzionalità e ruoli di SupportAssist in TechDirect............................................................................................................7
Sistemi supportati..................................................................................................................................................................8
Parti spedibili...........................................................................................................................................................................8
Capitolo 2: Gestione di PC e gruppi.................................................................................................. 9
Panoramica della flotta PC................................................................................................................................................... 9
Crea richiesta di assistenza............................................................................................................................................11
Creare una richiesta di spedizione.................................................................................................................................11
Panoramica sui gruppi..........................................................................................................................................................12
Crea gruppo.................................................................................................................................................................... 12
Spostare asset tra gruppi esistenti...............................................................................................................................12
Aggiornare il nome del sito o del gruppo......................................................................................................................13
Eliminare un gruppo di asset......................................................................................................................................... 14
Capitolo 3: Gestione di un singolo PC.............................................................................................. 15
Dettagli PC singolo...............................................................................................................................................................15
Panoramica del PC...............................................................................................................................................................15
Consigli per un singolo PC.............................................................................................................................................15
Integrità PC.....................................................................................................................................................................16
Esperienza con le applicazioni.......................................................................................................................................17
Capitolo 4: Suggerimenti per la flotta di PC Dell............................................................................... 18
Capitolo 5: Configurazione delle impostazioni..................................................................................20
Selezionare identificatore asset.........................................................................................................................................20
Integrazione degli avvisi di SupportAssist con ServiceNow...........................................................................................20
Abilitazione dell'integrazione con ServiceNow........................................................................................................... 21
Disattivazione dell'integrazione di ServiceNow.......................................................................................................... 21
Ruoli e autorizzazioni...........................................................................................................................................................22
Capitolo 6: Audit trail.................................................................................................................... 23
Capitolo 7: Gestione degli avvisi di SupportAssist in TechDirect........................................................ 25
Configurazione delle regole di avviso in TechDirect........................................................................................................25
Visualizzazione degli avvisi di SupportAssist in TechDirect........................................................................................... 26
Avvisi SupportAssist............................................................................................................................................................26
Azioni di avviso SupportAssist......................................................................................................................................27
Sommario
Sommario 3

Introduzione
SupportAssist è una tecnologia proattiva e predittiva che fornisce supporto tecnico automatizzato per i PC Dell.
Dopo il deployment, SupportAssist monitora ogni PC e rileva in modo proattivo i problemi hardware e software. A seconda del piano di
assistenza, quando viene rilevato un problema, SupportAssist apre automaticamente una richiesta di assistenza con il supporto tecnico e
invia una notifica e-mail.
SupportAssist raccoglie e invia le informazioni sul PC necessarie in modo sicuro al supporto tecnico Dell. Le informazioni raccolte
consentono a Dell di fornire all'utente un'esperienza di supporto avanzata, efficiente e rapida.
SupportAssist consente di ottimizzare il PC mediante la rimozione dei file indesiderati, l'ottimizzazione di impostazioni di rete, la regolazione
fine delle prestazioni del sistema e la rimozione di virus e malware. Individua inoltre gli aggiornamenti del driver disponibili per il PC in uso.
SupportAssist raccoglie inoltre i dati di telemetria in modo proattivo dal PC e fornisce informazioni sull'utilizzo del PC in base al piano di
assistenza.
Argomenti:
• Versione
• Audience
• Scopo del documento
• Nuove funzioni e miglioramenti in questa versione
• Panoramica di TechDirect
• Funzionalità di SupportAssist disponibili in TechDirect e piani di assistenza Dell
• Funzionalità e ruoli di SupportAssist in TechDirect
• Sistemi supportati
• Parti spedibili
Versione
2.4
Audience
Le informazioni contenute in questa guida all'amministrazione si rivolgono principalmente agli amministratori che gestiscono SupportAssist
su PC con il sistema operativo Windows.
Scopo del documento
Questo documento fornisce informazioni sulle seguenti procedure:
● Gestire PC e gruppi
● Visualizzazione e gestione di consigli, integrità ed esperienza delle applicazioni per un singolo PC
● Gestione dei suggerimenti per la flotta di PC Dell
● Integrazione degli avvisi di SupportAssist con ServiceNow
● Gestione di ruoli e autorizzazioni
● Visualizzazione del record delle modifiche e delle attività eseguite in TechDirect
Per ulteriori informazioni su SupportAssist for Business PCs, consultare le risorse di documentazione e altri link utili in Risorse.
1
Introduzione 5

Nuove funzioni e miglioramenti in questa versione
● Accesso anticipato all'esperienza utente di nuova generazione per SupportAssist in TechDirect.
● Possibilità di visualizzare un record delle attività e delle modifiche correlate alla gestione del gruppo e le azioni remote eseguite negli
ultimi 30 giorni sulla pagina Audit trail.
● Consente di visualizzare gli aggiornamenti per le applicazioni Dell installate sul PC, insieme a BIOS, firmware e aggiornamenti driver.
● Migliorati i criteri in base a cui vengono visualizzati gli aggiornamenti applicabili di driver consigliati e opzionali per il PC.
Panoramica di TechDirect
TechDirect è un portale online che consente di configurare SupportAssist, scaricare un pacchetto personalizzato di SupportAssist e gestire
gli avvisi generati da SupportAssist per i propri PC.
Funzionalità di SupportAssist disponibili in TechDirect e
piani di assistenza Dell
La tabella seguente riepiloga le funzionalità di SupportAssist disponibili in TechDirect con diversi piani di assistenza.
Tabella 1. Funzionalità di SupportAssist disponibili in TechDirect per i piani di assistenza Dell
Funzionalità Descrizione Basic ProSupport ProSupport Plus e
ProSupport Flex per
client
Scansioni hardware e
software pianificate
Pianificare delle scansioni
dell'hardware e del software a
seconda delle proprie preferenze.
Gestire PC e gruppi Visualizzazione dell’inventario degli
asset e degli asset monitorati nel
gruppo.
Gestione degli avvisi di
SupportAssist
Gestione degli avvisi per gli asset
monitorati.
Consigli per un singolo
PC
Consigli per un singolo PC.
Consigli per un singolo
PC
Esecuzione di immediata delle
ottimizzazioni remote su un PC
oppure avvio di attività di
ottimizzazione remota in un secondo
momento.
Visualizzazione dei
suggerimenti per la
propria flotta di PC
Dell
Visualizzazione dei suggerimenti per il
proprio PC
Suggerimenti per PC
utilizzabili per la
propria flotta di PC
Dell
Analisi dei consigli per il PC con
possibilità di ottimizzazione remota.
Visualizza le
informazioni sul PC
SupportAssist monitora i dati di
utilizzo del sistema. È possibile
visualizzare questi dettagli per tutti i
PC monitorati da SupportAssist o per
i PC in un gruppo specifico.
6 Introduzione

N.B.: Se la funzione di inoltro automatico è disattivata in TechDirect per il supporto tecnico o per la spedizione di parti, l’utente può
esaminare l'avviso e determinare se questo debba essere inoltrato a Dell.
N.B.: Il piano di assistenza Premium Support offre le stesse funzionalità di ProSupport. Analogamente, Premium Support Plus offre le
stesse funzionalità di ProSupport Plus.
Funzionalità e ruoli di SupportAssist in TechDirect
TechDirect consente alle aziende di designare un amministratore e di avere utenti tecnici aggiunti sotto tale account amministratore.
Per aggiungere un amministratore, andare a Utilities > Administrator Control Panel e fare clic su ADD COMPANY
ADMINISTRATOR.
Per aggiungere un tecnico, andare a Utilities > Administrator Control Panel e fare clic su ADD TECHNICIAN.
La tabella seguente riepiloga le funzionalità di SupportAssist disponibili per diversi ruoli in TechDirect:
Tabella 2. Funzionalità e ruoli di SupportAssist in TechDirect
Funzionalità Navigazione
TechDirect
Descrizione Amministratore Device
Management
Tecnico Device
Management
Configurare e distribuire
SupportAssist
Gestione dispositivi
> Gestisci flotta
PC > Gestisci >
Distribuzione
Configurare e scaricare
SupportAssist per gestire
e monitorare in modo
centralizzato i PC Dell.
Richiede le autorizzazioni
dall'Amministratore
Device Management.
Gestire i PC Gestione dispositivi >
Gestisci flotta PC >
Gestisci > PC
● Visualizzare i dettagli
sui PC nella propria
flotta.
● Visualizzare i dati
sui suggerimenti,
sull'integrità del PC
e sull'esperienza
dell'applicazione.
Consigli per un singolo
PC
Gestione dispositivi >
Gestisci flotta PC >
Gestisci > PC
Ottimizzare in remoto
un singolo PC
eseguendo attività di
ottimizzazione all'istante
o avviando le attività
di ottimizzazione per
l'esecuzione successiva.
Gestire i gruppi Gestione dispositivi >
Gestisci flotta PC >
Gestisci > PC
Creare o eliminare un
gruppo, spostare gli asset
su più gruppi e modificare
il nome del sito.
Richiede le autorizzazioni
dall'Amministratore
Device Management.
Suggerimenti per la flotta
di PC Dell
Gestione dispositivi >
Gestisci flotta PC >
Gestisci > Consigli
Analisi dei consigli
per la flotta di PC
Dell con possibilità di
ottimizzazione remota.
Richiede le autorizzazioni
dall'Amministratore
Device Management.
Configurare le
impostazioni
Gestione dispositivi >
Gestisci flotta PC >
Riepilogo > Audit trail
● Selezionare un
identificatore asset
per identificare gli
asset associati alla
propria flotta di PC.
● Integrare gli avvisi
con ServiceNow.
● Visualizzare e
modificare i ruoli
e le autorizzazioni
del Tecnico Device
Management.
Introduzione 7

Tabella 2. Funzionalità e ruoli di SupportAssist in TechDirect (continua)
Funzionalità Navigazione
TechDirect
Descrizione Amministratore Device
Management
Tecnico Device
Management
Audit trail Gestione dispositivi >
Gestisci flotta PC >
Impostazioni
Visualizzare il record
delle attività e delle
modifiche correlate alla
gestione gruppo e
azioni da remoto
svolte dall'Amministratore
Device Management e
dal Tecnico Device
Management.
Richiede le autorizzazioni
dall'Amministratore
Device Management.
Gestione degli avvisi di
SupportAssist
Gestione dispositivi >
Gestione avvisi
Gestione degli avvisi per
gli asset monitorati.
Configurare regole degli
avvisi
Gestione dispositivi >
Configura regole di
avviso
Configurare le regole per
determinare il modo in
cui gli avvisi creati da
SupportAssist vengono
gestiti da TechDirect.
Sistemi supportati
SupportAssist è supportato sui seguenti dispositivi Dell:
● Notebook e desktop
○ Inspiron
○ XPS
○ Alienware
○ Vostro
○ Latitude
○ Precision
○ OptiPlex
● Gateway e PC integrati
○ Edge Gateway
○ Embedded Box PC
● Docking Station
N.B.: SupportAssist non è supportato sulle macchine virtuali.
Parti spedibili
Quando SupportAssist rileva un problema nel PC, una parte di ricambio può essere inviata automaticamente all’utente a seconda del piano
di assistenza del PC.
Le parti riportate di seguito possono essere inviate automaticamente:
● Disco rigido
● Modulo di memoria
● Unità ottica
● Tastiera
● Mouse
● Batteria
● Scheda video
8
Introduzione

Gestione di PC e gruppi
Dopo la distribuzione di SupportAssist, i PC vengono visualizzati automaticamente nella pagina PC in TechDirect entro 24 ore dopo la
connessione a Internet. Per informazioni sulla configurazione e la distribuzione di SupportAssist, consultare la Guida all'implementazione di
SupportAssist per Business PC con Windows disponibile nella pagina Manuali e documenti di SupportAssist for Business PCs.
La pagina PC consente di:
● Visualizzare tutti i PC nella propria flotta e i relativi dettagli sulle prestazioni e sull'utilizzo.
● Visualizzare suggerimenti, informazioni approfondite sull'integrità del PC e sull'esperienza delle applicazioni per ciascun PC.
● Creare gruppi e organizzare PC. Vedere Panoramica sui gruppi.
Per gestire i PC, aprire Dashboard TechDirect > Gestione dispositivi > Gestisci flotta PC > Gestisci > PC.
Argomenti:
• Panoramica della flotta PC
• Panoramica sui gruppi
Panoramica della flotta PC
La tabella seguente illustra le informazioni visualizzate nella pagina PC.
N.B.: I dati sulle prestazioni e sull'utilizzo non sono disponibili per i PC con un piano di assistenza Basic o scaduto.
Tabella 3. PC
Colonna Descrizione
Sito Nome del sito a cui è assegnato l’asset.
Gruppo Gruppo a cui è assegnato l’asset.
Codice di matricola Un codice alfanumerico univoco che si trova su un'etichetta con
codice a barre bianca apposta sul PC o sulle periferiche Dell.
N.B.: Per visualizzare i dettagli dell’asset, l'integrità del PC e
ottimizzare il PC, cliccare sul codice di matricola. Per ulteriori
informazioni, consultare Gestione di un singolo PC.
Codice di matricola dell'asset Codice asset del PC che consente di monitorare e inventariare
facilmente il PC.
N.B.: Questa colonna viene visualizzata se è stato selezionato
Codice asset come ID asset. Vedere Selezionare identificatore
asset.
N.B.: Per visualizzare i dettagli dell'asset, i dettagli relativi allo
stato del PC e per ottimizzare il PC, cliccare sul codice asset.
Per ulteriori informazioni, consultare Gestione di un singolo PC.
Nome host Nome host univoco dell'asset.
N.B.: Questa colonna viene visualizzata se è stato selezionato
Nome host come ID asset. Vedere Selezionare identificatore
asset.
Regione Regione in cui è presente l'asset, ad esempio Americhe.
Tipo di prodotto Tipo di dispositivo Dell, ad esempio Latitude.
Modello Modello del PC, ad esempio Latitude 5400.
2
Gestione di PC e gruppi 9

Tabella 3. PC (continua)
Colonna Descrizione
Piano di garanzia Piano di assistenza dell'asset, ad esempio ProSupport Plus.
N.B.: Nella pagina Panoramica viene visualizzata una
rappresentazione grafica dei numeri di PC e dei piani di
assistenza associati.
Data di scadenza La data in cui scade il piano di assistenza.
Versione Versione di SupportAssist installata sul PC, ad esempio 2.3.0.125.
N.B.: Nella pagina Panoramica viene visualizzata una
rappresentazione grafica dei numeri di PC e della versione di
SupportAssist associata.
Ultimo contatto con Dell Data in cui l'asset è stato collegato l'ultima volta a Dell.
OS L'edizione del sistema operativo Windows installato nel PC, ad
esempio Microsoft Windows 10 Enterprise.
Punteggio utilizzo La misura in cui viene utilizzato un componente hardware critico
del PC. Il punteggio viene utilizzato per valutare le prestazioni
complessive del PC. Punteggi più alti indicano che le risorse del PC
sono sovrautilizzate e potrebbero influire sull'esperienza dell'utente.
Utilizzo CPU Il carico medio del processore sul PC nel periodo di tempo
selezionato. L'utilizzo viene categorizzato come segue in base ai
criteri definiti da Dell:
● Basso: il carico medio sulla CPU è normale.
● Medio: il carico medio sulla CPU è aumentato.
● Alto: il carico medio sulla CPU è al livello più alto e può influire
sulle prestazioni del dispositivo.
Utilizzo GPU La quantità media di memoria video (VRAM) utilizzata in un periodo
selezionato. L'utilizzo viene categorizzato come segue in base ai
criteri definiti da Dell:
● Normale: l'utilizzo medio della GPU è all'interno del livello
normale.
● Medio: l'utilizzo medio della GPU è a volte elevato, altre
normale.
● Alto: l'utilizzo medio della GPU è al livello più alto, che può
influire sulle prestazioni del dispositivo e può portare all'usura
prematura della scheda video.
Utilizzo della memoria La quantità di memoria (RAM) installata sul PC e la quantità media
di memoria utilizzata in un periodo di tempo selezionato. Una
memoria insufficiente o un utilizzo costantemente elevato riducono
le prestazioni del dispositivo.
Memoria installata La quantità di memoria RAM installata nel PC, ad esempio 32 GB.
Stato batteria Percentuale media di carica che la batteria conserva rispetto alla
capacità di progettazione, quando è completamente carica.
Tempo esecuzione batteria Numero medio di ore di funzionamento del PC quando non
collegato a una presa elettrica.
Storage libero rimanente Storage medio rimanente della memoria installata.
Età PC Numero di anni/mesi/giorni dalla spedizione del PC da parte di Dell,
ad esempio 3 anni, 6 mesi, 7 giorni.
Errori del sistema operativo Numero di arresti anomali del sistema operativo verificatisi sul PC.
Errori delle app Numero di errori delle applicazioni verificatisi sul PC.
10 Gestione di PC e gruppi

È possibile utilizzare l'opzione Filtro per filtrare e visualizzare informazioni specifiche sui PC e utilizzare l'opzione di Ricerca avanzata per
specificare i requisiti aggiuntivi per la ricerca. La pagina PC consente inoltre di visualizzare i dettagli del PC ogni settimana o ogni giorno in
base alle proprie preferenze.
Crea richiesta di assistenza
Creare una Service Request per un asset e inviarla a Dell.
Prerequisiti
Effettuare l'accesso a TechDirect con i diritti di amministratore o tecnico di Device Management.
Procedura
1. Nel dashboard TechDirect, cliccare su Gestione dispositivi.
2. Nella scheda Gestisci la mia flotta di PC, cliccare su INIZIA QUI.
3. Andare a Gestisci > PC.
Viene visualizzata la pagina PC.
4. Selezionare l'asset per il quale si desidera creare una richiesta di assistenza, quindi cliccare su Crea richiesta di assistenza.
Viene visualizzata la pagina Crea richiesta di assistenza.
5. Verificare il codice di matricola, selezionare un gruppo di asset e cliccare su Avanti.
6. Inserire le informazioni sull'incidente e i dati di contatto.
7. Rivedere le informazioni fornite e cliccare su AVANTI.
8. Fare clic su INVIA.
Risultati
La richiesta di assistenza viene inviata a Dell.
Creare una richiesta di spedizione
Creare le richieste di spedizione per i componenti in caso di guasto dell'hardware.
Prerequisiti
Effettuare l'accesso a TechDirect con i diritti di amministratore o tecnico di Device Management.
Procedura
1. Nel dashboard TechDirect, cliccare su Gestione dispositivi.
2. Nella scheda Gestisci la mia flotta di PC, cliccare su INIZIA QUI.
3. Andare a Gestisci > PC.
Viene visualizzata la pagina PC.
4. Selezionare l’asset per il quale si desidera creare una richiesta di spedizione.
5. Cliccare sull'icona
e cliccare su Crea spedizione.
Viene visualizzata la pagina Crea richiesta di spedizione.
6. Verificare il codice di matricola, selezionare un gruppo di asset e cliccare su Avanti.
7. Inserire le informazioni sull'incidente e i dati di contatto.
8. Rivedere le informazioni fornite e cliccare su AVANTI.
9. Fare clic su INVIA.
Risultati
La richiesta di spedizione viene inviata a Dell.
Gestione di PC e gruppi
11

Panoramica sui gruppi
Sito
Quando si configura e si scarica SupportAssist da TechDirect utilizzando l'account Amministratore Device Management, viene creato
automaticamente un sito per tale account.
Quando si distribuisce SupportAssist su PC, tutti i PC su cui viene distribuito SupportAssist vengono visualizzati in TechDirect per quel
sito. Per impostazione predefinita, ogni sito contiene un gruppo predefinito.
Gruppi
Un gruppo è un gruppo logico di asset all’interno di un sito. È possibile creare gruppi per l'organizzazione degli asset durante
l'implementazione o in TechDirect. È possibile creare uno o più gruppi e organizzare i PC all'interno di un sito, ma non è possibile spostare i
PC su più gruppi in un altro sito.
La scheda Gruppi sulla pagina PC consente di creare un gruppo e di organizzare i PC.
N.B.: È necessario disporre dei diritti di Amministratore Device Management per organizzare gruppi in TechDirect. I Tecnici Gestione
dispositivi possono organizzare i gruppi, se consentito dall'amministratore. Vedere Ruoli e autorizzazioni.
Crea gruppo
Prerequisiti
Accedere a TechDirect con i diritti di amministratore di Device Management.
Procedura
1. Nel dashboard TechDirect, cliccare su Gestione dispositivi.
2. Nella scheda Gestisci la mia flotta di PC, cliccare su INIZIA QUI.
3. Andare a Gestisci > PC.
Viene visualizzata la pagina PC.
4. Cliccare sulla scheda Gruppi.
5. Cliccare su Crea gruppo.
Viene visualizzata la finestra Crea nuovo gruppo.
6. Selezionare un sito e immettere un nome gruppo.
7. Fare clic su Crea.
Risultati
Il gruppo viene creato e la configurazione del gruppo predefinita del sito viene copiata nel gruppo appena creato.
N.B.:
Se i contatti primari e secondari sono diversi per i PC in cui sono in esecuzione i sistemi operativi Windows e Chrome, accertarsi
di creare gruppi di PC separati e di assegnare contatti primari e secondari univoci per la gestione di questi dispositivi.
Spostare asset tra gruppi esistenti
Prerequisiti
● Accedere a TechDirect con i diritti di amministratore di Device Management.
● Per spostare i PC da un gruppo a un altro è necessario che i gruppi di origine e di destinazione siano all’interno dello stesso sito.
Procedura
1. Nel dashboard TechDirect, cliccare su Gestione dispositivi.
2. Nella scheda Gestisci la mia flotta di PC, cliccare su INIZIA QUI.
12
Gestione di PC e gruppi

3. Andare a Gestisci > PC.
Viene visualizzata la pagina PC.
4. Cliccare sulla scheda Gruppi.
5. Cliccare su Organizza PC.
Viene visualizzata la finestra Organizza PC.
6. Selezionare una delle opzioni seguenti:
● Utilizzando i moduli online: per organizzare i PC spostandoli da un gruppo a un altro gruppo in TechDirect.
È possibile trasferire fino a 5.000 PC quando si utilizzano i moduli online.
● Eseguendo il download e il caricamento di un foglio di calcolo, per organizzare i PC spostandoli da un gruppo all'altro
utilizzando un foglio di calcolo.
È possibile spostare un numero illimitato di PC utilizzando il foglio di calcolo.
7. Se si è scelto di utilizzare i moduli online, eseguire la seguente procedura:
a. Nell’elenco Siti, selezionare il sito.
b. Nell'elenco Dal gruppo, selezionare il gruppo di asset da cui si desidera spostare gli asset.
c. Dall'elenco Al gruppo, selezionare il gruppo di asset in cui si desidera spostare gli asset.
d. Selezionare i PC da spostare e cliccare su Sposta.
8. Se si è scelto di scaricare e caricare un foglio di calcolo, eseguire la seguente procedura:
a. Nell’elenco Siti, selezionare il sito.
b. Nell’elenco Seleziona gruppo, selezionare i gruppi.
c. Scaricare e aggiornare il file di inventario, quindi cliccare su Avanti.
Nel foglio di calcolo, immettere i nomi dei gruppi nella colonna Al gruppo . Se non si desidera spostare il PC su un altro gruppo,
lasciare vuota la cella Al gruppo.
d. Caricare il file di inventario e cliccare su OK.
I nomi dei gruppi forniti nella colonna Al gruppo vengono creati automaticamente, se non sono presenti.
Risultati
I PC vengono spostati nel nuovo gruppo entro pochi minuti.
Aggiornare il nome del sito o del gruppo
Dopo aver creato un sito o un gruppo, è possibile aggiornarne il nome.
Prerequisiti
● Accedere a TechDirect con i diritti di amministratore di Device Management.
● Per modificare il nome del sito, accertarsi di aver creato uno o più gruppi di asset all'interno di un sito.
Procedura
1. Nel dashboard TechDirect, cliccare su Gestione dispositivi.
2. Nella scheda Gestisci la mia flotta di PC, cliccare su INIZIA QUI.
3. Andare a Gestisci > PC.
Viene visualizzata la pagina PC.
4. Andare a Gestisci > PC.
Viene visualizzata la pagina PC.
5. Individuare la riga in cui sono elencati i dettagli del sito o del gruppo di asset che si desidera aggiornare, fare clic sull’
, quindi fare clic
su Modifica.
6. Modificare il nome del sito o del gruppo, quindi cliccare su Salva.
Gestione di PC e gruppi
13

Eliminare un gruppo di asset
Prerequisiti
● Il gruppo che si desidera eliminare non deve contenere asset. Per eliminare un gruppo che contiene asset, spostare gli asset in un altro
gruppo. Vedere Spostare asset tra gruppi esistenti.
● Accedere a TechDirect con i diritti di amministratore di Device Management.
Procedura
1. Nel dashboard TechDirect, cliccare su Gestione dispositivi.
2. Nella scheda Gestisci la mia flotta di PC, cliccare su INIZIA QUI.
3. Andare a Gestisci > PC.
Viene visualizzata la pagina PC.
4. Cliccare sulla scheda Gruppi.
5. Individuare la riga in cui sono elencati i dettagli del sito o del gruppo di asset che si desidera aggiornare, fare clic sull’
, quindi fare clic
su Elimina.
N.B.: Non è possibile eliminare il gruppo Predefinito .
14 Gestione di PC e gruppi

Gestione di un singolo PC
SupportAssist for Business PCs consente di visualizzare i suggerimenti e di eseguire ottimizzazioni remote su un PC. SupportAssist inoltre
fornisce informazioni approfondite sull'integrità del PC e sull'esperienza delle applicazioni per i PC. Per gestire i PC, andare alla pagina PC e
cliccare sul codice di matricola del PC.
N.B.: È possibile visualizzare i suggerimenti per tutti i PC, ma si possono eseguire solo le ottimizzazioni per i PC con un contratto
ProSupport Plus o ProSupport Flex for Client attivo.
Argomenti:
• Dettagli PC singolo
• Panoramica del PC
Dettagli PC singolo
Quando si clicca su un codice di matricola nella pagina PC, vengono visualizzati i seguenti dettagli:
● Panoramica dispositivo
○ Tipo di modello: modello del PC, ad esempio, Latitude 5400.
○ Codice di matricola: codice alfanumerico univoco tra cinque e sette cifre.
○ Codice e asset: codice asset del PC.
○ Codice di servizio rapido: codice numerico univoco che Dell utilizza per identificare il PC.
○ Nome host: nome host univoco del PC.
○ Sistema operativo: l'edizione del sistema operativo Windows installato nel PC, ad esempio Microsoft Windows 10 Enterprise.
○ Versione del BIOS di sistema: versione del BIOS installata sul PC.
○ Età PC: numero di anni/mesi/giorni dalla spedizione del PC da parte di Dell, ad esempio 3 anni, 6 mesi, 7 giorni.
○ Display: informazioni di visualizzazione del PC.
● Informazioni sul servizio
○ Piano di assistenza: piano di assistenza dell'asset, ad esempio ProSupport Plus.
○ Scadenza garanzia: data in cui scade il piano di assistenza.
○ Versione SupportAssist: versione di SupportAssist installata sul PC, ad esempio 2.3.0.125.
○ Ultimo contatto con Dell: data in cui l'asset è stato collegato a Dell per l'ultima volta.
○ Dettagli di casi recenti: dettagli della richiesta di invio o del caso e relativo stato.
Panoramica del PC
La sezione Panoramica PC consente di gestire quanto segue:
● Consigli per il PC
● Integrità PC
● Esperienza con le applicazioni
Consigli per un singolo PC
È possibile eseguire le ottimizzazioni remote immediatamente o avviando un'attività di ottimizzazione quando il PC è online.
Per eseguire le ottimizzazioni sul PC, passare alla pagina PC e cliccare sul codice di matricola del PC.
3
Gestione di un singolo PC 15

Eseguire immediatamente le ottimizzazioni remote
Per eseguire immediatamente le ottimizzazioni, il PC deve essere online e connesso a Delle e l'utente deve essere disponibile affinché
SupportAssist esegua le attività.
È possibile eseguire le seguenti ottimizzazioni remote sul PC:
● Eseguire la scansione e installare gli aggiornamenti dei driver disponibili per il PC.
● Analizzare il PC alla ricerca di problemi hardware.
● Cancellare dal PC i file temporanei, ridondanti e altri file indesiderati.
● Modificare le impostazioni di alimentazione, i file di registro e le allocazioni di memoria per ottimizzare le prestazioni del PC.
● Consente di ottimizzare la connettività di rete modificando le impostazioni per assicurare una rete efficiente e affidabile.
● Consente di isolare, rimuovere e ripristinare i file danneggiati da virus e malware per assicurare la protezione del PC.
Quando si esegue un'attività di ottimizzazione remota, l'attività viene accodata per essere eseguita quando il PC è online e connesso
a Dell. Per eseguire immediatamente le attività, cliccare su CONDIVIDI LINK, fornire il link all'utente e avvisarlo di aprire il link in una
nuova finestra del web browser. La finestra del browser nel PC dell'utente deve essere tenuta aperta mentre SupportAssist esegue le
ottimizzazioni da remoto.
Una volta completate le attività di ottimizzazione remota sul PC, viene visualizzato un messaggio di conferma su ogni riquadro. È quindi
possibile informare l'utente del PC di chiudere la finestra del browser.
N.B.: Una volta che gli aggiornamenti a driver e download sono stati completati, viene visualizzato un messaggio che indica che è
necessario riavviare il PC. Non è possibile eseguire altre ottimizzazioni finché il PC non viene riavviato.
Avvio di attività di ottimizzazione remota da eseguire in seguito
È possibile eseguire le seguenti ottimizzazioni sui PC per scopi di manutenzione a intervalli regolari.
● Eseguire la scansione e installare gli aggiornamenti dei driver disponibili per il PC.
● Analizzare il PC alla ricerca di problemi hardware.
● Cancellare dal PC i file temporanei, ridondanti e altri file indesiderati.
● Modificare le impostazioni di alimentazione, i file di registro e le allocazioni di memoria per ottimizzare le prestazioni del PC.
● Consente di ottimizzare la connettività di rete modificando le impostazioni per assicurare una rete efficiente e affidabile.
● Consente di isolare, rimuovere e ripristinare i file danneggiati da virus e malware per assicurare la protezione del PC.
Per avviare le ottimizzazioni, cliccare sull'attività di ottimizzazione richiesta per accodarla. Quando il PC è online e connesso a Dell,
controlla le attività in sospeso ogni 4 ore. A seconda della configurazione di SupportAssist, l'utente del PC riceve una notifica sulle attività
di ottimizzazione oppure le attività vengono eseguite in background senza l'intervento dell'utente. Se l'utente è avvisato, può scegliere di
rinviare l'attività due volte, dopodiché l'attività viene eseguita automaticamente. La notifica viene visualizzata per 90 secondi sul PC. Se
l'utente non rinvia l'attività entro 90 secondi, l'attività viene eseguita automaticamente.
Una volta completate le attività di ottimizzazione sul PC, viene visualizzato un messaggio di conferma su ogni riquadro.
N.B.:
Una volta che gli aggiornamenti a driver e download sono stati completati, viene visualizzato un messaggio che indica che è
necessario riavviare il PC. Non è possibile eseguire altre ottimizzazioni finché il PC non viene riavviato.
Integrità PC
La sezione Integrità della pagina Panoramica PC fornisce una panoramica dell'utilizzo del PC e del sistema operativo.
Uso del PC
La sezione Utilizzo PC fornisce una panoramica dell'utilizzo e delle prestazioni del sistema.
In questa sezione vengono visualizzati i seguenti elementi:
● Utilizzo del PC: punteggio di utilizzo medio per valutare le prestazioni complessive del PC. Punteggi più alti indicano che le risorse del
PC sono sovrautilizzate e potrebbero influire sull'esperienza dell'utente.
● Utilizzo della memoria: la quantità di memoria (RAM) installata sul PC e la quantità media di memoria utilizzata in un periodo di
tempo selezionato.
● Utilizzo della CPU: il carico medio sul processore del PC in un periodo di tempo selezionato.
● Utilizzo della GPU: la quantità media di memoria video del PC (VRAM) utilizzata in un periodo selezionato.
16
Gestione di un singolo PC

● Disco 0: la quantità di spazio sul disco rigido ancora disponibile per il file storage e l'attività media del disco nel periodo di tempo
selezionato.
● Integrità batteria: percentuale media di carica che la batteria conserva rispetto alla capacità di progettazione, quando è
completamente carica
Arresti anomali del sistema operativo
La sezione Arresti anomali del sistema operativo fornisce una panoramica degli arresti anomali del sistema operativo che consente di
determinare il tipo di errori e di rilevare i potenziali problemi che richiedono un intervento.
In questa sezione vengono visualizzati il tipo di arresto anomalo, la stringa di controllo bug, i parametri di controllo bug, il conteggio degli
arresti e data e ora dell'evento di arresto anomalo.
Esperienza con le applicazioni
La sezione Esperienza applicazione della pagina Panoramica PC fornisce informazioni approfondite sull'utilizzo delle applicazioni e sugli
arresti anomali che consentono di comprendere le prestazioni del PC.
In questa sezione viene visualizzato il tipo di arresto anomalo delle applicazioni, il motivo dell'arresto anomalo e il momento in cui si è
verificato.
Inoltre, in questa sezione vengono visualizzati anche i dettagli sulle applicazioni più utilizzate, ad esempio il nome dell'applicazione, la
versione, gli arresti anomali per ogni applicazione, il tempo impiegato per ogni applicazione, l'utilizzo medio della CPU, l'utilizzo della
memoria media e l'utilizzo medio del disco da parte dell'applicazione.
Gestione di un singolo PC
17

Suggerimenti per la flotta di PC Dell
SupportAssist consente di esaminare i suggerimenti per i PC e di intervenire su di essi per mantenere il proprio PC in funzione. Questi
suggerimenti sono mostrati in base alle scansioni pianificate o ai dati di raccolta più recenti ricevuti dai PC.
Per ottimizzare i PC, andare a Dashboard TechDirect > Gestione dispositivi > Gestisci flotta PC > Gestisci > Consigli e
selezionare siti e gruppi dall'elenco Siti e gruppi.
N.B.: È possibile visualizzare i consigli per tutti i PC in garanzia, ma è possibile ottimizzare solo i PC in remoto con diritto attivo
all’assistenza ProSupport Plus o ProSupport Flex per client .
N.B.: Se è stata abilitata l'ottimizzazione automatica del software per i PC nella configurazione SupportAssist, i suggerimenti
non vengono visualizzati per i PC con diritto attivo ad assistenza ProSupport Plus o ProSupport Flex per client che usano tale
configurazione. Le ottimizzazioni per tali PC vengono eseguite automaticamente durante le scansioni pianificate.
Se sono disponibili suggerimenti utilizzabili per la propria flotta di PC, nella pagina Panoramica viene visualizzata una rapida visualizzazione
dei suggerimenti. Cliccare sul link corrispondente per ottimizzare in remoto la flotta di PC.
La tabella seguente descrive i dettagli dei tipi di suggerimenti che vengono visualizzati sulla pagina Suggerimenti per PC.
Tabella 4. Suggerimenti per la flotta di PC Dell
Riquadro Tipo di consiglio Azione
Driver e download Indica il numero di aggiornamenti disponibili per
la flotta di PC. È inoltre possibile filtrare gli
aggiornamenti di sicurezza, critici, consigliati e
facoltativi.
● Sicurezza: aggiornamenti che possono prevenire
potenziali minacce per la sicurezza del PC.
● Critico: aggiornamento necessario per garantire
la corretta integrità dei PC.
● Consigliato: aggiornamenti che possono
migliorare in modo significativo le prestazioni del
PC.
● Opzionale: aggiornamenti che è possibile
scegliere di installare.
Per rivedere gli aggiornamenti disponibili, fare clic su
REVISIONE AGGIORNAMENTI. Per aggiornare i
driver, eseguire i seguenti passaggi:
1. Fare clic su RIVEDI ELENCO PC.
2. Selezionare i PC in cui si desidera aggiornare i
driver.
3. Fare clic su AGGIORNA.
N.B.: Prima di aggiornare il BIOS sui PC
abilitati per BitLocker, è necessario disabilitare
la crittografia BitLocker sul sistema. Tuttavia,
per i PC su cui è in esecuzione SupportAssist
for Business PCs versione 2.2 e successive,
BitLocker viene automaticamente sospeso e
abilitato dopo gli aggiornamenti del BIOS.
N.B.: Potrebbe essere necessario riavviare il PC
per completare l'installazione di alcuni driver.
Scansione hardware Indica il numero di PC che non sono stati sottoposti
a scansione in un numero di giorni x , dove x indica
30, 60 o 90 giorni.
Per eseguire la scansione dell'hardware del PC,
effettuare le seguenti operazioni:
1. Fare clic su RIVEDI ELENCO PC.
2. Selezionare i PC in cui si desidera eseguire la
scansione.
3. Fare clic su ESEGUI.
Pulisci file Indica lo spazio su disco che è liberabile su più PC.
Questi dati sono disponibili per 30, 60 o 90 giorni.
Per liberare lo spazio su disco, effettuare le seguenti
operazioni:
1. Fare clic su RIVEDI ELENCO PC.
2. Selezionare i PC su cui si desidera liberare spazio
su disco.
3. Fare clic su ESEGUI.
Ottimizza prestazioni Indica il numero di PC che non sono stati sottoposti
a tuning delle prestazioni in un numero di giorni x,
dove x indica 30, 60 o 90 giorni.
Per ottimizzare le prestazioni del PC, effettuare le
seguenti operazioni:
4
18 Suggerimenti per la flotta di PC Dell

Tabella 4. Suggerimenti per la flotta di PC Dell (continua)
Riquadro Tipo di consiglio Azione
1. Fare clic su RIVEDI ELENCO PC.
2. Selezionare i PC su cui si desidera ottimizzare le
prestazioni.
3. Fare clic su ESEGUI.
Ottimizza rete Indica il numero di PC che non sono stati ottimizzati
per le impostazioni di rete in un numero di giorni x,
dove x indica 30, 60 o 90 giorni.
Per ottimizzare la connettività di rete, effettuare le
seguenti operazioni:
1. Fare clic su RIVEDI ELENCO PC.
2. Selezionare i PC in cui si desidera ottimizzare la
connettività di rete.
3. Fare clic su ESEGUI.
Rimuovi virus e malware
N.B.: La funzione
per la rimozione di
virus e malware non
è disponibile in alcuni
paesi, ad esempio in
Cina.
Indica il numero di programmi indesiderati disponibili
sui PC. È inoltre possibile filtrare e visualizzare
il numero di virus, malware e programmi
potenzialmente indesiderati.
Per rimuovere virus, malware o PUP, effettuare le
seguenti operazioni:
1. Fare clic su RIVEDI ELENCO PC.
2. Selezionare i PC da cui si desidera rimuovere
virus, malware o PUP.
3. Fare clic su RIMUOVI.
N.B.: Quando si seleziona un PuP per la
rimozione, tutti i riferimenti associati vengono
eliminati.
Utilizzare il tasto Cambia per alternare due visualizzazioni: Esegui in remoto e Solo vista.
● La vista Esegui in remoto visualizza i PC che possono essere ottimizzati in remoto perché dispongono di contratti di assistenza
ProSupport Plus o ProSupport Flex for Client attivi.
● La vista Solo vista visualizza i PC che non possono essere ottimizzati in remoto perché non dispongono di contratti di assistenza
ProSupport Plus o ProSupport Flex for Client attivi.
Suggerimenti per la flotta di PC Dell
19

Configurazione delle impostazioni
Nella pagina Impostazioni, è possibile configurare le seguenti impostazioni:
● Selezionare diverse opzioni per identificare l'asset.
● Integrare gli avvisi con ServiceNow
● Visualizzare e modificare i ruoli e le autorizzazioni del Tecnico Device Management.
Per configurare le impostazioni, aprire Dashboard TechDirect > Gestione dispositivi > Gestisci flotta PC > Impostazioni.
N.B.: Per configurare le impostazioni, è necessario disporre dei diritti di Amministratore Device Management.
Argomenti:
• Selezionare identificatore asset
• Integrazione degli avvisi di SupportAssist con ServiceNow
• Ruoli e autorizzazioni
Selezionare identificatore asset
Gli identificatori asset sono univoci e permettono all'azienda di identificare gli asset associati alla flotta aziendale.
Prerequisiti
Accedere a TechDirect con i diritti di amministratore di Device Management.
Procedura
1. Nel dashboard TechDirect, cliccare su Gestione dispositivi.
2. Nella scheda Gestisci la mia flotta di PC, cliccare su INIZIA QUI.
3. Andare a Impostazioni > Identificatore asset.
Viene visualizzata la pagina Identificatore asset.
4. Selezionare una delle opzioni seguenti:
● Codice asset: codice asset del PC che consente di monitorare e inventariare facilmente il PC.
● Nome host: nome host univoco dell'asset.
N.B.:
Il codice di matricola è l’identificatore asset predefinito. Il codice di matricola è un codice alfanumerico univoco che si trova
su un'etichetta con codice a barre bianca apposta sul PC o sulle periferiche Dell.
5. Fare clic su Salva.
Risultati
Insieme al codice di matricola, i dettagli del PC associati all'identificatore asset selezionato vengono visualizzati in più pagine applicabili, ad
esempio PC.
Integrazione degli avvisi di SupportAssist con
ServiceNow
Se l’organizzazione utilizza ServiceNow per la gestione dell’IT e del servizio di help desk, è possibile integrare gli avvisi di SupportAssist con
una soluzione ServiceNow. L’integrazione con ServiceNow consente la creazione automatica di un incidente in ServiceNow per gli avvisi di
SupportAssist.
5
20 Configurazione delle impostazioni
La pagina si sta caricando...
La pagina si sta caricando...
La pagina si sta caricando...
La pagina si sta caricando...
La pagina si sta caricando...
La pagina si sta caricando...
La pagina si sta caricando...
La pagina si sta caricando...
La pagina si sta caricando...
La pagina si sta caricando...
La pagina si sta caricando...
-
 1
1
-
 2
2
-
 3
3
-
 4
4
-
 5
5
-
 6
6
-
 7
7
-
 8
8
-
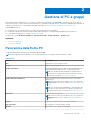 9
9
-
 10
10
-
 11
11
-
 12
12
-
 13
13
-
 14
14
-
 15
15
-
 16
16
-
 17
17
-
 18
18
-
 19
19
-
 20
20
-
 21
21
-
 22
22
-
 23
23
-
 24
24
-
 25
25
-
 26
26
-
 27
27
-
 28
28
-
 29
29
-
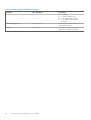 30
30
-
 31
31
Dell SupportAssist for Business PCs Administrator Guide
- Tipo
- Administrator Guide
Documenti correlati
-
Dell SupportAssist for Business PCs Administrator Guide
-
Dell SupportAssist for Business PCs Manuale del proprietario
-
Dell SupportAssist for Home PCs Guida utente
-
Dell SupportAssist for Business PCs Guida utente
-
Dell SupportAssist for Home PCs Guida utente
-
Dell SupportAssist for Home PCs Guida utente
-
Dell SupportAssist for Business PCs Manuale del proprietario
-
Dell SupportAssist for Home PCs Guida utente
-
Dell SupportAssist for Home PCs Guida utente
-
Dell SupportAssist for Business PCs Manuale del proprietario