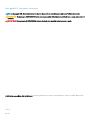Dell SupportAssist for Home PCs Guida utente
- Tipo
- Guida utente

SupportAssist per sistemi aziendali
Guida dell’utente

Messaggi di N.B., Attenzione e Avvertenza
N.B.: un messaggio N.B. (Nota Bene) indica informazioni importanti che contribuiscono a migliorare l'utilizzo del prodotto.
ATTENZIONE: Un messaggio di ATTENZIONE indica un danno potenziale all'hardware o la perdita di dati, e spiega come evitare il
problema.
AVVERTENZA: Un messaggio di AVVERTENZA indica un rischio di danni materiali, lesioni personali o morte.
© 2019 Dell Inc. o sue aliate. Tutti i diritti riservati. Dell, EMC e gli altri marchi sono marchi commerciali di Dell Inc. o delle sue sussidiarie. Gli altri marchi
possono essere marchi dei rispettivi proprietari.
2019 - 05
Rev. A00

Sommario
1 Introduzione................................................................................................................................................... 5
Versione di rilascio..............................................................................................................................................................5
Funzioni principali...............................................................................................................................................................5
Risorse aggiuntive.............................................................................................................................................................. 5
2 Guida introduttiva a SupportAssist per sistemi aziendali................................................................................ 6
Interfaccia utente di SupportAssist..................................................................................................................................6
Modicare l'impostazione della lingua..............................................................................................................................6
Dettagli sistema.................................................................................................................................................................. 7
Notiche..............................................................................................................................................................................7
Notiche sulla nestra SupportAssist........................................................................................................................7
Notiche sulla barra attività nel Centro operativo Windows Azioni.......................................................................8
Scansioni pianicate...........................................................................................................................................................8
3 Scansione dell'hardware del sistema..............................................................................................................9
Scansione di un componente hardware specico..........................................................................................................9
Esecuzione di una scansione rapida dell'hardware.........................................................................................................9
Esecuzione di un test di stress........................................................................................................................................10
4 Ottimizzazione del sistema............................................................................................................................11
Pulisci le............................................................................................................................................................................11
Regolare le prestazioni del sistema..................................................................................................................................11
Ottimizza rete....................................................................................................................................................................12
Rimuovi virus e malware.................................................................................................................................................. 12
Rimozione dei programmi potenzialmente indesiderati.......................................................................................... 13
Esecuzione di tutte le scansioni e ottimizzazioni di sistema........................................................................................13
Notiche nel riquadro SupportAssist..............................................................................................................................14
5 Come ottenere driver e download.................................................................................................................15
Classicazione della gravità per i driver......................................................................................................................... 15
Installazione degli aggiornamenti del driver................................................................................................................... 15
Disinstallazione degli aggiornamenti del driver.............................................................................................................. 16
Notiche del riquadro Ottieni driver e download..........................................................................................................16
6 Risoluzione dei problemi comuni...................................................................................................................18
Risoluzione errore di schermata blu................................................................................................................................18
7 Panoramica della Cronologia........................................................................................................................ 20
8 Come ottenere assistenza............................................................................................................................ 21
Avvio di una sessione DellConnect................................................................................................................................. 21
Inviare le al supporto tecnico Dell................................................................................................................................ 22
Invio di le di registro al supporto tecnico Dell............................................................................................................. 22
Sommario
3

Introduzione
Dell SupportAssist per sistemi aziendali automatizza il supporto fornito da Dell grazie all'individuazione proattiva e predittiva dei problemi
hardware e software nel sistema. SupportAssist aronta le prestazioni del sistema e i problemi di stabilizzazione, previene le minacce alla
sicurezza, monitora e rileva i guasti hardware e automatizza il processo di coinvolgimento con il supporto tecnico Dell. Inoltre, SupportAssist
consente di aggiornare manualmente i driver del sistema, eettuare la scansione dell'hardware di sistema e ottimizzare il sistema.
SupportAssist è congurato e implementato nel sistema dall'amministratore IT. È possibile utilizzare solo le funzioni abilitate
dall'amministratore IT per il sistema. Il presente documento fornisce informazioni sull'utilizzo di SupportAssist installato sul sistema da parte
dell'amministratore IT.
Argomenti:
• Versione di rilascio
• Funzioni principali
• Risorse aggiuntive
Versione di rilascio
2.0.1
Funzioni principali
• Rilevamento di problemi e notica di tipo predittivo e proattivo.
• Vericare manualmente o automaticamente la presenza di aggiornamenti del driver disponibili per il sistema in uso.
• Eseguire manualmente o automaticamente la scansione dell'hardware di sistema per individuare eventuali problemi.
• Eliminare i le temporanei, ottimizzare la connettività di rete, regolare nemente le prestazioni del sistema e rimuovere eventuali virus e
malware.
N.B.
: La funzione per la rimozione di virus e malware non è disponibile in alcuni paesi, ad esempio in Cina.
• Risoluzione dei problemi di sistema comuni utilizzando le istruzioni passo passo o le esercitazioni video.
• Visualizzare i dettagli di tutti gli eventi e le attività di SupportAssist che sono stati eseguiti in un determinato giorno, settimana o mese.
• Contattare il supporto tecnico Dell per richiedere assistenza remota e inviare le, ad esempio il registro delle attività di sistema.
N.B.
: È possibile utilizzare solo le funzioni abilitate dall'amministratore IT per il sistema.
N.B.: Le funzioni di SupportAssist disponibili per un sistema variano a seconda del piano di assistenza Dell del sistema.
Risorse aggiuntive
Oltre a questa guida, è possibile consultare le seguenti risorse:
• Per domande su SupportAssist, accedere alla community di Dell SupportAssist.
• Per esercitazioni video sulle varie funzioni di SupportAssist, vedere la playlist di SupportAssist per sistemi aziendali su YouTube.
1
Introduzione 5

Guida introduttiva a SupportAssist per sistemi
aziendali
È possibile accedere all'interfaccia utente di SupportAssist solo se è abilitata per il sistema dall'amministratore IT. Inoltre, è possibile utilizzare
solo le funzioni abilitate dall'amministratore IT.
Argomenti:
• Interfaccia utente di SupportAssist
• Modicare l'impostazione della lingua
• Dettagli sistema
• Notiche
• Scansioni pianicate
Interfaccia utente di SupportAssist
Fare clic su Avvia ora per eseguire tutte le scansioni e ottimizzazioni dalla pagina iniziale. Tuttavia, se è presente una notica in sospeso o se
SupportAssist richiede di eseguire un'azione, quando si apre SupportAssist appare solo la visualizzazione dei riquadri.
Al termine delle scansioni e ottimizzazioni, nella pagina iniziale vengono visualizzati i seguenti dettagli:
• Quantità di spazio su disco rigido ripristinato
• Numero di aggiornamenti del driver installati
• Numero di virus o malware rimossi
N.B.
: La pagina iniziale visualizza i dettagli delle scansioni e ottimizzazioni che sono state eseguite negli ultimi 90 giorni.
Per passare alla visualizzazione dei riquadri, fare clic su .
A seconda del piano di assistenza, nella pagina iniziale sono visualizzati i seguenti riquadri:
• Ottieni driver e download
• Scansione hardware
• Pulisci le
• Ottimizza prestazioni
• Ottimizza rete
• Rimuovi virus e malware
Modicare l'impostazione della lingua
Informazioni su questa attività
SupportAssist è disponibile in 25 lingue. Per impostazione predenita, SupportAssist è impostato nella stessa lingua del sistema operativo. È
possibile modicare la lingua in base alle proprie preferenze.
Procedura
1 Aprire SupportAssist.
2 Nell’angolo in alto a destra dell'interfaccia utente di SupportAssist, fare clic sull'icona delle impostazioni, quindi fare clic su Seleziona la
lingua.
Viene visualizzato l'elenco delle lingue.
2
6 Guida introduttiva a SupportAssist per sistemi aziendali

3 Selezionare la lingua preferita.
4 Fare clic su Sì per riavviare SupportAssist nella lingua selezionata.
SupportAssist si riavvia nella lingua selezionata e l'icona viene visualizzata accanto alla lingua selezionata.
Dettagli sistema
Posizionare il puntatore del mouse sul modello del sistema o sul codice di matricola visualizzato nell'angolo superiore destro dell'interfaccia
utente di SupportAssist per visualizzare i dettagli sistema. La tabella seguente descrive i dettagli sistema visualizzati:
Tabella 1. Dettagli sistema
Campo Descrizione
Modello sistema Modello del sistema, ad esempio Latitude E7440.
Tipo di piano di assistenza Il tipo di piano di assistenza Dell e la relativa data di scadenza.
N.B.: Quando il piano di assistenza è scaduto, il tipo di piano
di assistenza e la data di scadenza sono visualizzati in rosso.
Codice di matricola L'identicatore univoco del sistema. Il codice di matricola è un
identicatore alfanumerico.
Codice di servizio Express L'identicatore numerico che può essere utilizzato durante l'assistenza
telefonica automatizzata, ad esempio 987-674 -723-2.
Memoria La RAM installata nel sistema, ad esempio 16 GB.
Processore Il tipo di processore installato nel sistema, ad esempio Intel Core i5
6200U.
Sistema operativo Il sistema operativo installato nel sistema, ad esempio Microsoft
Windows 10 Pro.
Notiche
Se l'impostazione è abilitata dall'amministratore IT, SupportAssist visualizza le notiche sugli aggiornamenti dei driver e l'ottimizzazione del
software.
Notiche sulla nestra SupportAssist
La seguente tabella fornisce un riepilogo delle notiche che vengono visualizzate quando si apre SupportAssist:
Tabella 2.
Notiche nella nestra SupportAssist
Quando la notica viene visualizzata Azione
Se non è stato ottimizzato il sistema negli ultimi 14 giorni
• Fare clic su Esegui tutto per eseguire tutte le scansioni e
ottimizzazioni sul proprio sistema.
• Fare clic su Visualizza in seguito per visualizzare la notica
quando si riapre la nestra SupportAssist dopo 24 ore.
• Fare clic su Annulla per nascondere la notica.
Guida introduttiva a SupportAssist per sistemi aziendali 7

Notiche sulla barra attività nel Centro operativo Windows
Azioni
A seconda del tipo di sistema operativo installato sul sistema, SupportAssist visualizza le notiche sulla barra attività o nel Centro notiche
di Windows.
• In Microsoft Windows 7, 8 o 8.1, le notiche vengono visualizzate sulla barra attività.
• In Microsoft Windows 10, le notiche vengono visualizzate nel Centro operativo Windows.
La seguente tabella fornisce un riepilogo dei tipi di notiche che vengono visualizzate nella barra attività o nel Centro notiche di Windows.
Tabella 3. Notiche barra attività o Centro operativo Windows
Quando la notica viene visualizzata Azione
Durante una scansione pianicata, viene rilevato un aggiornamento
del driver urgente
Fare clic sulla notica per visualizzare la pagina dei dettagli del
driver. Per istruzioni su come installare gli aggiornamenti dei driver,
consultare Installazione degli aggiornamenti del driver.
I programmi potenzialmente indesiderati vengono rilevati durante
una scansione avviata manualmente o pianicata
Fare clic sulla notica per rivedere e rimuovere i programmi
potenzialmente indesiderati che sono stati rilevati durante la
scansione. Per istruzioni su come rimuovere i programmi
potenzialmente indesiderati, consultare Rimozione dei programmi
potenzialmente indesiderati.
Virus o malware vengono rilevati durante una scansione avviata
manualmente o pianicata
Fare clic sulla notica per visualizzare i dettagli dei virus o del
malware che sono stati rilevati durante la scansione.
Scansioni pianicate
A seconda dell'intervallo impostato dall'amministratore IT, SupportAssist avvia automaticamente una scansione del sistema per rilevare gli
aggiornamenti dei driver, i problemi hardware e le ottimizzazioni di sistema richieste.
Prima della scansione, viene visualizzato un messaggio per confermare che si desidera che SupportAssist esegua la scansione. Se non si
desidera che SupportAssist esegua la scansione, fare clic su Esegui più tardi per posticipare la scansione. Quando si rimanda la scansione,
SupportAssist esegue la scansione dopo 24 ore. È possibile rinviare la scansione pianicata per tre volte. Quando si rinvia la scansione
pianicata per la terza volta, SupportAssist esegue automaticamente la scansione all'ora pianicata successiva.
N.B.
: SupportAssist esegue una scansione programmata solo quando il sistema è collegato a una presa elettrica e non è in uso
durante l'avvio della scansione pianicata.
Se durante la scansione vengono rilevati un aggiornamento del driver urgente, un virus o un malware, viene visualizzata una notica. Il tipo
di notica dipende dal sistema operativo. Per informazioni sui tipi di notica visualizzati da SupportAssist, vedere Notiche.
Se viene rilevato un problema hardware durante la scansione, una richiesta di supporto viene creata automaticamente.
SupportAssist ottimizza automaticamente il sistema dopo la scansione se tale operazione è abilitata dall'amministratore IT.
8
Guida introduttiva a SupportAssist per sistemi aziendali

Scansione dell'hardware del sistema
L'esecuzione di una scansione dell'hardware consente di rilevare i problemi hardware del sistema. SupportAssist esegue una scansione
dell'hardware di sistema in base a una pianicazione predenita. È inoltre possibile eseguire manualmente la procedura riportata di seguito
per identicare un problema relativo all'hardware:
• Analisi di un componente hardware specico
• Esecuzione di una scansione rapida dell'hardware
• Esecuzione di un test di stress
N.B.: Se durante la scansione viene rilevato un problema che richiede la creazione di una richiesta di supporto, la richiesta viene
creata automaticamente. Se SupportAssist non è in grado di creare automaticamente la richiesta di supporto, nel riquadro
Scansione hardware visualizzata l'opzione Correggi ora. È necessario fare clic su Correggi ora per provare a creare di nuovo la
richiesta di supporto.
Argomenti:
• Scansione di un componente hardware specico
• Esecuzione di una scansione rapida dell'hardware
• Esecuzione di un test di stress
Scansione di un componente hardware specico
Informazioni su questa attività
A seconda delle speciche esigenze, è possibile eseguire la scansione di un componente hardware specico.
N.B.
: La procedura riportata di seguito è valida per la scansione del disco rigido. I passaggi per eseguire una scansione possono
variare a seconda del componente hardware che si seleziona.
Procedura
1 Aprire SupportAssist e fare clic sulla scheda Risoluzione dei problemi.
2 Fare clic su Desidero vericare un componente hardware specico.
Viene visualizzato l'elenco dei componenti hardware che sono disponibili nel sistema.
N.B.
: Fare clic su Aggiorna l'elenco dell'hardware del sistema per aggiornare l'elenco.
3 Nella sezione Dispositivi di storage, fare clic su Disco rigido.
4 Selezionare un test e fare clic su Esegui test.
Al termine della scansione, viene visualizzata una delle seguenti opzioni:
• Se non viene rilevato alcun problema, vengono visualizzati lo stato Superato e l'icona .
• Se viene rilevato un problema che non richiede la creazione di una richiesta di supporto, vengono visualizzati lo stato Non riuscito e
l'icona .
• Se viene rilevato un problema che richiede la creazione di una richiesta di supporto, la richiesta viene creata automaticamente e viene
visualizzata la pagina di riepilogo del problema. Inoltre, viene inviata una notica all'amministratore IT.
Esecuzione di una scansione rapida dell'hardware
Informazioni su questa attività
Eseguire una scansione rapida del sistema per rilevare i problemi dei componenti hardware, ad esempio disco rigido, processore e così via.
3
Scansione dell'hardware del sistema 9

Procedura
1 Aprire SupportAssist e fare clic su .
2 Nel riquadro Scansione hardware, fare clic su Esegui ora.
Al termine della scansione, viene visualizzata una delle seguenti opzioni:
• Se non viene rilevato alcun problema, nel riquadro viene visualizzata una notica pertinente.
• Se viene rilevato un problema che richiede la creazione di una richiesta di supporto, la richiesta viene creata automaticamente, i riquadri
di ottimizzazione vengono disabilitati e viene visualizzata la pagina di riepilogo del problema. Inoltre, viene inviata una notica
all'amministratore IT.
• Se viene rilevato un problema che non richiede la creazione di una richiesta di supporto, il titolo del problema viene visualizzato sopra ai
riquadri e nel riquadro
Scansione hardware viene visualizzata una notica. Inoltre, i riquadri di ottimizzazione vengono disabilitati. Fare
clic su Ignora per abilitare l'ottimizzazione dei riquadri.
Esecuzione di un test di stress
Informazioni su questa attività
Un test di stress consente di rilevare i problemi in componenti hardware come la scheda di sistema, le unità ottiche, la fotocamera, i
componenti hardware che vengono esaminati durante una scansione rapida.
AVVERTENZA: Durante un test di stress, è possibile che vengano visualizzati sullo schermo dei lampi e potrebbe non essere
possibile utilizzare il sistema.
Procedura
1 Aprire SupportAssist e fare clic sulla scheda Risoluzione dei problemi.
2 Fare clic su Desidero eseguire la scansione del computer e fare clic su Avvia.
SupportAssist richiede di salvare i le e di chiudere tutte le applicazioni.
3 Fare clic su OK per eseguire il test.
Al termine della scansione, è possibile osservare quanto segue:
• Se non viene rilevato alcun problema, nel riquadro viene visualizzata una notica pertinente.
• Se viene rilevato un problema che richiede la creazione di una richiesta di supporto, la richiesta viene creata automaticamente, i riquadri
di ottimizzazione vengono disabilitati e viene visualizzata la pagina di riepilogo del problema. Inoltre, viene inviata una notica
all'amministratore IT.
• Se viene rilevato un problema che non richiede la creazione di una richiesta di supporto, il titolo del problema viene visualizzato sopra ai
riquadri e nel riquadro Scansione hardware viene visualizzata una notica. Inoltre, i riquadri di ottimizzazione vengono disabilitati. Fare
clic su Ignora per abilitare l'ottimizzazione dei riquadri.
10
Scansione dell'hardware del sistema

Ottimizzazione del sistema
SupportAssist consente di ottimizzare il sistema eseguendo una serie di test diagnostici per identicare le modiche ai le e alle
impostazioni del sistema. Le ottimizzazioni di SupportAssist aiutano a migliorare la velocità del sistema, la disponibilità di spazio di storage e
la stabilità del sistema mediante:
• Rimozione dei le temporanei
• Ottimizzazione delle prestazioni del sistema
• Ottimizzazione della rete
• Rimozione di virus, malware e programmi potenzialmente indesiderati
N.B.: È possibile eseguire solo le ottimizzazioni che sono abilitate dall'amministratore IT per il sistema.
Argomenti:
• Pulisci le
• Regolare le prestazioni del sistema
• Ottimizza rete
• Rimuovi virus e malware
• Esecuzione di tutte le scansioni e ottimizzazioni di sistema
• Notiche nel riquadro SupportAssist
Pulisci le
Prerequisito
È necessario disporre dei diritti di amministratore sul sistema.
Informazioni su questa attività
Rimuove dal sistema le ridondanti, cartelle temporanee e altri elementi non necessari.
Procedura
1
Aprire SupportAssist e fare clic su .
2 Nel riquadro Pulisci le, fare clic su Esegui ora.
ATTENZIONE
: Se l'ottimizzazione viene annullata mentre è in corso, le modiche applicate non vengono
annullate.
Una volta completata l'ottimizzazione, nel riquadro viene visualizzata una notica pertinente. Nella pagina iniziale e nella pagina
Cronologia viene visualizzata anche la quantità di spazio su disco rigido che viene ripristinato.
N.B.
: La notica visualizzata nel riquadro cambia automaticamente a seconda dell'ora in cui è stata eseguita
l'ottimizzazione. Per informazioni sul tipo di notica visualizzato nel riquadro, consultare Notiche nel riquadro
SupportAssist.
Regolare le prestazioni del sistema
Prerequisito
È necessario disporre dei diritti di amministratore sul sistema.
Informazioni su questa attività
Regolare le impostazioni dell'alimentazione, i le di registro e l'allocazione di memoria per migliorare la velocità di elaborazione del sistema.
4
Ottimizzazione del sistema 11

Procedura
1 Aprire SupportAssist e fare clic su .
2 Nel riquadro Ottimizza prestazioni, fare clic su Esegui ora.
ATTENZIONE: Se l'ottimizzazione viene annullata mentre è in corso, le modiche applicate non vengono
annullate.
Una volta completata l'ottimizzazione, nel riquadro viene visualizzata una notica pertinente.
N.B.: La notica visualizzata nel riquadro cambia automaticamente a seconda dell'ora in cui è stata eseguita
l'ottimizzazione. Per informazioni sul tipo di notica visualizzato nel riquadro, consultare Notiche nel riquadro
SupportAssist.
Ottimizza rete
Prerequisito
È necessario disporre dei diritti di amministratore sul sistema.
Informazioni su questa attività
Ottimizzare le impostazioni di rete sul sistema di mantenere una connettività di rete eciente e adabile.
Procedura
1 Aprire SupportAssist e fare clic su .
2 Nel riquadro Ottimizza rete, fare clic su Esegui ora.
ATTENZIONE
: Se l'ottimizzazione viene annullata mentre è in corso, le modiche applicate non vengono
annullate.
Una volta completata l'ottimizzazione, nel riquadro viene visualizzata una notica pertinente.
N.B.
: La notica visualizzata nel riquadro cambia automaticamente a seconda dell'ora in cui è stata eseguita
l'ottimizzazione. Per informazioni sul tipo di notica visualizzato nel riquadro, consultare Notiche nel riquadro
SupportAssist.
Rimuovi virus e malware
Informazioni su questa attività
Isolare e rimuovere i le infettati da virus e malware per garantire la protezione del sistema. Inoltre, rilevare e rimuovere i programmi
potenzialmente indesiderati installati sul sistema, se necessario. Per istruzioni sulle modalità di rimozione dei programmi potenzialmente
indesiderati, consultare Rimozione dei programmi potenzialmente indesiderati.
N.B.
: La funzione per la rimozione di virus e malware non è disponibile in alcuni paesi, ad esempio in Cina.
Procedura
1 Aprire SupportAssist e fare clic su .
2 Nel riquadro Rimuovi virus e malware, fare clic su Esegui ora.
ATTENZIONE
: Se l'ottimizzazione viene annullata mentre è in corso, le modiche applicate non vengono
annullate.
Una volta completata l'ottimizzazione, nel riquadro viene visualizzata una notica pertinente.
N.B.
: La notica visualizzata nel riquadro cambia automaticamente a seconda dell'ora in cui è stata eseguita
l'ottimizzazione. Per informazioni sul tipo di notica visualizzato nel riquadro, consultare Notiche nel riquadro
SupportAssist.
12 Ottimizzazione del sistema

Rimozione dei programmi potenzialmente indesiderati
Informazioni su questa attività
I programmi potenzialmente indesiderati sono programmi che vengono installati in modo invisibile all'utente sul sistema durante l'installazione
di altre applicazioni. I programmi potenzialmente indesiderati includono spyware, adware e così via che potrebbero ridurre le prestazioni del
sistema o pubblicare annunci indesiderati.
SupportAssist rileva i programmi potenzialmente indesiderati presenti nel sistema durante una scansione antivirus o antimalware avviata
manualmente o automatizzata. Se vengono rilevati programmi potenzialmente indesiderati, l'icona del riquadro Rimuovi virus e malware
viene visualizzata in rosso e il numero di programmi potenzialmente indesiderati che sono stati rilevati è visualizzato nel riquadro. È possibile
rivedere e rimuovere tali programmi potenzialmente indesiderati.
N.B.: Se vengono rilevati programmi potenzialmente indesiderati durante una scansione automatica, viene visualizzata una
notica appropriata. Per informazioni sui tipi di notica visualizzati da SupportAssist, consultare Notiche.
Procedura
1 Aprire SupportAssist.
2 Nel riquadro Rimuovi virus e malware, fare clic su Visualizza.
Vengono visualizzati i dettagli dei programmi potenzialmente indesiderati.
N.B.: Per impostazione predenita, sono selezionati tutti i programmi potenzialmente indesiderati. È possibile rivedere e
cancellare l'elenco dei programmi potenzialmente indesiderati che non si desidera rimuovere dal sistema.
3 Se necessario, fare clic sul link Fare clic qui per ulteriori dettagli per visualizzare ulteriori informazioni su un programma
potenzialmente indesiderato.
4 Fare clic su Rimuovi e su Conferma.
I programmi potenzialmente indesiderati selezionati vengono rimossi dal sistema.
5 Fare clic su OK.
Il numero di programmi potenzialmente indesiderati che sono stati rimossi viene visualizzato nella pagina iniziale e nella pagina Cronologia.
Esecuzione di tutte le scansioni e ottimizzazioni di
sistema
Informazioni su questa attività
Eseguire più scansioni singolarmente per controllare gli aggiornamenti dei driver disponibili, rilevare problemi hardware e identicare le
ottimizzazioni richieste dal sistema. Al termine di una scansione, viene avviata la scansione successiva. Visualizzare i dettagli di tutte le
scansioni e ottimizzazioni nella pagina
Cronologia.
Passaggio
Eseguire una delle seguenti procedure:
• Aprire SupportAssist e fare clic su Avvia ora.
• Aprire SupportAssist e fare clic su , quindi fare clic su Esegui tutto.
ATTENZIONE
: Se l'ottimizzazione viene annullata mentre è in corso, le modiche applicate non vengono
annullate.
Al termine della scansione, viene visualizzata una delle seguenti opzioni:
• Se non viene rilevato alcun problema e non vi sono aggiornamenti, viene visualizzato un messaggio pertinente in ciascun riquadro.
La quantità di spazio su disco rigido che viene ripristinato e il numero di virus o malware che vengono rimossi vengono visualizzati
nella pagina iniziale e nella pagina Cronologia.
• Se gli aggiornamenti dei driver vengono rilevati durante la scansione, il tipo di aggiornamento e il numero di aggiornamenti vengono
visualizzati nel riquadro Ottieni driver e download. Per istruzioni su come installare gli aggiornamenti dei driver, consultare
Installazione degli aggiornamenti del driver.
• Se viene rilevato un problema relativo all'hardware che richiede la creazione di una richiesta di supporto, la richiesta viene creata
automaticamente e viene visualizzata la pagina di riepilogo del problema. Inoltre, viene inviata una notica all'amministratore IT.
Ottimizzazione del sistema
13

• Se viene rilevato un problema che non richiede la creazione di una richiesta di supporto, il titolo del problema viene visualizzato
sopra ai riquadri, una notica viene visualizzata nel riquadro Scansione hardware e i riquadri di ottimizzazione vengono disabilitati.
Fare clic su Ignora per abilitare l'ottimizzazione dei riquadri.
• Se vengono rilevati programmi potenzialmente indesiderati, viene visualizzata una notica sul riquadro Rimuovi virus e malware.
Per istruzioni sulle modalità di rimozione dei programmi potenzialmente indesiderati, consultare Rimozione dei programmi
potenzialmente indesiderati.
Notiche nel riquadro SupportAssist
La notica visualizzata nel riquadro SupportAssist dipende da quando è stata eseguita l'ultima scansione o ottimizzazione. La tabella
riportata di seguito descrive la notica visualizzata nel riquadro in base a quando è stata eseguita l'ultima scansione.
Tabella 4. Notiche nei riquadri SupportAssist
Tempo trascorso dall'ultima
esecuzione
Notica
Meno di tre ore Sono visualizzati il risultato della scansione o dell'ottimizzazione eseguita e Solo ora, ad esempio, PC
ottimizzato: Solo ora
Più di tre ore, ma meno di 24 ore Vengono visualizzati il risultato della scansione o ottimizzazione eseguite e Oggi, ad esempio, PC
ottimizzato: Oggi
Più di 24 ore, ma meno di 48 ore Vengono visualizzati il risultato della scansione o dell'ottimizzazione eseguite e Ieri, ad esempio, PC
ottimizzato: Ieri
Più di 48 ore Risultato e data in cui è stata eseguita la scansione o l'ottimizzazione, ad esempio, 120 MB risparmiati:
16 marzo 2018
Meno di sette giorni Visualizzato in verde.
Più di sette giorni ma meno di 30
giorni
Visualizzato in arancione.
Più di 30 giorni Visualizzato in rosso.
14 Ottimizzazione del sistema

Come ottenere driver e download
Un driver è un software che consente al sistema operativo di comunicare con i componenti hardware del sistema. I componenti hardware
quali schede video, schede audio e modem richiedono un funzionamento eciente dei driver. A volte il sistema operativo include i driver per
il sistema, ma generalmente i driver devono essere scaricati e installati separatamente.
Il rmware è software incorporato nell'hardware del sistema. È programmato per fornire istruzioni per comunicare con altri componenti
hardware ed eseguire funzioni come attività di input/output di base.
I driver e il rmware di sistema devono essere aggiornati per numerosi motivi, tra cui il miglioramento delle prestazioni del sistema, la
necessità di prevenire i rischi per la sicurezza e l'espansione della compatibilità. SupportAssist consente di aggiornare i driver e il rmware.
N.B.: In questo documento, il termine driver si riferisce sia ai driver sia al rmware.
Nell'ambito del monitoraggio di routine del sistema, SupportAssist esegue la scansione del sistema ogni 7 giorni per rilevare gli aggiornamenti
dei driver disponibili per il sistema. Se è disponibile un aggiornamento urgente, viene visualizzata una notica. Per informazioni sui tipi di
notica visualizzati da SupportAssist, consultare Notiche.
Argomenti:
• Classicazione della gravità per i driver
• Installazione degli aggiornamenti del driver
• Disinstallazione degli aggiornamenti del driver
• Notiche del riquadro Ottieni driver e download
Classicazione della gravità per i driver
SupportAssist classica i driver e il rmware in base alla loro gravità. A seconda della gravità, i driver sono classicati come segue:
• Urgente: aggiornamenti che possono prevenire potenziali minacce per la sicurezza del sistema.
• Consigliato: aggiornamenti che possono migliorare in modo signicativo le prestazioni del sistema.
• Opzionale: aggiornamenti che è possibile scegliere di installare, se necessario.
Installazione degli aggiornamenti del driver
Prerequisito
È necessario disporre dei diritti di amministratore sul sistema.
Informazioni su questa attività
SupportAssist esegue una scansione del sistema e suggerisce in maniera proattiva gli aggiornamenti dei driver necessari per il sistema.
Prima di installare un aggiornamento, SupportAssist crea automaticamente un punto di ripristino. È possibile utilizzare il punto di ripristino
per disinstallare l'aggiornamento e riportare il sistema allo stato precedente. In un determinato periodo di tempo, SupportAssist può
conservare soltanto tre punti di ripristino. Quando si crea un nuovo punto di ripristino, il punto di ripristino meno recente viene
automaticamente rimosso.
N.B.
: Se si installa una versione più recente del BIOS disponibile per il sistema in uso, non è possibile disinstallare
l'aggiornamento.
N.B.: Per impostazione predenita, la creazione di punti di ripristino è disabilitata nel sistema operativo Windows. Per abilitare la
creazione di un punto di ripristino in SupportAssist, è necessario abilitare le impostazioni di creazione del punto di ripristino in
Windows.
5
Come ottenere driver e download 15

Procedura
1 Aprire SupportAssist e fare clic su .
2 Nel riquadro Ottieni driver e download, fare clic su Esegui ora.
• Se sono disponibili aggiornamenti per il sistema, il tipo di aggiornamento e il numero di aggiornamenti disponibili vengono visualizzati
nel riquadro
Ottieni driver e download.
N.B.: La notica nel riquadro dipende dalla gravità del problema. Per informazioni sul tipo di notiche che
vengono visualizzate nel riquadro, consultare Notiche del riquadro Ottieni driver e download.
•
Se SupportAssist non rileva aggiornamenti disponibili per il sistema in uso, viene visualizzato un messaggio pertinente.
3 Fare clic su Aggiorna ora.
Viene visualizzata la pagina dei driver.
N.B.: Per impostazione predenita, tutti gli aggiornamenti sono selezionati. È possibile rivedere l'elenco e cancellare gli
aggiornamenti che non si desidera installare nel sistema.
4 Fare clic su Installa.
• Per gli aggiornamenti che vengono installati automaticamente, vengono visualizzati l'icona e lo stato Operazione completata
nella colonna Stato.
• Se l'aggiornamento deve essere installato manualmente, al termine del download viene visualizzato un collegamento Installa nella
colonna Stato. L'aggiornamento può essere installato facendo clic sul collegamento Installa.
N.B.: Potrebbe essere necessario riavviare il sistema per completare l'installazione di alcuni driver.
N.B.: Se è in corso il download di un aggiornamento, fare clic su per annullare il download. Non è possibile
annullare un aggiornamento mentre è in corso l'installazione.
5 Se un aggiornamento richiede un riavvio, eseguire le seguenti operazioni:
a Fare clic su Riavvia ora per riavviare il sistema immediatamente.
SupportAssist chiede se si desidera salvare i le e chiudere tutte le applicazioni prima di riavviare.
b Fare clic su Riavvia per completare l'installazione.
6 Fare clic su Fine.
Viene visualizzata la pagina iniziale. Il numero di driver che sono stati installati viene visualizzato nella pagina iniziale.
Disinstallazione degli aggiornamenti del driver
Prerequisito
È necessario disporre dei diritti di amministratore sul sistema.
Informazioni su questa attività
Se si riscontrano problemi con il sistema dopo l'aggiornamento di un driver, è possibile disinstallare l'aggiornamento ed eseguire il ripristino
del sistema allo stato precedente.
Procedura
1 Aprire SupportAssist e fare clic sulla scheda Cronologia.
2 Nella pagina Cronologia, fare clic sul collegamento Ripristina sistema.
Viene visualizzato un messaggio che indica che verrà ripristinato lo stato del sistema al momento della creazione del punto di ripristino.
3 Fare clic su Ripristina.
Il sistema viene riavviato e l'aggiornamento viene disinstallato.
Notiche del riquadro Ottieni driver e download
La seguente tabella descrive le diverse notiche di stato che vengono visualizzate nel riquadro Ottieni driver e download.
16
Come ottenere driver e download

Tabella 5. Notiche del riquadro Ottieni driver e download
Icona di aggiornamento Icona del riquadro Tipo di aggiornamento Descrizione
Non viene visualizzata
alcuna icona.
Viene visualizzato il
messaggio Nessuno
disponibile.
Opzionale o nessun
aggiornamento disponibile
Non è disponibile alcun
aggiornamento o è disponibile un
aggiornamento opzionale.
Consigliato Sono disponibili soltanto i tipi di
aggiornamenti consigliati.
Urgente Sono disponibili soltanto i tipi di
aggiornamenti urgenti o multipli.
Come ottenere driver e download 17

Risoluzione dei problemi comuni
La pagina Risoluzione dei problemi fornisce istruzioni passo-passo per aiutare l'utente a risolvere autonomamente i problemi più comuni
senza l'assistenza del supporto tecnico Dell. Nella pagina Risoluzione dei problemi, è anche possibile accedere alle esercitazioni video per i
problemi hardware, software e del sistema operativo più comuni.
N.B.: A seconda delle preferenze selezionate dall'amministratore IT, è possibile accedere ai link che sono abilitati nella pagina
Risoluzione dei problemi.
Se viene rilevato un problema hardware durante una scansione o se viene creata una richiesta di supporto per un problema hardware, i
seguenti link nella pagina Risoluzione dei problemi sono disabilitati:
• Desidero vericare un componente hardware specico
• Desidero eseguire la scansione del computer
• Il computer non risponde più o è stato riavviato improvvisamente. (Ho avuto un errore da schermata blu.)
Se si eettua l'accesso al sistema con diritti diversi da quelli di amministratore, è possibile utilizzare soltanto i seguenti link e i link nella
sezione Video dimostrativo:
• Desidero vericare un componente hardware specico
• Desidero eseguire la scansione del computer
Risoluzione errore di schermata blu
A volte il sistema si riavvia automaticamente o smette di rispondere e viene visualizzata una schermata blu. Questo fenomeno è noto come
schermata blu. L'errore schermata blu viene visualizzato se alcuni dati critici sul sistema sono danneggiati, se viene rilevato un errore
hardware o se il sistema rileva un problema e deve essere riavviato immediatamente.
Prerequisito
È necessario disporre dei diritti di amministratore sul sistema.
Informazioni su questa attività
Risolvere il problema della schermata blu eseguendo scansioni e l'ottimizzazione SupportAssist.
Procedura
1 Aprire SupportAssist.
2 Fare clic sulla scheda Risoluzione dei problemi, quindi fare clic su Il computer non risponde più o è stato riavviato improvvisamente.
(Errore di schermata blu.).
3 Fare clic su Correggi ora.
Viene visualizzata la pagina iniziale e viene avviata una scansione del sistema. Al termine della scansione, viene visualizzata una delle
seguenti opzioni:
• Se non viene rilevato alcun problema e non vi sono aggiornamenti, viene visualizzato un messaggio pertinente in ciascun riquadro.
La quantità di spazio su disco rigido che viene ripristinato e il numero di virus o malware che vengono rimossi viene visualizzato
nella pagina iniziale.
• Se gli aggiornamenti dei driver vengono rilevati durante la scansione, il tipo di aggiornamento e il numero di aggiornamenti disponibili
vengono visualizzati nel riquadro Ottieni driver e download. Per istruzioni su come installare gli aggiornamenti dei driver, consultare
Installazione degli aggiornamenti del driver.
• Se viene rilevato un problema relativo all'hardware che richiede la creazione di una richiesta di supporto, la richiesta viene creata
automaticamente e viene visualizzata la pagina di riepilogo del problema.
• Se viene rilevato un problema che non richiede la creazione di una richiesta di supporto, il titolo del problema viene visualizzato
sopra ai riquadri e una notica viene visualizzata nel riquadro Scansione hardware dopo che tutte le scansioni sono state
completate.
6
18 Risoluzione dei problemi comuni

N.B.: Il tipo di notica dipende dalla gravità del problema hardware. Per informazioni sui tipi di notica visualizzati
da SupportAssist, consultare Notiche. Fare clic su Ignora per nascondere la notica.
• Se vengono rilevati programmi potenzialmente indesiderati, viene visualizzata una notica sul riquadro Rimuovi virus e malware.
Per istruzioni sulle modalità di rimozione dei programmi potenzialmente indesiderati, consultare Rimozione dei programmi
potenzialmente indesiderati.
Risoluzione dei problemi comuni 19

Panoramica della Cronologia
La pagina Cronologia fornisce i dettagli delle attività SupportAssist che sono state eseguite sul sistema in ordine cronologico. Le attività che
sono elencati includono ottimizzazioni software, operazioni di risoluzione dei problemi, aggiornamenti di driver, scansioni hardware e così via.
Dall'elenco Seleziona vista cronologia selezionare un tipo di attività per visualizzare i dettagli del tipo specico di attività.
Per impostazione predenita, vengono visualizzate le attività eseguite durante la settimana corrente. Fare clic su Giorno o Mese per
visualizzare le attività che sono state eseguite in uno specico giorno o nel corso del mese. Un riepilogo del numero di aggiornamenti dei
driver installati, lo spazio su disco rigido ripristinato e il virus o malware rilevato vengono visualizzati al di sopra della sequenza temporale.
N.B.: La pagina Cronologia visualizza i dettagli delle attività e degli eventi che sono stati eseguiti negli ultimi 90 giorni.
Se si riscontrano problemi con il sistema dopo l'aggiornamento di un driver, fare clic sul link Ripristina sistema per disinstallare
l'aggiornamento e ripristinare lo stato precedente del sistema. Per istruzioni su come disinstallare gli aggiornamenti dei driver, consultare
Disinstallazione degli aggiornamenti del driver.
7
20 Panoramica della Cronologia
La pagina si sta caricando...
La pagina si sta caricando...
La pagina si sta caricando...
-
 1
1
-
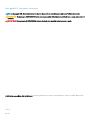 2
2
-
 3
3
-
 4
4
-
 5
5
-
 6
6
-
 7
7
-
 8
8
-
 9
9
-
 10
10
-
 11
11
-
 12
12
-
 13
13
-
 14
14
-
 15
15
-
 16
16
-
 17
17
-
 18
18
-
 19
19
-
 20
20
-
 21
21
-
 22
22
-
 23
23
Dell SupportAssist for Home PCs Guida utente
- Tipo
- Guida utente
Documenti correlati
-
Dell SupportAssist for Business PCs Guida utente
-
Dell SupportAssist for Home PCs Guida utente
-
Dell SupportAssist for Home PCs Guida utente
-
Dell SupportAssist for Business PCs Administrator Guide
-
Dell SupportAssist for Home PCs Guida utente
-
Dell SupportAssist for Business PCs Administrator Guide
-
Dell SupportAssist for Business PCs Manuale del proprietario
-
Dell SupportAssist for Business PCs Manuale del proprietario
-
Dell SupportAssist for Home PCs Guida utente
-
Dell SupportAssist for Business PCs Guida utente