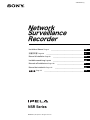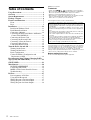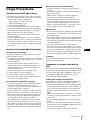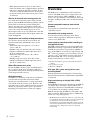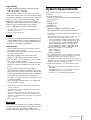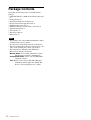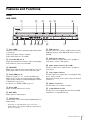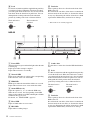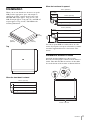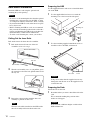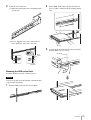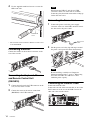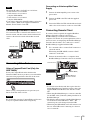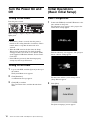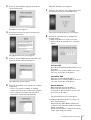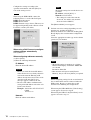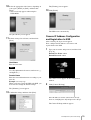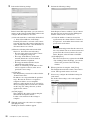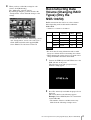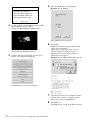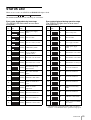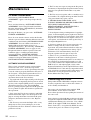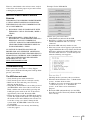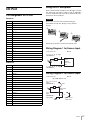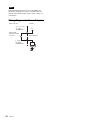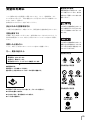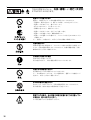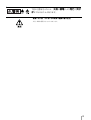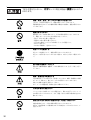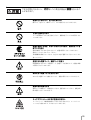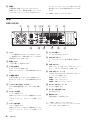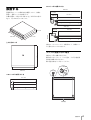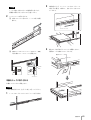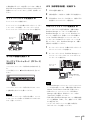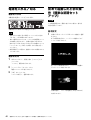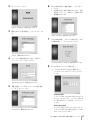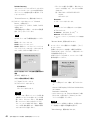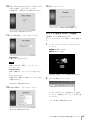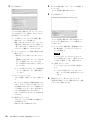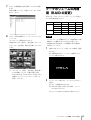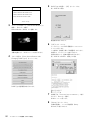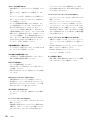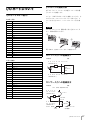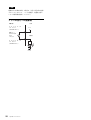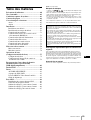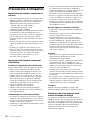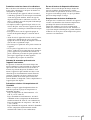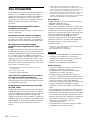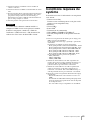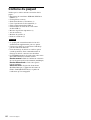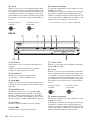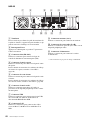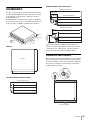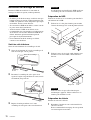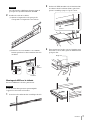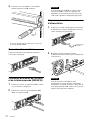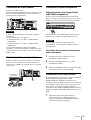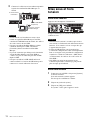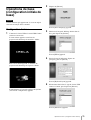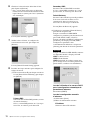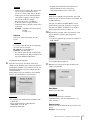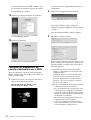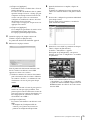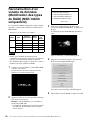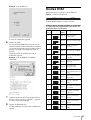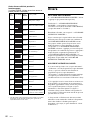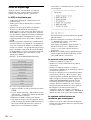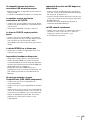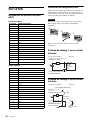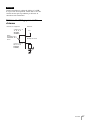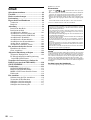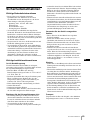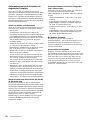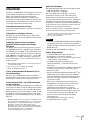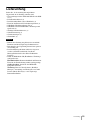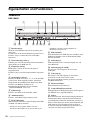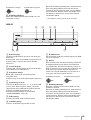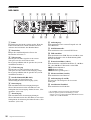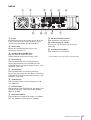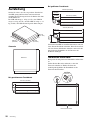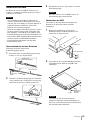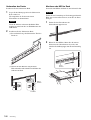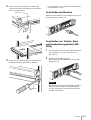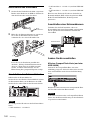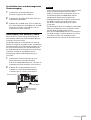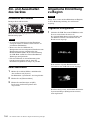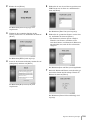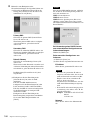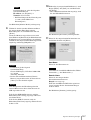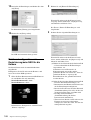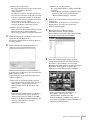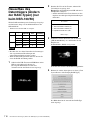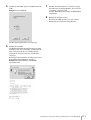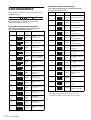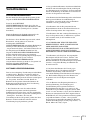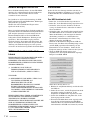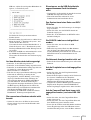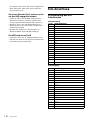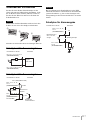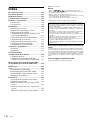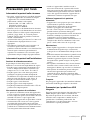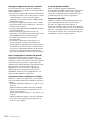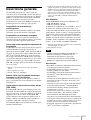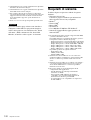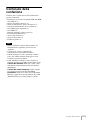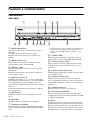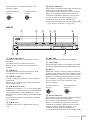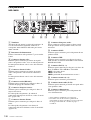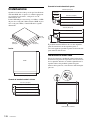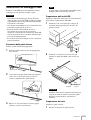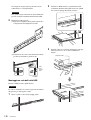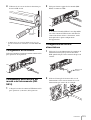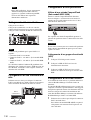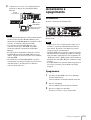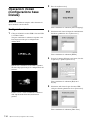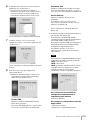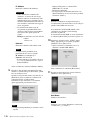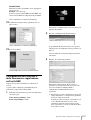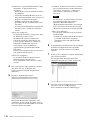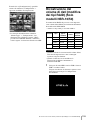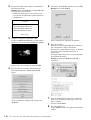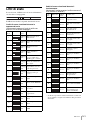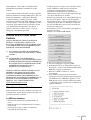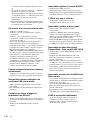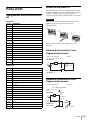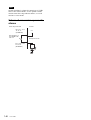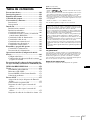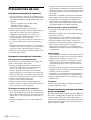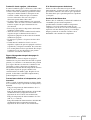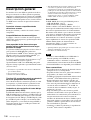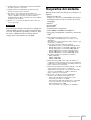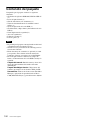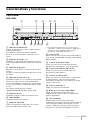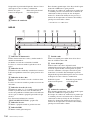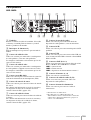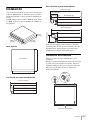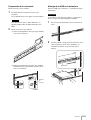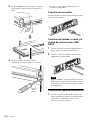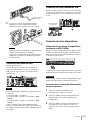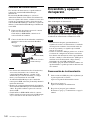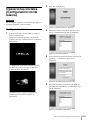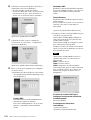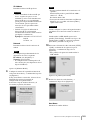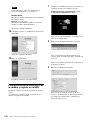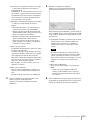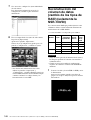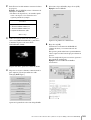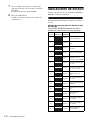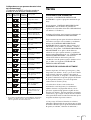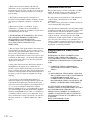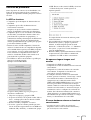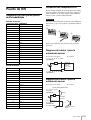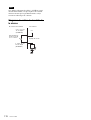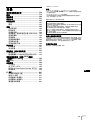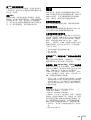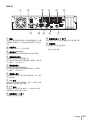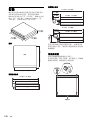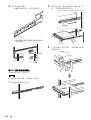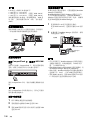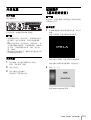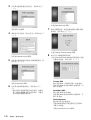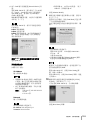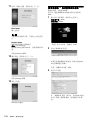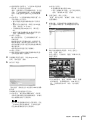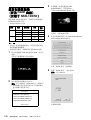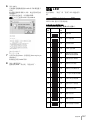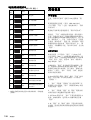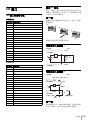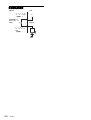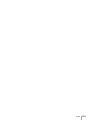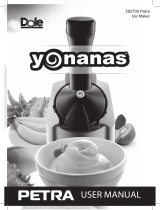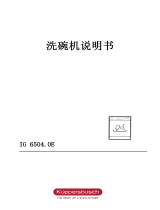NSR Series
© 2008 Sony Corporation. All rights reserved.
3-869-887-21 (1)
Network
Surveillance
Recorder
Installation Manual Page 2 __________________________________
GB
設置説明書 Page 29 _______________________________________
JP
Manuel d’installation Page 59 ________________________________
FR
Installationsanleitung Page 88 ________________________________
DE
Manuale all’installazione Page 118 ____________________________
IT
Manual de instalación Page 147 ______________________________
ES
Page 177 _________________________________________
CS
L

Table of Contents
2
Table of Contents
Usage Precautions ................................................. 3
Overview ................................................................ 4
System Requirements ............................................ 5
Package Contents .................................................. 6
Features and Functions ......................................... 7
Front ................................................................... 7
Rear .................................................................... 9
Installation ........................................................... 11
Installation Without a Rack .............................. 11
Rack Mount Installation ................................... 12
Connecting a Monitor ...................................... 14
Connecting the Keyboard, Mouse and Remote
Control Unit (RM-NS10) ............................... 14
Connecting the Power Cord ............................. 14
Connecting the Network Cable ........................ 14
Connecting a Network Camera ........................ 15
Connecting Other Devices ............................... 15
Connecting Remote Client ............................... 15
Turn the Power On and Off ................................ 16
Turning On the Power ...................................... 16
Turning Off the Power ...................................... 16
Basic Configuration ......................................... 16
Camera IP Address Configuration and
Registration to NSR ....................................... 19
Reconstructing Data Volume (Changing RAID
Types) (Only the NSR-100/50) ............................ 21
STATUS LED ....................................................... 23
Miscellaneous ....................................................... 24
LICENSE AGREEMENT ................................ 24
Concerning GPL-LPGL ................................... 24
MPEG-4 Video Patent Portfolio License ......... 25
Troubleshooting ............................................... 25
I/O Port ................................................................. 27
Pin Assignment of I/O Port .............................. 27
Using the I/O Receptacle ................................. 27
Wiring Diagram 1 for Sensor Input .................. 27
Wiring Diagram 2 for Sensor Input .................. 27
Wiring Diagram for Alarm Output ................... 28
©2006 Sony Corporation
Trademarks
• “IPELA” and are trademarks of Sony Corporation.
• Microsoft and Windows are either registered trademarks or trademarks of
Microsoft Corporation in the United States and/or other countries.
• Ethernet is a registered trademark of Fuji Xerox Co., Ltd.
• Other products or system names appearing in this document are trade-
marks or registered trademarks of their respective owners.
Further, the ® or ™ symbols are not used in the text.
Before using the recorder, be sure to read this manual.
Disclaimer of liability for recorded content
Sony Corporation does not accept any liability whatsoever for any problems
arising from a failure to record, or from damage or erasure of recorded con-
tent on this equipment, for any reason. This includes claims for compensa-
tion of recorded content, and for any concomitant and consequential
damages. Sony Corporation will not repair, restore, or duplicate any recorded
content. Your use of this product is subject to these conditions.
Before reading this manual
Be sure to read the “Important Safeguards” supplement.
• Reproduction or duplication, in whole or part, of the software or operation
manual supplied with the recorder, as well as renting or leasing of the
software without the authorization of the right holder is prohibited under
copyright law.
• Sony assumes no responsibility for damages, loss of income, or any
claims from a third party arising out of use of the recorder or supplied soft-
ware.
• For complete terms and conditions of the warranty for the recorder, refer
to the warranty card included in the package.
• The software supplied with the recorder cannot be used with any other
recorders.
• It is not possible to install any software into the equipment other than the
software supplied by Sony specifically for use with the equipment.
• Note that the specifications of the recorder and supplied software are
subject to change for improvement without prior notice.
• The recorder uses high security MD5 for password saving.

Usage Precautions
3
Usage Precautions
Important Information About Safety
• The electrical specifications of this unit are as follows.
Be sure to connect the unit only to a power source that
conforms fully to these requirements.
- Voltage: 100 - 127 / 200 - 240 V AC
- Current consumption: 8/4 A
- Line frequency: 50/60 Hz
• Use only the supplied power cord. Do not coil the
power cord or bundle it with other cords. Do not piggy
back connections. If current ratings are exceeded,
there is a risk of fire and other accidents.
• Make sure that all AC outlets and power cords are
properly grounded.
• Do not use the unit with the cover or case opened or
removed. Otherwise there is a risk of fire and electric
shock. Do not attempt to open or remove the cover or
case yourself. Always consult your supplier if opening
is necessary.
Important Information About Installation
Locations for use/storage
To prolong the life of the product, avoid use or storage
in the following locations.
• Locations that can become extremely hot or cold. (The
allowable usage temperature range is +5 ºC to +40 ºC/
+41 ºF to +104 ºF.)
• Locations exposed for an extended time to direct
sunlight, and locations near heating appliances. (Note
that the temperature in a closed car in summer can
exceed +50 ºC/+122 ºF.)
• Locations with high levels of humidity or dust
• Locations subject to strong vibrations
• Locations subject to strong magnetic fields
• Locations in the vicinity of radio or TV transmitters
creating a strong magnetic field
Do not block the ventilation openings
• The ventilation openings on the sides of the unit serve
to prevent internal heat buildup. Always leave a
clearance of at least 10 cm (4 inches) on both sides as
well as behind and above the unit.
• Do not use the unit in a closed box or other enclosure.
• Make sure that there are no cables or other objects in
the vicinity of the fan opening on the rear of the unit.
If the opening is blocked, internal heat buildup can
occur, leading to the risk of fire and damage.
• Also when the unit is installed in a rack, you must
make sure that the fan opening on the rear as well as
the ventilation openings on the front are not blocked
by cables or other objects. Do not install the unit in an
environment where the above requirements cannot be
met.
Use the unit in a horizontal position
• The unit is designed to be operated in a horizontal
position.
• Do not install the unit on a slanted surface, and protect
the unit from shocks.
• When the unit is dropped or otherwise subject to
strong shocks, it can be seriously damaged.
• When installing the unit in a rack, make sure that a
horizontal position is maintained. If the unit is not
properly levelled, malfunction may occur. Also, it is
highly recommended to properly anchor the rack to a
wall or similar, so that it cannot topple over.
Maintenance
• Before cleaning the unit or performing any other kind
of maintenance, be sure to disconnect the power cord
from the AC outlet.
• For cleaning, lightly wipe the cabinet and panels with
a dry cloth. To remove stubborn stains, lightly moisten
the cloth with a mild, neutral detergent and wipe with
a dry cloth afterwards.
• Do not use cleaning alcohol, solvents, benzine,
insecticide, or any other volatile substances, because
these may damage the finish and lead to discoloration.
• Dust can accumulate in the ventilation openings on the
front of the unit. When removing the dust, make sure
that you do not subject the unit to shocks or vibrations.
Transport
Use the original packing material or similar packing to
protect the unit from shocks.
Precautions for products with built-in
HDD
This unit has a built-in hard disk drive (HDD). The HDD
is a precision device. If subject to shock, vibration, static
electricity, high temperature or humidity, data loss can
occur. When installing and using the unit, closely
observe the following precautions.
Protect from shocks and vibrations
When subject to shocks or vibrations, the HDD can be
damaged and loss of data on the HDD can occur.
• When transporting the unit, use the specified packing
material. When transporting on a dolly or similar, use
a type which does not transmit excessive vibrations.
Excessive shocks and vibrations can damage the
HDD.
• Never move the unit while it is powered. Also before
removing or inserting the unit in a rack, make sure that
power is off.
• Protect all HDD-equipped devices in the rack from
shocks.
• Before removing or inserting the unit in a rack, make
sure that power to any other HDD-equipped devices in
the rack is also switched off.
• Do not remove panels or outer parts of the unit.
GB

Overview
4
• When placing the unit on a floor or other surface,
make sure that the unit is equipped with the specified
rubber feet, and put the unit down carefully. If there
are no feet, mount the rubber feet first. Do not place
the unit near other devices that may become a source
of vibrations.
Wait for 30 seconds after turning power off
For a brief interval after the power is turned off, the
platters inside the HDD will still keep spinning and the
heads will be in an insecure position. During this
interval, the unit is more susceptible to shocks and
vibrations than during normal operation. For a period of
at least 30 seconds after turning power off, avoid
subjecting the unit even to very light shocks. After this
period, the hard disk will be fully stopped and the unit
can be manipulated.
Temperature and humidity related precautions
Use and store the unit only in locations where the
specified temperature and humidity ranges are not
exceeded.
Temperature range for operation: +5 to +40 ºC
(+41 to +104 ºF)
Humidity range for operation: 20 to 80% relative
humidity (maximum wet-bulb temperature 30 ºC/
86 ºF, no condensation)
Temperature range for storage: –20 to +60 ºC
(–4 to +140 ºF)
Humidity range for storage: 20 to 90% relative
humidity (maximum wet-bulb temperature 40 ºC/
104 ºF, no condensation)
When HDD seems to be faulty
Even if the HDD is showing signs of malfunction, be
sure to observe all the above precautions. This will
prevent further damage from occurring until the problem
can be diagnosed and corrected.
HDD replacement
The HDD, fan, and battery of the unit are consumable
parts that will need periodic replacement. When
operating at room temperature, a normal replacement
cycle will be about two to three years. However, this
represents only a general guideline and does not imply
that the life expectancy of these parts is guaranteed.
Regarding parts replacement, consult your supplier.
Overview
The NSR series is a hard disk recorder for network
cameras. The NSR allows you to monitor and record
network camera images (JPEG or MPEG-4). It also
allows you to play back the recorded images and search
through it, making the NSR a truly versatile monitoring
system.
Control compatible cameras from remote
locations
You can pan, tilt, and perform zoom operations of
compatible cameras.
Compatible with analog cameras
You can monitor and record images from analog
cameras when you purchase and install an optional
camera server (SNT-V704).
Large-capacity hard disks allow recording for
long periods of time
The
NSR
is equipped with large-capacity hard disks. The
NSR-100 can record up to approximately 920 GB
1)
of data,
the NSR-50 can record up to approximately 460 GB
1)
of
data, and the NSR-25 can record up to approximately 230
GB
1)
of data. For example, if you record images from 16
cameras at 1 fps
2)
VGA, JPEG; one frame equals about 31
KB) with the NSR-100, you can record approximately a
month’s worth of images (15 hours a day)
3)
1) Includes the database capacity managed by the internal
software.
2) fps: frames per second.
3) When set to RAID 0.
Slim type (2U), space-saving 19-inch rack
mounting model
With the optional rack mounting kit (sold separately),
the unit can be installed in a standard universal pitch EIA
19-inch rack.
High-resolution up to 480 fps (VGA, JPEG)
recording
The NSR-100 can support up to 64 cameras, the NSR-50
can support up to 32 cameras, and the NSR-25 can
support up to 20 cameras. The NSR-100 records images
at a total frame rate of 480 fps* (240 fps with the
NSR-50, 120 fps with the NSR-25), VGA (640 × 480
pixels) resolution, JPEG (1 frame approx. 31 KB) image
format, for a crisp image quality.
* Maximum frame rate when 16 cameras are connected to the
recorder. Each camera has a frame rate of approximately 30
fps. This frame rate may become less because of
fragmentation on the internal hard disks. Values are based
on Sony measurements. These values are not guaranteed, as
performance may change due to the user’s operating
environment.

System Requirements
5
High reliability
The NSR-100/50 performs high reliability through:
• NSR-100: RAID 0, 1+0, and 5
• NSR-50: spanning*
and RAID 1
When used with a RAID 1, 1+0 or 5, the system can
continue functioning even if one of the hard disks develops
a malfunction. Similarly, because the system software and
settings are stored on the internal flash memory of the
NSR, if the system software develops a malfunction,
lightning-quick restoration of the system is possible. The
NSR also supports uninterruptible power supplies
(UPS)**, making them extremely reliable systems.
* Spanning: Function allowing several hard disks to be
virtually seen as one.
** Sony recommendation only.
Notes
• When you use RAID 0 with the NSR-100 or spanning
with the NSR-50, there is no data redundancy. Also,
storage capacity varies according with the RAID level.
• RAID is not available for the NSR-25.
Other features
• You can display the images from up to 64 cameras
(8 × 8 images) on one screen.
• The NSR is capable of manual, scheduled, and alarm
recording, among others.
• The NSR is equipped with a motion detection
function
1)
(Video Motion Detection (Recorder)).
• Run searches for recorded images by camera name,
date, alarm, and other methods.
• Create privacy zones by using the dynamic masking
functions
2)
. Dynamic masking covers pan, tilt, and
zoom.
• Precise alarm processing is made possible by
performing the various types of filtering
3)
that use the
image processing results sent from the camera in the
form of object information metadata. Because filtering
can be applied to metadata that has already been
recorded, you can also search for areas of interest after
recording is finished.
• Audio recording and playback
4)
are also supported
from compatible cameras.
1) Some functions are limited depending on the number of
cameras connected.
2) Some functions are limited depending on which camera
models are connected.
3) To perform motion detection and object detection using
metadata, a camera that supports motion detection by
metadata is required. The use of metadata is supported for
up to 32 cameras.
4) The optional active speakers are required.
Important
This manual only describes how to install and configure
the NSR. For detailed explanations about how to use the
recorder, refer to the “User’s Guide” (PDF) on the
supplied “NSR Series Manual, Tool & Source Codes CD”.
System Requirements
The hardware required in order to use this recorder are
as follows.
• Sony Network cameras
Contact your dealer for details about compatible Sony
network cameras.
• Monitor
1)
• USB Keyboard
2)
•USB Mouse
3)
• Network switch
• 1000Base-T/100Base-TX/10Base-T cable
• CF (CompactFlash) card or USB memory device
4)
1) For details about monitors supported by the NSR, contact
your retailer.
The following “Generic” type monitors can be selected.
Frequency is indicated at the end of each line.
- Generic LCD Display; LCD Panel 1024×768; 40-70
- Generic LCD Display; LCD Panel 1280×1024; 50-75
- Generic LCD Display; LCD Panel 1600×1200; 60
- Generic CRT Display; Monitor 1024×768; 50-70
- Generic CRT Display; Monitor 1280×1024; 50-90
- Generic CRT Display; Monitor 1600×1200; 50-90
The following resolutions can be specified.
- XGA (1024×768)
- SXGA (1280×1024)
- UXGA (1600×1200)
2) Use a USB keyboard with a cable. However, keys other
than the standard may not function. Wireless or infrared
USB keyboards may also not function properly.
3) Use a USB mouse with a cable. However, three-button or
wheel mice may not function properly. Wireless or infrared
USB mice may also not function properly.
4) Required when backing up system information such as
logs.
- For CF, use a card that has been formatted in advance
with VFAT.
- For USB memory, use a device that supports general
USB Mass Storage Class specifications.
- CF cards are not compatible with the NSR-25.

Package Contents
6
Package Contents
Check that the following items are included in this
package:
• NSR-100, NSR-50, or NSR-25 Surveillance Recorder
(1)
• Front panel key (2)
• Installation Guide (this document) (1)
• Remote Control Unit Operation Card (1)
• NSR Series Recovery CD
(1)
• NSR Series Manual, Tool & Source Codes CD
(1)
• Important Safeguards (1)
• Safety Notice (1)
• Warranty booklet (1)
• Rubber feet (4)
Notes
• This package may contain additional hardware and/or
documentation for those options.
• Save the boxes and packing materials for future use.
• The rack mounting kit is optional (sold separately). To
order a rack mounting kit, contact your retailer.
• The following are included on the NSR Series
Manual, Tool & Source Codes CD.
Manual folder: User’s Guide and Remote Control
Unit Operation Card data (multilingual)
SourceCode folder: Source code for GPL/LGPL-
compliant software
Tool: Remote client software (RealShot Manager),
CAM file playback application (Media File
Player), and accompanying user’s guides

Features and Functions
7
Features and Functions
Front
NSR-100/50
A Power LED
Alternates between green and amber lights when the unit
is starting up.
Lights green when startup is complete.
Lights amber when it is on standby.
B Network LED (1 to 3)
Lights green when there is activity at the corresponding
LAN connector at the rear of the NSR.
C HDD LED
Blinks green when the internal hard disks are accessed.
Lights amber when an error occurs with a hard disk.
D Status LED (1 to 4)
Lights in sequence (1, 2, 3, 4) when the NSR starts.
When an error occurs, the corresponding status LED
lights together with the error LED, which lights or blinks
to indicate the type of error.
For details, see “STATUS LED” (page 23).
E Error LED
Lights or blinks when an error occurs.
F REC LED
Lights when recording images.
G DVD/CD drive
Use this drive to write data from the NSR hard disks to
DVD and CD.
* For details on compatible media, refer to the “User’s
Guide” (PDF) on the supplied “NSR Series Manual, Tool
& Source Codes CD”.
H USB connector
Use this connector to connect a USB keyboard, mouse,
USB flash memory or the RM-NS10 remote control to
the NSR.
I Audio input connector*
Use this connector to input audio from a peripheral
audio device, such as a microphone.
J Audio output connectors (L and R)
Use these connectors to output audio to a peripheral
audio device.
K Video output connector
Use this connector to output video to a peripheral video
device, such as a VCR.
The displayed images are the same as those for monitor
connector 1.
L Monitor connector 1
Use this connector to connect a monitor.
M CompactFlash card slot
Use this slot to save configuration data from the NSR
hard disks to a CompactFlash card.
POWER 1 2 3NETWORK 1 2 3 4HDD 1 2 3 4 ERRORSTATUS REC
123 4 5 6
708q
a
9q
s
q
d
q
f
q
g

Features and Functions
8
N Lock
Use this in conjunction with the supplied front panel key
to lock the front bezel. When the front bezel is locked,
you cannot pull out the front bezel. Also, do not lock the
front bezel when the front bezel is pulled out. You can
distinguish the locked position from the unlocked
position by looking at the lock, as illustrated below.
O Vent holes
These openings allow air to flow from the front of the
NSR to the rear.
Do not block the vent holes, allow dust to accumulate in
the inner mesh of the vent holes, or obstruct the airflow
in any way. Obstructing the airflow allows heat to build
up inside the NSR and may result in fire or damage.
* This feature is not currently supported.
NSR-25
A Power LED
Alternates between green and amber lights when the unit
is starting up.
Lights green when startup is complete.
Lights amber when it is on standby.
B Network LED
Lights green when there is activity at the corresponding
LAN connector at the rear of the NSR.
C HDD LED
Blinks green when the internal hard disks are accessed.
Lights amber when an error occurs with a hard disk.
D Status LED (1 to 4)
Lights in sequence (1, 2, 3, 4) when the NSR starts.
When an error occurs, the corresponding status LED
lights together with the error LED, which lights or blinks
to indicate the type of error.
For details, see “STATUS LED” (page 23).
E Error LED
Lights or blinks when an error occurs.
F REC LED
Lights when recording images.
G Combo drive
Use this drive to write data from the NSR hard disks to
CD.
H Lock
Use this in conjunction with the supplied front panel key
to lock the front bezel. When the front bezel is locked,
you cannot pull out the front bezel. Also, do not lock the
front bezel when the front bezel is pulled out. You can
distinguish the locked position from the unlocked
position by looking at the lock, as illustrated below.
I Vent holes
These openings allow air to flow from the front of the
NSR to the rear.
Do not block the vent holes, allow dust to accumulate in
the inner mesh of the vent holes, or obstruct the airflow
in any way. Obstructing the airflow allows heat to build
up inside the NSR and may result in fire or damage.
The front bezel is
locked
The front bezel is
unlocked
POWER 1 2 3NETWORK 1 2 3 4HDD 1 2 3 4 ERRORSTATUS REC
123 4 5 6
789
The front bezel is
locked
The front bezel is
unlocked

Features and Functions
9
Rear
NSR-100/50
A Fan
Take care not to obstruct the fan grille. If the grille is
obstructed, heat may build up in the unit, leading to
damage and/or fire.
B Power switch
Press the switch in the a position to turn on the unit.
C Video output connector
Use this connector to output video to a peripheral video
device, such as a VCR.
The displayed images are the same as those for monitor
connector 1.
D S-video output connector
Use this connector to output video to a peripheral video
device equipped with an S-video connector.
The displayed images are the same as those for monitor
connector 1.
E Serial connector (RS-232C)
Use this connector to connect the control line of the
uninterruptible power supply (UPS).
F Sensor input connector
Use this connector to connect the sensor input lines.
For connection details and wiring diagrams for sensor
inputs, see “I/O Port” (page 27).
G Alarm output connector
Use this connector to connect the alarm output lines.
For connection details and a wiring diagram for alarm
output, see “I/O Port” (page 27).
H Audio input connector*
Use this connector to input audio from a peripheral
audio device, such as a microphone.
I SCSI connector*
Use this connector to connect a peripheral SCSI device.
J USB connector
Use this connector to connect a USB keyboard, mouse,
USB flash memory or the RM-NS10 remote control to
the NSR.
K LAN connectors (1 to 3)
Use these connectors to connect 10 Base-T, 100 Base-
TX, or 1000 Base-T network cables to the NSR.
LAN1: Network cameras
LAN2: Remote Clients
LAN3: External storage devices**
L Monitor connectors (1 and 2)
Use these connectors to connect a monitor.
M Audio output connectors (L and R)
Use these connectors to output audio to a peripheral
audio device.
N Power supply connector
Use this connector to connect the power cord.
* This feature is not currently supported.
** The external storage device is not supported depending on
the software version. Consult your dealer.
231 654 7 8
9q
s
0q
a
q
d
q
f

Features and Functions
10
NSR-25
A Fan
Take care not to obstruct the fan grille. If the grille is
obstructed, heat may build up in the unit, leading to
damage and/or fire.
B Power switch
Press the switch in the a position to turn on the unit.
C Serial connector (RS-232C)
Use this connector to connect the control line of the
uninterruptible power supply (UPS).
D Sensor input connector
Use this connector to connect the sensor input lines.
For connection details and wiring diagrams for sensor
inputs, see “I/O Port” (page 27).
E Alarm output connector
Use this connector to connect the alarm output lines.
For connection details and a wiring diagram for alarm
output, see “I/O Port” (page 27).
F Audio input connector*
Use this connector to input audio from a peripheral
audio device, such as a microphone.
G USB connector
Use this connector to connect a USB keyboard, mouse,
USB flash memory or the RM-NS10 remote control to
the NSR.
H LAN connectors
Use these connectors to connect 10 Base-T, 100 Base-
TX, or 1000 Base-T network cables to the NSR.
I Monitor connectors (1 and 2)
Use these connectors to connect a monitor.
J Audio output connectors (L and R)
Use these connectors to output audio to a peripheral
audio device.
K Power supply connector
Use this connector to connect the power cord.
* This feature is not currently supported.
21 43 5 6
7890q
a

Installation
11
Installation
When you are sure that the site chosen to set up the
NSR provides appropriate space and strength to
support the recorder, connect the AC power cord.
The NSR-100 weighs approx. 14 kg (31.1 lb.), the
NSR-50 weighs approx. 12 kg (26.7 lb.), and NSR-25
weighs approx. 11 kg (24.2 lb.). The NSR has the
following dimensions.
Top
When the front bezel is closed
When the front bezel is opened
You can set up the NSR in a rack mount or on a flat
surface. If you plan to set it up on a flat surface, you must
attach the supplied rubber feet to the bottom of the
chassis.
Installation Without a Rack
Attach the provided rubber feet to the recorder.
Place the recorder upright so that the bottom surface is
visible. Then affix the adhesive surfaces of the rubber
feet on the bottom of the recorder as illustrated below.
16.9 in.
(430 mm)
16.4 in.
(417 mm)
3.4 in.
(87 mm)
16.9 in. (430 mm)
16.4 in. (417 mm)
16.4 in. (417 mm)
14.8 in. (377 mm)1.6 in. (40 mm)
19.4 in. (494 mm)
4.6 in.
(117 mm)
4.2 in.
(106 mm)
14.8 in. (377 mm)
14.8 in. (377 mm)
4.0 in.
(102 mm)
18.9 in. (479 mm)
4.8 in.
(123 mm)
Rubber
foot
Remove
the film
Bottom of the unit

Installation
12
Rack Mount Installation
Install the NSR in a rack using the optional rack
mounting kit (sold separately).
Warning
• Do not use a rack mounting kit other than the optional
mounting kit (sold separately) for the NSR, as doing
so is dangerous and may result in fire, shock, or injury.
• If you mount the NSR in a rack, make sure not to place
heavy object on it.
• Before mounting the NSR in a rack, we recommend
that you mark its intended position in the rack with a
felt-tip pen. Mounting the NSR in the rack otherwise
than horizontally could result in malfunctions.
• To order a rack mounting kit, contact your retailer.
Pulling Out the Inner Rails
Pull out the inner rails from the rail assemblies.
1
Pull out the inner rail from one of the rail
assemblies as far as it can go.
2
Turn the rail assembly over. As you pull the green
tab outward to release the lock, pull the inner rail all
the way out.
3
Repeat the same procedure with the other rail
assembly to pull out its inner rail.
Note
The inner rail will be installed on the NSR, while
the rail assembly will be installed on the rack.
Preparing the NSR
Use the supplied fasteners and screws to install the inner
rail on the NSR.
1
Use the supplied flat head screws to attach the
mounting ears to the front of the side panel.
2
Use the remaining supplied round head screws to
install the rails to the NSR, as illustrated.
Caution
Using screws other than the supplied screws may
damage the unit. Be sure to use the supplied screws
to install the rails.
Preparing the Rack
Install the rails on the rack.
1
Determine where you want to install the rails on the
rack.
We recommend marking this position with a
marker or felt tip pen.
Caution
Rails installed at different heights could result in
NSR malfunctions.
Back of rail assembly
Inner rail
Rail assembly
Green tab
Mounting ear
Flat head
screws
Rail
Round head
screws
Green tab

Installation
13
2
Install the rails on the rack.
(1) Adjust the length of the rails to match the length
of your rack.
(2) Use the supplied truss screws and washers to
secure both ends of the rails to the rack.
Mounting the NSR on the Rack
Insert the NSR into the rack, and then secure it.
Caution
At least two people are needed in order to handle the unit
to prevent personal injury.
1
Pull the sliding rails from the rail assemblies.
2
Lift the NSR, fit the inner rails into the slide rail
grooves (white), and then slide the assembly until it
stops.
3
As you pull the green tab inward to release the lock,
slide the NSR as far as it can go.
Truss
screws
Washers
Inner rail
Green tab

Installation
14
4
Use the supplied round head screws to secure the
NSR to the rack.
* The remainder of this manual uses illustrations and screens
of the NSR-100/50.
Connecting a Monitor
Connect the monitor to the monitor1 connector on the
rear of the recorder.
Connecting the Keyboard, Mouse
and Remote Control Unit
(RM-NS10)
1
Connect the keyboard to the USB connector on the
rear (or front) of the recorder.
2
Connect the mouse or the remote control unit
(RM-NS10) to the USB connector.
Note
When using the NSR-25, only the two USB
connectors on the rear of the unit are available.
Connecting a keyboard and mouse makes setting up
for the first time easier.
Connecting the Power Cord
1
Connect the power cord to the power supply
connector at the rear of the NSR, and then connect
the other end to the power outlet.
2
Lift the power cord safety clip and snap it around
the power cord to prevent it from disconnecting.
Note
Before installing, carefully read “Important
Information About Safety” (page 3). When using
more than one NSR, also make sure to have
sufficient power capacity.
Connecting the Network Cable
Connect the network cable.
Connect the one end of the network cable to one of the
LAN connectors at the rear of the NSR. Connect the
other end to the network switch.
Round head
screw
1
To the power
outlet

Installation
15
Note
The default IP address for LAN port 1 is follows;
• LAN connector 1: 192.168.0.1
• LAN connector 2: 192.168.1.1
(only the NSR-100/50)
• LAN connector 3: 192.168.2.1
(only the NSR-100/50)
If you want to change the default IP address, refer to the
“User’s Guide” (PDF) on the supplied “NSR Series
Manual, Tool & Source Codes CD”.
Connecting a Network Camera
Use a network cable to connect LAN connector 1 to a
network switch, and then connect the desired network
camera to the network switch with another network
cable.
Connecting Other Devices
Using a CompactFlash Card (Only the
NSR-100/50)
Insert your CompactFlash card in the direction
illustrated. Make sure that you insert your card with the
label side facing up and in the direction of the arrow.
When ejecting a CompactFlash card, press the eject
button on the left of the card slot.
Caution
Be careful when ejecting a CompactFlash card, because
it may be expelled from the drive energetically.
Connecting an Uninterruptible Power
Supply
1
Connect the uninterruptible power source to the
power outlet.
2
Connect the NSR to the UPS with the supplied
power cord.
3
Connect the NSR to the UPS with the dedicated serial
cable to the serial connector on the rear of the NSR.
Connecting Remote Client
If a remote client is required, the supplied RealShot
Manager Controller software can be used.
RealShot Manager Controller runs on Windows
computers. For details on system requirements, refer to
the release notes accompanying the RealShot Manager
Controller install archive. Also, make sure to use the
RealShot Manager supplied with the NSR.
1
Use a network cable to connect LAN connector to
a network switch.
When using the NSR-100/50, connect to LAN
connector 2 on the unit.
2
Connect the network cable to a computer when
RealShot Manager Controller software is installed.
Notes
• For details on installation and other topics related to
the RealShot Manager Controller software, refer to the
supplied NSR Series Manual, Tool & Source Codes
CD.
• When using RealShot Manager as a remote controller
for the NSR, select [Controller] during installation of
RealShot Manager.
• The default connection port for the RealShot Manager
server function on the NSR unit is “8081”. The
connection port can be changed from the NSR.
• When using the NSR-100/50, use LAN connector 2 at
the rear of the NSR even if connecting it to the user
area of a network.
Network Camera
Network switch
POWER 1 23LAN 1 2 34HDD 1 2 3 4 ERRORSTATUS REC
Windows PC
Network switch
RealShot Manager
Controller software
(For the NSR-100/50)

Turn the Power On and Off / Initial Operations (Basic Initial Setup)
16
Turn the Power On and
Off
Turning On the Power
Press the power switch.
When startup is complete, the power indicator LED
lights green.
Notes
• Immediately (about 2 seconds) after the power is
turned on, the cooling fan makes a loud noise. This is
normal and not a sign that the unit needs to be
serviced.
• When the NSR starts for the first time, the Setup
Wizard starts automatically. For details about the
setting procedure, refer to the “User’s Guide” (PDF)
on the supplied “NSR Series Manual, Tool & Source
Codes CD”.
• If the NSR was previously shut down improperly,
startup may take longer than usual.
Turning Off the Power
1
Log on to the NSR, and click [System] at the top of
the window.
The System Menu screen appears.
2
Click [Shutdown].
A confirmation message appears.
3
Click [OK] to confirm.
The system shuts down, and then the unit shuts
down.
Initial Operations
(Basic Initial Setup)
Basic Configuration
1
Connect the USB keyboard and USB mouse to the
unit, and turn on the power.
The following screen appears, and a progress bar
for hardware startup appears.
Then the following screen appears, and a progress
bar for software startup appears.
The unit starts and the system settings screen
(Setup Wizard) appears.
2
Click [Next].
The [Select Language] screen appears.

Initial Operations (Basic Initial Setup)
17
3
Select the desired display language from the list,
and then click [Next].
The [EULA] screen appears.
4
Read the user license agreement, click [Accept],
and then click [Next].
The [Keyboard Layout] screen appears.
5
Select the type of USB keyboard connected to the
unit from the list, and then click [Next].
The [Time Zone] screen appears.
6
Select the desired time zone from the list, and then
click [Next].
* There is no option for enabling or disabling
summer time. If you select a time zone in which
time is adjusted for summer time, the time is
adjusted for summer time automatically.
The [Date and Time] screen appears.
7
Verify the date and time, and configure the correct
date and time if necessary, then click [Next].
The [General Network Setting] screen appears.
8
Perform the following steps to configure the
network settings.
(1) Enter an IP address for each server in the
[General Network Setting] screen, and click
[Next].
Primary DNS
Enter the primary DNS (Domain Name Server)
IP address.
When there is no primary DNS or one is not
necessary, do not enter an IP address.
Secondary DNS
Enter the secondary DNS IP address.
When there is no secondary DNS or one is not
necessary, do not enter an IP address.
Default Gateway
Enter the default gateway IP address.
When only the local network is used or
connection to other networks is not necessary,
do not enter an IP address.
The [Network Device #1] screen appears.
(2) Configure the [Network Device] settings for
each of the LAN ports.
When using the NSR-100/50, configure the
settings for each of the three LAN ports (LAN1,
LAN2, and LAN 3).
When using the NSR-25, configure the settings
for the single LAN port (LAN1).

Initial Operations (Basic Initial Setup)
18
Configure the settings according to the
operation environment, and click [Next] for
each of the settings screen.
Note
When using the NSR-100/50, connect the
following devices to each of the LAN ports.
LAN1: Network cameras
LAN2: Remote clients
LAN3: External storage devices (This may not
be supported depending on the software version.
For details, consult your dealer.)
When using a DHCP server to configure
address settings automatically
Select [DHCP].
When configuring addresses manually
(1) Select [Static].
(2) Enter the following information.
IP Address
Enter the desired IP address.
Caution
• Before you enter the desired IP address,
make sure that it is not already otherwise
used on the network. Entering an IP
address already in use may lead to erratic
operation of the unit, but no error
messages appear to indicate the fact.
• Because of IP address attribution rules,
setting an invalid address such as the ones
below is not allowed.
Example: 224.0.0.0 to 255.255.255.255
0.0.0.0
127.0.0.1, etc.
Netmask
Enter the subnet mask address.
Note
The default settings for network devices are
as follows.
IP Address: 192.168.[0/1/2]*.1
Netmask: 255.255.255.0
* The settings for each of the network
devices #1, #2, and #3 (only network
device #1 for the NSR-25).
The [Monitor Model] screen appears.
9
Perform screen size settings depending on each
monitor port, and then click [Next].
When two monitors are connected, clicking [Dual
Head] displays the second monitor configuration
screen.
Select the appropriate monitor type and resolution
(pixels) for your monitor.
Notes
• The default setting for monitors is as follows.
Generic LCD Display; LCD Panel 1600x1200;
31.5-90; 60
Resolution 1024x768
• Most monitors will operate with [Generic
Monitor], but you can select [Others] as required.
Caution
When configuring settings for the second monitor,
the second monitor must be connected when the
NSR restarts. Be sure to connect the second
monitor before finishing the configurations.
When using the NSR-100/50, the [Video Setting]
screen appears. Proceed to step 10.
When using the NSR-25, the [Host Name] screen
appears. Proceed to step 11.

Initial Operations (Basic Initial Setup)
19
10
Select the appropriate video format, depending on
your region, [NTSC] or [PAL], and then click
[Next].
* This screen only appears when using the
NSR-100/50.
The [Host Name] screen appears.
11
Perform settings for each item, and then click
[Next].
Host Name
Enter the host name.
Note
Use only alphanumeric characters, underscores (_),
and hyphens (-).
Domain Name
Enter the network domain name according to your
network.
Example: xxx.sony.co.jp
When you do not register the NSR to the DNS, you
do not need to change the default settings.
The [Summary] screen appears.
12
Confirm the settings and then click [Next].
The [Warning] screen appears.
13
Click [Finish].
The NSR restarts automatically.
Camera IP Address Configuration
and Registration to NSR
After restarting, the logon screen appears.
Next, configure the IP addresses for cameras and
register them to the NSR.
1
Type your user name and password, and then click
[Log on].
Default User Name: admin
Default Password: admin
The Camera screen appears in the Configuration
window.
2
Click [Camera IP Setup].
If the IP addresses for the cameras have already
been set, click [Register All] and proceed to Step 5.
The Camera IP Setup window appears.

Initial Operations (Basic Initial Setup)
20
3
Perform the following settings.
In the Camera IP Setup window, you can search for
cameras on the same network by MAC address and
configure their IP addresses all at once.
(1) Select the network to search in the field labeled
“1. Select Network Device for IP Setup.”
Normally, Network 1 is selected as the camera
network, and a list of the cameras found appears
in the “Found Camera List.” The check boxes of
all found cameras are selected.
(2) Enter the following information in the field
labeled “2. Set Camera network setting.”
• The user name and password of the camera
you are configuring settings for.
• The range of IP addresses on the same
network (default: 0 to 254) for which to
perform automatic assignment.
• The http port number (default: 80) for
communicating with cameras.
* If there is a fixed range of IP addresses that
can be assigned to cameras, make sure to
specify the correct range.
(3) Click [Set].
The information you entered is reflected in the
“Found Camera List.”
IP addresses are assigned within the specified
range. Because the list does not expand to
compensate if there are not enough IP
addresses, make sure the list is set correctly by
directly changing addresses in the list as needed.
At this stage, the settings have not yet been
applied to the camera.
(4) Click [Apply].
This configures the camera settings using the
information developed in the list.
It takes a few moments for the settings to
complete.
4
When the settings for each camera are complete,
click [Register All].
The Register Cameras window appears.
5
Perform the following settings.
In the Register Cameras window, a list of cameras
that have not been registered to the NSR appears
with the check box for each selected.
(1) Verify the number of cameras selected for
registration in the column labeled “Cameras to
be registered”, and confirm the user name and
password for each camera.
Note
The user name and password for the cameras are
not set by default. You can set the user name and
password for the selected cameras all at once
under “Register selected Cameras for NSR”.
(2) Click [Register].
The selected cameras are registered to the NSR.
* By clicking [Camera IP Setup], you can also
return to the previous Camera IP Setup
window.
6
When registration is complete, click [Close].
The Configuration window returns to the Camera
screen. The registered cameras are listed.
7
If necessary, configure the individual settings for
each camera.
For details about settings, refer to the supplied
user’s guide.
La pagina si sta caricando...
La pagina si sta caricando...
La pagina si sta caricando...
La pagina si sta caricando...
La pagina si sta caricando...
La pagina si sta caricando...
La pagina si sta caricando...
La pagina si sta caricando...
La pagina si sta caricando...
La pagina si sta caricando...
La pagina si sta caricando...
La pagina si sta caricando...
La pagina si sta caricando...
La pagina si sta caricando...
La pagina si sta caricando...
La pagina si sta caricando...
La pagina si sta caricando...
La pagina si sta caricando...
La pagina si sta caricando...
La pagina si sta caricando...
La pagina si sta caricando...
La pagina si sta caricando...
La pagina si sta caricando...
La pagina si sta caricando...
La pagina si sta caricando...
La pagina si sta caricando...
La pagina si sta caricando...
La pagina si sta caricando...
La pagina si sta caricando...
La pagina si sta caricando...
La pagina si sta caricando...
La pagina si sta caricando...
La pagina si sta caricando...
La pagina si sta caricando...
La pagina si sta caricando...
La pagina si sta caricando...
La pagina si sta caricando...
La pagina si sta caricando...
La pagina si sta caricando...
La pagina si sta caricando...
La pagina si sta caricando...
La pagina si sta caricando...
La pagina si sta caricando...
La pagina si sta caricando...
La pagina si sta caricando...
La pagina si sta caricando...
La pagina si sta caricando...
La pagina si sta caricando...
La pagina si sta caricando...
La pagina si sta caricando...
La pagina si sta caricando...
La pagina si sta caricando...
La pagina si sta caricando...
La pagina si sta caricando...
La pagina si sta caricando...
La pagina si sta caricando...
La pagina si sta caricando...
La pagina si sta caricando...
La pagina si sta caricando...
La pagina si sta caricando...
La pagina si sta caricando...
La pagina si sta caricando...
La pagina si sta caricando...
La pagina si sta caricando...
La pagina si sta caricando...
La pagina si sta caricando...
La pagina si sta caricando...
La pagina si sta caricando...
La pagina si sta caricando...
La pagina si sta caricando...
La pagina si sta caricando...
La pagina si sta caricando...
La pagina si sta caricando...
La pagina si sta caricando...
La pagina si sta caricando...
La pagina si sta caricando...
La pagina si sta caricando...
La pagina si sta caricando...
La pagina si sta caricando...
La pagina si sta caricando...
La pagina si sta caricando...
La pagina si sta caricando...
La pagina si sta caricando...
La pagina si sta caricando...
La pagina si sta caricando...
La pagina si sta caricando...
La pagina si sta caricando...
La pagina si sta caricando...
La pagina si sta caricando...
La pagina si sta caricando...
La pagina si sta caricando...
La pagina si sta caricando...
La pagina si sta caricando...
La pagina si sta caricando...
La pagina si sta caricando...
La pagina si sta caricando...
La pagina si sta caricando...
La pagina si sta caricando...
La pagina si sta caricando...
La pagina si sta caricando...
La pagina si sta caricando...
La pagina si sta caricando...
La pagina si sta caricando...
La pagina si sta caricando...
La pagina si sta caricando...
La pagina si sta caricando...
La pagina si sta caricando...
La pagina si sta caricando...
La pagina si sta caricando...
La pagina si sta caricando...
La pagina si sta caricando...
La pagina si sta caricando...
La pagina si sta caricando...
La pagina si sta caricando...
La pagina si sta caricando...
La pagina si sta caricando...
La pagina si sta caricando...
La pagina si sta caricando...
La pagina si sta caricando...
La pagina si sta caricando...
La pagina si sta caricando...
La pagina si sta caricando...
La pagina si sta caricando...
La pagina si sta caricando...
La pagina si sta caricando...
La pagina si sta caricando...
La pagina si sta caricando...
La pagina si sta caricando...
La pagina si sta caricando...
La pagina si sta caricando...
La pagina si sta caricando...
La pagina si sta caricando...
La pagina si sta caricando...
La pagina si sta caricando...
La pagina si sta caricando...
La pagina si sta caricando...
La pagina si sta caricando...
La pagina si sta caricando...
La pagina si sta caricando...
La pagina si sta caricando...
La pagina si sta caricando...
La pagina si sta caricando...
La pagina si sta caricando...
La pagina si sta caricando...
La pagina si sta caricando...
La pagina si sta caricando...
La pagina si sta caricando...
La pagina si sta caricando...
La pagina si sta caricando...
La pagina si sta caricando...
La pagina si sta caricando...
La pagina si sta caricando...
La pagina si sta caricando...
La pagina si sta caricando...
La pagina si sta caricando...
La pagina si sta caricando...
La pagina si sta caricando...
La pagina si sta caricando...
La pagina si sta caricando...
La pagina si sta caricando...
La pagina si sta caricando...
La pagina si sta caricando...
La pagina si sta caricando...
La pagina si sta caricando...
La pagina si sta caricando...
La pagina si sta caricando...
La pagina si sta caricando...
La pagina si sta caricando...
La pagina si sta caricando...
La pagina si sta caricando...
La pagina si sta caricando...
La pagina si sta caricando...
La pagina si sta caricando...
La pagina si sta caricando...
La pagina si sta caricando...
La pagina si sta caricando...
La pagina si sta caricando...
La pagina si sta caricando...
La pagina si sta caricando...
La pagina si sta caricando...
La pagina si sta caricando...
La pagina si sta caricando...
La pagina si sta caricando...
La pagina si sta caricando...
-
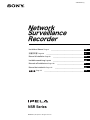 1
1
-
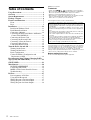 2
2
-
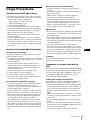 3
3
-
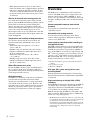 4
4
-
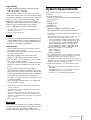 5
5
-
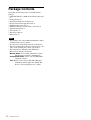 6
6
-
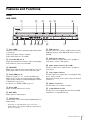 7
7
-
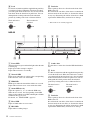 8
8
-
 9
9
-
 10
10
-
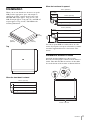 11
11
-
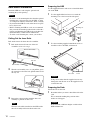 12
12
-
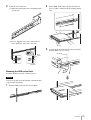 13
13
-
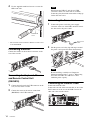 14
14
-
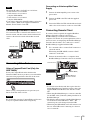 15
15
-
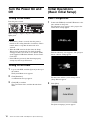 16
16
-
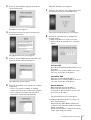 17
17
-
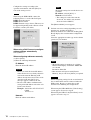 18
18
-
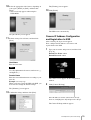 19
19
-
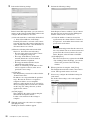 20
20
-
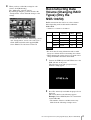 21
21
-
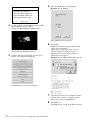 22
22
-
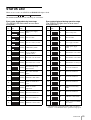 23
23
-
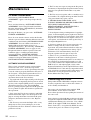 24
24
-
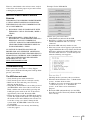 25
25
-
 26
26
-
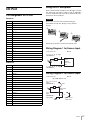 27
27
-
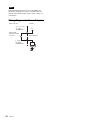 28
28
-
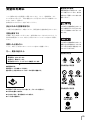 29
29
-
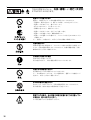 30
30
-
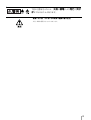 31
31
-
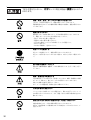 32
32
-
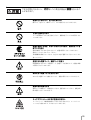 33
33
-
 34
34
-
 35
35
-
 36
36
-
 37
37
-
 38
38
-
 39
39
-
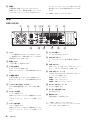 40
40
-
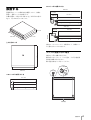 41
41
-
 42
42
-
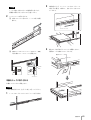 43
43
-
 44
44
-
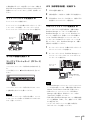 45
45
-
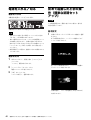 46
46
-
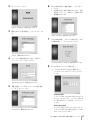 47
47
-
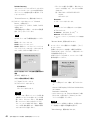 48
48
-
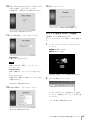 49
49
-
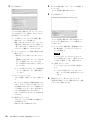 50
50
-
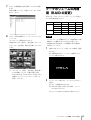 51
51
-
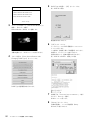 52
52
-
 53
53
-
 54
54
-
 55
55
-
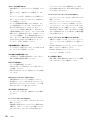 56
56
-
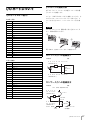 57
57
-
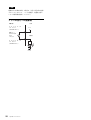 58
58
-
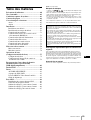 59
59
-
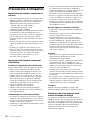 60
60
-
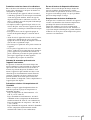 61
61
-
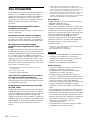 62
62
-
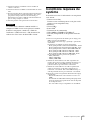 63
63
-
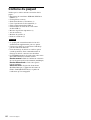 64
64
-
 65
65
-
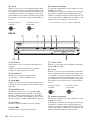 66
66
-
 67
67
-
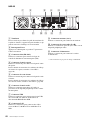 68
68
-
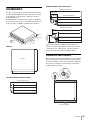 69
69
-
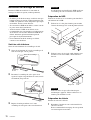 70
70
-
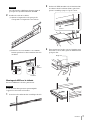 71
71
-
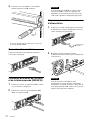 72
72
-
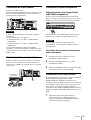 73
73
-
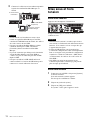 74
74
-
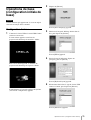 75
75
-
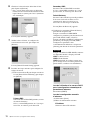 76
76
-
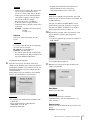 77
77
-
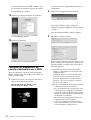 78
78
-
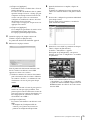 79
79
-
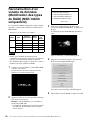 80
80
-
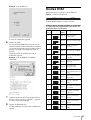 81
81
-
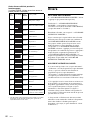 82
82
-
 83
83
-
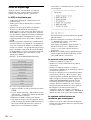 84
84
-
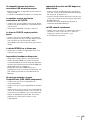 85
85
-
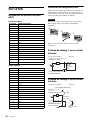 86
86
-
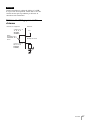 87
87
-
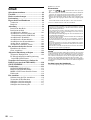 88
88
-
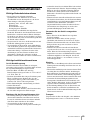 89
89
-
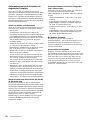 90
90
-
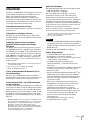 91
91
-
 92
92
-
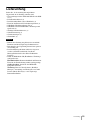 93
93
-
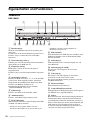 94
94
-
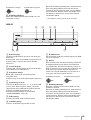 95
95
-
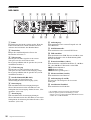 96
96
-
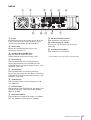 97
97
-
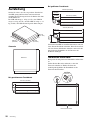 98
98
-
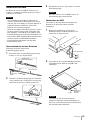 99
99
-
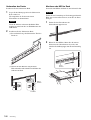 100
100
-
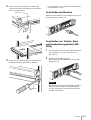 101
101
-
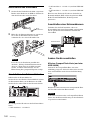 102
102
-
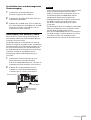 103
103
-
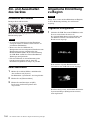 104
104
-
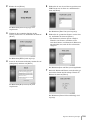 105
105
-
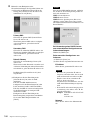 106
106
-
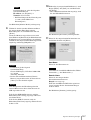 107
107
-
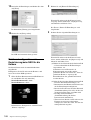 108
108
-
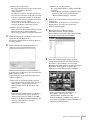 109
109
-
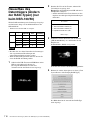 110
110
-
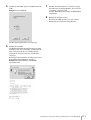 111
111
-
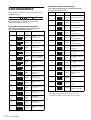 112
112
-
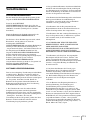 113
113
-
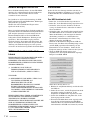 114
114
-
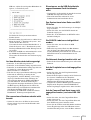 115
115
-
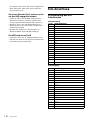 116
116
-
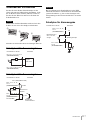 117
117
-
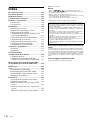 118
118
-
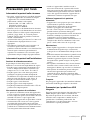 119
119
-
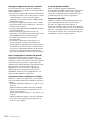 120
120
-
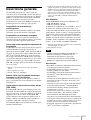 121
121
-
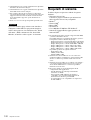 122
122
-
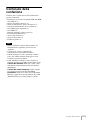 123
123
-
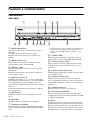 124
124
-
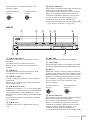 125
125
-
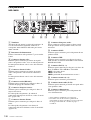 126
126
-
 127
127
-
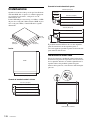 128
128
-
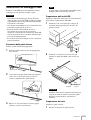 129
129
-
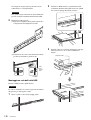 130
130
-
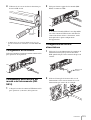 131
131
-
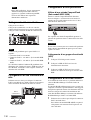 132
132
-
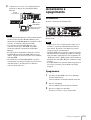 133
133
-
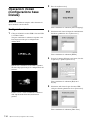 134
134
-
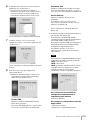 135
135
-
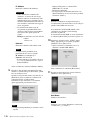 136
136
-
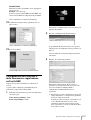 137
137
-
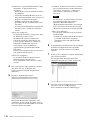 138
138
-
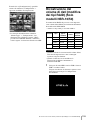 139
139
-
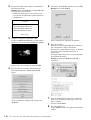 140
140
-
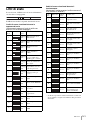 141
141
-
 142
142
-
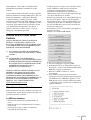 143
143
-
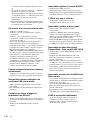 144
144
-
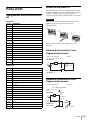 145
145
-
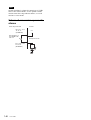 146
146
-
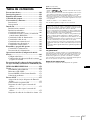 147
147
-
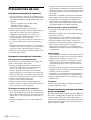 148
148
-
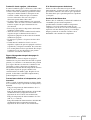 149
149
-
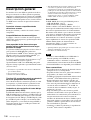 150
150
-
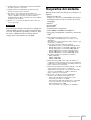 151
151
-
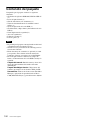 152
152
-
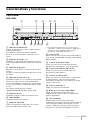 153
153
-
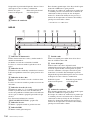 154
154
-
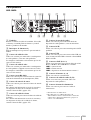 155
155
-
 156
156
-
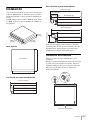 157
157
-
 158
158
-
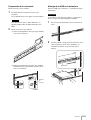 159
159
-
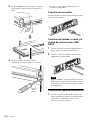 160
160
-
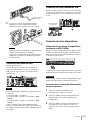 161
161
-
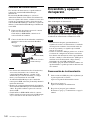 162
162
-
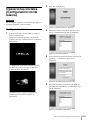 163
163
-
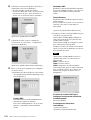 164
164
-
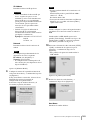 165
165
-
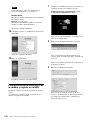 166
166
-
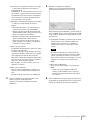 167
167
-
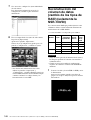 168
168
-
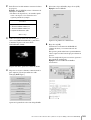 169
169
-
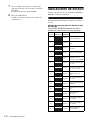 170
170
-
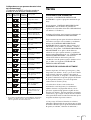 171
171
-
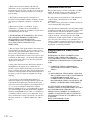 172
172
-
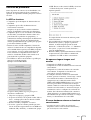 173
173
-
 174
174
-
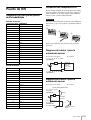 175
175
-
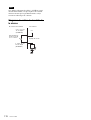 176
176
-
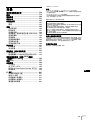 177
177
-
 178
178
-
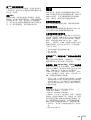 179
179
-
 180
180
-
 181
181
-
 182
182
-
 183
183
-
 184
184
-
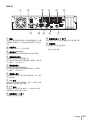 185
185
-
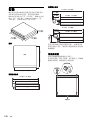 186
186
-
 187
187
-
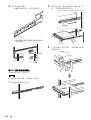 188
188
-
 189
189
-
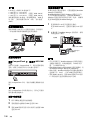 190
190
-
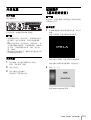 191
191
-
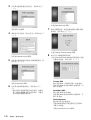 192
192
-
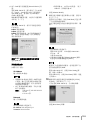 193
193
-
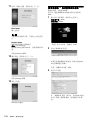 194
194
-
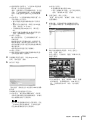 195
195
-
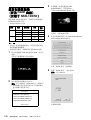 196
196
-
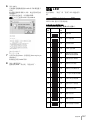 197
197
-
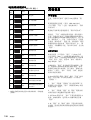 198
198
-
 199
199
-
 200
200
-
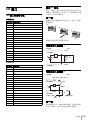 201
201
-
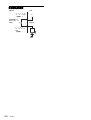 202
202
-
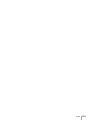 203
203
-
 204
204
Sony Security Camera Security Camera Manuale utente
- Tipo
- Manuale utente
- Questo manuale è adatto anche per
in altre lingue
Documenti correlati
Altri documenti
-
Denon ADV-700 Manuale del proprietario
-
Sanyo POA-CFC20 Manuale utente
-
Taurus Alpatec CPH-20 Manuale utente
-
North Star NSR 17CS Istruzioni per l'uso
-
SMA SUNNY BOY 3.6 Quick Reference Manual
-
Fracarro SIG7282 Istruzioni per l'uso
-
Realistic TM-1001 Manuale utente
-
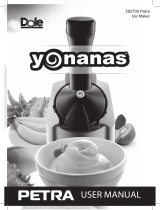 Yonanas Petra Manuale utente
Yonanas Petra Manuale utente
-
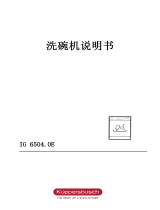 Küppersbusch IG6504.0E Manuale utente
Küppersbusch IG6504.0E Manuale utente
-
Dell Precision 3640 Tower Service Manuale del proprietario