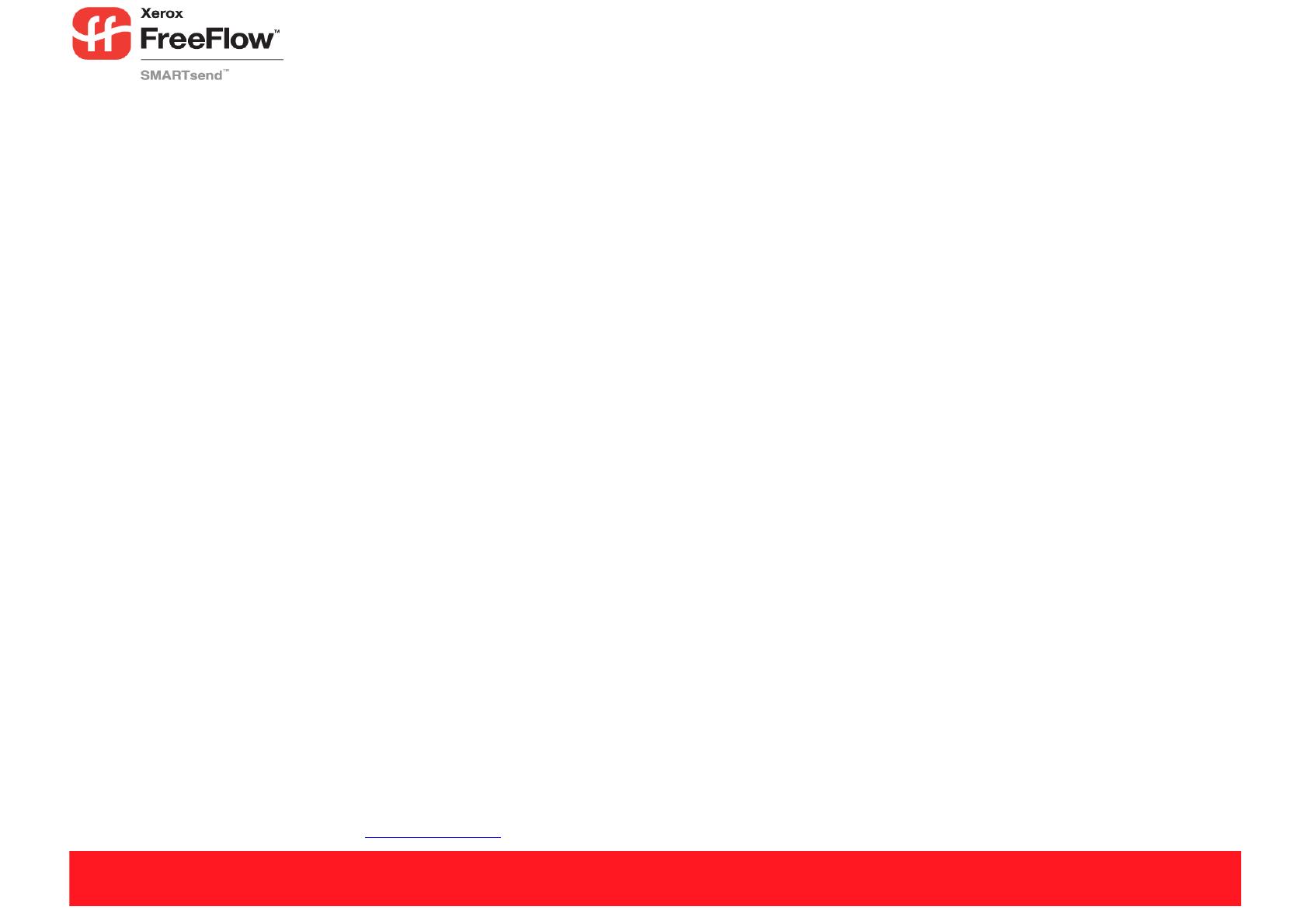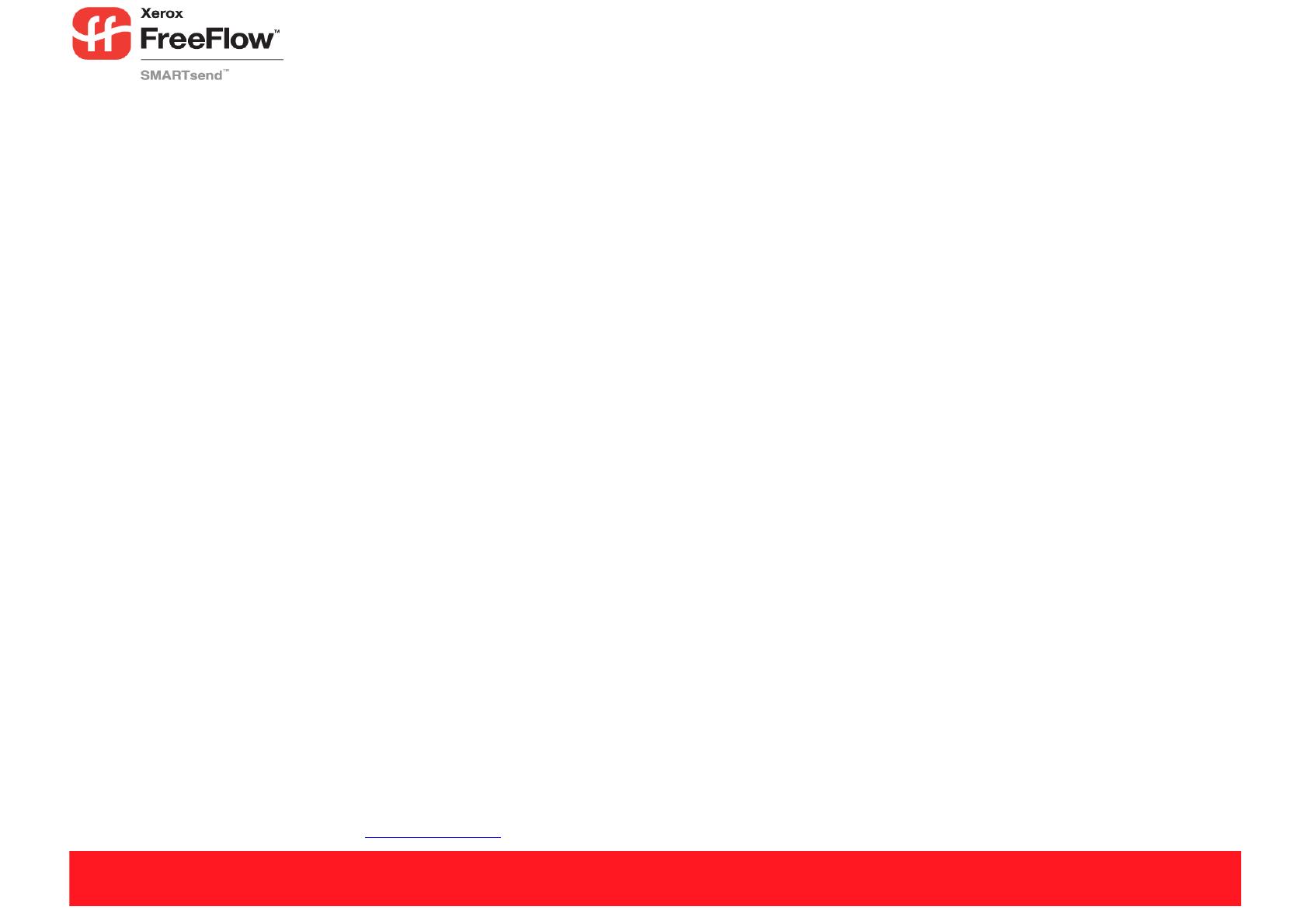
Copyright © 2001–2006 Xerox Corporation. Tutti i diritti riservati. XEROX
®
, la X
®
stilizzata, CentreWare
®
, Document Centre
®
, WorkCentre
®
Pro, DocuShare
®
, FlowPort
®
, PaperWare, SMARTsend e FreeFlow sono marchi di Xerox Corporation
o concessi in licenza a Xerox Corporation, negli Stati Uniti e in altri Paesi. DataGlyph
®
è un marchio di Palo Alto Research Center, Inc. Adobe e Acrobat sono marchi registrati di Adobe Systems, Incorporated. IBM, Lotus, Domino e Domino.Doc
sono marchi registrati di IBM Corporation. NetWare è un marchio registrato di Novell, Inc. Flash è un marchio di Macromedia, Inc. Microsoft, Microsoft Windows, Microsoft Word, Microsoft Excel, Microsoft PowerPoint, Microsoft Internet Explorer,
Microsoft Office, Exchange 2000, SharePoint e Internet Information Services (IIS) sono marchi registrati di Microsoft Corporation. Netscape Navigator è un marchio registrato di Netscape Communications Corporation. WordPerfect è un marchio
registrato di Corel Corporation. WorkSite è un marchio di Interwoven, Inc. Hummingbird DM è un marchio di Hummingbird, Ltd. Documentum è un marchio registrato di EMC Corporation. LiveLink è un marchio registrato di Open Text Corporation.
Xerox PDF Reader è con tecnologia Foxit Software Company http://www.foxitsoftware.com
24 settembre 2005.
Creazione di un flusso di lavoro
È possibile creare flussi di lavoro per eseguire la scansione su varie destinazioni.
La seguente è una procedura generale per la creazione di un flusso di lavoro.
Fare clic su Aggiungi nuovo > Flusso di lavoro in distribuzione... dalla home
page di SMARTsend oppure da Esplora flusso di lavoro.
Nella pagina Destinazioni documento, selezionare un tipo di destinazione, quindi
fare clic su aggiungi posizioni (o indirizzi).
Immettere le informazioni necessarie a definire la posizione e fare clic su OK.
Selezionare una o più caselle di controllo situate vicino a ogni destinazione
desiderata, quindi fare clic su Avanti >> per procedere.
Nella pagina Nome e tipo documento, configurare le convenzioni di denominazione
di documento e i formati di file di output che saranno creati. Fare clic su Avanti >>
per continuare.
Nella pagina Attributi documento, scegliere un profilo o configurare manualmente
il campo attributo documento (metadati), se necessario. Fare clic su Avanti >>
per continuare.
Nella pagina Impostazioni di flusso di lavoro, configurare il nome del flusso di
lavoro, la conferma e le opzioni di accesso. Fare clic su Avanti >> per continuare.
Nella pagina Riepilogo flusso di lavoro, sceglie le opzioni di pubblicazione e
confermare le impostazioni del flusso di lavoro. Utilizzare i pulsanti presenti nella
pagina per effettuare modifiche. In caso contrario, fare clic su Fine per salvare e/o
pubblicare il flusso di lavoro.
Pubblicazione di un flusso di lavoro
Dopo avere creato un flusso di lavoro, è necessario pubblicarlo per renderlo
disponibile agli utenti che eseguono la scansione.
Da Esplora flusso di lavoro selezionare il flusso di lavoro da pubblicare e fare clic su
Pubblica in dispositivo multifunzione Xerox o Pubblica un foglio di copertina.
Per pubblicare un flusso di lavoro in un dispositivo multifunzione Xerox: specificare
nome, data di scadenza, dispositivi, attributi documento e proprietà profilo di
scansione e fare clic su OK.
Per pubblicare un foglio di copertina PaperWare (Professional Edition): specificare
nome, descrizione, data di scadenza, destinazioni predefinite, attributi documento
e impostazioni di scansione e fare clic su Crea foglio di copertina. Salvare e
stampare il foglio di copertina formato PDF.
1
2
3
4
5
6
7
8
1
2
Utilizzo di modelli scansione dispositivo
Selezionare un modello dal dispositivo multifunzione Xerox.
Inserire eventuali attributi documento (se configurati).
Eseguire la scansione del documento.
Uso dei fogli di copertina PaperWare (Professional Edition)
Creare e stampare un foglio di copertina PaperWare.
Verificare le destinazioni desiderate sul foglio di copertina.
Posizionare il foglio di copertina e il documento nell'alimentatore sul dispositivo di scansione.
Il foglio di copertina deve essere la prima pagina scansita.
Sul dispositivo multifunzione Xerox, selezionare un modello PaperWare, un modello di
impostazioni PaperWare Xerox o un modello predefinito (se configurato).
Inserire eventuali attributi documento (se configurati).
Eseguire la scansione del documento.
Uso della funzione di scansione su e-mail personale
Il flusso di lavoro E-mail personale viene installato con SMARTsend
e utilizzato per l'invio
automatico di documenti scansiti all'indirizzo e-mail del mittente. È necessario prima pubblicare
questo flusso di lavoro come modello scansione dispositivo o come foglio di copertina
PaperWare.
Accedere al dispositivo multifunzione Xerox per l'autenticazione.
Selezionare il modello di scansione dispositivo E-mail personale.
Eseguire la scansione del documento.
Scansione su un dispositivo Internet Fax
È possibile effettuare la scansione da un dispositivo Internet Fax utilizzando un foglio di
copertina PaperWare.
Pubblicare un flusso di lavoro come foglio di copertina PaperWare. È necessario selezionare
Internet Fax oppure Internet Fax da dispositivo multifunzione Xerox come origine di scansione.
Verificare le destinazioni desiderate sul foglio di copertina PaperWare.
Posizionare il foglio di copertina e il documento nell'alimentatore sul dispositivo Internet Fax.
Il foglio di copertina deve essere la prima pagina scansita.
Selezionare l'opzione Internet Fax, la modalità testo e inserire l'indirizzo Internet Fax per il
computer SMARTsend.
Eseguire la scansione del documento. Il documento viene inviato sotto forma di allegato e-mail.
1
2
3
1
2
3
4
5
6
1
2
3
1
2
3
4
5
Guida rapida per l'utente di SMARTsend