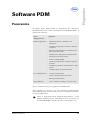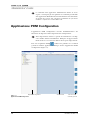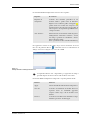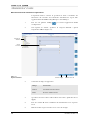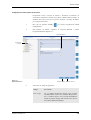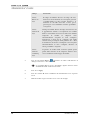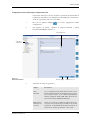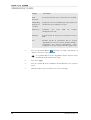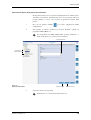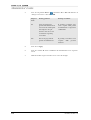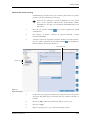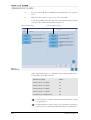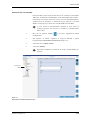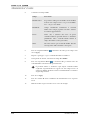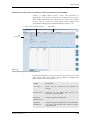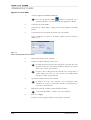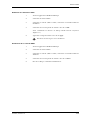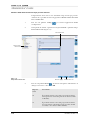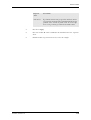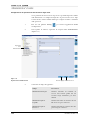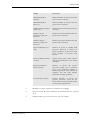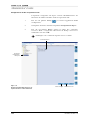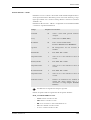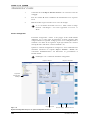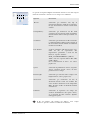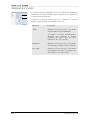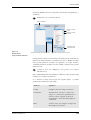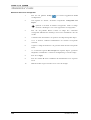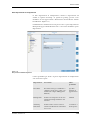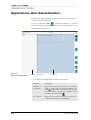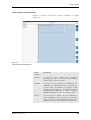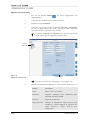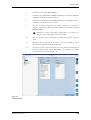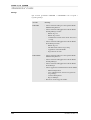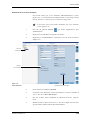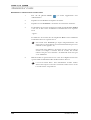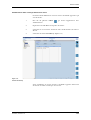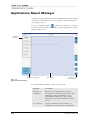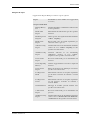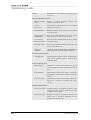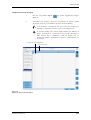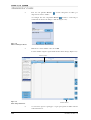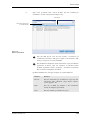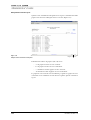02/2007, versione 1.0 1.1
Software PDM
1
Panoramica
Il software Roche PDM include tre applicazioni che consentono
all'amministratore del sistema di configurare il sistema Roche PDM e di
monitorarne l'attività.
Questo capitolo descrive queste applicazioni amministrative.
Fare riferimento al capitolo 2 per una descrizione dell'applicazione
Archive Management, che viene usata per trovare, visualizzare e stampare
i record di archiviazione.
Anche le applicazioni Roche PDM Pooling Manager e Data
Manager includono alcune funzionalità riservate agli utenti con
account LABADMIN o di livello superiore (vedere pagina 1.34).
Nome
dell'applicazione
Significato
PDM Configuration • Memorizza il nome e l'indirizzo del
laboratorio.
• Configura le opzioni per accettare e rilasciare
i donatori.
• Imposta un client FTP per la trasmissione dei
file di esportazione LIS.
• Stabilisce l'uso della piastra di archiviazione.
• Seleziona i metodi di pooling.
• Attiva i controlli UDEC.
• Seleziona le dimensioni del rack per provette
donatori.
• Configura i parametri di autenticazione degli
utenti.
• Configura il file di esportazione LIS.
User Administration • Crea gli account utente.
• Attiva o disattiva gli account utente.
• Ritira gli account utente.
Report Manager • Trova, visualizza e stampa i record di Audit.

1.2 02/2007, versione 1.0
Le schermate delle applicaioni amministrative hanno lo stesso
aspetto e contengono gli stessi pulsanti con i comandi generali delle
altre applicazioni PDM. Per ulteriori informazioni, fare riferimento
al capitolo Descrizione delle schermate nel Manuale di riferimento
hardware e software del sistema cobas s 201.
Applicazione PDM Configuration
L'applicazione PDM Configuration consente all'amministratore del
laboratorio di impostare alcune impostazioni di configurazione.
Altre impostazioni, incluse le opzioni di archiviazione e backup,
sono stabilite durante l'installazione. Rivolgersi al rappresentante
Roche locale se è necessario modificare una di queste impostazioni.
Fare clic sul pulsante Config nell'area dei pulsanti con i comandi
generali di un'altra applicazione PDM per avviare l'applicazione PDM
Configuration (
Figura
1.1).
Figura 1.1
Applicazione PDM Configuration
Riquadro di navigazione
Area di lavoro
Pulsanti con i
comandi generali

Software PDM
02/2007, versione 1.0 1.3
La schermata PDM Configuration è divisa in due riquadri:
Per aggiornare il valore di un campo dopo averne selezionato il record,
fare clic sul pulsante Browse , selezionare una voce nella finestra di
dialogo Selection List (
Figura
1.2) e fare clic su OK.
Se il pulsante Browse non è disponibile, per aggiornare il campo è
possibile digitare un nuovo valore nella casella di testo Value.
La finestra PDM Configuration comprende i seguenti pulsanti locali:
Riquadro Descrizione
Riquadro di
navigazione
Contiene una struttura gerarchica in un
formato simile a quello usato da Windows
Explorer. Un cerchietto giallo tratteggiato
prima di una voce indica una categoria o un
argomento. Fare clic sul segno più prima di
una categoria o un argomento per visualizzare
i campi correlati.
Area di lavoro Mostra il nome e la descrizione della categoria o
dell'argomento selezionati. Contiene i record
dei campi e permette di visualizzare e modi-
ficare i valori dei campi.
Nota: è possibile accedere solo alla scheda Entry.
Figura 1.2
Esempio di finestra di dialogo Selection List
Pulsante Funzione
Apply Salva le modifiche nella memoria temporanea.
Save All Consente di visualizzare il modulo Electronic
Signature Form. Le modifiche apportate
vengono salvate dopo che il modulo viene
firmato.
Discard Consente di cancellare tutti dati immessi dopo
l'ultima operazione di salvataggio.

1.4 02/2007, versione 1.0
Memorizzazione delle informazioni sugli indirizzi
L'argomento Address consente di specificare il nome e l'indirizzo del
laboratorio che verranno successivamente visualizzati nei report delle
applicazioni Roche PDM Pooling Manager e Data Manager.
1 Fare clic sul pulsante Config per avviare l'applicazione PDM
Configuration.
2 Nel riquadro di sinistra, espandere la categoria General e quindi
l'argomento Address (
Figura
1.3).
3 Selezionare il campo da aggiornare:
4 Specificare un nuovo valore nella casella di testo Value, quindi fare clic su
Apply.
5 Fare clic su Save all. Viene visualizzata la schermata Electronic Signature
Form.
6 Immettere l'ID e la password di accesso e fare clic su Sign.
Figura 1.3
Argomento Address
Argomento
Pulsante Apply
Pulsante Save all
Valore
Address
del nome
Campo Descrizione
Address L'indirizzo del laboratorio.
Name Il nome del laboratorio.

Software PDM
02/2007, versione 1.0 1.5
Configurazione delle opzioni del donatore
L'argomento Donors consente di attivare e disattivare la funzione di
accettazione automatica, nonché di specificare i limiti relativi al tempo di
riutilizzo del codice a barre per le provette donatori e al tempo di vitalità
per i campioni donatori.
1 Fare clic sul pulsante Config per avviare l'applicazione PDM
Configuration.
2 Nel riquadro di sinistra, espandere la categoria General e quindi
l'argomento Donors (
Figura
1.4).
3 Selezionare il campo da aggiornare:
Figura 1.4
Argomento Donors
Argomento
Pulsante Apply
Pulsante Save all
Pulsante Browse
Donors
Campo Descrizione
Auto Accept
Ye s
se i risultati del donatore devono essere accettati
automaticamente senza essere esaminati dall'operatore.
No
se i risultati devono essere accettati manualmente
tramite il pulsante
Accept
della scheda
Donor Review
del software PDM Data Manager.

1.6 02/2007, versione 1.0
4
Fare clic sul pulsante
Browse
,
selezionare un valore nella finestra di
dialogo Selection List e fare clic su OK.
Se il pulsante Browse non è disponibile, digitare il nuovo valore
direttamente nella casella di testo Value.
5 Fare clic su Apply.
6 Fare clic su Save all. Viene visualizzata la schermata Electronic Signature
Form.
7 Immettere l'ID e la password di accesso e fare clic su Sign.
Donor
Release in
days
Il tempo di riutilizzo. Il lasso di tempo che deve
intercorrere tra il momento in cui vengono generati
i risultati finali per una provetta donatore e il
momento in cui l'ID del codice a barre per la
provetta può essere riutilizzato. Il valore predefinito
è 365 giorni.
Donor
Timeout in
days
Il tempo di vitalità. Il lasso di tempo che intercorre tra
il pipettamento iniziale e l'assegnazione dei risultati
finali. Se un risultato non viene accettato entro il limite
temporale di vitalità, al campione viene
automaticamente assegnato lo stato "Complete,
Unresolved", a meno che il c ampione non risulti
reattivo in un pool singolo (Pool primario di 1 o Pool
di risoluzione). In tal caso, al campione verrà assegnato
automaticamente lo stato "Complete, Reactive". Il
valore predefinito è 10 giorni.
Donor
Timeout
remaining
days
Il periodo di notifica della scadenza. Quanti giorni
prima della scadenza di un campione donatore deve
essere visualizzato un messaggio di notifica.
Campo Descrizione

Software PDM
02/2007, versione 1.0 1.7
Configurazione di un client FTP per l'esportazione LIS
L'argomento LIS Export consente di attivare e disattivare la funzionalità di
trasmissione automatica e di configurare un client FTP per la trasmissione
dei file di esportazione LIS a un server FTP.
1 Fare clic sul pulsante Config per avviare l'applicazione PDM
Configuration.
2 Nel riquadro di sinistra, espandere la categoria General e quindi
l'argomento LIS Export (
Figura
1.5).
3 Selezionare il campo da aggiornare:
Figura 1.5
Argomenti LIS Export
Argomento
Pulsante Apply
Pulsante Save all
Pulsante Browse
LIS Export
Campo Descrizione
Auto
Transmit
Ye s se i risultati accettati del donatore devono essere
inviati automaticamente al sistema LIS. No se i risul-
tati accettati devono essere inviati manualmente
tramite il pulsante Send to LIS della scheda Donor
Review del software PDM Data Manager.
FTP Connect
TimeOut (in
seconds)
Valore in secondi per il timeout della connessione.
Se non si riceve risposta dopo il numero di secondi
specificato, il client FTP interrompe il tentativo di
connessione. Il valore predefinito è 10 secondi.

1.8 02/2007, versione 1.0
4
Fare clic sul pulsante
Browse
,
selezionare un valore nella finestra di
dialogo Selection List e fare clic su OK.
Se il pulsante Browse non è disponibile, digitare il nuovo valore
direttamente nella casella di testo Value.
5 Fare clic su Apply.
6 Fare clic su Save all. Viene visualizzata la schermata Electronic Signature
Form.
7 Immettere l'ID e la password di accesso e fare clic su Sign.
FTP
Password
La password da usare per la connessione al server FTP.
FTP Polling
Interval (in
seconds)
Frequenza con cui è controllata la presenza di file la cui
trasmissione al server FTP è in sospeso.
FTP Server L'indirizzo del server FTP, ad esempio
mioftp.mioserver.com
FTP User Il nome utente da usare per la connessione al server
FTP.
Use Formato del file di esportazione LIS. Le opzioni
disponibili sono Versio n 1.1 Mode (formato DOMS) e
Configurable. Per ulteriori informazioni, vedere
Configurazione del file di esportazione LIS a pagina 1.22.
Campo Descrizione

Software PDM
02/2007, versione 1.0 1.9
Impostazione dell'uso della piastra di archiviazione
Gli argomenti Library Plate consentono all'amministratore del laboratorio
di stabilire se una piastra di archiviazione deve essere preparata durante il
pooling primario e se deve essere eseguito un pooling secondario dalla
piastra.
1 Fare clic sul pulsante Config per avviare l'applicazione PDM
Configuration.
2 Nel riquadro di sinistra, espandere la categoria General e quindi un
argomento Library Plate test.
Itest disponibili sono MPX, MPX+WNV (pooling simultaneo) o
WNV (nella figura 1.6 è selezionato il test WNV).
3 Selezionare il metodo di pooling.
Nella Figura 1.6 è selezionato Primary Pools of 1.
Figura 1.6
Argomenti Library Plate
Pulsante Apply Pulsante Save all
Pulsante Browse
Argomenti
Library Plate

1.10 02/2007, versione 1.0
4
Fare clic sul pulsante
Browse
,
selezionare On o Off nella finestra di
dialogo Selection List e fare clic su OK.
5 Fare clic su Apply.
6 Fare clic su Save all. Viene visualizzata la schermata Electronic Signature
Form.
7 Immettere l'ID e la password di accesso e fare clic su Sign.
Imposta-
zione
Pooling primario Pooling secondario
On Viene preparata una
piastra di archiviazione in
cui conservare un'aliquota
del campione di ogni
donatore nel caso in cui
sia richiesto il pooling
secondario.
Il pooling secondario deve
essere eseguito dalla piastra
di archiviazione se il pozzetto
è utilizzabile.
Off Non viene preparata la
piastra di archiviazione.
Il pooling secondario viene
eseguito dalla provetta
donatore.

Software PDM
02/2007, versione 1.0 1.11
Selezione dei metodi di pooling
L'amministratore del laboratorio può stabilire quali metodi di pooling
primario sono disponibili per i piccoli pool.
Il metodo di pooling per i sistemi configurati per creare grandi
pool è invece impostato dall'Assistenza Tecnica Roche durante
l'installazione e non può essere modificato dall'amministratore del
laboratorio.
1 Fare clic sul pulsante Config per avviare l'applicazione PDM
Configuration.
2 Nel riquadro di sinistra, espandere la categoria General e quindi
l'argomento Pooling.
3
Selezionare un metodo di pooling nel riquadro di sinistra, ad esempio
Primary
Pools of 1 (WNV
), quindi fare clic sul pulsante
Browse
per visualizzare la
finestra di dialogo
Selection List
(Figura
1.7).
4 Scegliere Ye s per aggiungere il metodo di pooling selezionato alle opzioni
di pooling disponibili oppure selezionare No per escludere il metodo di
pooling.
5 Fare clic su OK per chiudere la finestra di dialogo Selection List.
6 Fare clic su Apply.
7 Ripetere i passaggi da 3 a 6 per i metodi di pooling elencati.
Figura 1.7
Argomento Pooling
Piccoli pool
Pulsante Browse

1.12 02/2007, versione 1.0
8 Fare clic su Save all. Viene visualizzata la schermata Electronic Signature
Form.
9 Immettere l'ID e la password di accesso e fare clic su Sign.
I metodi disponibili (valore Ye s ) appaiono come pulsanti Primary Pooling
nella procedura guidata Pooling Wizard (
Figura
1.8).
Nell'esempio della
Figura
1.8, i pulsanti Primary Pooling visibili sono si
basano sulle seguenti impostazioni:
Se lo si desidera, è possibile attivare tutti i metodi Primary Pooling
per i piccoli pool.
Le impostazioni Secondary Pooling sono determinate dal sistema e
non possono essere modificate dall'amministratore del laboratorio.
Figura 1.8
Scheda Pooling
Pulsanti Primary Pooling Pulsanti Secondary Pooling
Metodo di pooling Va lore
Primary Pools of 6 (MPX) Ye s
Primary Pools of 6 (WNV) Ye s
Primary Pools of 1 (MPX) Ye s
Primary Pools of 1 (WNV) No
Simul.Pools of 6 (MPX, WNV) No

Software PDM
02/2007, versione 1.0 1.13
Attivazione dei controlli UDEC
Il sistema cobas s 201 consente l'elaborazione di controlli esterni definiti
dall'utente, denominati controlli UDEC (User Defined External Controls).
L'argomento User Defined External Controls consente all'amministratore
del laboratorio di specificare se il laboratorio può elaborare i controlli
UDEC e di indicare la posizione dei controlli UDEC sul rack SK24.
Se sono attivati i controlli UDEC, all'inizio di ogni seduta di
pooling l'operatore deve decidere se includere i controlli UDEC
nella seduta.
1 Fare clic sul pulsante Config per avviare l'applicazione PDM
Configuration.
2 Nel riquadro di sinistra, espandere la categoria General e quindi
l'argomento User Defined External Controls (
Figura
1.9).
3 Selezionare il test (MPX o WNV).
4 Selezionare UDEC 1.
È possibile configurare un massimo di cinque controlli UDEC per
ogni test.
Figura 1.9
Argomento User Defined External Controls
Argomento
UDEC

1.14 02/2007, versione 1.0
5
Selezionare un campo UDEC:
6
Fare clic sul pulsante
Browse
,
selezionare un valore per il campo e fare
clic su Apply.
7 Ripetere i passaggi 5 e 6 per i controlli da UDEC 2 a UDEC 5.
8 Nel riquadro di sinistra, selezionare il campo Use UDECs.
9 Fare clic sul pulsante
Browse
e selezionare Ye s per attivare l'uso dei
controlli UDEC. Selezionare No per disattivarlo.
È possibile attivare o disattivare ogni singolo controllo UDEC
scegliendo rispettivamente Yes oppure No nel campo In Use. Il
campo Use UDECs ha effetto su tutti i controlli UDEC ed esclude le
singole impostazioni.
10 Fare clic su Apply.
11 Fare clic su Save all. Viene visualizzata la schermata Electronic Signature
Form.
12 Immettere l'ID e la password di accesso e fare clic su Sign.
Campo Descrizione
Batch Position La posizione della provetta UDEC sul rack SK24.
I valori sono compresi tra 1 e 18 per i test MPX e
tra 1 e 22 per i test WNV.
Batch Rack Campo attualmente inutilizzato. I controlli
UDEC sono sempre pipettati nel rack 1 durante
la seduta di pipettamento.
In Use Attiva (Yes ) o disattiva (No) l'uso di questo
controllo UDEC. È possibile attivare o disattivare
globalmente tutti i controlli UDEC tramite il
campo Use UDEC (vedere più avanti).
Name Un nome univoco per il controllo UDEC. Il nome
verrà riportato nelle schermate e nei report.

Software PDM
02/2007, versione 1.0 1.15
Immissione di codici a barre, numeri di lotto e date di scadenza dei controlli UDEC
Quando i controlli UDEC vengono caricati sulla piattaforma di
pipettamento, i codici a barre vengono letti e confrontati con i rispettivi
valori definiti dall'amministratore del laboratorio. Codici a barre, numeri
di lotto e date di scadenza dei controlli UDEC vengono immessi nella
scheda UDEC dell'applicazione PDM Data Manager (
Figura
1.10).
Le informazioni riportate nel riquadro User Defined External Control, nella
parte superiore della scheda UDEC, vengono immesse nell'applicazione
PDM Configuration (vedere pagina 1.13).
Figura 1.10
Scheda UDEC dell'applicazione PDM Data Manager
Scheda UDEC
Te s t
selezionato
Riquadro User Defined External Control
Campo Descrizione
(1° campo) Nome del test (selezionato nel riquadro di
sinistra).
Batch Position Posizione sul rack SK24 della provetta che
conterrà il controllo UDEC.
Expanded
Batch Position
Campo attualmente inutilizzato.
Expanded
Batch Rack
Campo attualmente inutilizzato. I controlli UDEC
sono sempre pipettati nel rack 1 durante la seduta
di pipettamento.

1.16 02/2007, versione 1.0
Aggiunta di controlli UDEC
1
Avviare l'applicazione PDM DataManager.
Fare clic sul pulsante DMS nell'area dei pulsanti con i
comandi generali se è in esecuzione un'altra applicazione PDM.
2 Selezionare la scheda UDEC.
3 Selezionare la scheda (MPX o WNV) per cui verrà aggiunto il controllo
UDEC.
4 Selezionare il test nel riquadro di sinistra e fare clic su New.
Viene visualizzata la finestra di dialogo UDEC Barcode Definition
(
Figura
1.11).
5 Digitare il nome del test di controllo.
6 Digitare o acquisire l'ID del codice a barre.
Il campo Remaining Length viene aggiornato ogni volta che viene
aggiunto un carattere, per indicare il numero massimo di caratteri
che il codice a barre può contenere.
Il codice a barre sulla provetta di controllo deve corrispondere a
quello definito per il test se è stato caricato un controllo UDEC
durante la seduta di pipettamento.
7 Specificare il numero di lotto del controllo.
Il numero di lotto del controllo verrà visualizzato nelle
schermate, nei report e sarà incluso nel file di esportazione per
consentire calcoli statistici.
8 Immettere la data di scadenza usando il formato indicato.
Se un controllo UDEC è scaduto, non verrà elaborato.
9 Fare clic su Apply.
Il nuovo test viene aggiunto all'elenco nel riquadro di sinistra.
Figura 1.11
Finestra di dialogo UDEC Barcode Definition

Software PDM
02/2007, versione 1.0 1.17
Modifica di una definizione UDEC
1
Avviare l'applicazione PDM DataManager.
2 Selezionare la scheda UDEC.
3 Selezionare la scheda (MPX o WNV) contenente il controllo UDEC da
modificare.
4 Selezionare il test nel riquadro di sinistra e fare clic su Edit.
Viene visualizzata la finestra di dialogo UDEC Barcode Definition
(
Figura
1.11).
5 Aggiornare i campi desiderati e fare clic su Apply.
Il nome del test non può essere modificato.
Eliminazione di un controllo UDEC
1
Avviare l'applicazione PDM DataManager.
2 Selezionare la scheda UDEC.
3 Selezionare la scheda (MPX o WNV) contenente il controllo UDEC da
eliminare.
4 Selezionare il test nel riquadro di sinistra e fare clic su Delete.
5 Fare clic su Ye s per confermare l'eliminazione.

1.18 02/2007, versione 1.0
Selezione delle dimensioni del rack per provette donatore
L'impostazione Donor Carrier Size determina il tipo di rack per provette
donatore che è possibile caricare sul pipettatore Hamilton Microlab STAR
IVD / STARlet IVD.
1 Fare clic sul pulsante Config per avviare l'applicazione PDM
Configuration.
2 Nel riquadro di sinistra, espandere la categoria General e quindi il campo
Donor Carrier Size (
Figura
1.3).
3
Fare clic sul pulsante
Browse
,
selezionare un'opzione nella finestra di
dialogo Selection List e fare clic su OK.
Figura 1.12
Campo Donor Carrier Size
Pulsante Apply
Pulsante Save all
Pulsante Browse
Campo Donor
Carrier Size
Imposta-
zione
Descrizione
24 È possibile caricare solo i rack per provette donatore
da 24 posizioni, contenenti provette da 10 ml (16 mm
x 100 mm).
32 È possibile caricare solo i rack per provette donatore
da 32 posizioni, contenenti provette da 5 ml (12 mm
x 75 mm) o da 7 ml (13 mm x 100 mm).

Software PDM
02/2007, versione 1.0 1.19
4 Fare clic su Apply.
5 Fare clic su Save all. Viene visualizzata la schermata Electronic Signature
Form.
6 Immettere l'ID e la password di accesso e fare clic su Sign.
Autodetect È possibile caricare rack per provette donatore da 24 o
32 posizioni. Il sistema rileva automaticamente il tipo
quando viene caricato il primo rack. Lo stesso tipo
deve essere poi usato per tutto il resto della seduta.
Imposta-
zione
Descrizione

1.20 02/2007, versione 1.0
Configurazione dei parametri di autenticazione degli utenti
Con i parametri di autenticazione degli utenti è possibile impostare i limiti
sulle dimensioni e la complessità degli ID e le password di accesso degli
account utente, nonché stabilire limiti per i tempi di scadenza e inattività
delle password.
1 Fare clic sul pulsante Config per avviare l'applicazione PDM
Configuration.
2 Nel riquadro di sinistra, espandere la categoria User Authentication
(
Figura
1.13).
3 Selezionare il campo
da aggiornare:
Figura 1.13
Argomento User Authentication
Pulsante Apply
Pulsante Save all
Argomento
User
Authentication
Campo Descrizione
Maximum failed logins Numero massimo di tentativi di
accesso non riusciti prima che un
account venga disattivato per dieci
minuti.
Maximum length of
LoginID
Numero massimo di caratteri che un
ID di accesso può contenere.
Maximum length of
Password
Numero massimo di caratteri che una
password può contenere.
La pagina si sta caricando...
La pagina si sta caricando...
La pagina si sta caricando...
La pagina si sta caricando...
La pagina si sta caricando...
La pagina si sta caricando...
La pagina si sta caricando...
La pagina si sta caricando...
La pagina si sta caricando...
La pagina si sta caricando...
La pagina si sta caricando...
La pagina si sta caricando...
La pagina si sta caricando...
La pagina si sta caricando...
La pagina si sta caricando...
La pagina si sta caricando...
La pagina si sta caricando...
La pagina si sta caricando...
La pagina si sta caricando...
La pagina si sta caricando...
La pagina si sta caricando...
La pagina si sta caricando...
La pagina si sta caricando...
La pagina si sta caricando...
-
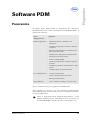 1
1
-
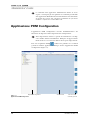 2
2
-
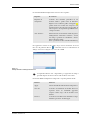 3
3
-
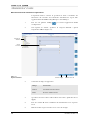 4
4
-
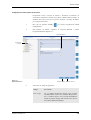 5
5
-
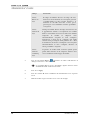 6
6
-
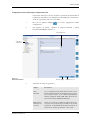 7
7
-
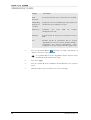 8
8
-
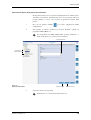 9
9
-
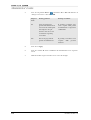 10
10
-
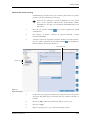 11
11
-
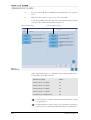 12
12
-
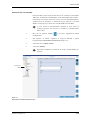 13
13
-
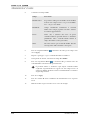 14
14
-
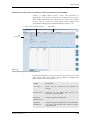 15
15
-
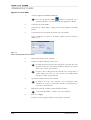 16
16
-
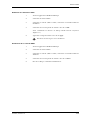 17
17
-
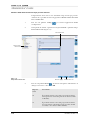 18
18
-
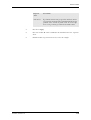 19
19
-
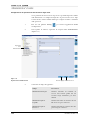 20
20
-
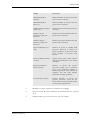 21
21
-
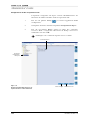 22
22
-
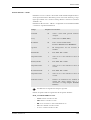 23
23
-
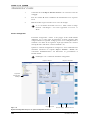 24
24
-
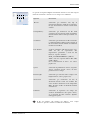 25
25
-
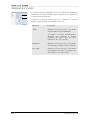 26
26
-
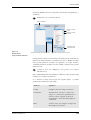 27
27
-
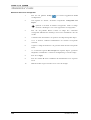 28
28
-
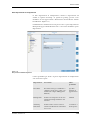 29
29
-
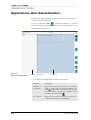 30
30
-
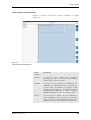 31
31
-
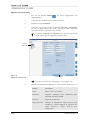 32
32
-
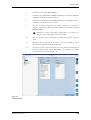 33
33
-
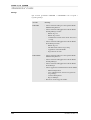 34
34
-
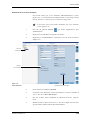 35
35
-
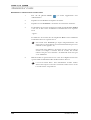 36
36
-
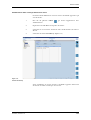 37
37
-
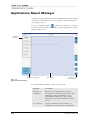 38
38
-
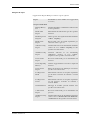 39
39
-
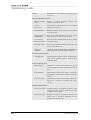 40
40
-
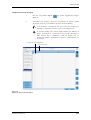 41
41
-
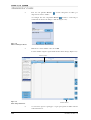 42
42
-
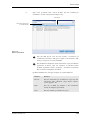 43
43
-
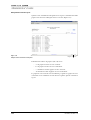 44
44
Documenti correlati
-
Roche cobas s 201 system Manuale utente
-
Roche cobas s 201 system Manuale utente
-
Roche cobas s 201 system Manuale utente
-
Roche cobas s 201 system Manuale utente
-
Roche cobas s 201 system Manuale utente
-
Roche cobas s 201 system Manuale utente
-
Roche cobas s 201 system Manuale utente
-
Roche cobas s 201 system Manuale utente
-
Roche cobas s 201 system Manuale utente