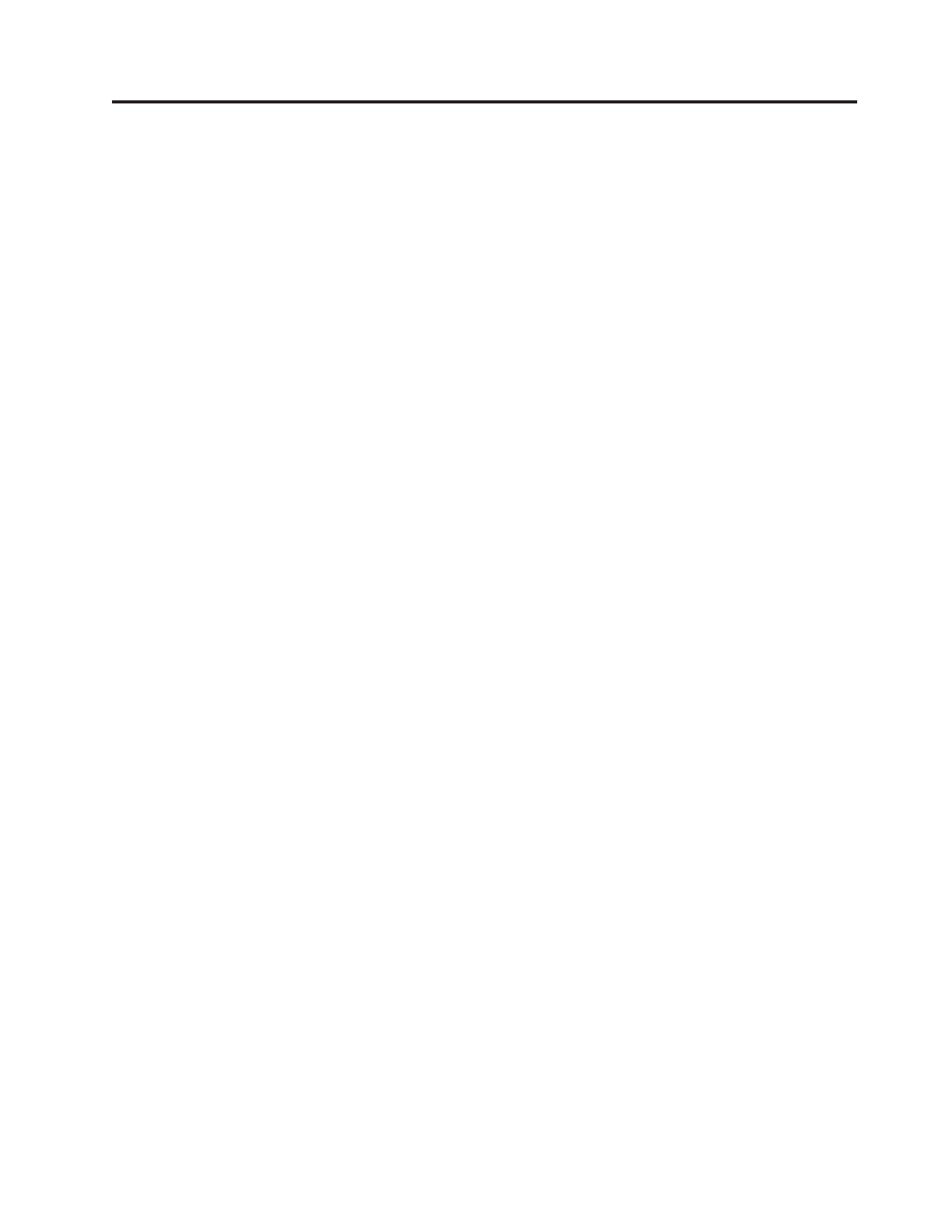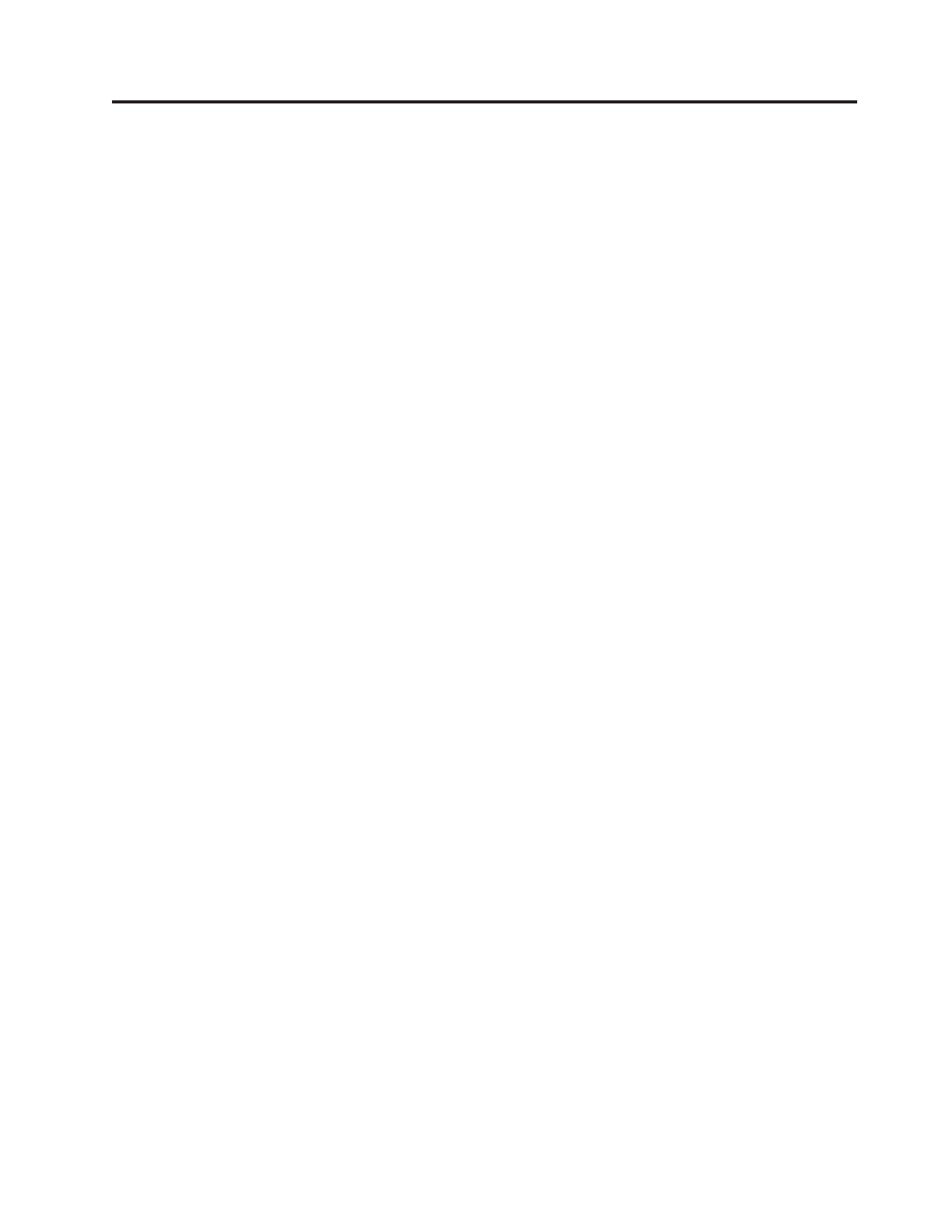
Contents
Chapter 1. About this manual . . . . . 1
Important Safety Information . . . . . . . . . 1
Chapter 2. General Checkout . . . . . . 3
Chapter 3. General information . . . . . 5
Features . . . . . . . . . . . . . . . . 5
Specifications . . . . . . . . . . . . . . 7
Available options . . . . . . . . . . . . . 8
Chapter 4. Diagnostics . . . . . . . . 9
IBM Setup Utility program . . . . . . . . . 9
Product Recovery Program menu . . . . . . . 11
Diagnostics . . . . . . . . . . . . . . 12
Diagnostics program download . . . . . . . 12
Navigating through the diagnostics programs . . 12
Running diagnostics tests . . . . . . . . . 12
Test selection . . . . . . . . . . . . . 12
Test results . . . . . . . . . . . . . 13
Fixed disk advanced test (FDAT) . . . . . . 13
Quick and Full erase - hard drive . . . . . . 15
Viewing the test log . . . . . . . . . . 16
Chapter 5. Installing Options . . . . . 17
Installing external options . . . . . . . . . 17
Locating controls and connectors on the front of
your computer . . . . . . . . . . . . 18
Locating connectors on the rear of your computer 19
Obtaining device drivers . . . . . . . . . 19
Removing the cover . . . . . . . . . . 20
Locating components . . . . . . . . . . 21
Accessing system board components . . . . . 21
Identifying parts on the system board . . . . 25
Installing memory . . . . . . . . . . . 26
Installing adapters . . . . . . . . . . . 27
Installing a cable lock . . . . . . . . . . 28
Changing the battery . . . . . . . . . . 29
Erasing a lost or forgotten password (clearing
CMOS) . . . . . . . . . . . . . . . 30
Replacing the cover and connecting the cables . . 30
Chapter 6. FRU Removals . . . . . . 33
Front panel card . . . . . . . . . . . . . 33
CD-ROM paddle card . . . . . . . . . . . 33
Hard disk drive . . . . . . . . . . . . . 34
Removing the center beam . . . . . . . . . 34
Replacing a microprocessor . . . . . . . . . 35
Power supply . . . . . . . . . . . . . 35
System board . . . . . . . . . . . . . . 36
Chapter 7. Symptom-to-FRU Index . . . 39
Hard disk drive boot error . . . . . . . . . 39
Power Supply Errors . . . . . . . . . . . 39
Diagnostic error codes . . . . . . . . . . . 41
Beep symptoms . . . . . . . . . . . . . 59
No-beep symptoms . . . . . . . . . . . . 61
POST error codes . . . . . . . . . . . . 62
Miscellaneous error messages . . . . . . . . 77
Undetermined problems . . . . . . . . . . 79
Chapter 8. Parts listing . . . . . . . . 81
Chapter 9. Additional Service
Information . . . . . . . . . . . . . 87
Security features . . . . . . . . . . . . . 87
Passwords . . . . . . . . . . . . . . 87
Vital product data . . . . . . . . . . . 88
Desktop Management Interface (DMI) . . . . 88
Alert on LAN . . . . . . . . . . . . 88
BIOS levels . . . . . . . . . . . . . . 88
Flash (BIOS/VPD) update procedure . . . . . . 89
Flash recovery boot block jumper . . . . . . . 89
Power management . . . . . . . . . . . 91
Automatic configuration and power interface
(ACPI) BIOS . . . . . . . . . . . . . 91
Advanced Power Management . . . . . . . 91
Automatic Hardware Power Management
features . . . . . . . . . . . . . . . 91
Setting Automatic Hardware Power Management
features . . . . . . . . . . . . . . . 91
Automatic Power-On features . . . . . . . 92
Chapter 10. Related service information 93
Safety information . . . . . . . . . . . . 93
General safety . . . . . . . . . . . . 93
Electrical safety . . . . . . . . . . . . 94
Safety inspection guide . . . . . . . . . 95
Handling electrostatic discharge-sensitive devices 96
Grounding requirements . . . . . . . . . 97
Safety notices (multi-lingual translations) . . . 97
Send us your comments! . . . . . . . . . 126
Problem determination tips . . . . . . . . . 127
Notices . . . . . . . . . . . . . . . 127
Trademarks . . . . . . . . . . . . . . 128
© Copyright IBM Corp. 2001 iii