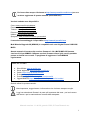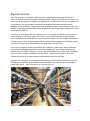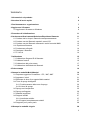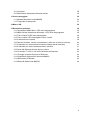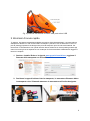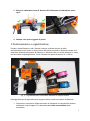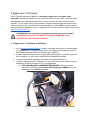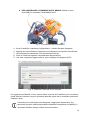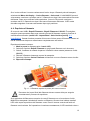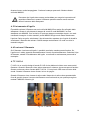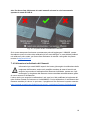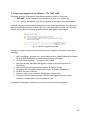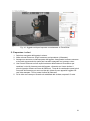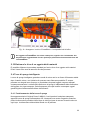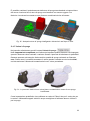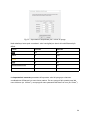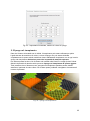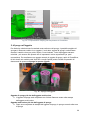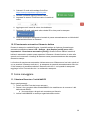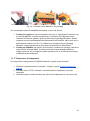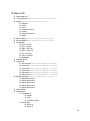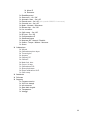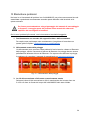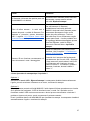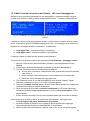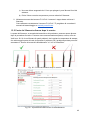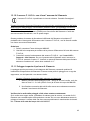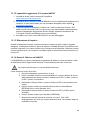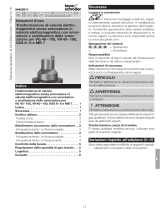Prusa3D MK3S+/MK2.5S Multi Material 2S Manuale utente
- Tipo
- Manuale utente

Prusa Research a.s.
Partyzánská 188/7A
170 00 Praha
www.prusa3d.it
info@prusa3d.com
MANUALE
DI STAMPA 3D
MANUALE UTENTE PER STAMPANTI 3D:
– ORIGINAL PRUSA i3 MK3S MULTI MATERIAL UPGRADE 2S
– ORIGINAL PRUSA i3 MK2.5S MULTI MATERIAL UPGRADE 2S
ITA

Per favore fate sempre riferimento a http://www.prusa3d.com/drivers/ per una
versione aggiornata di questo manuale (download PDF)
Versioni tradotte sono disponibili a:
Ceco: www.prusa3d.cz/ovladace/
Francese: www.prusa3d.fr/drivers/
Tedesco: www.prusa3d.de/treiber/
Polacco: pl.prusa3d.com/sterowniki/
Italiano: www.prusa3d.it/driver/
Spagnolo: www.prusa3d.es/drivers-y-manuales/
Il manuale di assemblaggio è disponibile a http://manual.prusa3d.com
Multi Material Upgrade 2S (MMU2S) è compatibile solo con Original Prusa i3 MK2.5S /
MK3S.
Questo manuale è basato sulla versione firmware 1.0.6 e MK3S/MK2.5S firmware
versione 3.8.0 per MMU2S. Utilizzare versioni firmware diversi (più vecchi) potrebbe
portare a risultati non corretti. Ti preghiamo di aggiornare l'unità MMU2S
regolarmente.
USEFUL LINKS
● Sito ufficiale: www.prusa3d.com
● Driver aggiornati: www.prusa3d.com/drivers
● Guide: https://help.prusa3d.com/l/en
● E-shop: https://shop.prusa3d.com
● PrusaSlicer @ GitHub: www.github.com/prusa3d
● Oggetti MMU2S https://www.prusa3d.com/printable-3d-models/
Simboli utilizzti in questo manuale:
Nota importante, suggerimento o informazione che ti aiuta a stampare meglio.
Leggi con attenzione! Questa è la parte più importante del testo - per la sicurezza
dell'utente o per la manutenzione corretta della stampante.
Manuale versione 1.1 del 28. gennaio 2020, © Prusa Research a.s.
1

Riguardo l'autore
Josef Prusa (nato il 23 febbraio 1990) cominciò a interessarsi alla stampa 3D prima di
iscriversi ad Economia all'università di Praga nel 2009 - all'inizio si trattava di un hobby, una
nuova tecnologia aperta a modifiche e miglioramenti. L'hobby presto divenne una passione e
Josef divenne uno dei principali sviluppatori del progetto internazionale open source
RepRap, di Adrien Bowyer. Oggi potete veder eil design Prusa in molte versioni in giro per il
mondo, è una delle stampanti più popolari e grazie ad essa la fama della stampa 3D e molto
cresciuta tra il pubblico.
Il lavoro di Jo sulle stampanti auto-replicanti (con cui si possono stampare componenti per
altre stampanti) continua ed oggi c'è la Prusa i3, la terza iterazione del design originale.
Viene costantemente migliorata con le più recenti tecnologie e voi avete appena acquistato
l'ultima versione. Oltre ai miglioramenti alle componenti della stampante, il principale scopo
è rendere la tecnologia più accessibile e comprensibile a tutti gli utenti.
Josef Prusa organizza anche dei workshop per il pubblico e partecipa a delle conferenze
professionali dedicatealla popolarizzazione della stampa 3D. Ad esempio ha tenuto una
lezione all'evento TEDx a Praga e a Vienna, alla World Maker Faire a New York, alla Maker
Faire di Roma e all'Open Hardware Summit all'MIT. Josef inoltre insegna Arduino alla
Charles University ed è stato professore all'accademia delle arti di Praga.
A parole sue, immagina che le stampanti 3D saranno presto disponibili in tutte le case. "Se
hai bisogno di qualcosa, puoi semplicemente stamparlo. In questo campo puoi allargare i
confini ogni giorno... siamo lieti che tu ne sia parte con noi".
2

Sommario
1 Informazioni sul prodotto 5
2 Istruzioni di avvio rapido 6
3 Posizionamento e organizzazione 7
4 Aggiornare il firmware 9
4.1 Aggiornare il firmware su Windows 9
5 Procedura di inizializzazione 11
6 Caricamento/Scaricamento/Selezione/Espulsione filamento 11
6.1 Caricare tutti e cinque i filamenti contemporaneamente 11
6.2 Caricare uno dei filamenti usando il menu LCD 12
6.3 Caricare uno dei filamenti utilizzando i tasti di controllo MMU 12
6.4. Espulsione filamento 13
6.5 Caricamento all'ugello 14
6.6 Scaricare il filamento 14
6.7 F.I.N.D.A 14
7 Calibrazione 15
7.1 Calibrazione Sensore IR di filamento 15
7.2 Calibrare l'asse Z 16
7.3 Calibrazione del primo strato 17
7.4 Calibrazione individuale dei filamenti 18
8 Prima stampa 19
9 Stampa in modalità Multi Material 19
9.1 Importare oggetti su PrusaSlicer - STL, 3MF, AMF 20
9.2 Impostare i colori 21
9.3 Effettuare lo slice di un oggetto Multi-material 22
9.4 Torre di spurgo intelligente 22
9.4.1 Posizionamento della torre di spurgo 22
9.4.2 Volumi di spurgo 23
9.5 Spurgo nel riempimento 25
9.6 Spurgo nell'oggetto 26
9.7 Materiali supportati 27
9.8 Supporti solubili 27
9.8.1 Interfaccia solubile 27
9.8.2 Supporti completamente solubili 27
9.9 Supporto per il power panic 28
10 Stampa in modalità singola 28
3

10.1 Colorprint 29
10.2 Esaurimento automatico filamento bobina 30
11 Come maneggiare 30
11.1 Montare/Smontare l'unità MMU2S 30
11.2 Trasportare la stampante 31
12 Menu LCD 32
13 Risoluzione problemi 34
13.1 Caricamento MMU fallito - LED rosso lampeggiante 36
13.2 MMU richiede l'attenzione dell'utente - LED rosso lampeggiante 38
13.3 Tutti e cinque il LED rosso lampeggianti 39
13.4 Tutti e cinque i LED lampeggiano rosso e verde 39
13.5 Il selettore non si sposta 39
13.6 Rumore cliccante, mentre il meccanismo a folle non si riesce a muovere 40
13.7 Il filamento non viene estruso durante la stampa (strati mancanti) 41
13.8 Il filamento non riesce ad attraversare il selettore 41
13.9 Punte del filamento diverse dopo lo scarico 42
13.10 Il sensore F.I.N.D.A. non rileva l’assenza del filamento 43
13.11 Pulegge ricoperte di polvere di filamento 43
13.12 Impossibile aggiornare il firmware MMU2S 44
13.13 Rilevazione di Impatto 44
13.14 Reset di fabbrica nel MMU2S 44
4

1 Informazioni sul prodotto
Multi Material Upgrade 2S (MMU2S) è l'ultima revisione del Multi Material Upgrade 2.0,
rilasciata in origine nel 2018. La nostra soluzione unica di stampa multi-material è adesso
compatibile con le stampanti 3D Original Prusa i3 MK2.5S e MK3S. A dire il vero, le unità
MMU2 e MMU2S sono quasi le stesse, ma l'estrusore della stampante è equipaggiato con
un nuovo meccanismo per il sensore di filamento che migliora l'affidabilità dell'unità MMU2S.
Grazie ad un nuovo tipo e posizionamento del sensore di filamento, l'unità MMU2S adesso
riceve una risposta dalla stampante che conferma l'avvenuto caricamento del filamento negli
ingranaggi Bondtech, rendendo obsoleta la calibrazione della lunghezza filamento. La
MMU2S permette di caricare fino a cinque filamenti simultaneamente, consentendo
all'utente la stampa di oggetti ancora più complessi e colorati.
Per sfruttare al massimo il potenziale della tua stampante con MMU2S, utilizza il nostro
software di slicing più aggiornato PrusaSlicer. Offrendo una moltitudine di funzioni uniche,
PrusaSlicer è la soluzione perfetta per la stampa con materiali singoli o multipli. L'ultima
versione introduce opzioni come lo Spurgo nel riempimento o Spurgo nell'oggetto e aiuta
a risparmiare tempo e filamento sfruttando alcune routine intelligenti. Vedi l'immagine sotto
per scoprire i nomi ufficiali per ciascuna parte di MMU2S. Faremo riferimento a questi nomi
nella nostra guida.
Fig. 1 - Il Multi Material Upgrade 2S
5

Fig. 2 posizione del bottone di reset e della porta micro USB
2 Istruzioni di avvio rapido
Ti capiamo. Hai appena assemblato la MMU2 secondo la Guida d'assemblaggio, connessa alla tua
stampante e adesso non vedi l'ora di iniziare a stampare :) Ma dacci solo un momento! Ci sono un
paio di passaggi importanti che bisogna fare prima di stampare i primi G-code multi-material. Per
favore tieni in considerazione che queste istruzioni danno solamente un breve quadro generale agli
utenti che hanno già avuto esperienza con la stampa 3D. Raccomandiamo caldamente di leggere le
istruzioni complete.
1. Scarica e installa i Driver e le App da www.prusa3d.com/drivers, aggiorna il
firmware della stampante con PrusaSlicer 1.41+
2. Posiziona i supporti bobina vicino la stampante, lo smorzatore filamento dietro
la stampante e tira i filamenti attraverso lo smorzatore nell'ordine designato.
6

3. Esegui le calibrazioni Asse-Z, Sensore IR di filamento e Calibrazione primo
layer.
4. Stampa il tuo primo oggetto di prova!
3 Posizionamento e organizzazione
Durante i cambi filamento, tutti i filamenti vengono scaricati dal tubo in teflon
arancione/bianco sul fronte. La nostra nuova soluzione per gestire il filamento retratto è un
dispositivo chiamato smorzatore di filamento. Il filamento crea un cerchio all'interno in modo
tale da evitare l'ingarbugliamento. Il tutto richiede uno spazio di almeno 70 x 100 cm.
Fig. 3 - Organizzazione di smorzatore filamento e supporti bobine
Passaggi base per la disposizione dei supporti bobina e dello smorzatore di filamento:
1. Posiziona lo smorzatore di filamento dietro la stampante e collegalo alla struttura
utilizzando le clip integrate. Fai attenzione al corretto orientamento dello
smorzatore.
7

2. Collega i tubi di teflon provenienti dall'unità MMU2S nell'ordine designato e fissali con
le viti. Vedi l'immagine 4.
3. Posiziona i supporti bobina in due linee. La prima linea di supporti deve trovarsi ad
almeno 20 cm dallo smorzatore. Tre bobine sono in prima fila, e due nella fila
posteriore. Assicurati che i tubi di teflon corti sul lato opposto dello smorzatore
puntino verso i supporti bobina (vedi l'immagine sotto come riferimento)
4. Inserisci tutte le corde di filamento attraverso lo smorzatore nell'ordine corretto
(immagine 5). Evita di incrociare le corde nello smorzatore. Le corde devono
andare direttamente attraverso i fori opposti sullo stesso livello (immagine 5)
Fig. 4 - Ordine dei tubi di teflon collegati allo smorzatore
Fig. 5 - Caricamento filamento nello smorzatore
Il posizionamento descritto sopra è quello ideale per un setup iniziale ed è progettato per
risparmiare più spazio possibile. In alternativa, puoi posizionare lo smorzatore di filamento e
i supporti bobina dietro la linea della stampante. Esistono altre configurazioni che è possibile
provare, quindi sentiti libero di sperimentare. Ma ricorda che la piegatura eccessiva dei tubi
di teflon causa un'elevata resistenza durante il caricamento dei filamenti, il ché
potrebbe comportare svariati problemi durante la stampa.
8

4 Aggiornare il firmware
Prima di iniziare ad usare la MMU2S, è necessario aggiornare il firmware della
stampante, altrimenti la stampante non comunicherà con la nuova unità. La scheda madre
della MMU2S può essere aggiornata con un nuovo firmware, che sarà fornito su un file
separato. Tieni a mente che ci sono procedure di aggiornamento leggermente diverse per
ciascuna scheda e che i file del firmware della stampante e della MMU2S possono essere
rilasciati indipendentemente. I driver, le applicazioni e i firmware possono essere scaricati da
www.prusa3d.com/drivers
ATTENZIONE: Non scollegare la stampante durante il processo di flash!
ASSICURATI DI AVERE IL CORRETTO FILE DEL FIRMWARE PER IL
DISPOSITIVO CHE VUOI AGGIORNARE
4.1 Aggiornare il firmware su Windows
1. Vai su www.prusa3d.com/drivers e scarica il firmware corretto per la tua stampante
e/o unità MMU2S. Si prega di notare che vi sono differenti firmware per ciascuna
delle nostre stampanti e differenti firmware per la MMU2S.
2. Scarica l'ultimo pacchetto Drivers & Apps dalla stessa pagina e installali. Assucrati
che PrusaSlicer e i driver siano selezionati nell'installazione guidata
3. Accendi la stampante e attendi il completamento dell'inizializzazione.
4. Collega la stampante al PC utilizzando un cavo USB. Il tipo di cavo USB e la porta
dipendono dal tipo di firmware che si vuole aggiornare.
a. PER AGGIORNARE IL FIRMWARE STAMPANTE: Usa la procedura
standard - connetti la scheda madre della stampante (RAMBo) al tuo PC
utilizzando il cavo USB 2.0 quadrato.
Fig. 6 - connessione della scheda madre della stampante (RAMBo)
9

b. PER AGGIORNARE IL FIRMWARE UNITA' MMU2S: Utilizza un cavo
microUSB per connettere l'unità MMU2S al PC.
Fig. 7 - Connessione dell’unità MMU2S
5. Avvia PrusaSlicer e seleziona Configurazione -> Installa firmware stampante
6. Apparirà una nuova finestra. Seleziona la tua stampante nel riquadro ‘Porta Seriale’
7. Clicca Browse per selezionare il file del firmware scaricato
8. Premi su Flash! ed aspetta il completamento dell'operazione
9. Una volta completato l'aggiornamento, puoi scollegare la stampante dal PC
Fig. 8 - Effettuare il flash del nuovo firmware
Per aggiornare su MacOS o Linux, scarica l'ultima versione di PrusaSlicer per il tuo sistema,
quindi scarica il firmware e segui la procedura descritta sopra. Non è necessario scaricare e
installare i driver.
Il firmware per la nostra gamma di stampanti è aggiornato regolarmente. Per
assicurare la miglior esperienza possibile utilizzando la stampante e la MMU2S, è
necessario utilizzare sempre l'ultima versione firmware.
10

5 Procedura di inizializzazione
L'unità MMU2S viene accesa simultaneamente alla stampante. Dopo ciò, inizia la procedura
di posizionamento su home del corpo idler (motore estrusore). Il posizionamento su home
inizia solo quando il selettore deve spostarsi, non direttamente dopo l'accensione. Questo
significa che l'inizializzazione è completata con successo anche nel caso in cui la stampante
venga accesa con una corda di filamento caricata nell'ugello (che blocca il movimento del
selettore).
Durante le procedure di posizionamento a home, si può sentire un clic ripetuto. Non
farci caso, fa parte della procedura.
6 Caricamento/Scaricamento/Selezione/Espulsione filamento
E' fondamentale tagliare la parte terminale del filamento come mostrato in foto. La
punta assicura il corretto inserimento del filamento nell'unità MMU2S.
Non è necessario preriscaldare l'ugello in quanto il caricamento spinge il filamento
solo fino all'unità MMU2S. L'inserimento del filamento nell'estrusore avviene
automaticamente durante la stampa.
Fig. 9 - Caricare il filamento
6.1 Caricare tutti e cinque i filamenti contemporaneamente
1. Vai sul menu del display LCD - Carica filamento - Carica tutti
2. Il selettore si sposterà nella prima posizione, il primo LED inizierà a lampeggiare in
rosso
11

3. Spingi il filamento nel primo tubo di teflon finchè non viene pescato dall'ingranaggio
4. Il filamento verrà spinto fino ad essere rilevato dalla sonda FINDA, quindi verrà
ritratto dal selettore, pronto ad essere estruso all'occorrenza
5. Il LED indicatore diventerà verde, segnalando così il corretto caricamento del
filamento, il selettore si sposterà quindi in 2ª posizione
6. Ripeti il procedimento per i 4 filamenti rimanenti
6.2 Caricare uno dei filamenti usando il menu LCD
1. Vai sul menu del display LCD - Carica filamento - Carica filamento 1/2/3/4/5
2. Il selettore si sposterà nella prima posizione, il LED corrispondente inizierà a
lampeggiare in rosso
3. Inserisci il filamento nel tubo di teflon corretto e spingilo finché non viene pescato
dall'ingranaggio
4. Il filamento verrà spinto fino ad essere rilevato dalla sonda FINDA, quindi verrà
ritratto dal selettore, pronto ad essere estruso all'occorrenza
5. Il LED diventerà verde
6.3 Caricare uno dei filamenti utilizzando i tasti di controllo MMU
1. Usando i tasti di controllo destro e sinistro, sposta il selettore nella posizione
corrispondente con il filamento che vorresti caricare.
2. Inserisci il filamento nel tubo di teflon bianco e continua a spingerlo fin dove
possibile.
3. Premi e tieni premuto il tasto di controllo centrale per qualche secondo.
4. L'indicatore LED corrispondente inizierà a lampeggiare in rosso.
5. Spingi il filamento un altro po' nel tubo di teflon bianco finché non viene pescato
dall'estrusore.
6. L'indicatore LED dovrebbe diventare verde dopo poco, indicando il corretto
caricamento del filamento.
Per scaricare il filamento basta tira manualmente il filamento dal tubo ti teflon bianco.
Fig. 10 - Interno dell'unità MMU2S con filamenti caricati correttamente
12

Se si vuole verificare il corretto caricamento di tutti e cinque i filamenti prima di stampare,
seleziona dal Menu del display - Carica filamento - Carica tutti. L'unità MMU2S proverà
velocemente a caricare e scaricare tutti e 5 i filamenti uno dopo l'altro senza alcun intervento
dell'utente. Dopo aver verificato l'ultima posizione, il menu LCD proverà a caricare e
scaricare tutti e 5 i filamenti uno dopo l'altro senza l'intervento dell'utente. Il LED verde
dovrebbe segnalare il corretto caricamento dopo ogni posizione.
6.4. Espulsione filamento
Si trova nel menù LCD - Espelli Filamento - Espelli Filamento 1/2/3/4/5. È consigliato
eseguire questa procedura dopo aver esaurito gli scarti di filamento tramite la funzione di
esaurimento automatico (menù LCD - Impostazioni - Unisci bobine [on/off] 10.2
UnisciBobine). Questa funzione permette di rimuovere l'ultimo pezzo di filamento rimasto nei
tubi di caricamento dopo aver esaurimento completamente una bobina.
Espulsione durante la stampa:
1. Metti in pausa la stampa tramite il menù LCD.
2. Seleziona l'opzione Espelli Filamento e scegli quale filamento vuoi rimuovere.
3. Quindi, il selettore si metterà da parte e il filamento viene estratto (attraverso l'unità
MMU2S).
4. Rimuovi il filamento rimanente e premi la manopola.
5. Seleziona l'opzione Carica Filamento ed inserisci un nuovo filamento come al solito.
6. Riprendi la stampa.
Fig. 11 - Il filamento espulso è pronto per essere rimosso
Da notare che le parti finali dek filamento devono essere dritte per eseguire
correttamente il processo di espulsione.
Se la posizione del filamento successiva è vuota (il filamento non si trova dentro l'unità
MMU2S) la stampante ti chiederà di inserire un filamento. Questo viene indicato tramite il
LED rosso sopra la posizione del filamento vuota. Premi il bottone centrale sull'unità e il
filamento verrà caricato. Se l'operazione è conclusa correttamente, il LED cambierà colore e
13

diventerà rosso-verde lampeggiante. Continua la stampa premendo il bottone destro
sull'unità MMU2S.
Da notare che l'ugello deve essere preriscaldato per eseguire la procedura di
espulsione filamento in quanto il filamento potrebbe essere ancora caricato
dentro l'estrusore della stampante.
6.5 Caricamento all'ugello
È possibile caricare il filamento non solo nell'unità MMU2S ma anche fino all'ugello della
stampante. Questo è utile durante la stampa di vecchi G-code MK3/MK2.5 su una
stampante con MMU2S. Così se hai un G-code per stampa a materiale singolo, non sarà
necessario rieseguire lo slice usando il profilo MMU2S Single mode. Basta selezionare
l'opzione Carica a ugello, selezionare il tipo di materiale, aspettare che l'ugello di riscaldi e
selezionare il filamento da caricare. Quindi stampa normalmente il G-code con slice in
materiale singolo.
6.6 Scaricare il filamento
Se il filamento è caricato nell'ugello, è possibile scaricarlo usando questa funzione. Se
l'ugello non è caldo, apparirà automaticamente il menù di preriscaldamento. Seleziona il tipo
di filamento, attendi il riscaldamento dell'ugello e conferma lo scaricamento premendo la
manopola.
6.7 F.I.N.D.A
F.I.N.D.A è un vecchio design di sonda P.I.N.D.A che abbiamo riciclato come sensore del
filamento. Quando il filamento viene spinto attraverso il selettore, eleva una spera di acciaio.
Questo movimento viene rilevato dalla F.I.N.D.A. C'è un piccolo LED rosso sul retro della
sonda. Quando il filamento viene rilevato, la luce si spegne.
Quando il filamento viene rimosso la sfera cade. Notate che la sfera viene spostata dalla
forza di gravità, dunque il sensore del filamento non funzionerà se per qualunque ragione
mettete il MMU2S a testa in giù
Fig. 12 - F.I.N.D.A.
14

7 Calibrazione
In quanto l'assemblaggio della MMU2S richiede lo smontaggio dell'estrusore della
stampante, è molto probabile che l'asse Z della stampante si sposti. È
fondamentale ricalibrare l'asse Z ed eseguire la procedura di Calibrazione
primo layer prima di iniziare a stampare!
7.1 Calibrazione Sensore IR di filamento
Il sensore IR di filamento sul corpo estrusore rileva se il filamento è entrato negli ingranaggi
Bondtech. Questa è un'informazione chiave per l'unità di controllo, inoltre la stampa non
continuerà se il filamento non verrà rilevato correttamente ad ogni cambio filamento. La
calibrazione del sensore IR è basata sulla corretta posizione del comignolo con il sensore
(reggi sensore IR) sull'estrusore. La calibrazione è puramente meccanica.
1. Prima di iniziare, assicurati che il filamento non sia caricato!
2. Svita il raccordo Festo sull'estrusore.
3. Apri il menu LCD - Supporto - Info Sensore e controlla il valore IR.
4. Allenta entrambe le viti M3 sul comignolo (segni verdi).
5. Sposta il comignolo più a sinistra possibile (freccia rossa) ed accertati che il valore
IR sia “0”.
6. Stringi le viti M3 sul comignolo.
7. Prepara la chiave a brugola più piccola da 1.5 mm fornita con il kit. Inserisci la
chiave al posto del filamento. Puoi anche allentare l'extruder idler.
8. Inserisci la chiave a brugola al posto del filamento e spingi fino a separare gli
ingranaggi Bondtech.
a. Questo può richiedere un po' di forza e sicuramente non riusciresti a farlo con
un pezzo di filamento. È possibile allentare un poco l'idler se è troppo stretto.
9. Se il valore del sensore IR è “1”, la calibrazione è completa. Altrimenti continua
con il prossimo punto.
10. Estrai la chiave a brugola dall'estrusore.
11. Allenta le viti M3 sul comignolo e spostalo un pochino verso destra. Assicurati che il
valore IR sia ancora “0” e continua con il punto 6.
15

Fig. 13 - Calibrazione Sensore IR di filamento
7.2 Calibrare l'asse Z
Nel menu LCD, andate in Menu - Calibrazione - Calibra Z e avviate la procedura di
calibrazione. La procedura consiste nell'alzare e riabbassare l'asse Z misurando 9 punti sul
piano di stampa.
Fig. 14 - Calibrazione Z
In alternativa potete effettuare una calibrazione manuale. Dopo aver avviato la stampante,
tenete premuta la manopola per circa due secondi. Vi verrà mostrato un nuovo menu, che
16

mostra la lettera 'Z' e un numero che rappresenta l'altezza attuale dell'asse. Ruotate la
manopola in senso antioratio fino a che entrambi i lati del'asse Z toccano la cima del
telaio.
Una volta che avete calibrato l'asse Z, potte effettuare la calibrazione del primo strato.
7.3 Calibrazione del primo strato
1. Caricate del PLA in almeno uno degli slot del MMU2S.
2. Verificate che la superfice di stampa sia perfettamente pulita. Fate riferimento al
manuale del vostro modello per sapere di pi sulla pulizia della superfice di stampa.
3. Sulla stampante andate al menu LCD - Calibrazione - Calibrazione primo strato.
4. La stampante si riscalderà e vi chiederà quale filamento dve usare. Utilizzate il menu
per selezionare il filamento desiderato per il test.
5. La stampante misurerà il piano di stampa e stamperà una linea a zig-zag. L'ugello
non deve mai toccare la superfice di stampa.
Fig. 15 - Come calibrare l'altezza dell'ugello durante la stampa di prova. Nota -0.640 mm e
solo per l'illustrazione. Il vostro valore sarà diverso.
Osservate la linea che viene estrusa sulla superfice di stampa. Un nuovo menu verrà
mostrato, con un'opzione per affinare l'altezza dell'ugello in tempo realegirando la manopola.
Il vostro scopo è di aggiustare l'altezza fino a che la plastica estrusa non si appiccica bene al
piano di stampa e viene leggermente schiacciata. Il valore non deve eccedere -2.000 mm.
Se lo dovete spingere oltre (e.g. -2.500), spostate la sonda P.I.N.D.A leggermente in
17

alto. Per favore fate riferimento ai nostri manuali nel caso in cui sia necessario
spostare la sonta P.I.N.D.A.
Fig. 16 - un primo strato correttamente calibrato
Se la vostra stampante funzionava correttamente prima di aggiungere il MMU2S, queste
dovrebbero essere le uniche due calibrazioni di cui avete bisogno. In caso abbiate problemi
nel calibrare il primo strato, per favore fate riferimento ai manuali o alle guide che potete
trovare a help.prusa3d.com
7.4 Calibrazione individuale dei filamenti
Informazioni per utenti MMU2 esperti che hanno già eseguito la calibrazione della
lunghezza del filamento: anche se è possibile accedere al menu di servizio ed
eseguire la procedura di calibrazione del filamento individuale, questa non è più
necessaria. La lunghezza del filamento viene controllata automaticamente grazie
al nuovo sensore IR di filamento.
L'unico motivo per eseguire la calibrazione è nel caso in cui hai modificato la lunghezza del
tubo di teflon frontale tra l'estrusore e l'unità MMU2S. Con la calibrazione, il caricamento del
filamento sarebbe più veloce. In quel caso, ti preghiamo di far riferimento a questo manuale:
https://manual.prusa3d.com/Guide/Service+menu+-+Individual+Filament+Calibration/842
18

8 Prima stampa
Lista di controllo Prima stampa::
✔ Unità MMU2S collegata
✔ Nuovo firmware aggiornato
✔ Supporti bobina e smorzatore di filamento sono posizionati
correttamente
✔ Filamenti caricati
✔ Calibrazioni asse Z e Primo layer effettuate
Per la prima stampa, consigliamo di utilizzare uno dei nostri G-code.
Se hai installato l'ultimo pacchetto driver con l'opzione MMU2S selezionata, puoi utilizzare
il collegamento ‘3D Objects’ sul tuo desktop che ti porterà alla cartella contenente gli oggetti
MMU2S e i G-code.
Copia i G-code desiderati sulla memoria SD , inseriscila nel lettore di schede SD della
stampante e seleziona l'oggetto da stampare nel menu LCD - Stampa da memoria SD.
Attendi che la stampante inizi il processo.
Non lasciare la stampante incustodita durante la prima stampa. Osserva il
processo da vicino e nel caso di qualunque problema, usa la funzione dal Menu -
Ferma stampa per cancellare il processo immediatamente.
9 Stampa in modalità Multi Material
Con l'unità MMU2S montata, è possibile stampare in due differenti modalità: modalità
Multi-material e modalità Singola (che funziona esattamente come una stampante 3D
normale). Per stampare in modalità multi-material, devono essere caricati almeno due
filamenti. Entrambe le modalità hanno lo stesso gruppo di funzioni di una
MK2.5S/MK3Sstandard, come l'altezza layer variabile e molte altre.
Sul nostro sito è possibile scaricare dei G-code multi-material già pronti da stampare. Per
generare i tuoi G-code multi-material dovresti usare il nostro software di slicing - PrusaSlicer.
E' possibile ottenere l'ultima versione con il nostro pacchetto Driver & Apps su
prusa3d.com/drivers/
Non dimenticare di attivare i profili di stampa per MMU2S su PrusaSlicer
utilizzando Configurazione -> Configurazione guidata per scegliere il profilo
Original Prusa i3 MK3S MMU2S o Original Prusa i3 MK2.5S MMU2S.
19
La pagina si sta caricando...
La pagina si sta caricando...
La pagina si sta caricando...
La pagina si sta caricando...
La pagina si sta caricando...
La pagina si sta caricando...
La pagina si sta caricando...
La pagina si sta caricando...
La pagina si sta caricando...
La pagina si sta caricando...
La pagina si sta caricando...
La pagina si sta caricando...
La pagina si sta caricando...
La pagina si sta caricando...
La pagina si sta caricando...
La pagina si sta caricando...
La pagina si sta caricando...
La pagina si sta caricando...
La pagina si sta caricando...
La pagina si sta caricando...
La pagina si sta caricando...
La pagina si sta caricando...
La pagina si sta caricando...
La pagina si sta caricando...
La pagina si sta caricando...
La pagina si sta caricando...
-
 1
1
-
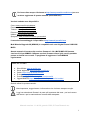 2
2
-
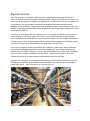 3
3
-
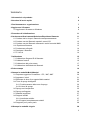 4
4
-
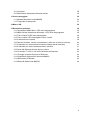 5
5
-
 6
6
-
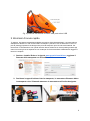 7
7
-
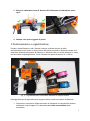 8
8
-
 9
9
-
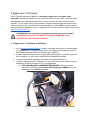 10
10
-
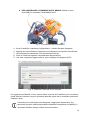 11
11
-
 12
12
-
 13
13
-
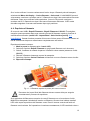 14
14
-
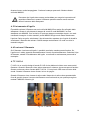 15
15
-
 16
16
-
 17
17
-
 18
18
-
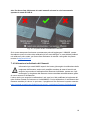 19
19
-
 20
20
-
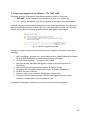 21
21
-
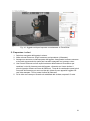 22
22
-
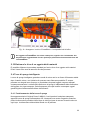 23
23
-
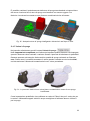 24
24
-
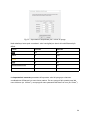 25
25
-
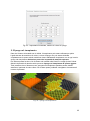 26
26
-
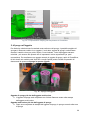 27
27
-
 28
28
-
 29
29
-
 30
30
-
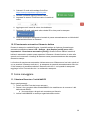 31
31
-
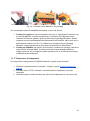 32
32
-
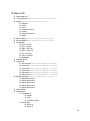 33
33
-
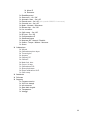 34
34
-
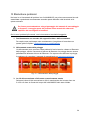 35
35
-
 36
36
-
 37
37
-
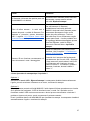 38
38
-
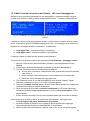 39
39
-
 40
40
-
 41
41
-
 42
42
-
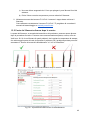 43
43
-
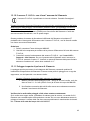 44
44
-
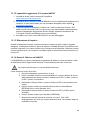 45
45
-
 46
46
Prusa3D MK3S+/MK2.5S Multi Material 2S Manuale utente
- Tipo
- Manuale utente
Documenti correlati
Altri documenti
-
Monoprice 30993 Manuale utente
-
Wasp Delta 2040/4070/60100/TURBO Manuale utente
-
Dremel DigiLab 3D45 Original Instructions Manual
-
Dremel 3D40 Idea Builder Original Instructions Manual
-
Dremel 3D20 Idea Builder Original Instructions Manual
-
Wasp POWER Manuale utente
-
Renkforce Extruder feed knurled Suitable Manuale del proprietario
-
Wasp Delta 2040 INDUSTRIAL 4.0 Technical Sheet
-
Wasp Delta 4070 INDUSTRIAL 4.0 Technical Sheet
-
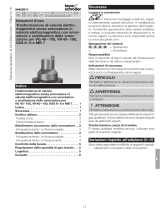 Kromschroder VG, VR, VAS, MB 7 Sostituzione o allestimento successivo dello smorzatore Istruzioni per l'uso
Kromschroder VG, VR, VAS, MB 7 Sostituzione o allestimento successivo dello smorzatore Istruzioni per l'uso