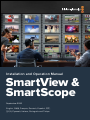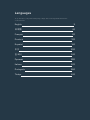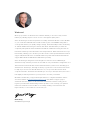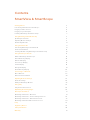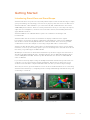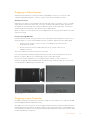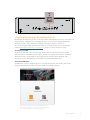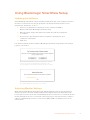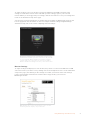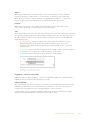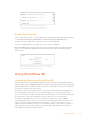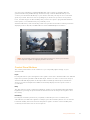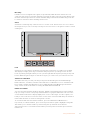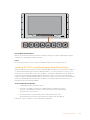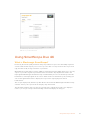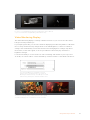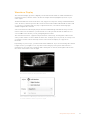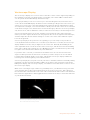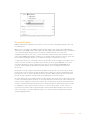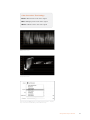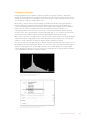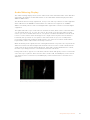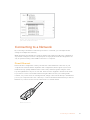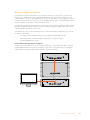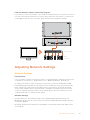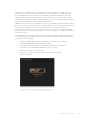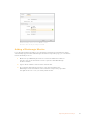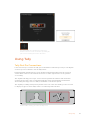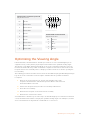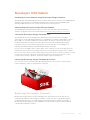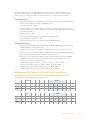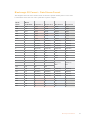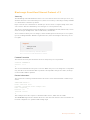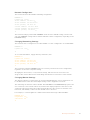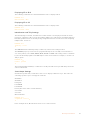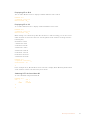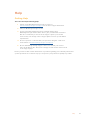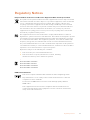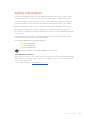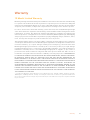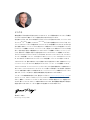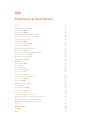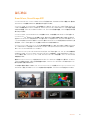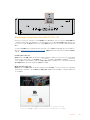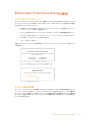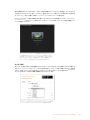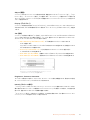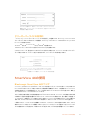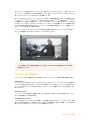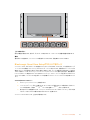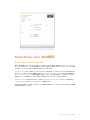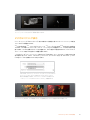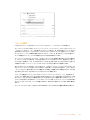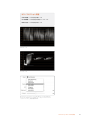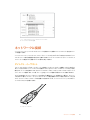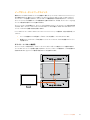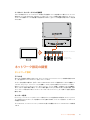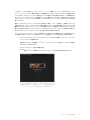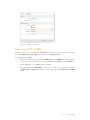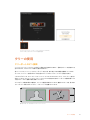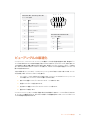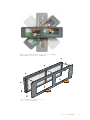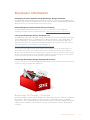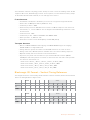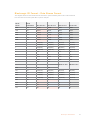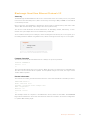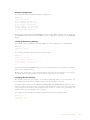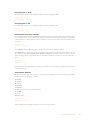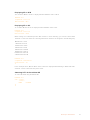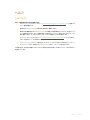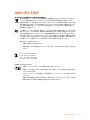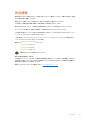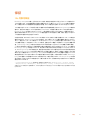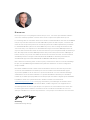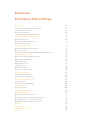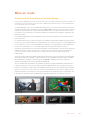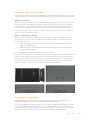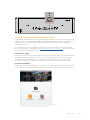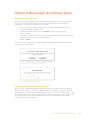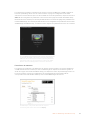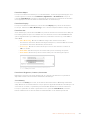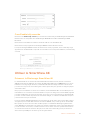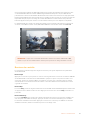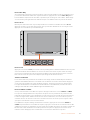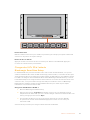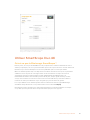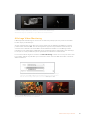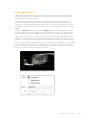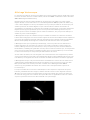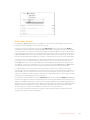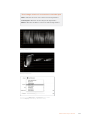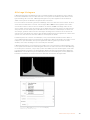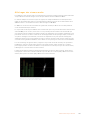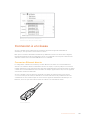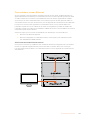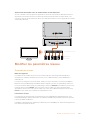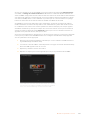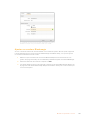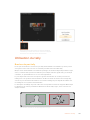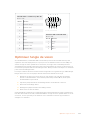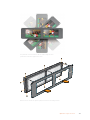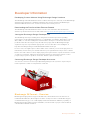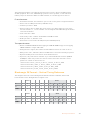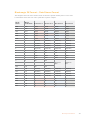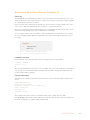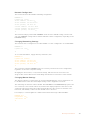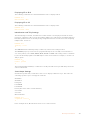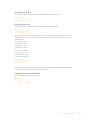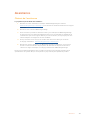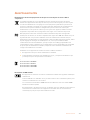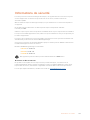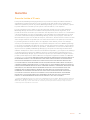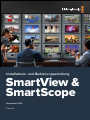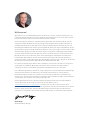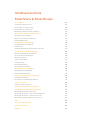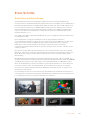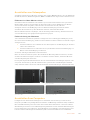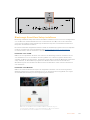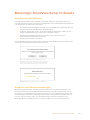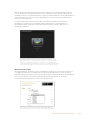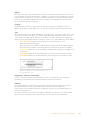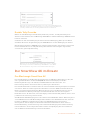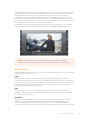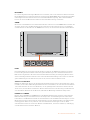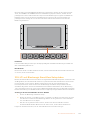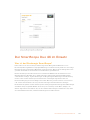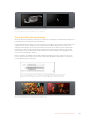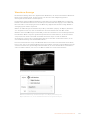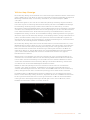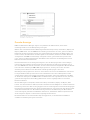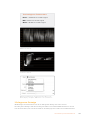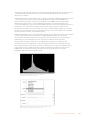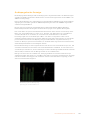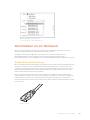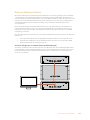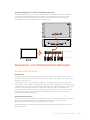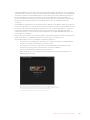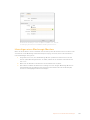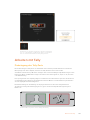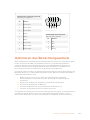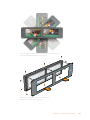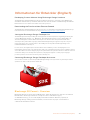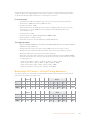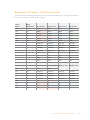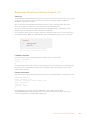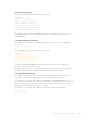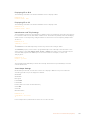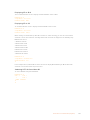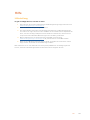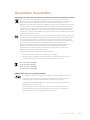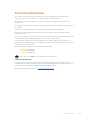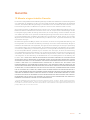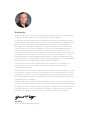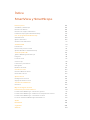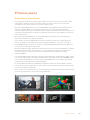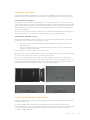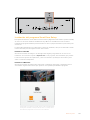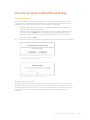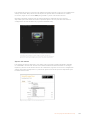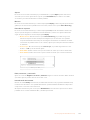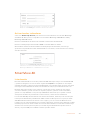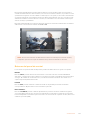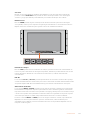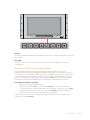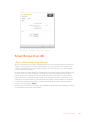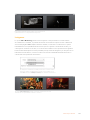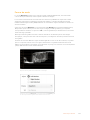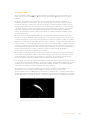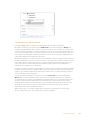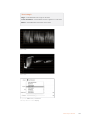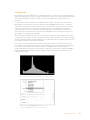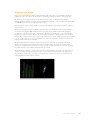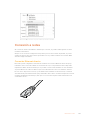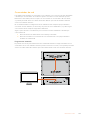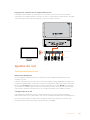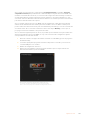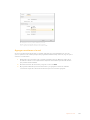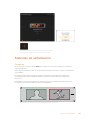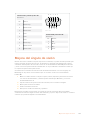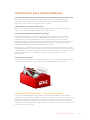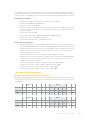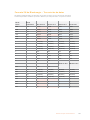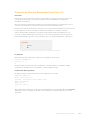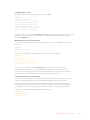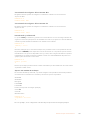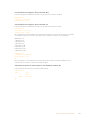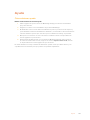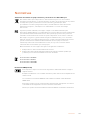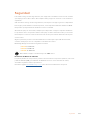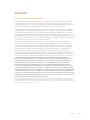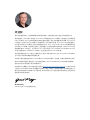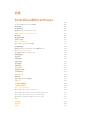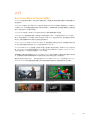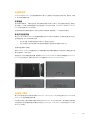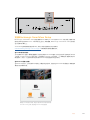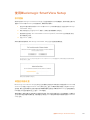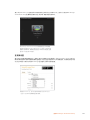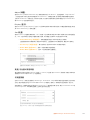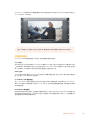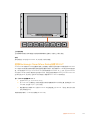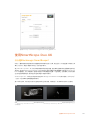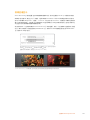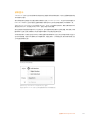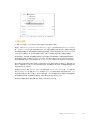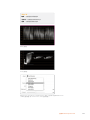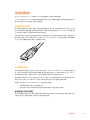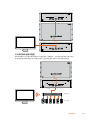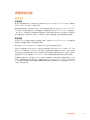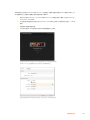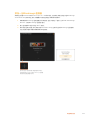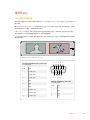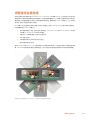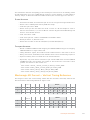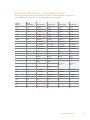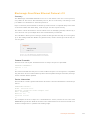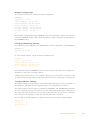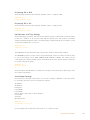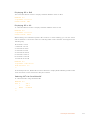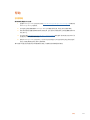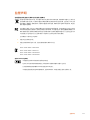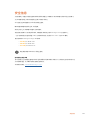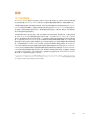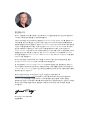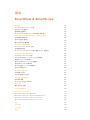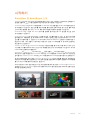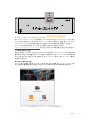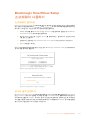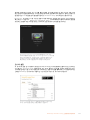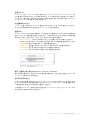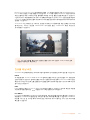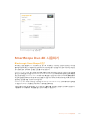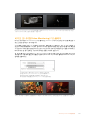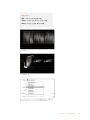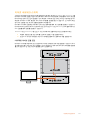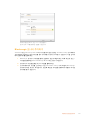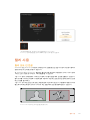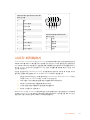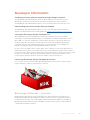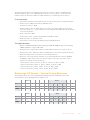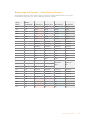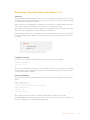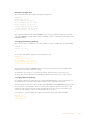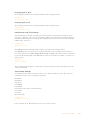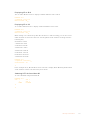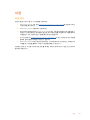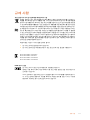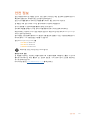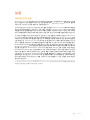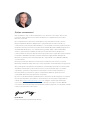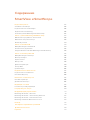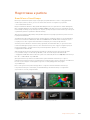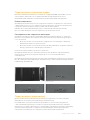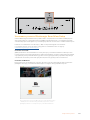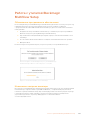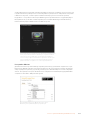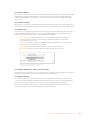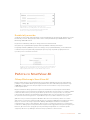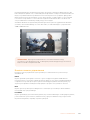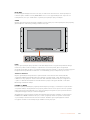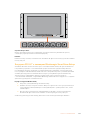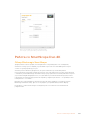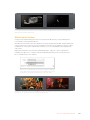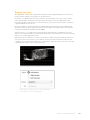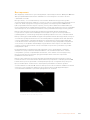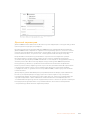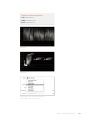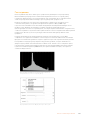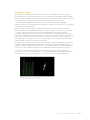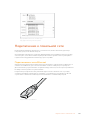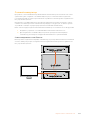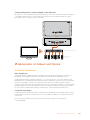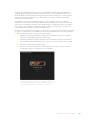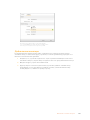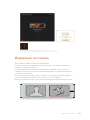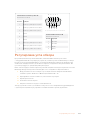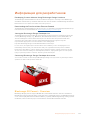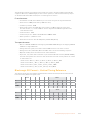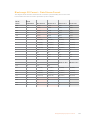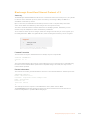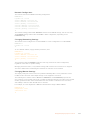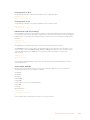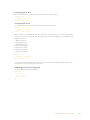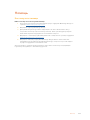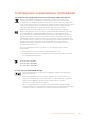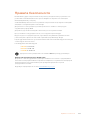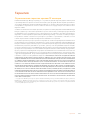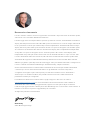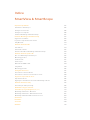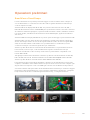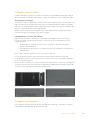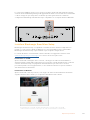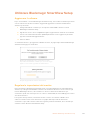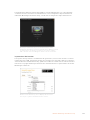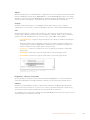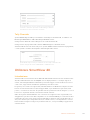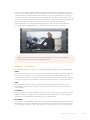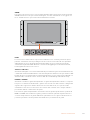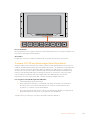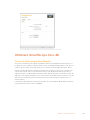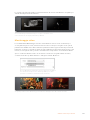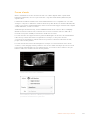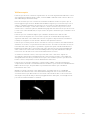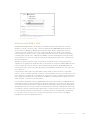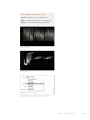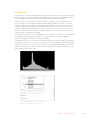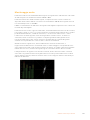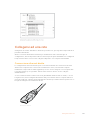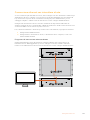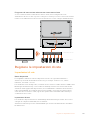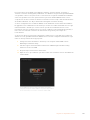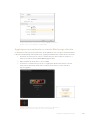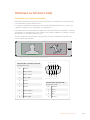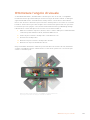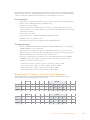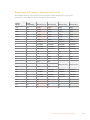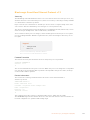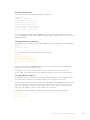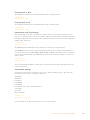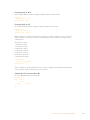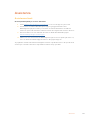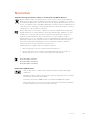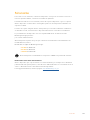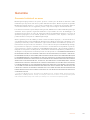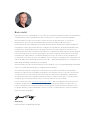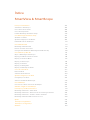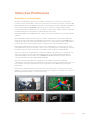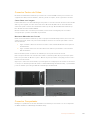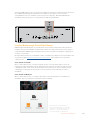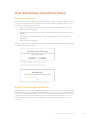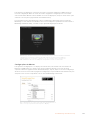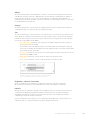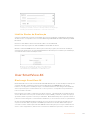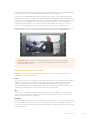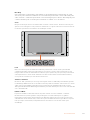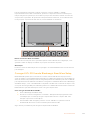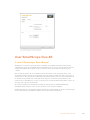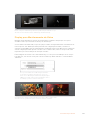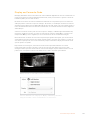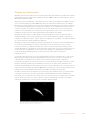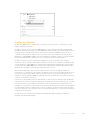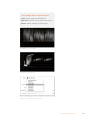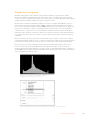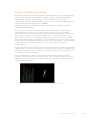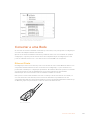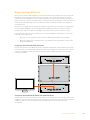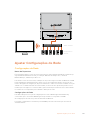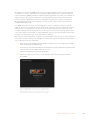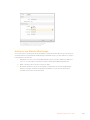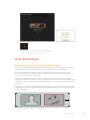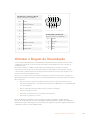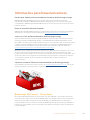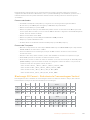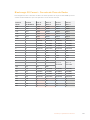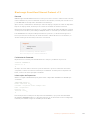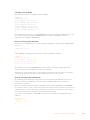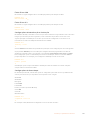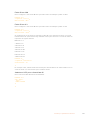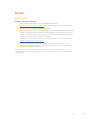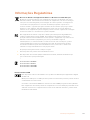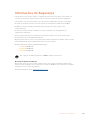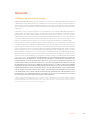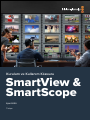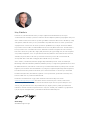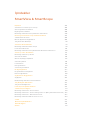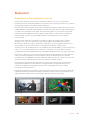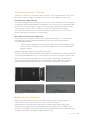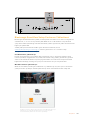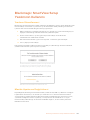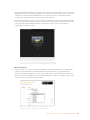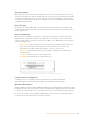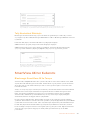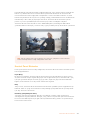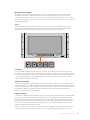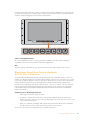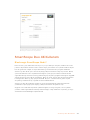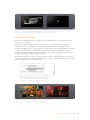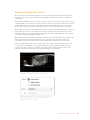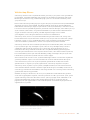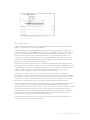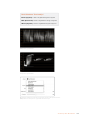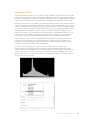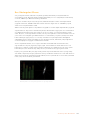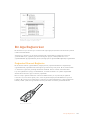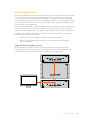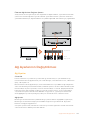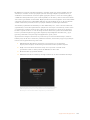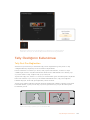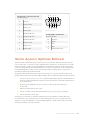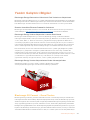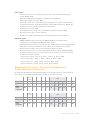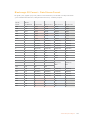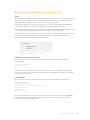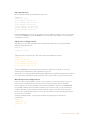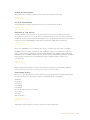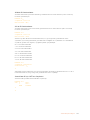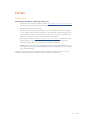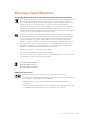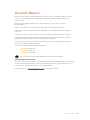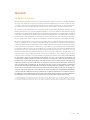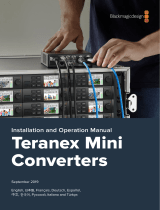Blackmagic SmartView Monitoring Manuale utente
- Tipo
- Manuale utente
La pagina si sta caricando...
La pagina si sta caricando...
La pagina si sta caricando...
La pagina si sta caricando...
La pagina si sta caricando...
La pagina si sta caricando...
La pagina si sta caricando...
La pagina si sta caricando...
La pagina si sta caricando...
La pagina si sta caricando...
La pagina si sta caricando...
La pagina si sta caricando...
La pagina si sta caricando...
La pagina si sta caricando...
La pagina si sta caricando...
La pagina si sta caricando...
La pagina si sta caricando...
La pagina si sta caricando...
La pagina si sta caricando...
La pagina si sta caricando...
La pagina si sta caricando...
La pagina si sta caricando...
La pagina si sta caricando...
La pagina si sta caricando...
La pagina si sta caricando...
La pagina si sta caricando...
La pagina si sta caricando...
La pagina si sta caricando...
La pagina si sta caricando...
La pagina si sta caricando...
La pagina si sta caricando...
La pagina si sta caricando...
La pagina si sta caricando...
La pagina si sta caricando...
La pagina si sta caricando...
La pagina si sta caricando...
La pagina si sta caricando...
La pagina si sta caricando...
La pagina si sta caricando...
La pagina si sta caricando...
La pagina si sta caricando...
La pagina si sta caricando...
La pagina si sta caricando...
La pagina si sta caricando...
La pagina si sta caricando...
La pagina si sta caricando...
La pagina si sta caricando...
La pagina si sta caricando...
La pagina si sta caricando...
La pagina si sta caricando...
La pagina si sta caricando...
La pagina si sta caricando...
La pagina si sta caricando...
La pagina si sta caricando...
La pagina si sta caricando...
La pagina si sta caricando...
La pagina si sta caricando...
La pagina si sta caricando...
La pagina si sta caricando...
La pagina si sta caricando...
La pagina si sta caricando...
La pagina si sta caricando...
La pagina si sta caricando...
La pagina si sta caricando...
La pagina si sta caricando...
La pagina si sta caricando...
La pagina si sta caricando...
La pagina si sta caricando...
La pagina si sta caricando...
La pagina si sta caricando...
La pagina si sta caricando...
La pagina si sta caricando...
La pagina si sta caricando...
La pagina si sta caricando...
La pagina si sta caricando...
La pagina si sta caricando...
La pagina si sta caricando...
La pagina si sta caricando...
La pagina si sta caricando...
La pagina si sta caricando...
La pagina si sta caricando...
La pagina si sta caricando...
La pagina si sta caricando...
La pagina si sta caricando...
La pagina si sta caricando...
La pagina si sta caricando...
La pagina si sta caricando...
La pagina si sta caricando...
La pagina si sta caricando...
La pagina si sta caricando...
La pagina si sta caricando...
La pagina si sta caricando...
La pagina si sta caricando...
La pagina si sta caricando...
La pagina si sta caricando...
La pagina si sta caricando...
La pagina si sta caricando...
La pagina si sta caricando...
La pagina si sta caricando...
La pagina si sta caricando...
La pagina si sta caricando...
La pagina si sta caricando...
La pagina si sta caricando...
La pagina si sta caricando...
La pagina si sta caricando...
La pagina si sta caricando...
La pagina si sta caricando...
La pagina si sta caricando...
La pagina si sta caricando...
La pagina si sta caricando...
La pagina si sta caricando...
La pagina si sta caricando...
La pagina si sta caricando...
La pagina si sta caricando...
La pagina si sta caricando...
La pagina si sta caricando...
La pagina si sta caricando...
La pagina si sta caricando...
La pagina si sta caricando...
La pagina si sta caricando...
La pagina si sta caricando...
La pagina si sta caricando...
La pagina si sta caricando...
La pagina si sta caricando...
La pagina si sta caricando...
La pagina si sta caricando...
La pagina si sta caricando...
La pagina si sta caricando...
La pagina si sta caricando...
La pagina si sta caricando...
La pagina si sta caricando...
La pagina si sta caricando...
La pagina si sta caricando...
La pagina si sta caricando...
La pagina si sta caricando...
La pagina si sta caricando...
La pagina si sta caricando...
La pagina si sta caricando...
La pagina si sta caricando...
La pagina si sta caricando...
La pagina si sta caricando...
La pagina si sta caricando...
La pagina si sta caricando...
La pagina si sta caricando...
La pagina si sta caricando...
La pagina si sta caricando...
La pagina si sta caricando...
La pagina si sta caricando...
La pagina si sta caricando...
La pagina si sta caricando...
La pagina si sta caricando...
La pagina si sta caricando...
La pagina si sta caricando...
La pagina si sta caricando...
La pagina si sta caricando...
La pagina si sta caricando...
La pagina si sta caricando...
La pagina si sta caricando...
La pagina si sta caricando...
La pagina si sta caricando...
La pagina si sta caricando...
La pagina si sta caricando...
La pagina si sta caricando...
La pagina si sta caricando...
La pagina si sta caricando...
La pagina si sta caricando...
La pagina si sta caricando...
La pagina si sta caricando...
La pagina si sta caricando...
La pagina si sta caricando...
La pagina si sta caricando...
La pagina si sta caricando...
La pagina si sta caricando...
La pagina si sta caricando...
La pagina si sta caricando...
La pagina si sta caricando...
La pagina si sta caricando...
La pagina si sta caricando...
La pagina si sta caricando...
La pagina si sta caricando...
La pagina si sta caricando...
La pagina si sta caricando...
La pagina si sta caricando...
La pagina si sta caricando...
La pagina si sta caricando...
La pagina si sta caricando...
La pagina si sta caricando...
La pagina si sta caricando...
La pagina si sta caricando...
La pagina si sta caricando...
La pagina si sta caricando...
La pagina si sta caricando...
La pagina si sta caricando...
La pagina si sta caricando...
La pagina si sta caricando...
La pagina si sta caricando...
La pagina si sta caricando...
La pagina si sta caricando...
La pagina si sta caricando...
La pagina si sta caricando...
La pagina si sta caricando...
La pagina si sta caricando...
La pagina si sta caricando...
La pagina si sta caricando...
La pagina si sta caricando...
La pagina si sta caricando...
La pagina si sta caricando...
La pagina si sta caricando...
La pagina si sta caricando...
La pagina si sta caricando...
La pagina si sta caricando...
La pagina si sta caricando...
La pagina si sta caricando...
La pagina si sta caricando...
La pagina si sta caricando...
La pagina si sta caricando...
La pagina si sta caricando...
La pagina si sta caricando...
La pagina si sta caricando...
La pagina si sta caricando...
La pagina si sta caricando...
La pagina si sta caricando...
La pagina si sta caricando...
La pagina si sta caricando...
La pagina si sta caricando...
La pagina si sta caricando...
La pagina si sta caricando...
La pagina si sta caricando...
La pagina si sta caricando...
La pagina si sta caricando...
La pagina si sta caricando...
La pagina si sta caricando...
La pagina si sta caricando...
La pagina si sta caricando...
La pagina si sta caricando...
La pagina si sta caricando...
La pagina si sta caricando...
La pagina si sta caricando...
La pagina si sta caricando...
La pagina si sta caricando...
La pagina si sta caricando...
La pagina si sta caricando...
La pagina si sta caricando...
La pagina si sta caricando...
La pagina si sta caricando...
La pagina si sta caricando...
La pagina si sta caricando...
La pagina si sta caricando...
La pagina si sta caricando...
La pagina si sta caricando...
La pagina si sta caricando...
La pagina si sta caricando...
La pagina si sta caricando...
La pagina si sta caricando...
La pagina si sta caricando...
La pagina si sta caricando...
La pagina si sta caricando...
La pagina si sta caricando...
La pagina si sta caricando...
La pagina si sta caricando...
La pagina si sta caricando...
La pagina si sta caricando...
La pagina si sta caricando...
La pagina si sta caricando...
La pagina si sta caricando...
La pagina si sta caricando...
La pagina si sta caricando...
La pagina si sta caricando...
La pagina si sta caricando...
La pagina si sta caricando...
La pagina si sta caricando...
La pagina si sta caricando...
La pagina si sta caricando...
La pagina si sta caricando...
La pagina si sta caricando...
La pagina si sta caricando...
La pagina si sta caricando...
La pagina si sta caricando...
La pagina si sta caricando...
La pagina si sta caricando...
La pagina si sta caricando...
La pagina si sta caricando...
La pagina si sta caricando...
La pagina si sta caricando...
La pagina si sta caricando...
La pagina si sta caricando...
La pagina si sta caricando...
La pagina si sta caricando...
La pagina si sta caricando...
La pagina si sta caricando...
La pagina si sta caricando...
La pagina si sta caricando...
La pagina si sta caricando...
La pagina si sta caricando...
La pagina si sta caricando...
La pagina si sta caricando...
La pagina si sta caricando...
La pagina si sta caricando...
La pagina si sta caricando...
La pagina si sta caricando...
La pagina si sta caricando...
La pagina si sta caricando...
La pagina si sta caricando...
La pagina si sta caricando...
La pagina si sta caricando...
La pagina si sta caricando...
La pagina si sta caricando...
La pagina si sta caricando...
La pagina si sta caricando...
La pagina si sta caricando...
La pagina si sta caricando...
La pagina si sta caricando...
La pagina si sta caricando...
La pagina si sta caricando...
La pagina si sta caricando...
La pagina si sta caricando...
La pagina si sta caricando...
La pagina si sta caricando...
La pagina si sta caricando...
La pagina si sta caricando...
La pagina si sta caricando...

Benvenuto e benvenuta
Il nostro obiettivo è dare a ciascuno l'opportunità di accedere a dispositivi video di massima qualità,
stimolando così la creatività dell'industria televisiva.
Il monitoraggio video è indispensabile in qualsiasi postazione in studio. SmartView 4K racchiude un
display LCD 4K per monitorare video Ultra HD a piena risoluzione inun comodo design di 6 unità di
rack, e pulsanti di controllo per cambiare impostazioni rapidamente. SmartView HD offre un ampio
display LCD da 17 pollici nello spazio di 6unità di rack con spessore di appena 2,5 cm. Nello spazio
di 3 unità di rack, SmartView Duo affianca due fantastici display LCD completamente indipendenti
da 8 pollici con spessore di appena 2,5 cm. SmartScope Duo 4K è dotato di due display LCD
indipendenti da 8 pollici per monitorare la forma d'onda dei livelli del video a colpo d’occhio. Tutti
i monitor SmartView elaborano formati SD, HD e 2K video tramite 3G-SDI. SmartScope Duo 4K e
SmartView 4K supportano l’Ultra HD 4K tramite rispettivamente connessioni 6G-SDI e 12G-SDI.
Abbiamo progettato questi dispositivi di monitoraggio video per l’utilizzo immediato. Configurali con
il nostro software di installazione Blackmagic SmartView Setup, semplice e intuitivo.
Questo manuale di istruzioni contiene tutte le informazioni necessarie per installare SmartView
o SmartScope. Se non hai molta dimestichezza con gli indirizzi IP e le reti di computer, ti
consigliamo di rivolgerti a personale esperto per ottenere assistenza tecnica. SmartView e
SmartScope sono facili da installare, ma potrebbe essere necessario selezionare diverse
preferenze tecniche per configurarli.
L’installazione richiede circa 5 minuti. Visita la pagina Supporto del nostro sito web su
www.blackmagicdesign.com/it per scaricare l’ultima versione del manuale e del software di
SmartView. Una volta scaricati gli aggiornamenti, registra i tuoi dati personali per ricevere le
notifiche sugli aggiornamenti software più recenti. Blackmagic è in costante stato di innovazione. Ti
invitiamo a lasciare i tuoi preziosi suggerimenti per consentirci
di migliorare prestazioni e funzionalità.
Grant Petty
AD di Blackmagic Design

Indice
SmartView & SmartScope
Operazioni preliminari 325
SmartView e SmartScope 325
Collegare le fonti video 326
Collegare un computer 326
Installare Blackmagic SmartView Setup 327
Utilizzare Blackmagic SmartView Setup 328
Aggiornare il software 328
Regolare le impostazioni del monitor 328
Tally Override 331
Utilizzare SmartView 4K 331
Introduzione 331
Pulsanti di controllo 332
Caricare LUT 3D con Blackmagic SmartView Setup 334
Utilizzare SmartScope Duo 4K 335
Che cos’è Blackmagic SmartScope? 335
Monitoraggio video 336
Forma d’onda 337
Vettorscopio 338
Allineamento RGB e YUV 339
Istogramma 341
Monitoraggio audio 342
Collegarsi ad una rete 343
Connessione ethernet diretta 343
Connessione ethernet con interruttore di rete 344
Regolare le impostazioni di rete 345
Impostazioni di rete 345
Aggiungere manualmente un monitor Blackmagic alla rete 347
Utilizzare la funzione tally 348
Connettori pin della porta tally 348
Ottimizzare l’angolo di visuale 349
Informazioni per gli sviluppatori (English) 351
Blackmagic 2K Format – Overview 351
Blackmagic 2K Format –DataStream Format 353
Blackmagic SmartView Ethernet Protocol v1.3 354
Assistenza 358
Normative 359
Sicurezza 360
Garanzia 361

325Operazioni preliminari
Operazioni preliminari
SmartView e SmartScope
I monitor SmartView sono perfetti per il monitoraggio su rack. Periniziare basta collegare il
cavo di alimentazione e connettere la fonte video SDI. La gamma SmartView e SmartScope
consiste di quattro modelli.
SmartView 4K ha un display LCD 4K da 15,6” che permette di monitorare video SD, HD, o
UltraHD alla risoluzione nativa di 3840x2160 pixel. I pulsanti di controllo sottostanti consentono
di selezionare facilmente gli ingressi, regolare la luminosità dello schermo, individuare il rumore
nel canale del blu, visualizzare le informazioni nei bordi dell’immagine, applicare le LUT 3D e
altro ancora.
SmartView HD ha un display LCD HD da 17” perfetto per il monitoraggio a piena risoluzione HD.
SmartView Duo è dotato di due monitor per visualizzare contemporaneamente segnali video
diversi. Ad esempio mentre uno mostra un segnale YUV 4:2:2, l’altro mostra un segnale RGB
4:4:4; uno il formato NTSC e l’altro il PAL. Sono possibili numerose combinazioni, e basta
connettere un singolo cavo SDI ad ogni monitor per visualizzarle.
SmartScope Duo 4K ha tutte le caratteristiche di SmartView Duo e in più visualizza anche la
forma d’onda, il vetteroscopio, e altri visualizzatori di segnale comunemente usati per
monitorare i livelli audio e video in tempo reale. Inoltre è perfettamente compatibile con il
formato Ultra HD 4K.
Tutti gli ingressi dei monitor SmartView e SmartScope rilevano automaticamente i formati SD,
HD o 3G-SDI, incluso il 2K. SmartView 4K rileva anche l’Ultra HD 2160p60 tramite 12G-SDI.
SmartScope Duo 4K rileva automaticamante l’Ultra HD 4K tramite 6G-SDI.
Per modificare le impostazioni di più SmartView e SmartScope in modalità remota da un unico
computer, connettili tra di loro tramite ethernet. In questo modo non è necessario collegare ogni
singola unità a un computer con un cavo USB ogni volta che vuoi modificarne le impostazioni.
Sei arrivato alla fine della panoramica dei modelli SmartView e SmartScope. Continua a leggere
il manuale per ulteriori informazioni su come connettere SmartView e SmartScope, configurare
le impostazioni dei monitor con Blackmagic SmartView Setup, e collegarli ad una rete.
SmartView 4K SmartView HD
SmartView Duo SmartScope Duo 4K

326Operazioni preliminari
Collegare le fonti video
I monitor SmartView e SmartScope hanno in dotazione connettori BNC standard per collegare
dispositivi SDI tra cui switcher, videocamere, schede di acquisizione, deck e registratori su disco.
Visualizzare le immagini
Visualizzare il video è semplicissimo: collega il dispositivo all’alimentazione e la fonte video a un
ingresso SDI. A questo punto il video dovrebbe essere immediatamente visibile. I segnali SD,
HD e 2K sono automaticamente rilevati dagli ingressi SDI e dalle uscite di loop. SmartView4K e
SmartScope Duo 4K rilevano anche l’Ultra HD 4K.
Quando l’unità non riceve alcun segnale video, la retroilluminazione si spegne, garantendo
risparmio energetico fino all’arrivo di un nuovo segnale.
Collegamento a cascata dei monitor
Ogni monitor SmartView e SmartScope ospita ingressi SDI indipendenti e uscite di loop,
per cui è possibile collegare diversi monitor a cascata di modo che visualizzino lo stesso
segnale d’ingresso:
1 Accendi l’unità 1. Connetti una fonte video a un ingresso SDI. Il video dovrebbe
apparire immediatamente.
2 Accendi l’unità 2. Connetti un cavo SDI da un’uscita di loop dell’unità 1 ad un ingresso
SDI nell’unità 2.
Non c’è limite al numero di unità che si possono interconnettere.
Se stai effettuando il monitoraggio della forma d’onda mediante SmartScope Duo 4K,
èconsigliabile connettere l’uscita del monitor 1 al monitor 2 in modo che entrambi visualizzino
lo stesso segnale d’ingresso.
Ora che il video è visibile, puoi regolare le impostazioni del monitor o selezionare i visualizzatori
su SmartScope Duo 4K con il software di configurazione di Blackmagic SmartView Setup, utile
anche per caricare LUT 3D su Blackmagic SmartView 4K.
SmartView 4K SmartView HD
SmartView Duo SmartScope Duo 4K
Collegare un computer
Per configurare le impostazioni del monitor SmartView o SmartScope, collegalo al computer
tramite USB e installa Blackmagic SmartView Setup.

327Operazioni preliminari
La connessione USB può anche essere usata per rendere effettivi gli aggiornamenti software
scaricati dal sito di Blackmagic Design. Gli aggiornamenti danno accesso alle nuove funzionalità
e offrono il supporto per i dispositivi e i formati di prossima generazione. Il software di
configurazione Blackmagic SmartView Setup è compatibile con i computer macOS e Windows.
Installare Blackmagic SmartView Setup
Blackmagic SmartView Setup è compatibile con l’ultima versione di Sierra e High Sierra su
macOS, e con le versioni a 64 bit su Windows 8.1 e 10 con gli ultimi service pack installati.
Blackmagic SmartView Setup si può installare su più computer collegati in rete.
La scheda SD inclusa con SmartView contiene l’installer, ma suggeriamo di visitare il sito
www.blackmagicdesign.com/it/support per ottenere la versione più recente.
Installazione su macOS:
Apri la scheda SD o l’immagine disco scaricata, e fai doppio clic sull’icona di installazione
SmartView. Nella cartella delle applicazioni verrà creata una cartella SmartView che contiene il
software SmartView Setup, un programma di disinstallazione per rimuovere le versioni
precedenti quando si fa un aggiornamento, e una cartella documenti con questo manuale e
altre informazioni su SmartView.
Installazione su Windows:
Apri la scheda SD o il file zip scaricato, e fai doppio clic sull’icona di installazione SmartView.
Segui le istruzioni sullo schermo per completare l’installazione del software.
Per l’installazione su macOS, apri il file SmartView.dmg contenuto nella scheda SD,
odalla cartella dei download, e fai doppio clic sull’icona di installazione di SmartView

328Utilizzare Blackmagic SmartView Setup
Utilizzare Blackmagic SmartView Setup
Aggiornare il software
Dopo aver installato e avviato Blackmagic SmartView Setup, clicca sull’icona delle impostazioni
sotto il nome del tuo monitor. Potrebbe suggerirti di aggiornare il software di SmartView o
SmartScope. Per farlo:
1 Collega SmartView o SmartScope al computer tramite USB o ethernet e lancia
Blackmagic SmartView Setup.
2 Apparirà un avviso: clicca su Update. Eseguire l’aggiornamento richiede circa 5 minuti.
3 L’av v i s o This Smartview has been updated (SmartView è stato aggiornato) dovrebbe
apparire al termine dell’aggiornamento.
4 Clicca su Close.
Se il software interno è già aggiornato all’ultima versione, la pagina impostazioni di Blackmagic
SmartView Setup appare sul monitor.
Quando lanci SmartView Setup e clicchi sull’icona delle
impostazioni di SmartView o SmartScope, questo messaggio
appare se è necessario aggiornare il software interno
Eseguire l’aggiornamento richiede circa 5 minuti
Regolare le impostazioni del monitor
Una volta lanciato, Blackmagic SmartView Setup cerca immediatamente le unità SmartView o
SmartScope collegate tramite USB o ethernet e le visualizza nella home. Se hai connesso più
monitor Blackmagic alla rete, clicca sulle frecce destra e sinistra ai lati della home per
selezionare quello che vuoi impostare. Se connesso tramite USB, un’icona USB appare a fianco
al nome del monitor.
Per regolare le impostazioni, seleziona il monitor connesso via ethernet e USB e clicca
sull’icona cartella sotto il nome del monitor. La pagina delle impostazioni del monitor
selezionato si apre sullo schermo. Una volta regolati i parametri desiderati, clicca su Save per
salvarli e tornare alla home di SmartView Setup.

329Utilizzare Blackmagic SmartView Setup
Per informazioni sulle impostazioni disponibili per i monitor Blackmagic e su come applicarle,
consulta la sezione successiva. Per informazioni su come configurare le impostazioni di rete
utilizzando Blackmagic SmartView Setup, vai alla sezione “Regolare le impostazioni di rete”.
Blackmagic SmartView Setup cerca automaticamente le unità
SmartView e SmartScope connesse via USB o in rete. Quando aggiorni
il software interno del monitor assicurati che sia connesso tramite
USB o ethernet. Un’icona USB appare di fianco al nome del monitor
Impostazioni del monitor
Per regolare le impostazioni e i visualizzatori di ogni monitor, è necessario che siano connessi
tramite ethernet o USB. Seleziona il monitor che vuoi impostare cliccando sulle frecce sinistra e
destra della home di SmartView Setup, quindi clicca sull’icona cartella sotto il nome del monitor
interessato. La pagina delle impostazioni mostra automaticamente le opzioni relative al monitor
Blackmagic selezionato.
Quando usi uno SmartScope, la voce Display offre un menù a
discesa per scegliere i visualizzatori tecnici o il video

330Utilizzare Blackmagic SmartView Setup
Adjust
Quando usi SmartScope o SmartView Duo, scegli il monitor che vuoi regolare selezionando quello
sinistro Left Monitor, quello destro Right Monitor, o entrambi Both Monitors allo stesso tempo.
Quando è selezionata l’opzione Both Monitors, qualsiasi modifica alla luminosità, al contrasto e
alla saturazione verrà applicata a entrambi i monitor su SmartView Duo e SmartScope.
Display
Quando usi uno SmartScope, la voce Display offre un menù a discesa per scegliere i
visualizzatori. Se vuoi vedere solamente l’immagine del video, seleziona Video Monitoring.
Set
Quando usi SmartScope, il menù a discesa alla voce Set consente di selezionare i rapporti
d’aspetto 4:3 o 16:9 per monitorare il video a definizione standard. Il menù a discesa fornisce
ulteriori opzioni di visualizzazione, tra cui vettorscopio, audio dBFS e audio dBVU.
Video Monitoring: scegli tra i rapporti d’aspetto 4:3 o 16:9 per visualizzare l’immagine
del video.
Quando visualizzi video a definizione standard con formato anamorfico widescreen,
scegli il rapporto d’aspetto 16:9. Quando visualizzi video a definizione standard con
formato tradizionale 4:3, scegli il rapporto d’aspetto 4:3.
Vectorscope: seleziona se l’input è basato su segnali di test al 100% o al 75% delle
barre colore.
Audio dBFS: seleziona la coppia di canali audio per il monitoraggio di fase.
Audio dBVU: seleziona la coppia di canali audio per il monitoraggio di fase.
Scegli SD Aspect to 16:9 con video a definizione
standard in formato anamorfico
Brightness, Contrast, Saturation
Sposta gli slider per regolare le impostazioni di luminosità Brightness, contrasto Contrast e
saturazione Saturation. I modelli SmartView e SmartScope mostrano impostazioni diverse.
Identify
Quando la casella Identify è spuntata, ogni monitor selezionato da Blackmagic SmartView
Setup mostra un bordo bianco. Se in rete sono connesse più unità SmartView e SmartScope,
questa impostazione facilita l’identificazione visiva del monitor selezionato.
Se è utilizzata in concomitanza con l’impostazione Both Monitors, il bordo bianco appare sia su
SmartView Duo che SmartScope Duo 4K.

331Utilizzare SmartView 4K
Sposta gli slider verso destra o sinistra per regolare luminosità,
contrasto e saturazione. Spunta la casella Identify per facilitare
l’identificazione visiva del monitor selezionato
Tally Override
Spunta Enable tally override per visualizzare i bordi tally su SmartView 4K, se utilizzato con
Blackmagic URSA Mini Pro 4.6K e Blackmagic URSA Broadcast.
Collega l’uscita SDI della camera all’ingresso A o B di SmartView 4K.
Collega l’uscita di programma dello switcher ATEM all’ingresso SDI della camera.
SmartView 4K mostrerà un bordo tally rosso quando ATEM commuta sull’uscita di programma,
o verde quando commuta sull’anteprima delle immagini della camera.
Spunta Enable tally override per visualizzare i bordi di tally su SmartView 4K
quando collegato alle camere URSA Mini Pro o URSA Broadcast
Utilizzare SmartView 4K
Introduzione
SmartView 4K è un monitor broadcast Ultra HD 12G-SDI di 6 unità di rack che visualizza video
SD, HD, e Ultra HD nativo fino al 2160p60. Con un display luminoso e un ampio angolo di
visuale, offre immagini brillanti e nitidissime per il monitoraggio accurato della messa a fuoco
e del colore, supportando virtualmente qualsiasi tipo di formato video.
Progettato per lo studio e la regia mobile, SmartView 4K è incredibilmente semplice da usare.
Dotato di connettori laterali e fori di montaggio VESA, si può installare in spazi stretti, sulla
parete, o su un braccio articolato. È operabile usando i pulsanti di controllo integrato o, se non
hai accesso al pannello frontale, remotamente tramite ethernet.
Offre due ingressi 12G-SDI multirate che consentono di scegliere tra due sorgenti SDI, e un
alloggiamento per fibra ottica SFP compatibile con lo standard SMPTE, per connettere il video
tramite fibra. Trovano spazio anche un’uscita 12G-SDI per inviare il video ad altri dispositivi, e
due porte ethernet per i collegamenti di rete, il controllo remoto, e il collegamento a cascata.
Inoltre include un ingresso tally per la produzione dal vivo, e una porta USB per aggiornare il
software interno.

332Utilizzare SmartView 4K
Grazie al software Blackmagic SmartView Setup è possibile caricare LUT 3D professionali
con estensione .cube o LUT generate in DaVinci Resolve. Una volta applicate le LUT 3D, puoi
collegare SmartView 4K direttamente alla camera e vedere le clip nella versione che più si
avvicina al look finale. Due livelli di focus peaking garantiscono riprese con una messa a fuoco
perfetta, e gli ingressi di alimentazione AC e DC ti danno l’opzione di collegare SmartView 4K
alla corrente. Oppure installa una batteria esterna per la massima mobilità sul set.
SmartView 4K è la soluzione di monitoraggio ideale per video SD, HD, e Ultra HD nella
risoluzione nativa di 3840x2160 per le produzioni broadcast in studio o in esterna.
NOTA Se connetti il monitor a una fonte di alimentazione esterna tramite l’ingresso
DC, assicurati che la fonte supporti 24 Watt a 12 Volt
Pulsanti di controllo
Una serie di pulsanti ti consentono di regolare rapidamente le impostazioni di SmartView 4K.
INPUT
Naviga tra i segnali video connessi ai due ingressi 12G-SDI e all’ingresso opzionale SFP per la
fibra ottica. Se agli ingressi non è connesso nessun segnale, SmartView 4K mostra una
schermata nera. Quando si passa da un ingresso all’altro, le informazioni sul formato di quello
connesso vengono momentaneamente visualizzate nell’angolo in alto a sinistra del monitor.
DISP
Regola la luminosità dello schermo LCD di SmartView 4K. Aumenta o diminuisci i valori
premendo i pulsanti freccia su e giù. Per chiudere questa impostazione premi di nuovo il
pulsante DISP.
H/V DELAY
Conferma la presenza di dati ausiliari integrati nel segnale video SDI. Per esempio, premi H/V
DELAY una volta per visualizzare i dati ausiliari orizzontali. Premilo di nuovo per visualizzare i
dati ausiliari verticali, utilizzati comunemente per i sottotitoli chiusi.
BLUE ONLY
Se un segnale video digitale è affetto da rumore, è molto più visibile sul canale del blu. Premi
BLU ONLY per verificare facilmente la presenza di rumore. Il monitor mostra il canale del blu
con un’immagine in bianco e nero, utile anche per controllare la messa a fuoco della camera.

333Utilizzare SmartView 4K
ZOOM
Per ottenere una messa a fuoco precisa delle immagini della camera basta usare il pulsante
ZOOM. Premilo una volta per zoomare l’immagine, e vedere chiaramente se un oggetto è a
fuoco. Premilo di nuovo per tornare alla visualizzazione normale.
INPUT DISP
H/V
DELAY
3D
LUT 1
BLUE
ONLY
ZOOM PEAK
3D
LUT 2
H
MARK
V
MARK
PEAK
La messa a fuoco della camera si può tenere facilmente sotto controllo premendo questo
pulsante. La funzione di focus peaking mostra un contorno verde sulle alle aree più nitide
dell’immagine. Ci sono due livelli di intensità di peaking, che puoi esplorare premendo
ciclicamente il pulsante PEAK. Quando i contorni verdi raggiungono la massima intensità,
leimmagini della camera sono a fuoco.
3D LUT 1 e 3D LUT 2
Visualizza l’immagine con l’estetica delle LUT 3D personalizzate generate in DaVinci Resolve,
o delle LUT di standard dell’industria .cube. Premi il pulsante LUT una volta per attivare la LUT.
Premilo di nuovo per disattivarla. Per ulteriori informazioni su come adoperare le LUT 3D con
SmartView 4K, consulta la sezione “Caricare LUT 3D con Blackmagic SmartView Setup”.
H MARK e V MARK
Visualizza e modifica le guide di inquadratura. Le guide di inquadratura ti aiutano a comporre
leriprese o a mantenere informazioni o grafica entro la safe area dello schermo. I margini del
segnale video appaiono in misura diversa in base al modello di Tv, ecco perché è utile
visualizzare la safe area. La safe area è una sezione dello schermo che è sempre visibile a
prescindere dalla Tv o dal monitor adoperati.
Per vedere le guide di inquadratura orizzontali e verticali, premi rispettivamente i pulsanti H
MARK e V MARK. Per modificare le guide, premi nuovamente i pulsanti rispettivi. Questo ti
consente di riposizionare le guide utilizzando i pulsanti freccia su e giù. Conferma la nuova
posizione premendo ciascun pulsante. Premili di nuovo per disattivare le guide.

334Utilizzare SmartView 4K
INPUT DISP
H/V
DELAY
3D
LUT 1
BLUE
ONLY
ZOOM PEAK
3D
LUT 2
H
MARK
V
MARK
Frecce direzionali
Usa i pulsanti freccia su e giù per regolare i valori delle impostazioni, ad esempio la luminosità o
la posizione delle guide di inquadratura.
Accensione
Premilo una volta per accendere SmartView 4K, e premilo nuovamente per spegnerlo.
Caricare LUT 3D con Blackmagic SmartView Setup
SmartView 4K consente di monitorare il video attraverso delle LUT 3D. Questo ti permette di
calibrare SmartView 4K mediante apposite LUT professionali, o di visualizzare le immagini nella
versione che più si avvicina all’estetica finale. Le LUT 3D sono utili anche per sperimentare
diversi look. Per caricare le LUT su SmartView 4K basta usare Blackmagic SmartView Setup.
Inoltre poiché SmartView 4K supporta LUT professionali con estensione .cube, puoi anche
caricare LUT personalizzate generate in DaVinci Resolve di Blackmagic. Per ulteriori
informazioni su come generare file LUT, consulta il manuale di DaVinci Resolve.
Per assegnare una LUT 3D al pulsante 3D LUT 1:
1 Lancia Blackmagic SmartView Setup.
2 Premi il pulsante Load alla voce Load LUT 1. Si aprirà una finestra che ti chiederà
di indicare dove si trova il file della LUT che vuoi caricare. Seleziona il file .cube
desiderato, e conferma con il pulsante Open.
3 Per vedere la LUT che hai appena caricato, premi il pulsante 3D LUT 1 sul pannello di
SmartView 4K. Premi di nuovo lo stesso pulsante per disabilitarla.
Segui la stessa procedura per assegnare una LUT al pulsante 3D LUT 2.

335Utilizzare SmartScope Duo 4K
Accedi a Blackmagic SmartView Setup per caricare LUT 3D su SmartView 4K
Utilizzare SmartScope Duo 4K
Che cos’è Blackmagic SmartScope?
In passato i visualizzatori di segnale di qualità broadcast usati nell’industria televisiva in post
produzione erano soluzioni su misura molto costose visualizzabili singolarmente su un piccolo
schermo. Spesso hanno un design mediocre e non fanno una bella figura davanti ai clienti.
SmartScope Duo 4K include visualizzatori della forma d’onda per tenere sotto controllo ogni
aspetto del segnale video su due monitor in tempo reale. Qualsiasi modifica apportata al
segnale d’ingresso su Blackmagic SmartView Setup appare all’istante su SmartScope Duo 4K.
Oltretutto, ogni segnale di ingresso può essere inviato ad entrambi i monitor attraverso l’uscita
SDI di loop. Così facendo puoi usare il monitor destro per monitorare il segnale inviato al
monitor sinistro.
I visualizzatori disponibili su SmartScope Duo 4K sono selezionabili su Blackmagic SmartView
Setup dal menù a discesa alla voce Display.

336Utilizzare SmartScope Duo 4K
Le sezioni seguenti approfondiscono il funzionamento di ciascun visualizzatore di segnale per
aiutarti ad interpretare le informazioni.
Accedi a Blackmagic SmartView Setup per scegliere i visualizzatori che
vuoi monitorare sui due display di SmartScope Duo 4K
Monitoraggio video
La modalità Video Monitoring ti consente di visualizzare il video ricevuto da SmartScope.
Se il segnale d’ingresso è SD, nel menù a discesa alla voce Set puoi scegliere tra le opzioni
pillarbox 4:3 o 16:9. Il video riflette all’istante qualsiasi modifica apportata alle impostazioni di
luminosità, contrasto e saturazione dello schermo LCD. Queste impostazioni interessano solo il
monitor, non il segnale video, pertanto i visualizzatori non rispondono ad eventuali modifiche.
Spesso è utile visualizzare il video su un monitor e monitorare i segnali sull’altro. Per farlo,
connetti l’uscita di loop SDI di “Monitor 1” all’ingresso SDI di “Monitor 2”.
Accedi a Blackmagic SmartView Setup per selezionare tra pillarbox
4:3 e anamorfico 16:9 per il video SD. Scegli SD Aspect to 16:9
per il video a definizione standard in formato anamorfico
Scegli l’impostazione Video Monitoring per visualizzare le immagini come sullo schermo di una Tv

337Utilizzare SmartScope Duo 4K
Forma d’onda
Questo visualizzatore mostra una forma d’onda con codifica digitale simile a quella della
luminanza tradizionale, che serve per monitorare e regolare i livelli di luma (luminosità) del
segnale video.
I tradizionali visualizzatori della forma d’onda della luminanza sono compatibili solo con video
analogico composito a definizione standard. SmartScope Duo 4K invece ammette Ultra HD, HD,
e SD, per cui regolare i livelli di luminanza, anche in fase di monitoraggio di formati video digitali
ad alta definizione, è facile e costante.
Su Blackmagic SmartView Setup, seleziona Waveform dal menù a discesa alla voce Display.
Quando monitori la forma d’onda, assicurarti che i neri non scendano al di sotto dello 0% e
ibianchi non superino il 100% per mantenere i livelli entro la norma.
La forma d'onda è una rappresentazione grafica dell'immagine che mostra i valori di luminanza
nella stessa posizione del relativo fotogramma. Per esempio, se una parte del cielo
èsovraesposta, il problema è visibile nella stessa posizione orizzontale sulla forma d’onda,
proprio come nel fotogramma.
La forma d'onda varia in base alle immagini. Per esempio se stai monitorando video ad alto
contrasto, i valori del grigio medio potrebbero non essere visibili. L’esempio qui sotto mostra la
forma d’onda di un’immagine esposta uniformemente, con un’area scura a sinistra e aree più
luminose nella zona centrale e destra del fotogramma.
La forma d'onda mostra i valori di luminanza
Seleziona Display > Waveform su Blackmagic SmartView Setup
per monitorare la luminanza del segnale video

338Utilizzare SmartScope Duo 4K
Vettorscopio
Il vettorscopio mostra i colori di un segnale video. A seconda degli standard delle barre colore
dei segnali di test utilizzati dal tuo studio, seleziona 100% o 75% dal menù a discesa alla voce
Set su Blackmagic SmartView Setup.
Nota che il vettorscopio non consente di controllare i livelli fuori norma. Per questo tipo di
monitoraggio bisogna ricorrere all’allineamento RGB. La ragione per cui il vettorscopio non è
adatto a controllare tali livelli è che per farlo sono necessari sia i valori di luminanza che di
crominanza. Ad esempio, i colori vicino al bianco o al nero nel video non possono essere
saturati come i colori molto più forti, utilizzabili nei grigi medi. Poiché il vettorscopio mostra solo
i colori e non i valori di luminanza, non può essere adoperato unicamente per controllare i colori
fuori norma.
Il vettorscopio è lo strumento migliore per controllare i livelli di colore delle vecchie
videocassette analogiche dove è necessario regolare la crominanza. Basta riprodurre il
segmento delle barre colore della videocassetta e regolare le impostazioni di crominanza e
tonalità per configurare i colori del video all’interno dei riquadri nel reticolo.
Il vettorscopio è anche perfetto in fase di correzione colore per verificare che il bilanciamento
del bianco sia corretto, o la presenza di una tinta di colore. Se il video ha una tinta colorata, la
forma slitta dal centro del grafico e potrebbero apparire due punti centrali. Normalmente il
blanking del segnale video crea un punto nel centro del vettorscopio perché il blanking del
video è video nero senza alcun colore. Il blanking fornisce un punto di riferimento utile per
riconoscere aree di video nero senza alcuna informazione sul colore.
Se il video ha una tinta colorata, i neri si spostano dal colore e dal centro. Il grado di
spostamento rappresenta la quantità di tinta di colore presente nel video, ed è visibile nei
dettagli bianchi e neri. Ecco perché il vettorscopio è uno strumento prezioso per rimuovere
la tinta colorata e riacquistare il corretto bilanciamento del bianco.
Il vettorscopio ti consente di spingere i colori del video al limite, senza inavvertitamente
compromettere i bianchi e i neri. Il bilanciamento del bianco si può monitorare sull’allineamento
RGB e sul vettorscopio, ma quest'ultimo è particolarmente indicato per controllare il
bilanciamento del colore.
Quando esegui la correzione colore dell’incarnato, soprattutto dei visi, è consigliabile
mantenere la saturazione dei colori caldi sulla linea diagonale che va circa dal centro alle
ore 10 sul vettorscopio. Questa linea è conosciuta come "fleshtone line" e si basa sul colore
del sangue sottopelle. È utile per tutti i tipi di pigmentazione della pelle, ed è il miglior modo
per ottenere tonalità realistiche e naturali.
Il vettorscopio mostra la “fleshtone line” in direzione ore 10

339Utilizzare SmartScope Duo 4K
Imposta il vettorscopio su 100% o 75% per
i segnali di test delle barre colore
Allineamento RGB e YUV
Gli allineamenti RGB e YUV sono ideali per controllare i livelli e mantenerli entro la norma.
Quando esegui la correzione colore, seleziona l’allineamento RGB RGB Parade dal menù a
discesa alla voce Display su Blackmagic SmartView Setup. Questo visualizzatore mostra
l’altezza totale dei canali del colore rosso, verde e blu. Monitorare i livelli di ogni canale di
colore facilita la correzione colore e indica il bilanciamento del colore nei neri, nei mezzitoni e
nei bianchi del segnale video. L’allineamento RGB ti consente di identificare i dettagli comuni
nei canali del rosso, del verde e del blu, agevolando il bilanciamento del colore e la rimozione
di tinte indesiderate.
Quando esegui la correzione colore, assicurati che i livelli video siano completi ma privi di
clipping. Se vuoi aumentare i livelli del video, assicurati che non superino il limite RGB superiore
per non andare fuori norma. Anche se alcuni dispositivi non generano livelli RGB 100% fuori
norma, altri lo fanno. SmartScope Duo 4K permette di individuare i livelli fuori norma ogni volta
che compaiono.
Il superamento della soglia consentita dalla norma potrebbe verificarsi anche con i livelli di
bianco e di nero. In alcuni sistemi di correzione colore, i livelli di nero si possono abbassare al di
sotto del punto nero dello 0%. Se i livelli di nero superano la soglia consentita, basta aumentare
il lift o il gain per eliminarli, ma controlla il reticolo 100% per assicurarti che il segnale video non
abbia generato colori fuori norma nei bianchi.
Per controllare i livelli YUV, seleziona YUV Parade dal menù a discesa alla voce Display. Questo
visualizzatore separa i valori di luminanza da quelli di crominanza, ovvero il formato dei segnali
video delle trasmissioni televisive. La rappresentazione grafica più a sinistra mostra le informazioni
di luminanza mentre la seconda e la terza le informazioni di crominanza. L’allineamento YUV è utile
per calibrare i valori di crominanza del segnale video secondo le barre colore di test, in modo che
i colori siano rappresentati accuratamente e il segnale trasmesso visualizzabile su qualsiasi Tv.
La correzione colore è un processo costante di regolazione, volto ad ottenere le migliori
immagini senza generare livelli fuori norma.

340Utilizzare SmartScope Duo 4K
Terminologia correzione colore
Blacks – Livelli dei neri nel segnale video
Mids – Livelli del grigio medio nel segnale video
Whites – Livelli dei bianchi nel segnale video
Allineamento RGB
Allineamento YUV
Seleziona RGB Parade o YUV Parade dal menù a discesa
alla voce Display su Blackmagic SmartView Setup

341Utilizzare SmartScope Duo 4K
Istogramma
L’istogramma è uno dei visualizzatori di segnale più usato dai grafici e dagli operatori di ripresa.
Mostra la distribuzione delle informazioni dei bianchi e dei neri, aiutando a individuare i livelli a
rischio di clipping, e gli effetti risultanti dai cambiamenti di gamma sulle immagini.
I neri del video sono visualizzati a sinistra del grafico, e i bianchi a destra. Solitamente ogni
video dovrebbe trovarsi tra gli intervalli 0% e 100% dell’istogramma. Se il video va al di sotto
dello 0% o al di sopra del 100%, è affetto da clipping. Eliminando le informazioni dei bianchi e
dei neri, il clipping tende a limitare la flessibilità creativa della correzione colore in fase di post
produzione. Quando giri, mantieni il video sopra la clip nera e sotto la clip bianca in modo da
poter successivamente avere maggiore libertà di regolare i colori senza che i bianchi e i neri
appaiano piatti o incompleti nei dettagli.
Se durante la correzione colore decidi di limitare volontariamente il segnale video, l’istogramma
mostra gli effetti e la quantità di clipping. Per un risultato simile, ma con meno clipping e
mantenendo maggiori dettagli, puoi regolare la gamma.
L’istogramma non è adatto a controllare i livelli fuori norma, ma consente di farlo per i bianchi e i
neri. Questo strumento non mostra i colori, per cui anche se all’apparenza visualizza livelli nella
norma, è possibile che il video contenga colori fuori norma. L’allineamento RGB è lo strumento
migliore per monitorare i livelli fuori norma poiché li visualizza negli elementi sia del colore che
della luminanza del segnale video.
L’istogramma mostra la distribuzione dei bianchi e dei neri
Seleziona Histogram dal menù a discesa alla voce
Display su Blackmagic SmartView Setup
La pagina si sta caricando...
La pagina si sta caricando...
La pagina si sta caricando...
La pagina si sta caricando...
La pagina si sta caricando...
La pagina si sta caricando...
La pagina si sta caricando...
La pagina si sta caricando...
La pagina si sta caricando...
La pagina si sta caricando...
La pagina si sta caricando...
La pagina si sta caricando...
La pagina si sta caricando...
La pagina si sta caricando...
La pagina si sta caricando...
La pagina si sta caricando...
La pagina si sta caricando...
La pagina si sta caricando...
La pagina si sta caricando...
La pagina si sta caricando...
La pagina si sta caricando...
La pagina si sta caricando...
La pagina si sta caricando...
La pagina si sta caricando...
La pagina si sta caricando...
La pagina si sta caricando...
La pagina si sta caricando...
La pagina si sta caricando...
La pagina si sta caricando...
La pagina si sta caricando...
La pagina si sta caricando...
La pagina si sta caricando...
La pagina si sta caricando...
La pagina si sta caricando...
La pagina si sta caricando...
La pagina si sta caricando...
La pagina si sta caricando...
La pagina si sta caricando...
La pagina si sta caricando...
La pagina si sta caricando...
La pagina si sta caricando...
La pagina si sta caricando...
La pagina si sta caricando...
La pagina si sta caricando...
La pagina si sta caricando...
La pagina si sta caricando...
La pagina si sta caricando...
La pagina si sta caricando...
La pagina si sta caricando...
La pagina si sta caricando...
La pagina si sta caricando...
La pagina si sta caricando...
La pagina si sta caricando...
La pagina si sta caricando...
La pagina si sta caricando...
La pagina si sta caricando...
La pagina si sta caricando...
La pagina si sta caricando...
La pagina si sta caricando...
La pagina si sta caricando...
La pagina si sta caricando...
La pagina si sta caricando...
La pagina si sta caricando...
La pagina si sta caricando...
La pagina si sta caricando...
La pagina si sta caricando...
La pagina si sta caricando...
La pagina si sta caricando...
La pagina si sta caricando...
La pagina si sta caricando...
La pagina si sta caricando...
La pagina si sta caricando...
La pagina si sta caricando...
La pagina si sta caricando...
La pagina si sta caricando...
La pagina si sta caricando...
La pagina si sta caricando...
La pagina si sta caricando...
La pagina si sta caricando...
La pagina si sta caricando...
La pagina si sta caricando...
La pagina si sta caricando...
La pagina si sta caricando...
La pagina si sta caricando...
La pagina si sta caricando...
La pagina si sta caricando...
La pagina si sta caricando...
La pagina si sta caricando...
La pagina si sta caricando...
La pagina si sta caricando...
La pagina si sta caricando...
La pagina si sta caricando...
La pagina si sta caricando...
La pagina si sta caricando...
La pagina si sta caricando...
La pagina si sta caricando...
La pagina si sta caricando...
La pagina si sta caricando...
La pagina si sta caricando...
La pagina si sta caricando...
-
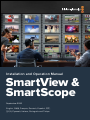 1
1
-
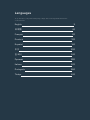 2
2
-
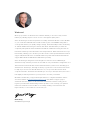 3
3
-
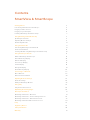 4
4
-
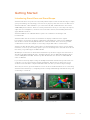 5
5
-
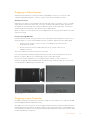 6
6
-
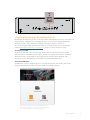 7
7
-
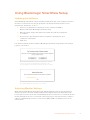 8
8
-
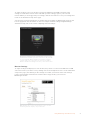 9
9
-
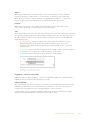 10
10
-
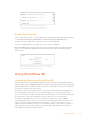 11
11
-
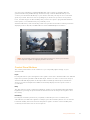 12
12
-
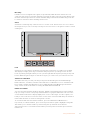 13
13
-
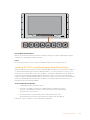 14
14
-
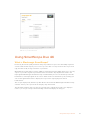 15
15
-
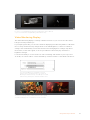 16
16
-
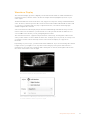 17
17
-
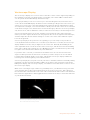 18
18
-
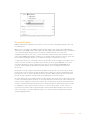 19
19
-
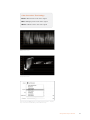 20
20
-
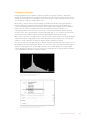 21
21
-
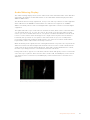 22
22
-
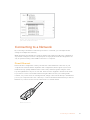 23
23
-
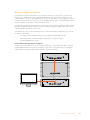 24
24
-
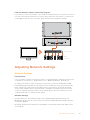 25
25
-
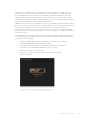 26
26
-
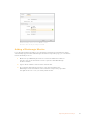 27
27
-
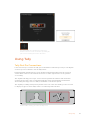 28
28
-
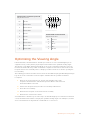 29
29
-
 30
30
-
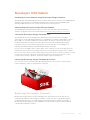 31
31
-
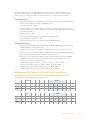 32
32
-
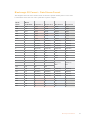 33
33
-
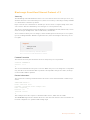 34
34
-
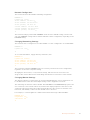 35
35
-
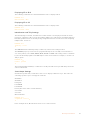 36
36
-
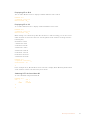 37
37
-
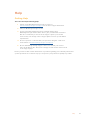 38
38
-
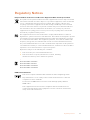 39
39
-
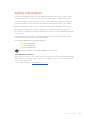 40
40
-
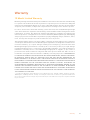 41
41
-
 42
42
-
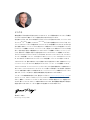 43
43
-
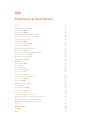 44
44
-
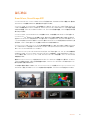 45
45
-
 46
46
-
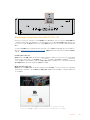 47
47
-
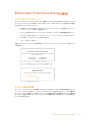 48
48
-
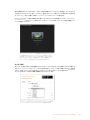 49
49
-
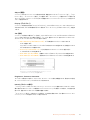 50
50
-
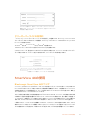 51
51
-
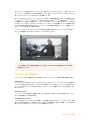 52
52
-
 53
53
-
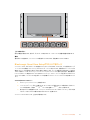 54
54
-
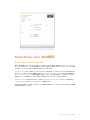 55
55
-
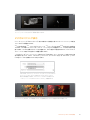 56
56
-
 57
57
-
 58
58
-
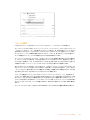 59
59
-
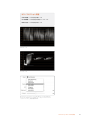 60
60
-
 61
61
-
 62
62
-
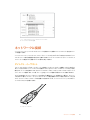 63
63
-
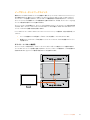 64
64
-
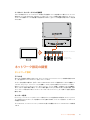 65
65
-
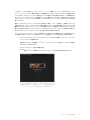 66
66
-
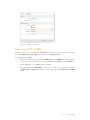 67
67
-
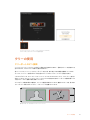 68
68
-
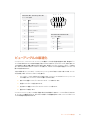 69
69
-
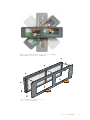 70
70
-
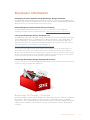 71
71
-
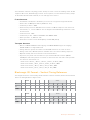 72
72
-
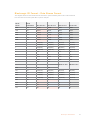 73
73
-
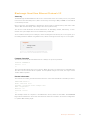 74
74
-
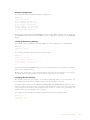 75
75
-
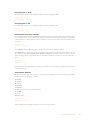 76
76
-
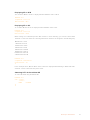 77
77
-
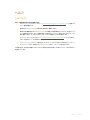 78
78
-
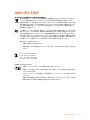 79
79
-
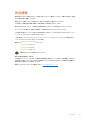 80
80
-
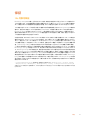 81
81
-
 82
82
-
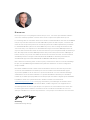 83
83
-
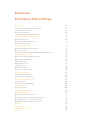 84
84
-
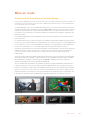 85
85
-
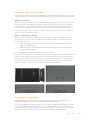 86
86
-
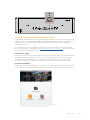 87
87
-
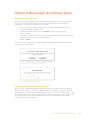 88
88
-
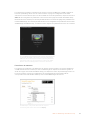 89
89
-
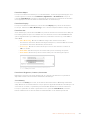 90
90
-
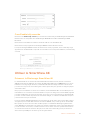 91
91
-
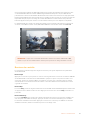 92
92
-
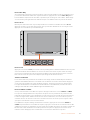 93
93
-
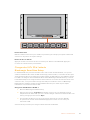 94
94
-
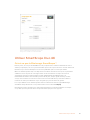 95
95
-
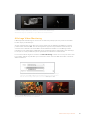 96
96
-
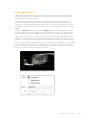 97
97
-
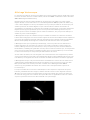 98
98
-
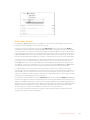 99
99
-
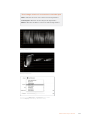 100
100
-
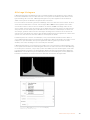 101
101
-
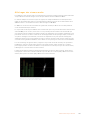 102
102
-
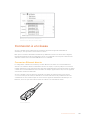 103
103
-
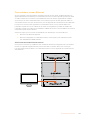 104
104
-
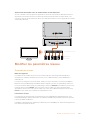 105
105
-
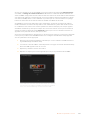 106
106
-
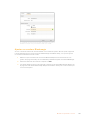 107
107
-
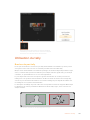 108
108
-
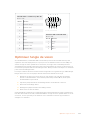 109
109
-
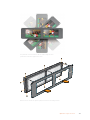 110
110
-
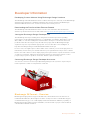 111
111
-
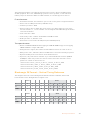 112
112
-
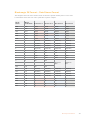 113
113
-
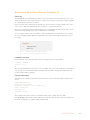 114
114
-
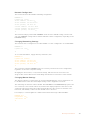 115
115
-
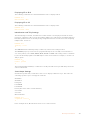 116
116
-
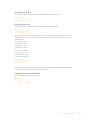 117
117
-
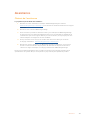 118
118
-
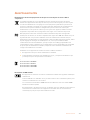 119
119
-
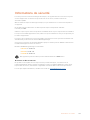 120
120
-
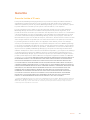 121
121
-
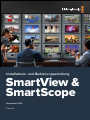 122
122
-
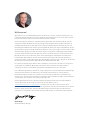 123
123
-
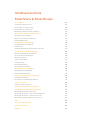 124
124
-
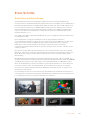 125
125
-
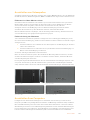 126
126
-
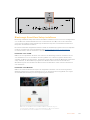 127
127
-
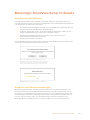 128
128
-
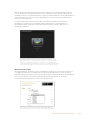 129
129
-
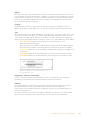 130
130
-
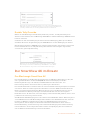 131
131
-
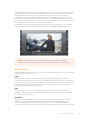 132
132
-
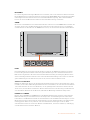 133
133
-
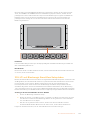 134
134
-
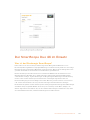 135
135
-
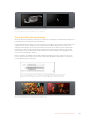 136
136
-
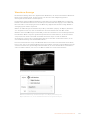 137
137
-
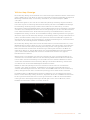 138
138
-
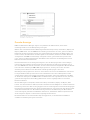 139
139
-
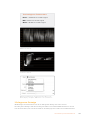 140
140
-
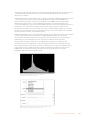 141
141
-
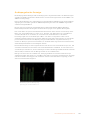 142
142
-
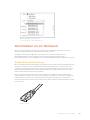 143
143
-
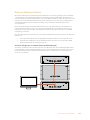 144
144
-
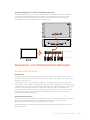 145
145
-
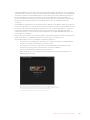 146
146
-
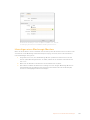 147
147
-
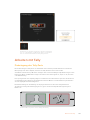 148
148
-
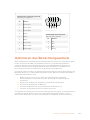 149
149
-
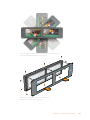 150
150
-
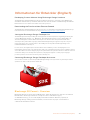 151
151
-
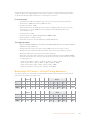 152
152
-
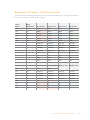 153
153
-
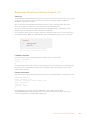 154
154
-
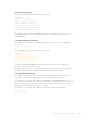 155
155
-
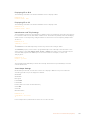 156
156
-
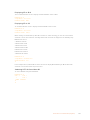 157
157
-
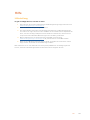 158
158
-
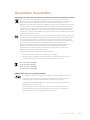 159
159
-
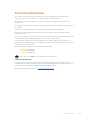 160
160
-
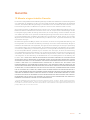 161
161
-
 162
162
-
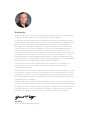 163
163
-
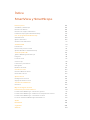 164
164
-
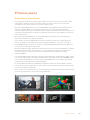 165
165
-
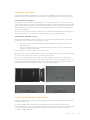 166
166
-
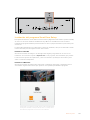 167
167
-
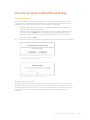 168
168
-
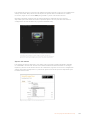 169
169
-
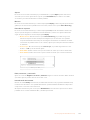 170
170
-
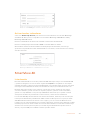 171
171
-
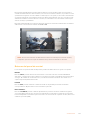 172
172
-
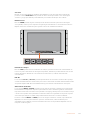 173
173
-
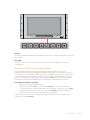 174
174
-
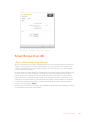 175
175
-
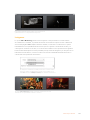 176
176
-
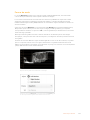 177
177
-
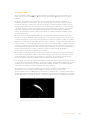 178
178
-
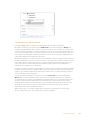 179
179
-
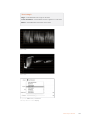 180
180
-
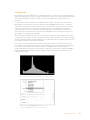 181
181
-
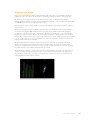 182
182
-
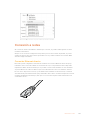 183
183
-
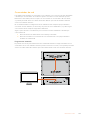 184
184
-
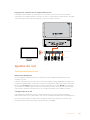 185
185
-
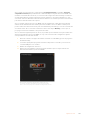 186
186
-
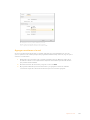 187
187
-
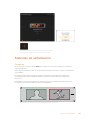 188
188
-
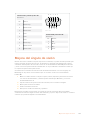 189
189
-
 190
190
-
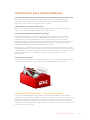 191
191
-
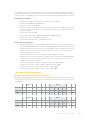 192
192
-
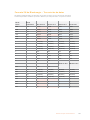 193
193
-
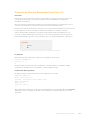 194
194
-
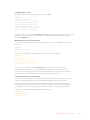 195
195
-
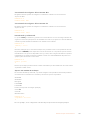 196
196
-
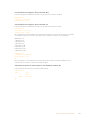 197
197
-
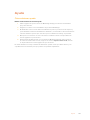 198
198
-
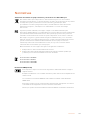 199
199
-
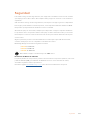 200
200
-
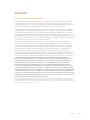 201
201
-
 202
202
-
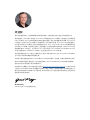 203
203
-
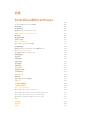 204
204
-
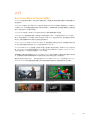 205
205
-
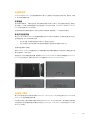 206
206
-
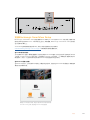 207
207
-
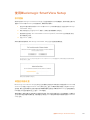 208
208
-
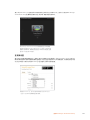 209
209
-
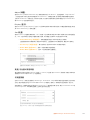 210
210
-
 211
211
-
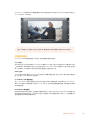 212
212
-
 213
213
-
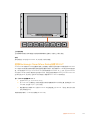 214
214
-
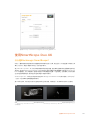 215
215
-
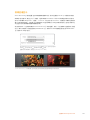 216
216
-
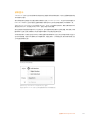 217
217
-
 218
218
-
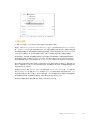 219
219
-
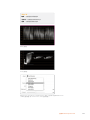 220
220
-
 221
221
-
 222
222
-
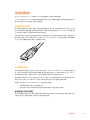 223
223
-
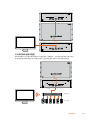 224
224
-
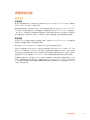 225
225
-
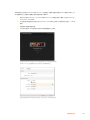 226
226
-
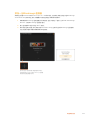 227
227
-
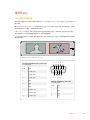 228
228
-
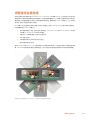 229
229
-
 230
230
-
 231
231
-
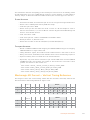 232
232
-
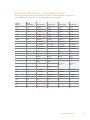 233
233
-
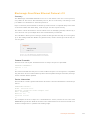 234
234
-
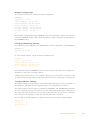 235
235
-
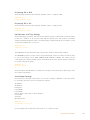 236
236
-
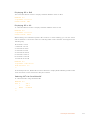 237
237
-
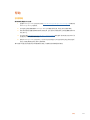 238
238
-
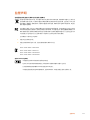 239
239
-
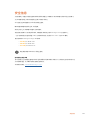 240
240
-
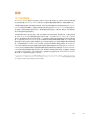 241
241
-
 242
242
-
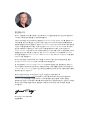 243
243
-
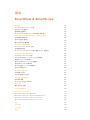 244
244
-
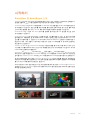 245
245
-
 246
246
-
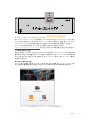 247
247
-
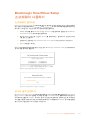 248
248
-
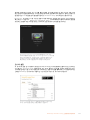 249
249
-
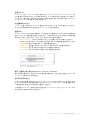 250
250
-
 251
251
-
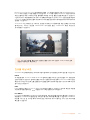 252
252
-
 253
253
-
 254
254
-
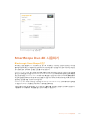 255
255
-
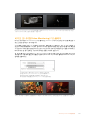 256
256
-
 257
257
-
 258
258
-
 259
259
-
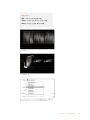 260
260
-
 261
261
-
 262
262
-
 263
263
-
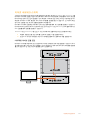 264
264
-
 265
265
-
 266
266
-
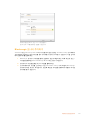 267
267
-
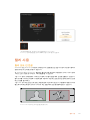 268
268
-
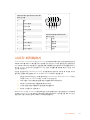 269
269
-
 270
270
-
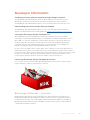 271
271
-
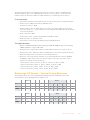 272
272
-
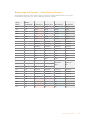 273
273
-
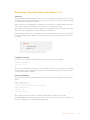 274
274
-
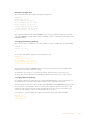 275
275
-
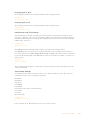 276
276
-
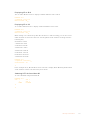 277
277
-
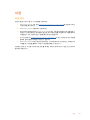 278
278
-
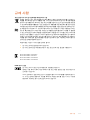 279
279
-
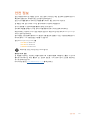 280
280
-
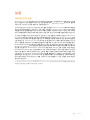 281
281
-
 282
282
-
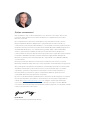 283
283
-
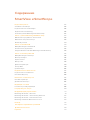 284
284
-
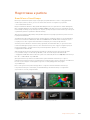 285
285
-
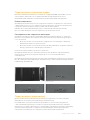 286
286
-
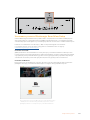 287
287
-
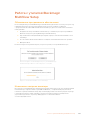 288
288
-
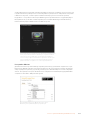 289
289
-
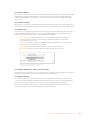 290
290
-
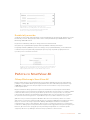 291
291
-
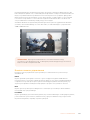 292
292
-
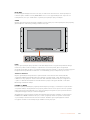 293
293
-
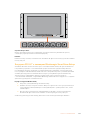 294
294
-
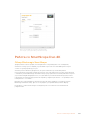 295
295
-
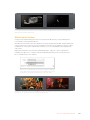 296
296
-
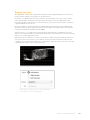 297
297
-
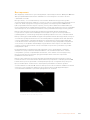 298
298
-
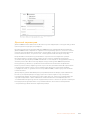 299
299
-
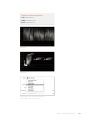 300
300
-
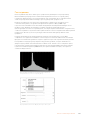 301
301
-
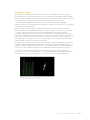 302
302
-
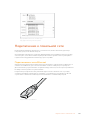 303
303
-
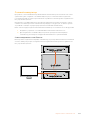 304
304
-
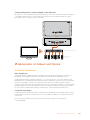 305
305
-
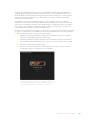 306
306
-
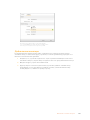 307
307
-
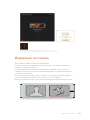 308
308
-
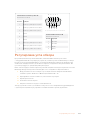 309
309
-
 310
310
-
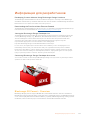 311
311
-
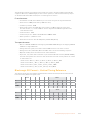 312
312
-
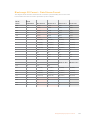 313
313
-
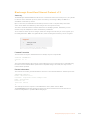 314
314
-
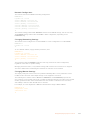 315
315
-
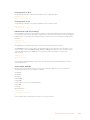 316
316
-
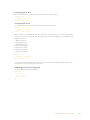 317
317
-
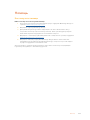 318
318
-
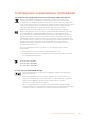 319
319
-
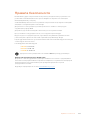 320
320
-
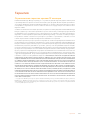 321
321
-
 322
322
-
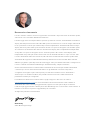 323
323
-
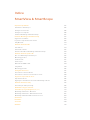 324
324
-
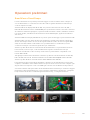 325
325
-
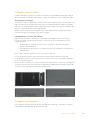 326
326
-
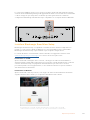 327
327
-
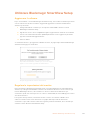 328
328
-
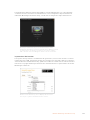 329
329
-
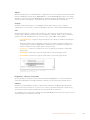 330
330
-
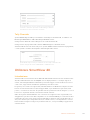 331
331
-
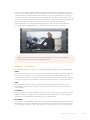 332
332
-
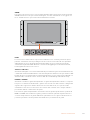 333
333
-
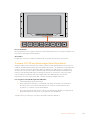 334
334
-
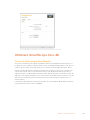 335
335
-
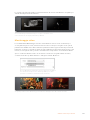 336
336
-
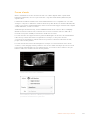 337
337
-
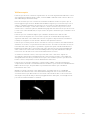 338
338
-
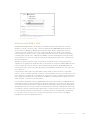 339
339
-
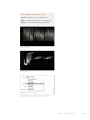 340
340
-
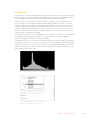 341
341
-
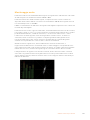 342
342
-
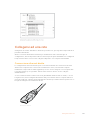 343
343
-
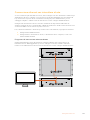 344
344
-
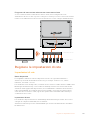 345
345
-
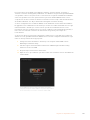 346
346
-
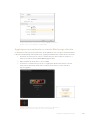 347
347
-
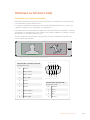 348
348
-
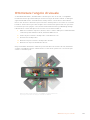 349
349
-
 350
350
-
 351
351
-
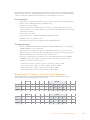 352
352
-
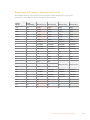 353
353
-
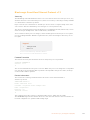 354
354
-
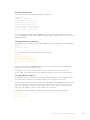 355
355
-
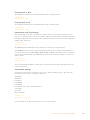 356
356
-
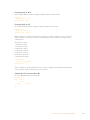 357
357
-
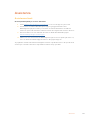 358
358
-
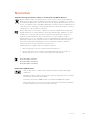 359
359
-
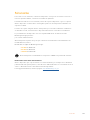 360
360
-
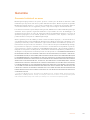 361
361
-
 362
362
-
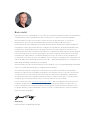 363
363
-
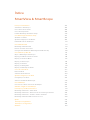 364
364
-
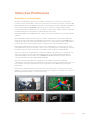 365
365
-
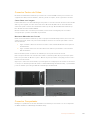 366
366
-
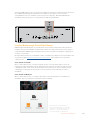 367
367
-
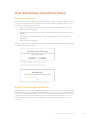 368
368
-
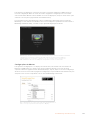 369
369
-
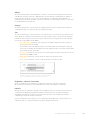 370
370
-
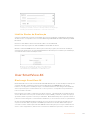 371
371
-
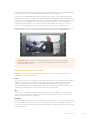 372
372
-
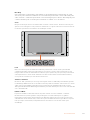 373
373
-
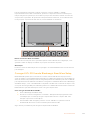 374
374
-
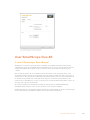 375
375
-
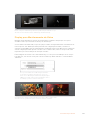 376
376
-
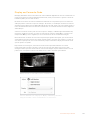 377
377
-
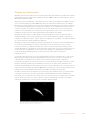 378
378
-
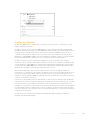 379
379
-
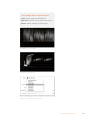 380
380
-
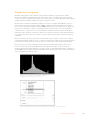 381
381
-
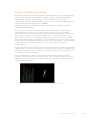 382
382
-
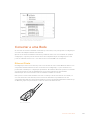 383
383
-
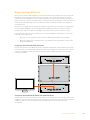 384
384
-
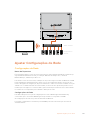 385
385
-
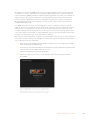 386
386
-
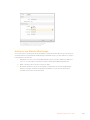 387
387
-
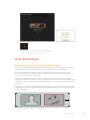 388
388
-
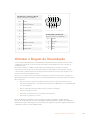 389
389
-
 390
390
-
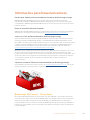 391
391
-
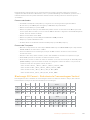 392
392
-
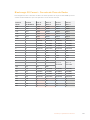 393
393
-
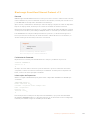 394
394
-
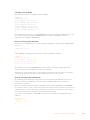 395
395
-
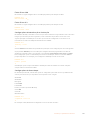 396
396
-
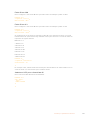 397
397
-
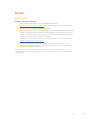 398
398
-
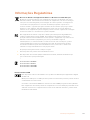 399
399
-
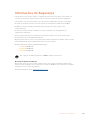 400
400
-
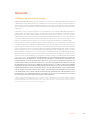 401
401
-
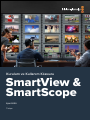 402
402
-
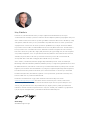 403
403
-
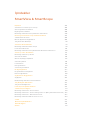 404
404
-
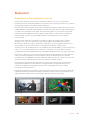 405
405
-
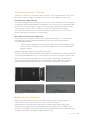 406
406
-
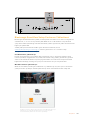 407
407
-
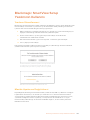 408
408
-
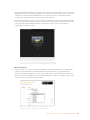 409
409
-
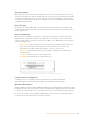 410
410
-
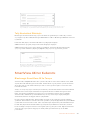 411
411
-
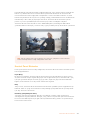 412
412
-
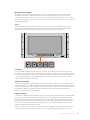 413
413
-
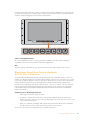 414
414
-
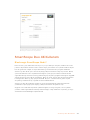 415
415
-
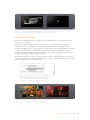 416
416
-
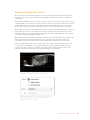 417
417
-
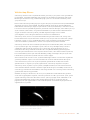 418
418
-
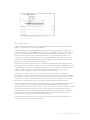 419
419
-
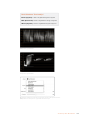 420
420
-
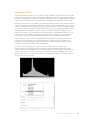 421
421
-
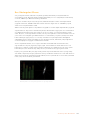 422
422
-
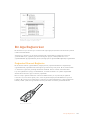 423
423
-
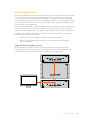 424
424
-
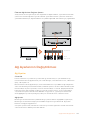 425
425
-
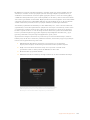 426
426
-
 427
427
-
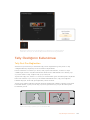 428
428
-
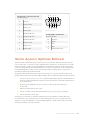 429
429
-
 430
430
-
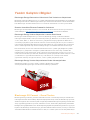 431
431
-
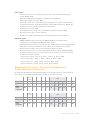 432
432
-
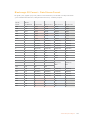 433
433
-
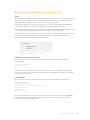 434
434
-
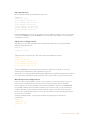 435
435
-
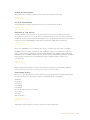 436
436
-
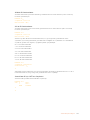 437
437
-
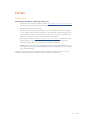 438
438
-
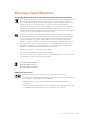 439
439
-
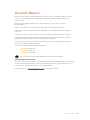 440
440
-
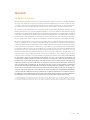 441
441
Blackmagic SmartView Monitoring Manuale utente
- Tipo
- Manuale utente
in altre lingue
- English: Blackmagic SmartView Monitoring User manual
- français: Blackmagic SmartView Monitoring Manuel utilisateur
- español: Blackmagic SmartView Monitoring Manual de usuario
- Deutsch: Blackmagic SmartView Monitoring Benutzerhandbuch
- русский: Blackmagic SmartView Monitoring Руководство пользователя
- português: Blackmagic SmartView Monitoring Manual do usuário
- 日本語: Blackmagic SmartView Monitoring ユーザーマニュアル
- Türkçe: Blackmagic SmartView Monitoring Kullanım kılavuzu
Documenti correlati
-
Blackmagic SmartView Monitoring Manuale utente
-
Blackmagic Audio Monitor Manuale utente
-
Blackmagic Studio Camera Manuale utente
-
Blackmagic Videohub Hardware Control Manuale utente
-
Blackmagic HDLink Manuale utente
-
Blackmagic ATEM Converters Manuale utente
-
Blackmagic Fairlight Console Manuale utente
-
Blackmagic MultiView Manuale utente
-
Blackmagic Duplicator 4K Manuale utente
-
Blackmagic Teranex Mini Manuale utente