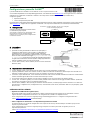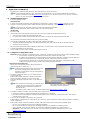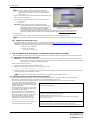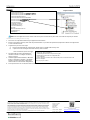Pannello E+HMI
150
Configurazione
HA032099ITA Edizione 4 luglio 2020 CN38563 1
Configurazione pannello E+HMI
150
I pannelli E+HMI150 sono destinati a essere utilizzati con il PLC di precisione E+PLC400.
Occasionalmente potrebbero essere disponibili aggiornamenti, scaricabili dal sito Web Eurotherm.com. (Per eseguire la ricerca, selezionare
Supporto tecnico e applicativo > Downloads > Software > nel campo Search downloads (Cerca download) inserire E+PLC).
Configurare significa:
• Impostare l'indirizzo IP
• Caricare le impostazioni per E+HMI
Per informazioni in merito vedere il Manuale di riferimento per l'hardware E+PLC400, codice HA031923. Il manuale può essere scaricato dal sito
Web Eurotherm.com, Supporto tecnico e applicativo > Downloads > nel campo Search downloads (Cerca download) inserire HA031923).
1. Collegamenti
Collegare il pannello all'apparecchiatura esterna
in conformità ai propri requisiti.
Viene fornito un esempio per il collegamento locale
tra E+HMI ed E+PLC400. È inoltre possibile
collegare un PC, ad esempio per la configurazione o
il controllo da SCADA.
2. Procedura
1. Accensione
2. Il pannello si avvierà generalmente nel "Main OS" (SO principale), la
configurazione della rete deve essere eseguita in "Configuration OS"
(Configurazione SO). Per accedere a questa modalità, al momento
dell'accensione, toccare rapidamente e ripetutamente lo schermo di E+HMI
finché non viene visualizzato il messaggio "Tap Tap is Detected Going
to Config Mode" (Tocchi rilevati. Passaggio alla modalità configurazione).
In seguito viene visualizzato lo strumento Systems Settings (Impostazioni di
sistema). Potrebbero essere necessari alcuni secondi.
3. Toccare "Next" (Avanti) o "Back" (Indietro), finché non viene visualizzato
"Network" (Rete).
3. Impostazione dell'indirizzo IP
1. Toccare "Network" (Rete). Viene visualizzata una finestra che consente di immettere un indirizzo IP.
2. L'opzione predefinita è "Obtain an IP address via DHCP" (Ottieni un indirizzo IP tramite DHCP). Nell'esempio viene descritto come
impostare un indirizzo IP fisso, selezionare "Specify an IP Address" (Specificare un indirizzo IP).
3. Toccando il campo dell'indirizzo IP, viene visualizzata una tastiera nello schermo di E+HMI. Immettere un indirizzo IP valido tramite la
schermo di E+HMI oppure utilizzando una tastiera USB esterna più comoda.
4. Se nel proprio sistema viene utilizzato un router esterno, potrebbe essere necessario inserire un indirizzo gateway.
5. Toccare "OK". Se l'indirizzo gateway non è stato inserito, potrebbe venire visualizzato il messaggio "Invalid IP Address" (Indirizzo IP
non valido). Il messaggio può essere confermato premendo "OK".
6. Premere "Back" (Indietro) o "Next" (Avanti) per selezionare "Restart" (Riavvia). La finestra popup di riavvio visualizza le voci: "Main OS"
(SO principale), "Configuration OS" (Configurazione SO) o "Force Restart" (Forza riavvio). Selezionare "Main OS" (SO principale), quindi
fare clic su OK.
OPZIONI DI INSTALLAZIONE:
• Applicazione E+HMI Remote TargetVisu (RTV)
Nel pannello E+HMI viene eseguita un'applicazione CODESYS denominata Remote TargetVisu (RTV) preinstallata. Fornisce
supporto durante la configurazione iniziale ad es. nel collegamento di un E+HMI a un dispositivo E+PLC.
Per la configurazione sono necessari i seguenti passaggi: Installare/Aggiornare RTV > Configurare il collegamento E+PLC.
Vedere Applicazione E+HMI (RTV) per ulteriori dettagli.
• File di configurazione "RemoteVisu" con importazione/esportazione da E+HMI
Un metodo manuale con cui il file di configurazione viene copiato in una memory stick da E+HMI per la modifica per poi essere
ricopiato nel pannello E+HMI.
Per la configurazione sono necessari i seguenti passaggi: Preparare una memory stick USB > Eseguire il processo di
importazione/esportazione
Vedere File di configurazione "RemoteVisu" con importazione/esportazione da E+HMI.
E+PLC400
0V
Si tratta di un connettore integrato che può essere collegato a
cascata ad altri display/dispositivi
Alimentazione
24 V
1
9
+24V
1
2
3
*HA032099ITA*
Avanti
Impostazioni BSP
Rete
Calibrazione touch
Indietro

2 HA032099ITA Edizione 4 luglio 2020 CN38563
4. Applicazione E+HMI (RTV)
Per aggiornare o reinstallare l'applicazione RTV per E+HMI utilizzare la seguente procedura.
Nota: la versione dell'applicazione RTV deve corrispondere sia ai dispositivi E+PLC che al pacchetto software E+PLC (CODESYS).
Scaricare l'ultima versione dal sito Web Eurotherm.com. (Per eseguire la ricerca, selezionare Supporto tecnico e applicativo > Downloads >
Software > nel campo Search downloads (Cerca download) inserire E+PLC).
4.1 Installare/Aggiornare RTV
1. Accendere il pannello E+HMI.
Disinstallare RTV
2. Accedere alla modalità di sistema toccando ripetutamente e rapidamente lo schermo; vedere Procedura, passaggio 2 (sopra).
3. Accedere a e selezionare Restore factory settings (Ripristina impostazioni di fabbrica) > Uninstall HMI (Disinstalla HMI) > Ok.
Nota: assicurarsi che sia selezionata solamente la casella Uninstall HMI (Disinstalla HMI).
Il pannello E+HMI disinstalla la versione attuale di RTV e torna alla schermata Home.
Installare RTV
4. Riavviare E+HMI.
5. Inserire nella porta USB di E+HMI una memory stick USB che contiene l'aggiornamento dell'installazione RTV.
▪ Sarà necessario accedere alla parte posteriore di E+HMI
▪ La memory stick USB deve essere formattata FAT32 e inserita in una porta USB sulla parte posteriore di E+HMI
Viene visualizzata la finestra di dialogo E+HMI Loader (Caricatore E+HMI).
6. Caricare il file di installazione del runtime Codesys RTV dalla chiavetta USB installata.
▪ Selezionare HMI Browser (Browser HMI) > USB Memory stick (Memory stick USB) > Selezionare il file zip Codesys Remote Visu.
▪ Selezionare OK per continuare.
Viene visualizzata la finestra di dialogo Installation (Installazione) in cui viene indicata la % di avanzamento dell'installazione.
7. Al termine dell'installazione riavviare E+HMI.
All'avvio E+HMI caricherà e avvierà automaticamente l'applicazione RTV.
4.2 Configurare il collegamento E+PLC
Attenzione: prima di configurare un collegamento E+PLC e durante la configurazione è necessario osservare quanto riportato di seguito:
• Sarà necessario accedere alla parte posteriore di E+HMI e aver collegato una tastiera USB
• Il checkbox Save persistently (Salva continuamente) come impostazione predefinita è impostato su ON. Non utilizzare il
checkbox Save persistently (Salva continuamente) finché la configurazione non è stata verificata
• Se viene selezionata l'opzione Cancel (Annulla) durante la verifica della certificazione, il collegamento nonché la
configurazione vengono annullate e sarà necessario reinstallare l'applicazione RTV
Applicazione RTV E+HMI all'avvio
All'avvio viene visualizzata la finestra di dialogo Select Device
(Selezione dispositivo); vedere la Fig. 1.
Nota: E+HMI eseguirà automaticamente la configurazione RTV
per assistere nell'aggiunta di un dispositivo E+PLC
solamente se in precedenza non è già stato aggiunto un
collegamento E+PLC.
1. Per trovare un dispositivo, fare clic su Scan network (Esegui
scansione della rete).
Nella finestra di dialogo Select Device (Selezione dispositivo)
vengono visualizzati i dispositivi che si trovano nella rete.
2. Selezionare dall'elenco il dispositivo E+PLC a cui E+HMI deve
collegarsi.
Nota: Se il checkbox Save persistently (Salva continuamente)
è selezionato, una volta terminata la configurazione,
E+HMI memorizzerà i dettagli del collegamento al
dispositivo E+PLC.
Le modifiche saranno valide al riavvio. (Per ulteriori dettagli vedere Applicazione RTV E+HMI – Reset.)
3. Controllare e impostare il checkbox Save persistently (Salva continuamente);
• Selezionata: memorizza i dettagli di collegamento del dispositivo E+PLC selezionato.
• Non selezionata: nessun dettaglio di collegamento del dispositivo E+PLC memorizzato; la configurazione RTV viene eseguita
automaticamente a ogni avvio.
4. Fare clic su OK per collegarsi al dispositivo E+PLC selezionato.
E+HMI stabilisce un collegamento con il dispositivo E+PLC selezionato. Viene visualizzata la finestra di dialogo Certification Verification
(Verifica certificazione).
5. Dalla finestra di dialogo Certification Verification (Verifica certificazione) selezionare una delle opzioni riportate di seguito:
• Yes (Sì): usare il certificato di comunicazione crittografata predefinito
• No: non usare il certificato di comunicazione crittografata predefinito (usare certificati non predefiniti, specifici)
• Cancel (Annulla): annulla l'opzione certificato di comunicazione crittografata predefinito e la configurazione RTV
Attenzione: se viene selezionato Cancel (Annulla), sarà necessario rifare l'installazione dell'applicazione RTV; vedere
Installare/Aggiornare RTV.
Fig.1: applicazione RTV all'avvio e finestre di dialogo
Select device (Selezione dispositivo)

Pannello E+HMI
150
Configurazione
HA032099ITA Edizione 4 luglio 2020 CN38563 3
“Communication.TcpAddressDest” set the ip address of the E+PLC400.
“VisuClient.VisuAppName” set the application name of the CoDeSys project.
“VisuClient.StartVisu” set the specific visualisation screen which is displayed on start up.
Versione 1.0
RemoteVisu Import/Export utility ………………………………..
…………………………………………………………………………………………………………
………………………………………………………………………………………….……………
…………………………………………………………………………..
Exporting RemoteVisu configuration file...
RemoteVisu configuration file exported correctly to
\USBMemory\RemoteVisu\CodesysControl.cfg.
Please unplug the USB stick and close window to return to RemoteVisu application
Press any key to continue…
Fig.2: applicazione RTV, finestra di dialogo di accesso per il
dispositivo E+PLC selezionato.
Viene visualizzata la finestra di dialogo Login (Accesso); vedere la Fig 2.
Nota: se E+PLC utilizza la gestione degli utenti del dispositivo
verranno richiesti nome utente e password. È necessario per
tutti gli E+PLC dalla versione 1.3.0.0 e successive (CODESYS
versione 3.5.15).
6. Collegare una tastiera USB alla parte posteriore di E+HMI tramite la porta
USB, vicino alla porta Ethernet.
7. Inserire i seguenti dettagli di Login (Accesso) per E+PLC selezionato:
• Nome utente
• Password
Attenzione: inserire i dettagli di accesso corretti, specialmente se è
selezionata l'opzione Save persistently (Salva continuamente).
L'inserimento di una password E+PLC errata causa il "blocco"
del dispositivo E+PLC e sarà necessario inoltre installare
nuovamente l'applicazione RTV. Verificare che i dati di accesso
siano corretti oppure configurare il collegamento E+HMI con Save persistently (Salva continuamente) disattivato (non
selezionato), quindi ripetere l'operazione con Save persistently attivato; vedere Configurare il collegamento E+PLC.
8. Selezionare OK.
Se vengono inseriti i dati corretti, E+HMI dovrebbe trovare E+PLC400 nella rete e mostrare l'applicazione RTV.
Nota: le impostazioni configurate, insieme alle credenziali del collegamento E+PLC sono memorizzate nel file CODESYSControl.cfg.
4.2.1 Applicazione RTV E+HMI - Reset
Per eseguire il reset e la configurazione di RTV, se il checkbox Save persistently (Salva continuamente) è stato selezionato e
l'applicazione è stata nascosta, esportare il file CODESYSControl.cfg. Vedere Esecuzione della procedura di importazione/esportazione e
commentare le righe delle impostazioni delle comunicazioni e delle credenziali come mostrato.
;Communication.PlcNameDest=
;Credentials.UserName=
;Credentials.Obfuscated=
5. File di configurazione "RemoteVisu" con importazione/esportazione da E+HMI
Il file di configurazione viene copiato in una memory stick da E+HMI per la modifica, per poi essere copiato nuovamente nel pannello E+HMI.
5.1 Preparazione di una memory stick USB
Attenzione: non usare né inserire dispositivi di memoria USB compromessi o sconosciuti. I dispositivi di memoria USB sono un rischio
per la sicurezza e possono contenere minacce alla sicurezza come virus e malware. Prima dell'uso occorre scansionare tutti i
dispositivi USB con il software di sicurezza appropriato.
Dal PC eseguire i seguenti passaggi.
1. Selezionare una memory stick USB con formato FAT32.
2. Utilizzando un editor di testo come Blocco note, creare la seguente riga:
cmd /C \Flash\RemoteVisu\import_export.bat
3. Salvare il file di testo con il nome "autoexec.bat" nella directory radice della memory stick USB. (Assicurarsi che i file di sistema siano visibili.)
La memory stick può essere scollegata in sicurezza.
Nota: la memory stick non deve contenere nessun altro file di configurazione nella cartella RemoteVisu.
5.2 Esecuzione della procedura di importazione/esportazione
1. Avviare il pannello E+HMI e attendere finché non viene attivata l'applicazione E+HMI, ad esempio CODESYSRemoteVisuWinCEV3.
Nota: verranno visualizzati dei messaggi se il pannello non è configurato/collegato a E+PLC400.
2. Inserire la memory stick USB nel pannello E+HMI. La procedura di importazione/esportazione viene avviata automaticamente.
Se non viene trovato nessun file di configurazione,
la configurazione attuale viene copiata da E+HMI
alla memory stick. Viene visualizzato il messaggio
mostrato nell’immagine.
3. Chiudere la finestra. Usare File Close (Chiudi)
o X nell'angolo in alto a destra di E+HMI oppure
un tasto qualsiasi della tastiera.
4. Il file di configurazione ("CodesysControl.cfg")
viene esportato nella memory stick USB, che
adesso può essere scollegata in sicurezza. Il file
può essere modificato con un PC tramite un
editor di testo. Il file viene memorizzato nel
seguente percorso della memory stick USB.
"\RemoteVisu\CodesysControl.cfg"
5. Con l'editor di testo, aprire il file per modificare le
tre righe indicate nell'esempio seguente.

4 HA032099ITA Edizione 4 luglio 2020 CN38563
Esempio:
Nota: Il file di configurazione viene salvato nello stesso percorso della memory stick USB come indicato nel punto precedente.
"\RemoteVisu\CodesysControl.cfg"
1. Assicurarsi che il pannello E+HMI esegua l'applicazione RemoteVisu.
2. Inserire nuovamente la memory stick USB nel pannello E+HMI. La procedura di importazione/esportazione del file di configurazione
si avvia automaticamente.
3. L'applicazione procede come segue:
a) Esegue il backup del file di configurazione attuale trovato in E+HMI nella memory stick.
b) Copia il nuovo file di configurazione dalla memory stick in E+HMI.
Viene visualizzato questo messaggio:
4. Al termine della procedura di importazione,
chiudere la finestra e scollegare la memory
stick in sicurezza.
5. Chiudere l'applicazione RemoteVisu, utilizzando
il menu "Commands" (Comandi) "Shutdown"
(Arresto) o riavviare il pannello. L'applicazione
viene riavviata con il nuovo file di configurazione.
6. Se le impostazioni sono corrette, RemoteVisu dovrebbe trovare E+PLC400 nella rete e mostrare la visualizzazione corretta.
A new RemoteVisu config file has been detected...
- Backing-up current config file to
\USBMemory\RemoteVisu\CodesysControl.cfg.bak
- Importing the new RemoteVisu configuration file...
- Copy completed.
- Please unplug the USB stick and restart the HMI panel to start RemoteVisu with
the new config file.
Press any key to continue
[CmpVisuHandlerRemote]
Communication.TcpAddressDest=192.168.111.222
Communication.TcpAddressDestPort=-1
;Communication.AddressDest=
;Communication.PlcNameDest=N01H0001
VisuClient.VisuAppName=Application
VisuClient.StartVisu=Visualization
;VisuClient.BestFit=1
;Credentials.UserName=
;Credentials.Password=
;VisuClient.AntiAliasing=
[SysFile]
FilePath.1=\Flash\RemoteVisu
[CmpBitmapPool]
;BitMapPath=
Progetto CODESYS
© Copyright Eurotherm Limited 2020
Eurotherm by Schneider Electric, il logo Eurotherm, Chessell, EurothermSuite, Mini8, Eycon, Eyris, EPower, EPack, nanodac,
piccolo, versadac, optivis, Foxboro e Wonderware sono marchi di Schneider Electric, sue consociate o sue affiliate. Tutti gli
altri possono essere marchi di fabbrica dei rispettivi titolari.
Tutti i diritti strettamente riservati. Nessuna parte del presente documento può essere riprodotta, modificata o trasmessa in qualsiasi
forma con qualsiasi mezzo, né può essere memorizzata in un sistema di reperimento dati per uno scopo diverso da quello di fungere
da ausilio per l'uso dell'apparecchiatura a cui si riferisce questo documento, senza il previo consenso scritto di Eurotherm Limited.
Eurotherm Limited persegue una politica di sviluppo e di miglioramento continui dei prodotti. I dati tecnici riportati in questo
documento possono essere pertanto modificati senza preavviso. Le informazioni contenute nel presente documento vengono
fornite in buona fede, ma esclusivamente a titolo informativo.
Eurotherm Limited non si assume alcuna responsabilità per perdite derivanti da errori nel presente documento.
Contatti
Eurotherm Limited
Faraday Close
WORTHING
BN13 3PL
Regno Unito
℡ +44 1903 268500
℻ +44 1903 265982
Scansionare qui per i riferimenti locali
Sedi internazionali
https://www.eurotherm.com/worldwide
-
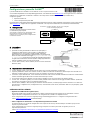 1
1
-
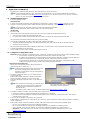 2
2
-
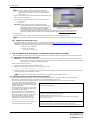 3
3
-
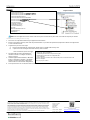 4
4
Documenti correlati
-
Eurotherm Regolatori programmabili EPC3000 EPC3016, EPC3008, EPC3004 Manuale del proprietario
-
Eurotherm E+PLC100 Manuale del proprietario
-
Eurotherm Regolatore programmabile EPC2000 Manuale del proprietario
-
Eurotherm Regolatore programmabile EPC2000 Manuale del proprietario
-
Eurotherm Regolatori programmabili EPC3000 Manuale del proprietario
Altri documenti
-
 Tartarini Sistema Di Odorizzazione A Iniezione Manuale utente
Tartarini Sistema Di Odorizzazione A Iniezione Manuale utente
-
SBC Web Panel MB (MicroBrowser) : PCD7.D4xx series Manuale del proprietario
-
SBC pWeb Panel MB PCD7-D4xxxT5F Manuale del proprietario
-
SBC PCD7.D450/D470 WVGA Manuale del proprietario
-
Woodward easYgen-1800 Manuale utente
-
IFM CR7032 Istruzioni per l'uso