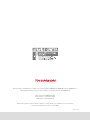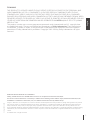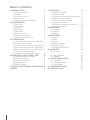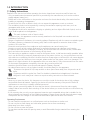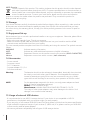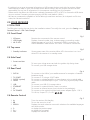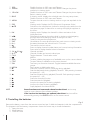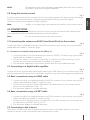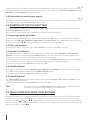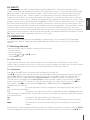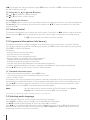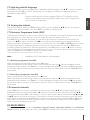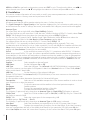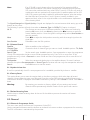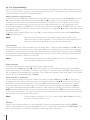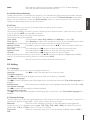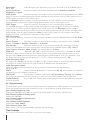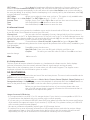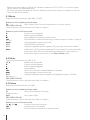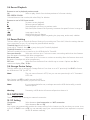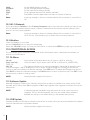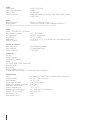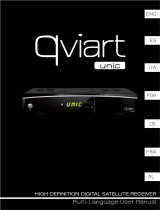Thomson THS840 Manuale utente
- Categoria
- Set-top box TV
- Tipo
- Manuale utente

04 Dec 2020 16:20
Questo prodotto è stato fabbricato e venduto sotto la responsabilità di STRONG Group. THOMSON, ed il logo THOMSON sono
marchi registrati di Technicolor (S.A.) o dei suoi a iati e sono utilizzati su licenza da STRONG Group.
Rappresentata da STRONG Ges.m.b.H.
Franz-Josefs-Kai 1, 1010 Vienna, Austria
Email: [email protected]
Qualsiasi altro prodotto, servizio, azienda, commercio o nome prodotto e logo qui riferiti non sono nè promossi
nè sponsorizzati da Technicolor (S.A) o dai suoi a liati.

AUDIO
MENU
INFO
BACK
TV/R
SUB TEXT FAVMEDIA
EPG
EXIT
P- P+ LIST
AUDIO
MENU
INFO
BACK
TV/R
SUB TEXT FAV MEDIA
EPG
EXIT
P- P+ LIST

AUDIO
MENU
INFO
BACK
TV/R
SUB TEXT FAVMEDIA
EPG
EXIT
P- P+ LIST
AUDIO
MENU
INFO
BACK
TV/R
SUB TEXT FAV MEDIA
EPG
EXIT
P- P+ LIST

04 Dec 2020 16:20
Questo prodotto è stato fabbricato e venduto sotto la responsabilità di STRONG Group. THOMSON, ed il logo THOMSON sono
marchi registrati di Technicolor (S.A.) o dei suoi a iati e sono utilizzati su licenza da STRONG Group.
Rappresentata da STRONG Ges.m.b.H.
Franz-Josefs-Kai 1, 1010 Vienna, Austria
Email: [email protected]
Qualsiasi altro prodotto, servizio, azienda, commercio o nome prodotto e logo qui riferiti non sono nè promossi
nè sponsorizzati da Technicolor (S.A) o dai suoi a liati.

English
1
04 Dec 2020 16:00
Licenses
THIS PRODUCT IS LICENSED UNDER THE AVC PATENT PORTFOLIO LICENSE FOR THE PERSONAL AND
NONCOMMERCIAL USE OF A CONSUMER TO (i) ENCODE VIDEO IN COMPLIANCE WITH THE AVC
STANDARD (“AVC VIDEO”) AND/OR (ii) DECODE AVC VIDEO THAT WAS ENCODED BY A CONSUMER
ENGAGED IN A PERSONAL AND NON-COMMERCIAL ACTIVITY AND/OR WAS OBTAINED FROM A VIDEO
PROVIDER LICENSED TO PROVIDE AVC VIDEO. NO LICENSE IS GRANTED OR SHALL BE IMPLIED FOR ANY
OTHER USE. ADDITIONAL INFORMATION MAY BE OBTAINED FROM MPEG LA, L.L.C. SEE HTTP://WWW.
MPEGLA.COM
This product contains one or more programmes protected under international and U.S. copyright laws
as unpublished works. They are condential and proprietary to Dolby Laboratories. Their reproduction
or disclosure, in whole or in part, or the production of derivative works therefrom without the express
permission of Dolby Laboratories is prohibited. Copyright 2003-2009 by Dolby Laboratories. All rights
reserved.
SIMPLIFIED EU DECLARATION OF CONFORMITY
Hereby, STRONG declares that THS840 DVB-S2 receiver is in compliance with Directive 2014/53/EU.
The full text of the EU declaration of conformity is available at the following internet address: https://www.thomsonstb.net/en/doc
THOMSON is a trademark of Technicolor (S.A.) or its aliates used under license by STRONG Group.
Subject to alterations. In consequence of continuous research and development technical specications, design and appearance of products
may change. ASTRA is a registered trademark of SES ASTRA. NagraVision is a trademark of Kudelski SA. Manufactured under license from
Dolby Laboratories. Dolby Audio, Dolby Digital, Dolby Digital Plus and the double-D symbol are trademarks of Dolby Laboratories. The
terms HDMI and HDMI High-Denition Multimedia Interface, and the HDMI logo are trademarks or registered trademarks of HDMI Licensing
Administrator, Inc in the United States and other countries. All product names are trademarks or registered trademarks of their respective
owners.
© STRONG 2021. All rights reserved.

2
TABLE OF CONTENTS
1.0 INTRODUCTION 3
1.1 Safety Instructions 3
1.2 Storage 4
1.3 Equipment Set-up 4
1.4 Accessories 4
1.5 Usage of external USB devices 4
2.0 YOUR RECEIVER 5
2.1 PIN CODE 5
2.2 Front Panel 5
2.3 Top cover 5
2.4 Side Panel 5
2.5 Rear Panel 5
2.6 Remote Control 5
2.7 Installing the batteries 6
2.8 Using the remote control 7
3.0 CONNECTIONS 7
3.1 Connecting the antenna and LNB (Low
Noise Block) to the receiver 7
3.2 Connecting to a digital audio amplier 7
3.3 Basic connection using an HDMI cable 7
3.4 Basic connection using a SCART cable 7
3.5 Connecting to the Internet 7
3.6 Connection to main power supply 8
4.0 STARTING UP FOR THE FIRST TIME 8
4.1 Language, audio and video 8
4.2 PIN code creation 8
4.3 Internet Connection 8
4.4 Satellite System 8
4.5 Search Channel 8
5.0 QUICK GUIDE FOR USING YOUR RECEIVER 8
6.0 HBBTV 9
7.0 OPERATION 9
7.1 Selecting channels 9
7.2 Volume Control 10
7.3 Programme Information (Info banner) 10
7.4 Selecting audio language 10
7.5 Selecting subtitle language 11
7.6 Viewing the teletext 11
7.7 Electronic Programme Guide (EPG)* 11
7.8 Favourite channels 11
8.0 MAIN MENU 11
8.1 Installation 12
8.2 Channel 13
8.3 Setting 15
9.0 MULTIMEDIA 17
9.1 Movie 18
9.2 Music 18
9.3 Picture 18
9.4 Record Playback 19
9.5 Record Setting 19
9.6 Storage Device Setup 19
10.0 NETWORK 19
10.1 IP Setting
19
10.2 Wi-Fi Network 20
10.3 Weather 20
11.0 CONDITIONAL ACCESS 20
11.1 CA Menu 20
11.2 Software Update 20
11.3 USB Update 20
12.0 TROUBLESHOOTING 21
13.0 SPECIFICATIONS 21

English
3
1.0 INTRODUCTION
1.1 Safety Instructions
Read all of the instructions before operating the device. Keep these instructions well for later use.
- Only use attachments/accessories specied or provided by the manufacturer (such as the exclusive
supply adapter, battery etc.).
- Please refer to the information on the product enclosure for electrical and safety information before
installing or operating the apparatus.
- To reduce the risk of re or electric shock, do not expose this apparatus to rain or moisture.
- The ventilation should not be impeded by covering the ventilation openings with items, such as
newspaper, table-cloths, curtains, etc.
- The apparatus shall not be exposed to dripping or splashing and no objects lled with liquids, such as
vases, shall be placed on the apparatus.
-
This mark indicates a risk of electric shock.
- To prevent injury, this apparatus must be securely attached to the oor/wall in accordance with the
installation instructions.
- Danger of explosion if the battery is incorrectly replaced. Replace only with the same or equivalent types.
- The battery (battery or batteries or battery pack) shall not be exposed to excessive heat such as
sunshine, re or the like.
- Excessive sound pressure from earphones and headphones can cause hearing loss.
Listening to music at high volume levels and for extended durations can damage one’s hearing.
- In order to reduce the risk of damage to hearing, one should lower the volume to a safe, comfortable
level, and reduce the amount of time listening at high levels.
- The mains plug or appliance coupler is used as disconnect device, it shall remain readily operable. When
not in use and during movement, please take care of the power cord set, e.g. tie up the power cord set
with cable tie or something like that. It shall be free from sharp edges or similar which can cause abrasion
of the power cord set. When put into use again, please make sure the power cord is not damaged. The
absence of a light indication on the apparatus does not mean that it is fully disconnected from the mains.
To disconnect the apparatus completely, the mains plug must be pulled out.
- Attention should be drawn to environmental aspects of battery disposal.
- No naked ame sources, such as lighted candles, should be placed on the apparatus.
-
To prevent the spread of re, keep candles or other open ames away from this product at all
times.
-
Equipment with this symbol is a Class II or double insulated electrical appliance. It has been
designed in such a way that it does not require a safety connection to electrical earth.
Precautions
- Never try to open the device. It is dangerous to touch the inside of the device due to high voltages
and possible electrical hazards. Opening the device will void the warranty of the product. Refer all
maintenance or servicing to suitably qualied personnel.
- When you are connecting cables, be sure that the device is disconnected from the mains supply
voltage. Wait a few seconds after switching off the device before you move the device or disconnect any
equipment.
- It is a necessity that you only use an approved extension and compatible wiring that is suitable for the
electrical power consumption of the installed equipment. Please ensure that the electrical power supply
corresponds with the voltage on the electrical identication plate at the back of the device.
Operating Environment
- Do not install this equipment in a conned space such as a bookcase or similar unit.
- Do not use the set near damp, and cold areas, protect the set from overheating.
- Keep away from direct sunlight.
- Do not use the set near dust place.
- Do not place candles near the opening area, to avoid ammable foreign material from entering the
device.,

4
WEEE Directive
Correct Disposal of this product. This marking indicates that this product should not be disposed
with other household wastes throughout the EU. To prevent possible harm to the environment or
human health from uncontrolled waste disposal, recycle it responsibly to promote the sustainable
reuse of material resources. To return your used device, please use the return and collection
systems or contact the retailer where the product was purchased. They can take this product for
environmental safe recycling.
1.2 Storage
Your device has been carefully checked and packed before shipping. When unpacking it, make sure that
all the parts are included and keep the packaging away from children. We recommend that you keep
the carton during the warranty period, to keep your device perfectly protected in the event of repair or
warranty.
1.3 Equipment Set-up
We recommend you to consult a professional installer to set up your equipment. Otherwise, please follow
the instructions below:
- Refer to the user manual of your TV and your antenna.
- Make sure that the HDMI cable and outdoor components are in a good condition and the HDMI
connections are well shielded and from good quality.
This user manual provides complete instructions for installing and using this receiver. The symbols serve as
follows.
WARNING: Indicates warning information.
NOTE: Indicates any other additional important or helpful information.
MENU Represents a button on the remote control or the receiver. (BOLD CHARACTERS)
Move to Represents a menu item within a screen. (Italic characters)
1.4 Accessories
- 1x user manual
- 1x remote control
- 2x 1.5 V batteries
- 1x power adapter 12 V, 2 A
- 1x tivùsat smartcard
Warning: The batteries should not be recharged, disassembled, electrically short-circuited,
be mixed or used with other types of batteries. If rechargeable accumulators
instead of batteries are going to be used, we recommend using (e.g. NiMH)
types with low self-discharge to ensure long time operation of remote control.
NOTE: For the appropriate usage with this device, use only power adapters as listed
below (in case of a necessary exchange):
Model: CH-GSCV2000S012V24V;
Manufacturer: HUNAN GIANTSUN POWER ELECTRONICS CO.,LTD
The usage of other power adapters may cause damage to the device. Such
damage is not covered under warranty.
1.5 Usage of external USB devices
- It is recommended to use USB 2.0 storage devices. If your device is not compatible to USB 2.0
specications, the playback with your receiver might not work properly.
- If you are going to use external USB HDD (Hard Disk Drive) please consider that the power specications
might exceed the supported output of your receiver (5 V/800 mA). If so, please connect your USB HDD
to an according external power adapter.
- We cannot guarantee compatibility with all types of USB storage devices.

English
5
- It is advised not to store important information on USB storage devices used with the receiver. Always
make backups of data on your USB storage device before using it with this receiver. We will not take
responsibility for any loss of information or circumstances caused by loss of information.
- Please ensure that either the USB device is already formatted to NTFS or FAT32 or format the USB device
via your receiver. Formatting requires entering the PIN code (default <0000>)
- We cannot guarantee the playback of all les although extensions are listed, as it depends on le size,
codec, bit rate and resolution.
2.0 YOUR RECEIVER
2.1 PIN CODE
The PIN code is set by the user during the installation wizard. To modify the code, go to the Setting menu,
Parental Control > PIN-Code Change.
2.2 Front Panel
Fig.1
1. IR Sensor Receives the commands of the remote control
2. LED Display Displays channel number, time, videotext page or recording modes
3. Wi-Fi LED: Shows the status of your Wi-Fi connection. GREEN: connection OK.
GREEN BLINKING: data transmit. NO LIGHT: no Internet connections.
2.3 Top cover
Fig.2
1. Standby indicator: Shows power state of the receiver. White LED: the receiver is on. Less
white LED: the receiver is in standby mode.
2.4 Side Panel
Fig.3
1. Smart card slot
To insert your tivùsat smart card with the golden chip facing down.
2. USB To connect your USB storage device
2.5 Rear Panel
Fig. 4
1. SAT IN To connect to the LNB of your satellite antenna for reception of satellite
broadcast signal
2. TV SCART To connect to TV using a SCART cable
3. S/PDIF (optical) To connect to a digital amplier or home theatre using a optical cable
4. HDMI To connect to the HDMI input of your TV set using a good quality HDMI
cable
5. USB To connect your USB (3.0) storage device
6. ETHERNET To connect to a network switch, router or modem
7. IR To connect an infrared sensor (not included in the packaging)
8. DC POWER To connect to the original included main power adapter (Input ~230 V
50~60 Hz/ Output 12 V, 2 A DC )
2.6 Remote Control
Fig. 5
1. q Turns the receiver ON/Standby
2. ! To turn the sound on or off
3. AUDIO Displays the audio selection menu with selections for available languages
and audio modes
4. P- to display the previous page
5. P+ to display the next page
6. LIST Displays the channel list.

6
7. RED Flexible functions in OSD menu and Teletext.
8. GREEN Flexible functions in OSD menu and Teletext.Changes the picture
resolution in viewing mode.
9. YELLOW Flexible functions in OSD menu and Teletext.Changes the picture Aspect
Ratio in viewing mode.
10. BLUE In viewing mode: displays the schedule menu for easy setup timers;
Flexible functions in OSD menu and Teletext.
11. MENU To open the main menu in viewing mode or to go one step back in the
menu
12. EPG Viewing mode: Displays the EPG (Electronic Programme Guide)
13. p q Switches to the next/previous channel in viewing mode, switches to the
next/previous page in channel list or moving the highlight up/down in
the menu
14. OK Viewing mode: Displays the channel list. Menu: activation of the
highlighted item
15. t u Decreasing/increasing the volume level in viewing mode/navigating
through the menus/changing values of settings in a menu
16. BACK To back to the previous programme
17. EXIT Cancellation of current process/exit from main menu to viewing mode
18. V+/- Increases/decreases the volume level in TV mode
19. To access the tivùon! sevices
20. INFO Press to display channel number/name and current/coming information.
Press twice to display detailed event information.
21. CH /CH Channel up/down
22. 0~9 Channel number and numeric value input
23. TV/R Toggles between TV and radio mode
24. Mail list
25. SUB To select subtitles language out of available ones on the current channel
26. TEXT To open Teletext if available on the current channel.
27. FAV To access your favourite channels. Toggles between available favourite
groups
28. MEDIA Direct access to Multimedia menu
29. 2 Starts the Timeshift function, holds play during playback
30. 5 Searches backwards during playback/Timeshift. Each pressing increases
the speed (x2 – x32)
31. 6 Searches forwards during playback/Timeshift. Each pressing increases
the speed (x2 – x32)
32. 4 Starts the recording function
33. u Starts/resumes the playback
34. 7 Jumps to the previous le during playback.
35. 8 Jumps to the next le during playback.
36. 3 Stops playback of multimedia les
NOTE Some functions and commands related to the tivùon! service may
undergo some changes after software updates.
If the receiver has not been yet updated, the tivùon! services will be
accessed by pressing the GREEN button on the remote control.
2.7 Installing the batteries
Fig. 6
Remove the battery cover from the remote control and put 2x AAA size batteries inside the compartment.
The diagram inside the battery compartment shows the correct way to install the batteries.
1. Open the cover
2. Install batteries
3. Close the cover

English
7
NOTE: The batteries should not be recharged, disassembled, electrically short-circuited,
be mixed or used with other types of batteries.
2.8 Using the remote control
Fig. 7
To use the remote control, point it towards the front of the digital receiver. The remote control has a range
of up to 7 metres from the receiver, if properly aligned towards the IR eye on the front panel.
The remote control will not operate if its path is blocked.
Note: Sunlight or very bright light might decrease the sensitivity of the remote control.
3.0 CONNECTIONS
This section explains the most important functions to ensure that you can directly watch television with
your new receiver. Please note additional adjustments may be required.
Note: Do not connect the receiver to the main power yet.
3.1 Connecting the antenna and LNB (Low Noise Block) to the receiver
Fig. 8
Connect the LNB of your satellite antenna to the SAT IN connector of your receiver using a good quality
coaxial cable and suitable ‘F-connector’ plugs.
3.1.1 Connection of multiple xed antennas via DiSEqC 1.0
Fig. 8
1. Connect the LNBs of your xed antenna to the inputs of a DiSEqC 1.0 switch using a good quality
coaxial cable and suitable ‘F-connectors’.
2. Connect the output or “to receiver” of the DiSEqC 1.0 switch to the SAT IN connector on your
receiver. Use good quality coaxial cable and suitable “F-connectors”.
3. Plug the power adapter jack to the receiver and the other end to a suitable wall outlet.
3.2 Connecting to a digital audio amplier
Fig. 8
Connect one end of a good quality optical audio cable to the S/PDIF output of your receiver and the other
end to the optical audio input of your home theatre, amplier or any other device supporting digital audio.
3.3 Basic connection using an HDMI cable
Fig. 9
1. Connect the LNB of your satellite antenna to the SAT IN connector of your receiver using a good
quality coaxial cable and suitable ‘F-connector’ plugs.
2. Connect one end of a good quality HDMI cable to the HDMI output on your receiver and the
other end to the HDMI input of your TV.
3. Plug the power adapter to a suitable wall outlet.
3.4 Basic connection using a SCART cable
Fig. 9
1. Connect the LNB of your satellite antenna to the SAT IN connector of your receiver using a good
quality coax cable and suitable ‘F-connector’ plugs.
2. Connect one end of a good quality Scart cable to the TV SCART connector on your receiver and
the other end to the SCART input of your TV.
3. Plug the power adapter to a suitable wall outlet.
3.5 Connecting to the Internet
The receiver connects to the Internet through the Internet router or DSL/cable modem in your home
network. It connects to the home network over its Ethernet port or Wi-Fi.

8
Fig. 10
Connect one end of the Ethernet cable to the receiver and the other end to the LAN port at the router or
DSL/cable modem. To connect the receiver through Wi-Fi, set it during the First Time Installation or select
Network then WiFi Network in the main menu.
3.6 Connection to main power supply
Fig. 10
After all the connections are done you can connect your receiver to power using the supplied external AC/
DC adapter. Now plug the adapter into the wall socket.
4.0 STARTING UP FOR THE FIRST TIME
Once you properly installed and connected all cables of the receiver, setup your receiver step by step by
First Time Installation procedure.
It will guide you through the basic installation and channel searching process.
4.1 Language, audio and video
The receiver turns on displaying the Welcome message, press OK to go to the next step. In this page it is
possible to set Language, Resolution, Aspect Ratio and Audio Format. Press OK to select the option you
need to change then p q to change selection. To conrm and exit press OK.
4.2 PIN code creation
Create and conrm the PIN code, then select AVANTI and conrm with OK to continue.
4.3 Internet Connection
If the Ethernet cable has already been connected, the receiver will display Connesso on Connessione
Ethernet, if not the receiver will display Collega il cavo. In this case connect the Ethernet cable to the
Ethernet port and the receiver will detect the connection automatically.
If you intend to connect the receiver via Wi-Fi connection, select Elenco reti and the receiver will display a
list of all available networks. Select your network by pressing OK and insert the password.
To go to the next step, select Avanti and conrm with OK.
4.4 Satellite System
In this page it is possible to set the Antenna type, Satellite and LNB Power. In case you want to change
the default settings please check the 8.1.1 Antenna Setting chapter.
To go to the next step select Avanti and conrm with OK.
4.5 Search Channel
On Tipo di ricerca please set the search type choosing between tivùsat +free to air and tivùsat to store
only the tivùsat programmes.
To start the channel search, select Avanti and conrm with OK.
Note: If you see the messages No list found or No channels found, please check the
antenna connections and signal levels of the satellite dish.
5.0 QUICK GUIDE FOR USING YOUR RECEIVER
We understand that you can’t wait to enjoy your new tivùsat receiver.
However, we advise you to read this manual to get the best performance from your THOMSON tivùsat
receiver. To turn your receiver ON or to go to Standby mode, press q on the remote control. Choose
channels with CH /CH or p q. Alternatively, you can also enter the channel number with the 0~9
buttons on the remote control or press OK in viewing mode to display the channel list. The volume can be
adjusted with V+/- or with t u.

English
9
6.0 HbbTV
This receiver supports HbbTV (Hybrid Broadcast and Broadband TV). This means that high-quality
content is combined via satellite with the latest OTT applications. Only OTT contents protected with DRM
Marlin are visible. To get the full benet of HbbTV, your receiver must be connected to the Internet (via
the Ethernet socket) or WiFi. Thanks to HbbTV, you have access to the tivùon! Improved Electronic TV
Programme Guide (EPG), up-to-date information from leading TV channels, including video on demand
(VOD) services, such as “tivùon!”, “RaiPlay” and “Mediaset Play” applications, games and, of course, further
program content such as digital teletext.The availability of HbbTV content is dependent on the TV channels
and is also provided by them. As soon as a HbbTV channel from tivùsat bouquet has been selected, the
receiver recognizes that HbbTV contents are available and starts the application. Once the HbbTV content
has been loaded, some of the buttons on your remote control have special functions, just follow the
instructions on the screen. Not all portals offer the same functions, so we recommend that you familiarize
yourself with the peculiarities of various portals and possibly use available additional information. Press the
EXIT key to exit the HbbTV application and return to TV mode.
7.0 OPERATION
In viewing mode, several features are available to make watching TV a true pleasure. This paragraph
describes these features. Please also read chapter 8 to get familiar with the menu of your new tivùsat
receiver.
7.1 Selecting channels
There are different ways to change channels with your receiver.
- Via direct access
- Via the channel list
- Via the CH /CH or p q buttons
- Via the BACK button
7.1.1 Direct access
To gain direct access to a certain channel simply enter its number with the 0~9 keys on the remote
control. Channel numbers can be up to 4 digits long. Entering numbers and values with less than 4 digits is
possible. Just wait a few seconds and your receiver will switch to the selected channel.
7.1.2 Channel list
Press OK or the LIST button in viewing mode to display the channel list.
Use p q to highlight your channel of choice and press OK to select the highlighted channel for preview.
Use the FAV button to get access to a group of favourite lists. Press OK to select only channels from a
particular list. Refer to chapter 8.2.2 TV Channel Manager to organize channels into favourite lists.
The channel list is equipped with a Channel Filter function to make it easier to nd channels. Use RED
button to get access to TV Program List lter. There are 4 options to help to nd channel. Use pq to
select option. Use t u to switch between Order option, Clas parameter and Programme list.
Use OK to conrm selection.
ALL for sequential search through complete list of all channels, which are stored in
your receiver from all satellites.
A-Z to search for the channel from the list in alphabetical order. In Group parameter
dene rst letter of channel name. At right side on screen you will see only channels, which name starting
from selected letter.
FAV to search for the channel within your favourite lists.
SAT to search for the channel by satellites, which channels were stored to receiver.
Note: The bottom row on the screen provides technical information of the selected
channel.
The channel list is also equipped with another option to facilitate the search for a channel. Use the GREEN
button to display the search engine and insert the name of the channel you need to nd. Use p q and

10
t u to compose the channel name then press RED button to search or EXIT to select the channel list with
the search results on the left.
7.1.3 Using the CH
/CH or p q buttons
CH
or p will switch to a higher channel.
CH or q will switch a lower channel.
7.1.4 Using the BACK button
Use the BACK button to return to the last viewed channel. By pressing this button, the receiver displays the
TV recent list. This list contains the last channels viewed. Use p q to select the channel you need then
conrm with OK.
7.2 Volume Control
The volume control allows you to adjust the audio volume. Press V+/- or t u button to adjust the audio
volume. Press the ! button to temporarily mute audio. Press it again to come back to normal volume.
Note: The ! function remains set while you switch channels.
7.3 Programme Information (Info banner)
Programme information is always displayed for a certain period of time whenever you switch channels.
You can also view the programme information by pressing the INFO button while watching a programme.
Press EXIT to hide the info banner.
Info banner:
- Indicates channel number and name
- Indicates current time and date
- Informs about current programme name
- Indicates name and schedule of the next programme
- Displays satellite signal strength and quality bars
- Provides programme encryption information
- Provides video and audio parameters for broadcasted programme
- Provides subtitle and teletext information (displayed if available with the programme broadcast).
Use the p q buttons of the remote control to switch channels.
7.3.1 Extended information panel
To access the extended information, press INFO button:
- once during presence of the information banner on screen
- twice in viewing mode.
The details of the current programme information (name and description of the current programme) will
be provided in an additional window*. If the programme description does not t in the display area, you
can use p q to scroll through this information. To view information about the next programme, press
INFO another time. Press EXIT to close extended information panel.
Note: You can change the on-screen duration of the info banner in the System
Settings menu. Please refer to section 8.3.2 for more details.
* Information will be displayed if available. Availability depends on the broadcaster.
7.4 Selecting audio language
Some channels support a choice of audio formats and/or languages.
Press AUDIO in viewing mode to display a list of available audio languages.
Use p q to highlight the language of choice and press OK to conrm.
With t u you can additionally select audio mode of Stereo (for stereo sound), Mix (both speakers will
produce same mixed from both channels sound) and Left or Right (both speakers will produce sound
respectively from left or right sound channel).

English
11
7.5 Selecting subtitle language
Press SUB in viewing mode to display a list of available subtitle languages. Use p q to select the subtitle
language and press OK to conrm. Additionally you can adjust your preferred subtitle language as
described in chapter 8.3.1.
Note: Please consider that this function supports DVB and TXT subtitles and this
selection only displays them temporarily. Subtitles may not be supported by
every channel or broadcaster.
7.6 Viewing the teletext
To access the teletext, press the TEXT button in viewing mode. Use 0~9 or p q buttons to select the
number of the page you wish to see. Press EXIT to go back to viewing mode.
7.7 Electronic Programme Guide (EPG)*
The Electronic Programme Guide is a very useful function that allows you to watch programme schedules
and information on screen and not to miss any important event by setting Timer for it.
Press EPG button to activate this guide (you can also enter Electronic Programme Guide through the
menu). Use p q to select a channel. Use t u to scroll through programmes on selected channel to
display programme information on the screen or to book timer for it. Press RED or GREEN buttons to scroll
through programmes to display programme information for the next/previous day. Press INFO button
to display detailed information for selected programme. Press OK button to book or 4 button to set the
Timer of the selected programme (timer will be set for this event). To view the booked events and timers
check the Timer menu. Press EXIT to go back to viewing mode.
* The tivúsat Ofine EPG will be available after a software update.
Note: Availability of EPG data depends on broadcaster.
7.7.1 Booking a programme from EPG
Select a programme as described above. Press OK button.
Selected programme will be booked. Next to the programme name the
symbol will appear and the
programme will be added in the Timer list. To cancel programme booking just press the OK button again.
You can also make a correction of the booking event via Timer list. Please refer to section Timer 8.2.4. for
more details.
7.7.2 Recording a programme from EPG
Select a programme as described above. Press 4 button.
Selected programme will be booked. Next to the programme name the 4 symbol will appear and the
programme will be added in the Timer list. To cancel programme booking just press the 4 button again.
You can also make a correction of the booking event via Timer list. Please refer to section Timer 8.2.4. for
more details.
7.8 Favourite channels
Use the FAV button to access your favourite channel groups. Using p q select created earlier one of
available favourite groups and press OK or t to switch to channel list within selected group. Use p q to
select channel and press OK to start viewing it. Now you will navigate (switch channels with CH /CH
or p q buttons) only within this group. To get access to channel outside this group you could use direct
access (enter channel number with 0~9 keys) or switch to another favourite group with FAV or OK button.
Select TV in list of favourite channel groups to return to full channel list. Please refer to section 8.2.2 for
details on how to manage favourite lists.
8.0 MAIN MENU
The main menu gives you access to Installation, Channel, Settings, Multimedia, Network and Conditional
Access functions. To access the main menu, press MENU in viewing mode. Throughout the main menu, use

12
MENU and BACK to get back to the previous screen and EXIT to quit. Throughout the Menu, use t u to
select the main menu item and p q to highlight the submenu of choice and press OK to select.
8.1 Installation
This section contains information of how to add or modify your antenna parameters, to search for channels
and programmes list. A factory reset can be performed as well.
8.1.1 Antenna Setting
All settings and changes will be saved at exitting the menu. Conrm the pop-up.
The Signal Strength and Signal Quality of the signal are displayed for your convenience while setting up,
at the bottom at the screen. If settings are correct, and satellite dish is aligned, some level should appear.
Antenna Type:
For a xed dish, with a single LNB, select Fixed-LNBOnly (Default)
For a xed dish set up, with more than 1 LNB, but max. 4 LNBs, including a DiSEqC 1.0 switch, select Fixed-
DiSEqC 1.0. If selected here, then select the corresponding ports at DiSEqC 1.0 below.
For the use of a SCR system (SatCR, Satellite Single Cable distribution) select SCR and then select the
corresponding User Band in the User Band and User Frequency options below.
For a Motor-driver dish set-up, using a DiSEqC 1.2 motor, select DiSEqC 1.2.
With DiSEqC 1.2 it is necessary to search and store every satellite position manually. This is very
cumbersome (and old fashion) to do so. Select a position (1 to 63) with Go To for a satellite and then with
Move drive the antenna until the satellite is found and optimise reception. Then store the position and
satellite with Save Position. Proceed for the next satellite.
GoToX is the unofcial successor to DiSEqC 1.2, sometimes called DiSEqC 1.3 Modern
Motor-drives are all DiSEqC 1.3 type. It involves a predened satellite list and corresponding positions to
those satellites, in the receiver and a algorithm to determine where the satellite is, given its geographical
location. Only need is to enter the geographical location where the dish is installed. All satellites can now
be found automatically. If GoToX is selected, set the location in the options below. At Satellite chose the
satellite of your choice.
Satellite: Select a satellite to be congured.
LNB Power: Set the LNB power On or O.
LNB Type: Select the LNB type. The Universal LNB (09750/10600 MHz) is supported and
is the most common on the market for European Ku-band use. Standard refers to C-Band LNBs, Wide C
refers to wide band C-band LNBs.
LNB Freq: Set the frequency of the selected LNB type.
Default is 9750/10600. The Universal LNB (09750/10600 MHz) is the most common on the market for
European Ku-band use.
It is also possible to select alternative frequencies for Universal LNB types.
Transponder: Select one of the available transponders of the chosen satellites in order to check
your reception or to align the antenna.
Move: To drive the antenna until the satellite is found and optimise reception
Sat Degree: Satellite position.
Ant Position: To enter the geographical position of the dish.
Go To: To make the dish move to the set position.
The following 2 options will only show when at Antenna Type the Fixed DiSEqC 1.0 option is selected.
22KHz Tone: Switch the 22 KHz oscillator signal to ON (22K) or OFF (0). Only for C-Band LNB
use. Refer to manual of LNB.
DiSEqC 1.0: Select the correct port of the corresponding LNB.
Available options: O, Port A, …, Port D.
The following 2 options will only show when at Antenna Type the SCR option is selected.
User Band Select the User Band you are assigned to in the SCR system. Max. 8 users.
User Frequency Displays the corresponding Frequency for the User Bands. If the User Frequency
does not correspondent with any of the default User Bands for you particular SCR LNB, press OK and
select User Dene and enter the correct User Frequency for the correct User Band. Then press OK again.

English
13
Note: If an SCR LNB is used, please refer to the manual of the respective LNB to
obtain technical data on user bands numbers and corresponding frequencies.
SCR cannot be combined with any other DiSEqC function. SCR can only work in
combination with an optional multi-output (max. 8) satellite splitter and an SCR
LNB. SCR systems are mainly installed by professional experts, who then assign
the User Band and Frequencies. If such a system is readily installed in your
apartment block, refer to the original installer or the maintenance department
of the housing block.
The Signal Strength and Signal Quality of signal are displayed for convenientness while setting up, at the
bottom at the screen.
The following 3 options will only show when at Antenna Type the DiSEqC 1.2 option is selected.
Go To The receiver can save up to 64 different positions. First select one Position by
pressing OK button, then use Move by pressing the t u buttons to reach the
correct satellite position. Once the signal is strong enougt select Save Position to
save this position.
Move Press t u to adjust the dish position according with the strength signal on the
signal bars.
Save Position Press OK to save the Dish position.
8.1.2 Channel Search
Satellite: Select a satellite to be congured
Channel Type: Choose the kind of channel type you want to install. Available options: TV, Radio
and TV&Radio
Search Type: Set the search type. Available options: One transponder to store the programme
of only one transponder, tivùsat to store tivùsat programmes only, Free-To-Air to store Free-To-Air
programmes only, tivùsat +Free to air to store tivùsat and free to air programmes, All to store all kind of
programmes.
Transponder: Select the transponder belonging to the satellite selected. In case it has been
selected the option One transponder on Search Type the receiver will scan only the transponder selected.
Search: Press OK button to start the search.
8.1.3 Update tivùsat List
It useful to periodically check if a new programme list is available, provided by tivùsat on satellite.
8.1.4 Factory Reset
This option allows you to reset the receiver back to the factory settings, which also clears all stored
channels. You are asked to enter your PIN code. Enter the correct PIN code using the 0~9 buttons. A
conrmation window is displayed. Select OK to load factory settings. Select Cancel to cancel. Press EXIT to
leave.
Warning: By resetting your receiver to factory default, all your settings and stored
channels will be permanently deleted. Please use this option with caution.
8.1.5 Delete Browsing Data
Use this item to delete browsing data. At the end of the deletion process the receiver will restart
automatically.
8.2 Channel
8.2.1 Electronic Programme Guide
This menu item opens the Electronic Programme Guide (EPG).
Use the navigational buttons and the buttons as indicated on screen to select a programme for recording.
The EPG information is maintained by the provider.

14
8.2.2 TV Channel Manager
This menu allows you to create favourite lists, lock channels with PIN protection, delete channels from the
TV list or move channels in position, and delete channels from the TV list. While in Lock, Delete and Move,
it is also possible to rename the programme name.
Adding channels to favourite lists
Channels from the TV list can be added to up to 4 different favourite groups. Select Favourites and press
OK, select the wanted favourite group and press OK. Use u to jump to the Programme list and select
a channel you wish to add to the favourite group. When the highlight is on the channel of your choice,
press OK. In the middle section, you will see your new created favourite list. In the Programme list the
channel will disappear. Press EXIT when nished and conrm saving with OK. Press EXIT to leave the menu
completely. If you like to remove a channel from a favourite list, simply press t and select that channel and
press OK to delete.
To use the newly created Favourite list, press OK in normal viewing mode and select with Switch Group
t u the preferred list.
Note: Later sorting of favourite lists is not possible. Always start by selecting the
channel you’d like to have at position 1 in the favourite list, then proceed to the
next one. A channel can be added to more than one favourite list.
Lock channels
Protect channels with a PIN code before you can watch them. Select the option Lock and press u. When
the highlight is on the channel of your choice, press OK. In the middle section you will see your protected
channel list. You may select more than one channel at a time to be protected. Leave the menu with EXIT.
The protected channels appear in the programme list with a Lock sign. When selecting a locked channel,
you will be prompted to enter the correct PIN.
Note: After selecting channels to be locked or deleted, the TV Channel Manager
menu will also be protected with the PIN.
Delete channels
To remove channels from the programme list (semi-) permanently.
Select the option Delete and press u. When the highlight is on the channel of your choice, press OK. In
the middle section you will see your channels to be removed. Leave the menu with EXIT. The programmes
will not appear in the programme list anymore. To Un-delete the channels, select them again in the middle
section of the TV Channel Manager at Delete.
Move channels in channel list
Sort the channel order from the main channel list. Select the option Move and press u to jump to the
Programme list and select a channel you wish to change its position. Use p q to select the channel you
would like to move to another position. Then press OK. In the middle section, you will see the selected
channel to be moved. If you like to remove a channel from the move-selected list, simply press t and
select that channel again and press OK to remove it. After selecting a channel to be moved, select with
p q a position where below the channel should be stored. Then press the RED button and the channel
is now on the new position. The process can be done with more than one channel at a time, they then will
stay together as a group on the new position.
Note: To put a channel on position 1 or 2, you need to select Up or Down in the pop-
up screen, to select position 1 or 2.
Rename
While in Lock, Delete and Move, it is also possible to rename the programme name with the GREEN
button. Use the options in the pop-up keyboard to do so. Conrm the name change with RED Enter. The
name of a Favourite list can also be changed the same way, while in Favourites.

English
15
Note: After selecting channels to be locked or deleted, the TV Channel Manager
menu will also become protected with the PIN.
8.2.3 Radio Channel Manager
Creating favourite lists, move channels in position, lock channels with PIN protection and delete channels
from the radio list is also possible. The handling is the same as in the TV Channel Manager as described
above. The only difference is that in the Radio manager there is no video information, so it will always
display the radio background in the preview screen.
8.2.4 Timer
The menu allows you to set up to 16 timed events for waking up the receiver.
and recording programmes.
The receiver will display a list with 16 timers, followed by their respective status. Select the timer you wish
to set or edit with p q and press OK to proceed.
The Book/Record setup menu will now be displayed.
The following settings are available:
Timer Mode: Choose between Once, Daily, Weekly and Weekdays, or select O.
Timer Service: Select Booking to wake-up the receiver and switch to the selected channel. Select
Recorded to start record from the selected event to an externally connected USB device.
Wakeup Channel: Press OK to open the channel list and use p q to select the channel where the
timer should wake up with.
Start Date: Use the 0~9 and/or t u buttons to enter the date for the timed event.
Operation Time: Use the 0~9 and/or t u buttons to enter the recordings start time.
Duration: Use the 0~9 and/or t u buttons to enter the timer duration.
When all settings are according to your wishes, use p q to move the highlight to Save and press OK to
conrm. To quit the timer without saving your settings press BACK.
Note: Use the Timer menu to see an overview of all timers set.
8.3 Setting
8.3.1 Language
This menu allows you to set up your language preferences.
Language: Use t u to select the language to be used on screen.
First Audio language:
Use t u to select the audio language you like to have as rst priority, if available.
Second Audio language:
Use t u to select a language that will be played when the language selected at First Audio language isn’t
available.
Subtitle Switch: Select the preferred subtitle type to be displayed automatically. Select On or O*
First Subtitle Language:
Use t u to select the rst preferred subtitle language.
Second Subtitle Language:
Use t u to select the second preferred subtitle language, to be shown if the First Subtitle Language isn’t
available.
8.3.2 System Settings
This item allows you to set the output parameters of the receiver according to a connected TV set and to a
digital audio amplier (if applicable). Other system setting can be set as well.
Resolution: Select the screen resolution according to the characteristics and supported
modes of your TV set. Available options: Auto, 576i, 576p, 720p, 1080i, 1080p, 4K (3840x2160) and 4K
(4096x2160). 576i and 576p are for 4:3 TV sets in SD quality.
Scart mode Select the Scart output type your TV set can handle. Available options: CVBS or
RGB.

16
Aspect Ratio Select an aspect ratio depending on your TV set screen format. Available options:
4:3 or 16:9.
Aspect Conversion: Change the aspect conversion. Available options: Pan&Scan, LetterBox,
Combined and Ignore.
HDMI Output: Adjust this setting in accordance to the connected audio equipment. Set the PCM
option to convert complex digital audio formats supported by the receiver, such as Dolby Digital Audio, to
STEREO audio and pass it to the HDMI output.
Set the BitStream option to bypass original audio bitstream through HDMI to a connected audio
equipment which can decode complex digital audio formats, such as Dolby Digital Audio.
SPDIF Output: Adjust this setting in accordance to the connected audio equipment.
Set the PCM option to convert complex digital audio formats supported by the receiver, such as Dolby
Digital Audio, to STEREO audio and pass it to the S/PDIF output. Set the BitStream option to bypass
original audio bitstream through S/PDIF to a connected audio equipment that can decode complex digital
audio formats, such as Dolby Digital Audio. Note: On the S/PDIF output it is not possible to sent Dolby
Digital Plus format, it will be down converted to Dolby Digital.
OSD Transparency:
Dene the transparency of menus and other system information windows. Available options: 10, 20 ,30,40,
50.
Banner Timeout: Dene the duration of the info banner display in the viewing mode. Available
options: 3 Seconds, 5 Seconds, 7 Seconds and 10 Seconds.
Auto Standby: Dene the period of time of the receiver automatically switching to Standby
mode if no commands have been received from the remote control. Available options: O, 1 Hour, 2
Hours, 3 Hours, 4 Hours, 5 Hours, 6 Hours. The default setting is 3 Hours.
HDMI-CEC: Options are On, O. Consumer Electronics Control (CEC) is a feature of HDMI
designed to allow users to command and control devices connected through HDMI by using only one
remote control. Note: Not all manufacturers have the same implementation of the CEC standard, it may
not always work (fully) with any odd brand of TV . If CEC is causing problems, switch it O.
Audio Description Switch:
AD. Options are On, O. Set this option to On if you like to have support of an audio track that describes
the content on screen. Useful for the visual impaired. If available from the broadcaster.
Audio Description Volume:
Select the volume of the accompanying AD audio track. It will mix with the original Audio.
Range: 0 to 32.
HbbTV Hybrid Broadcast Broadband TV. Options are On, O. View content, not delivered
via Satellite, but by IP (Internet) connection.
HbbTV DNT Do Not Track. Feedback. Options are: O, Not tracking, Tracking. With Tracking
the content provider may use the information to give you a more personalised viewing experience.
Private Browsing If set to On, your viewing and internet behaviour will not be shared (no feedback)
with your provider.
8.3.3 Update Settings
This item allows you to control the automated channel list update and software update to a certain extend.
Select the settings that are most convenient for you. Or just keep the general default settings.
Auto Channel Numbering (LCN)
Options are: On, O. If set to On, the channel list will be loaded in a provider dened order.
Auto Channel Update in Standby mode
Options are: On, O.
Auto Channel Update in Operate mode
Options are: On, O.
Auto Channel Update Repetition
Options are: Daily, Weekly
Auto Channel Update Time
Select a time, to do the channel update automatically, like at night.
Time Settings
Set up your time zone for clock/time in your menu and system.
La pagina si sta caricando...
La pagina si sta caricando...
La pagina si sta caricando...
La pagina si sta caricando...
La pagina si sta caricando...
La pagina si sta caricando...
-
 1
1
-
 2
2
-
 3
3
-
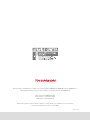 4
4
-
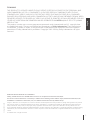 5
5
-
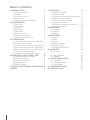 6
6
-
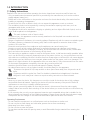 7
7
-
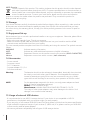 8
8
-
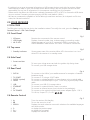 9
9
-
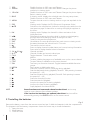 10
10
-
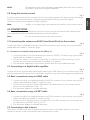 11
11
-
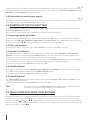 12
12
-
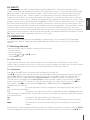 13
13
-
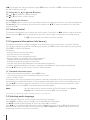 14
14
-
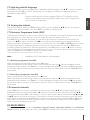 15
15
-
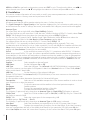 16
16
-
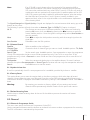 17
17
-
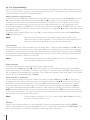 18
18
-
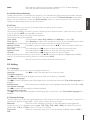 19
19
-
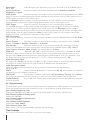 20
20
-
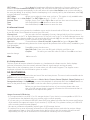 21
21
-
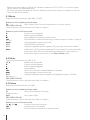 22
22
-
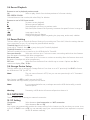 23
23
-
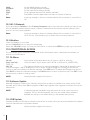 24
24
-
 25
25
-
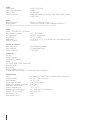 26
26
Thomson THS840 Manuale utente
- Categoria
- Set-top box TV
- Tipo
- Manuale utente
in altre lingue
- English: Thomson THS840 User manual
Documenti correlati
Altri documenti
-
Kathrein Satellite TV System UFD 515 Manuale utente
-
Philips DSR3131H/EU Manuale utente
-
Kathrein UFD 515 Istruzioni per l'uso
-
TechniSat HD-Vision DVB-S Manuale utente
-
Denver DVBS-202HD Manuale utente
-
Kathrein UFD 545 Manuale utente
-
Kathrein UFD 505 Manuale utente
-
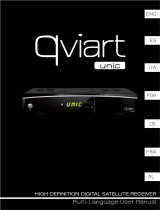 Qviart UNIC Manuale utente
Qviart UNIC Manuale utente
-
Philips DSR300/00 Manuale utente
-
Philips Model Vehicle 40PFL9606 Manuale utente