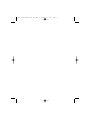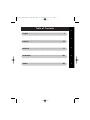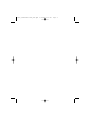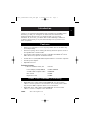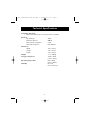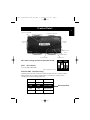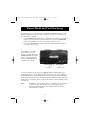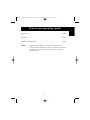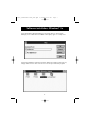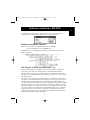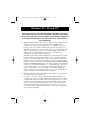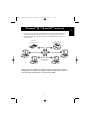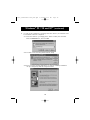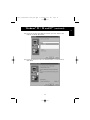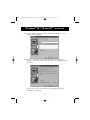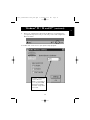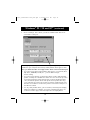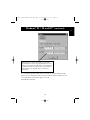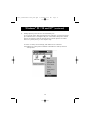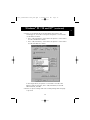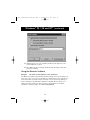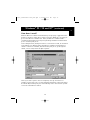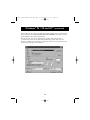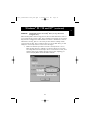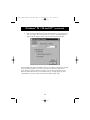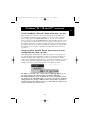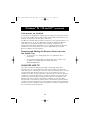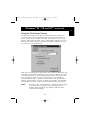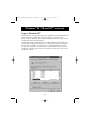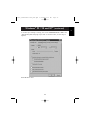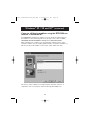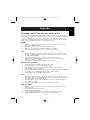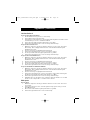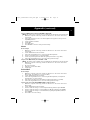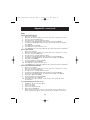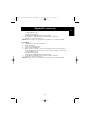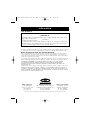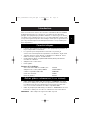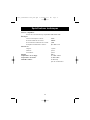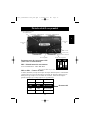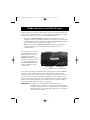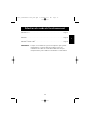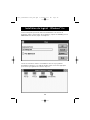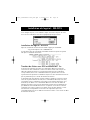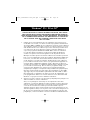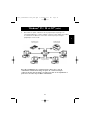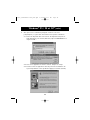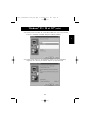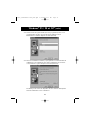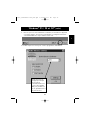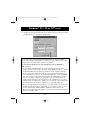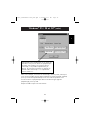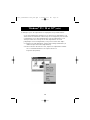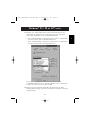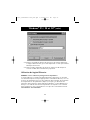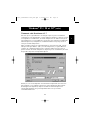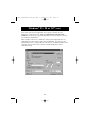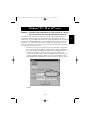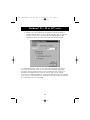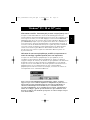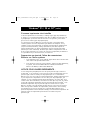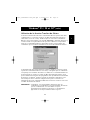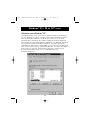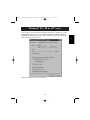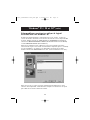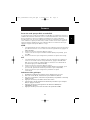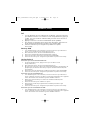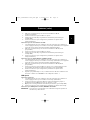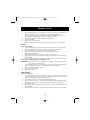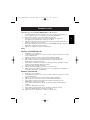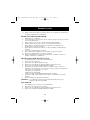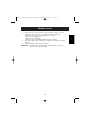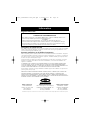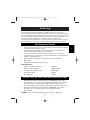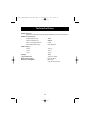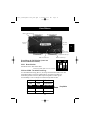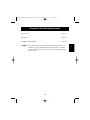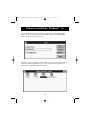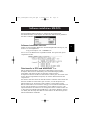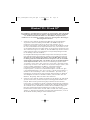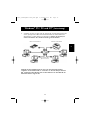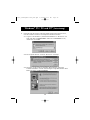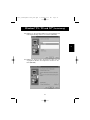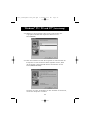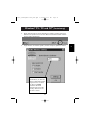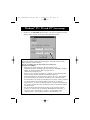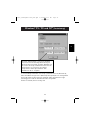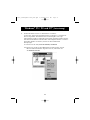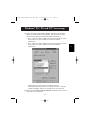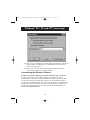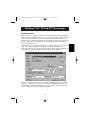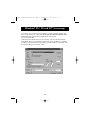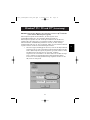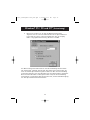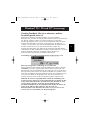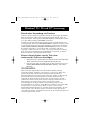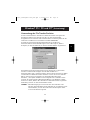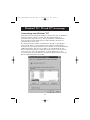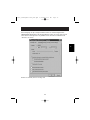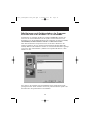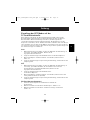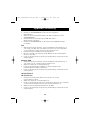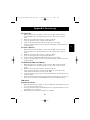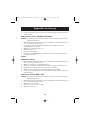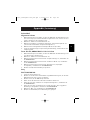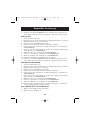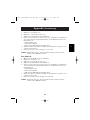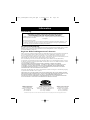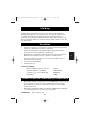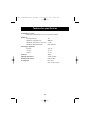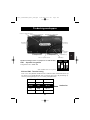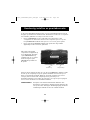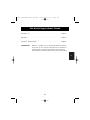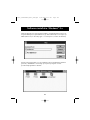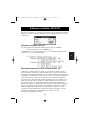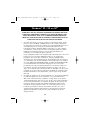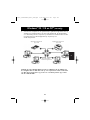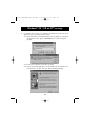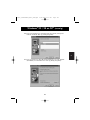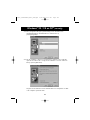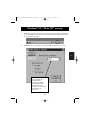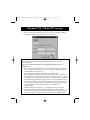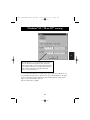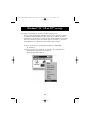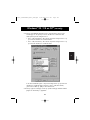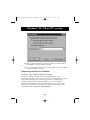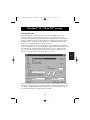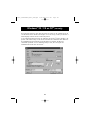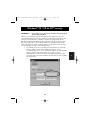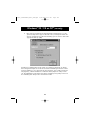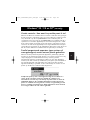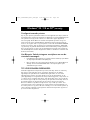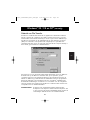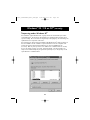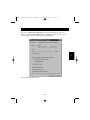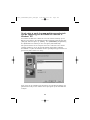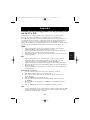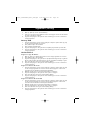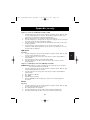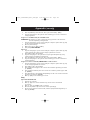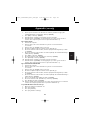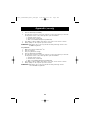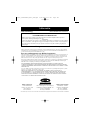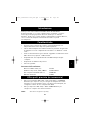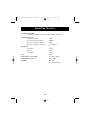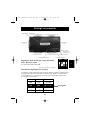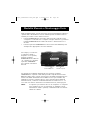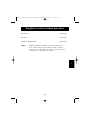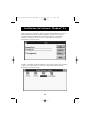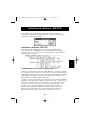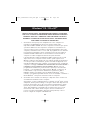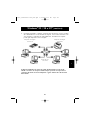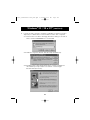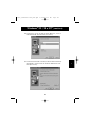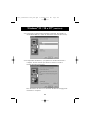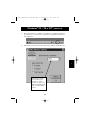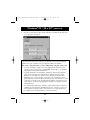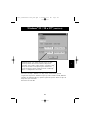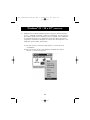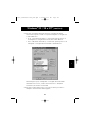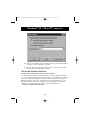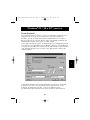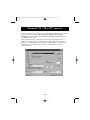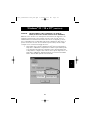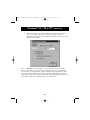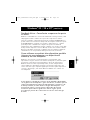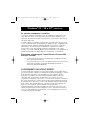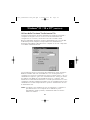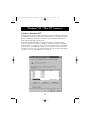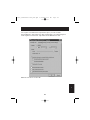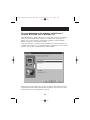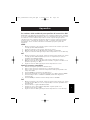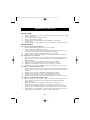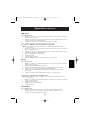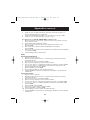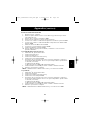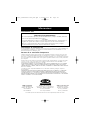Belkin F1U128 Manuale utente
- Categoria
- Switch di rete
- Tipo
- Manuale utente
Questo manuale è adatto anche per
La pagina sta caricando ...
La pagina sta caricando ...
La pagina sta caricando ...
La pagina sta caricando ...
La pagina sta caricando ...
La pagina sta caricando ...
La pagina sta caricando ...
La pagina sta caricando ...
La pagina sta caricando ...
La pagina sta caricando ...
La pagina sta caricando ...
La pagina sta caricando ...
La pagina sta caricando ...
La pagina sta caricando ...
La pagina sta caricando ...
La pagina sta caricando ...
La pagina sta caricando ...
La pagina sta caricando ...
La pagina sta caricando ...
La pagina sta caricando ...
La pagina sta caricando ...
La pagina sta caricando ...
La pagina sta caricando ...
La pagina sta caricando ...
La pagina sta caricando ...
La pagina sta caricando ...
La pagina sta caricando ...
La pagina sta caricando ...
La pagina sta caricando ...
La pagina sta caricando ...
La pagina sta caricando ...
La pagina sta caricando ...
La pagina sta caricando ...
La pagina sta caricando ...
La pagina sta caricando ...
La pagina sta caricando ...
La pagina sta caricando ...
La pagina sta caricando ...
La pagina sta caricando ...
La pagina sta caricando ...
La pagina sta caricando ...
La pagina sta caricando ...
La pagina sta caricando ...
La pagina sta caricando ...
La pagina sta caricando ...
La pagina sta caricando ...
La pagina sta caricando ...
La pagina sta caricando ...
La pagina sta caricando ...
La pagina sta caricando ...
La pagina sta caricando ...
La pagina sta caricando ...
La pagina sta caricando ...
La pagina sta caricando ...
La pagina sta caricando ...
La pagina sta caricando ...
La pagina sta caricando ...
La pagina sta caricando ...
La pagina sta caricando ...
La pagina sta caricando ...
La pagina sta caricando ...
La pagina sta caricando ...
La pagina sta caricando ...
La pagina sta caricando ...
La pagina sta caricando ...
La pagina sta caricando ...
La pagina sta caricando ...
La pagina sta caricando ...
La pagina sta caricando ...
La pagina sta caricando ...
La pagina sta caricando ...
La pagina sta caricando ...
La pagina sta caricando ...
La pagina sta caricando ...
La pagina sta caricando ...
La pagina sta caricando ...
La pagina sta caricando ...
La pagina sta caricando ...
La pagina sta caricando ...
La pagina sta caricando ...
La pagina sta caricando ...
La pagina sta caricando ...
La pagina sta caricando ...
La pagina sta caricando ...
La pagina sta caricando ...
La pagina sta caricando ...
La pagina sta caricando ...
La pagina sta caricando ...
La pagina sta caricando ...
La pagina sta caricando ...
La pagina sta caricando ...
La pagina sta caricando ...
La pagina sta caricando ...
La pagina sta caricando ...
La pagina sta caricando ...
La pagina sta caricando ...
La pagina sta caricando ...
La pagina sta caricando ...
La pagina sta caricando ...
La pagina sta caricando ...
La pagina sta caricando ...
La pagina sta caricando ...
La pagina sta caricando ...
La pagina sta caricando ...
La pagina sta caricando ...
La pagina sta caricando ...
La pagina sta caricando ...
La pagina sta caricando ...
La pagina sta caricando ...
La pagina sta caricando ...
La pagina sta caricando ...
La pagina sta caricando ...
La pagina sta caricando ...
La pagina sta caricando ...
La pagina sta caricando ...
La pagina sta caricando ...
La pagina sta caricando ...
La pagina sta caricando ...
La pagina sta caricando ...
La pagina sta caricando ...
La pagina sta caricando ...
La pagina sta caricando ...
La pagina sta caricando ...
La pagina sta caricando ...
La pagina sta caricando ...
La pagina sta caricando ...
La pagina sta caricando ...
La pagina sta caricando ...
La pagina sta caricando ...
La pagina sta caricando ...
La pagina sta caricando ...
La pagina sta caricando ...
La pagina sta caricando ...
La pagina sta caricando ...
La pagina sta caricando ...
La pagina sta caricando ...
La pagina sta caricando ...
La pagina sta caricando ...
La pagina sta caricando ...
La pagina sta caricando ...
La pagina sta caricando ...
La pagina sta caricando ...
La pagina sta caricando ...
La pagina sta caricando ...
La pagina sta caricando ...

143
Caratteristiche
Grazie per aver scelto il Bitronics DualBus Switch Kit della Belkin
Components! Ora, voi e i vostri colleghi potrete condividere e scegliere
tra due diversi dispositivi paralleli dal vostro desktop. E se utilizzate
Windows
®
95/98 o NT
®
, potrete sfruttare i vantaggi dal programma Bitronics,
che vi consente di stampare automaticamente anche con più di
una stampante!
Introduzione
It
• Consente a due computer di accedere contemporaneamente ed
indipendentemente a due dispositivi paralleli qualsiasi
• Il driver della stampante del software Virtual Port permette di selezionare
la stampante in modo completamente automatico con Windows
®
95/98
e NT
®
• Funzione di trasferimento file tra due PC compatibili con Windows
®
Direct
Cable Connection, LapLink
®
e DOS Interlink
™
• Comprende due cavi complementari di 1.8m IEEE 1284-per collegare
i computer
• Comprende un adattatore di potenza
• Timeout regolabile
Contenuto della confezione
Bitronics DualBus Switch, 2-2 F1U128
Adattatore di potenza, 9VDC, 600mA F1D065-PWR-IT
Cavi complementari IEEE 1284 x 2 F2A047-06
Manuale dell’utente P73046
Altre parti previste (se necessario)
• Cavo per la stampante IEEE 1284, componente Belkin n. F2A046iXX.
Avrete bisogno di questo cavo per collegare la stampante allo switch
automatico. Potreste utilizzare anche i cavi della vostra stampante, ma
consigliamo l’utilizzo dei cavi complementari IEEE.
• Cavo per dispositivo IEEE 1284, n. Belkin F2A047iXX. Cavo per
collegare un computer allo switch automatico.
NOTA:
"XX" indica la lunghezza in piedi (ft).
P73046_F1U128iKIT univ_man.qxd 4/28/00 2:21 PM Page 143

144
Standard compatibili
Porta Parallela di Comunicazione Standard IEEE 1284-1994
Specifiche elettriche
Tensione d’entrata 9VDC
Corrente massima d’entrata 600mA
Consumo energetico massimo 5.4W
Dispersione massima del calore 0.31 BTU/min
Dimensioni
Larghezza: 17.8cm
Altezza: 9.5cm
Profondità: 3.2cm
Peso: 202 g
Temperatura di stoccaggio: Da -10°C a 50°C
Temperatura di lavoro: 0ºC to 40ºC
Umidità: 0 to 95%
Non Condensante
Specifiche Tecniche
P73046_F1U128iKIT univ_man.qxd 4/28/00 2:21 PM Page 144

Regolazioni dello switch DIP ( sotto allo switch)
SW1: Ripristina switch
Per ripristinate, OFF→ON→OFF
SW2 E SW3: Regolazione del TimeOut
Il TimeOut corrisponde all’intervallo di tempo durante il quale lo switch rimane
collegato ad una porta del PC dopo il trasferimento di dati. Il TimeOut deve
essere maggiore nei collegamenti a scanner, grossi dispositivi di memoria e
per stampe molto lunghe.
LED di attività del Dispositivo
Connettore al Dispositivo A
Connettore al Dispositivo B
Connettore al PC2
LED di attività del PC
Consigliato
Pulsante Stampante
Pulsante Computer
Jack di
alimentazione
continua (lato)
Connettore al PC3
ON DIP
1234
ON è UP (SU). SW4 non è utilizzato.
SW2
ON ON 5 secondi
ON OFF 10 secondi
OFF ON 20 secondi
OFF OFF 40 secondi
SW3 TimeOut
Dettagli sul prodotto
It
145
Connettore al
PC1
Connettore al
PC4
P73046_F1U128iKIT univ_man.qxd 4/28/00 2:21 PM Page 145

146
Nella modalità manuale, potete selezionare una porta manualmente attraverso
i pulsanti dello switch Bitronics. Potete utilizzare questa modalità insieme al
software per vedere il vostro switch in azione!
• Premete COMPUTER per selezionare quale porta del computer volete
configurare o controllare. Per il computer collegato alla Porta 1, premete il
pulsante COMPUTER finché il LED sulla Porta 1 si illuminerà di rosso o
di verde.
• Premete il pulsante STAMPANTE fino all’accensione del LED della porta
del dispositivo appropriato che volete utilizzare.
Per esempio, se volete che
il computer 2 utilizzi il
dispositivo con la porta B,
premete il pulsante
COMPUTER finché il LED sul
"2" si illumina. Poi, premete
il pulsante STAMPANTE
fino a quando si illumina il
LED "B".
Per utilizzare la modalità di Trasferimento File, premete il pulsante
STAMPANTE fino a quando il LED della porta del computer diventa verde.
Quando il LED è verde, la porta è pronta per la modalità di trasferimento file.
Perché la modalità di trasferimento file abbia successo per entrambi i PC,
ambedue le porte del computer devono essere regolate sulla modalità di
trasferimento file, condizione evidenziata dal fatto che i LED vicino a 1 e 2
sono verdi. Per ulteriori informazioni sul Trasferimento File, vedere pag. 95.
NOTA: Il computer 1 può trasferire file solo al computer 2 e il computer
3 può trasferire file solo al computer 4. Se cambiate le porte
manualmente usando i pulsanti, i cambiamenti fatti non avranno
effetto sul software.
Modalità Manuale e Monitoraggio Porta
Pulsante Stampante
Pulsante Computer
P73046_F1U128iKIT univ_man.qxd 4/28/00 2:21 PM Page 146

Windows
®
3.x . . . . . . . . . . . . . . . . . . . . . . . . . . . . . . . . . . . . . . Pagina 144
MS-DOS . . . . . . . . . . . . . . . . . . . . . . . . . . . . . . . . . . . . . . . . . . Pagina 145
Windows
®
95/98 and NT
®
. . . . . . . . . . . . . . . . . . . . . . . . . . . . . Pagina 146
NOTA: Quando installate un software in un sistema operativo, lo
stesso software deve essere installato in tutti i computer
collegati con lo switch Bitronics in modo che ogni macchina
possa gestire lo switch nel modo adatto.
Scegliete il vostro sistema operativo
It
147
P73046_F1U128iKIT univ_man.qxd 4/28/00 2:21 PM Page 147

148
Installazione del software: Windows
®
3.x
Inserire il dischetto P72736 nel drive del floppy. Da File Manager cliccare su
FILE e ESEGUI. Nello spazio apposito digitare "a:\setup.exe". Seguire i
comandi di guida all’installazione. Una volta installato il programma, è
sufficiente cliccare due volte sull’icona corrispondente per lanciare il
programma di selezione porta.
Seguire i comandi di guida all’installazione. Una volta installato il programma,
è sufficiente cliccare due volte sull’icona corrispondente per lanciare il
programma di selezione porta.
P73046_F1U128iKIT univ_man.qxd 4/28/00 2:21 PM Page 148

Per passare da una porta all’altra è sufficiente cliccare sulla lettera
corrispondente alla porta desiderata perché il computer venga collegato
al dispositivo della porta prescelta:
Installazione Software: MS-DOS
Al prompt di DOS digitare quanto segue e premere INVIO: Copy
a:\dos\swport.com c.\SWPORT.com, si tratta di una linea di comando
eseguibile. Per una corretta esecuzione dell’operazione si raccomanda di
seguire la sintassi corretta.
Trasferimento file in DOS e WINDOWS
®
3.x:
La funzione di trasferimento file dello switch Bitronics consente di collegare i
due computer come se tra di loro fosse inserito un cavo di trasferimento file.
Il LED della porta del computer corrispondente sullo switch Bitronics diventa
verde. Questo LED indica il computer con il quale state lavorando, che è
impostato per la modalità di trasferimento file.
In seguito, anche il secondo PC deve eseguire la stessa operazione. Quando
entrambi i set di LED del PC sul Bitronics switch sono verdi, i computer sono
pronti per il trasferimento file. A questo punto, i cavi e il Bitronics switch si
comportano come se fossero un cavo per trasferimento file. Adesso è
possibile avviare i programmi Windows‚ Direct Cable Connection, o
LapLink
®
. Per configurare il software, consultare i manuali d’uso o gli
appositi siti web. Ricordatevi che il setup (configurazione) del vostro
Bitronics switch asseconda le richieste del cavo trasferimento file.
Installazione software: MS-DOS
It
149
P73046_F1U128iKIT univ_man.qxd 4/28/00 2:21 PM Page 149

150
PRIMA DI INSTALLARE IL SOFTWARE BELKIN BITRONICS, ACCERTARSI
CHE TUTTI I DISPOSITIVI FUNZIONINO SINGOLARMENTE IN MANIERA
CORRETTA CON TUTTI I COMPUTER. NON COLLEGARE LO SWITCH
BITRONICS AI COMPUTER E NON INSTALLARE IL SOFTWARE SENZA
AVER PRIMA LETTO QUESTA PROCEDURA!
1. Assicuratevi che la porta per la stampante nel vostro computer sia
regolata in modalità ECP. Per fare questo dovete andare nelle
impostazioni BIOS o CMOS del vostro computer. Le istruzioni per questa
operazione differiscono da computer a computer. Per informazioni su
come procedere, potete consultare il manuale del produttore del vostro
computer, l’assistenza tecnica o il sito web. Vi preghiamo di non chiamare
l’assistenza tecnica Belkin a questo riguardo perché ogni procedura di
installazione BIOS è differente. Per le informazioni sui vari modelli di
computer si vedano le Appendici alla fine di questo manuale.
Il prompt della procedura di installazione BIOS compare pochi secondi
dopo aver acceso il computer ed aver sentito i primi segnali sonori.
Questa condizione varia da PC a PC. Per quando riguarda le informazioni
su come procedere correttamente, potete consultare le Appendici e/o il
manuale di fabbricazione del computer o l’assistenza tecnica. Solitamente
compare il messaggio PREMERE DEL PER ENTRARE IN INSTALLAZIONE o
PREMERE F2 PER ENTRARE IN INSTALLAZIONE. Quando siete nel
programma di installazione, potete trovare l’opzione per le Periferiche
Integrate , o per l’Installazione della Periferica. Quindi, cercate Tipo di
Porte Parallele o Tipo Porta LPT. Cambiate la regolazione in ECP o
ECP/EPP. Salvate le modifiche ed uscite. Quando Windows
®
‚ viene
riavviato, il programma potrebbe rilevare un nuovo hardware e chiedervi il
CD di Windows
®
. Siate pronti ad inserire il CD nel computer.
2. Accertatevi che il software ed i driver per i dispositivi siano condivisi ed
accuratamente installati in tutti i computer.
Ad esempio, se state condividendo tra 2 computer uno Zip
®
Drive ed una
stampante, dovete prima installare e collegare i driver dello Zip
®
Drive nel
primo PC. Assicuratevi che lo Zip
®
Drive funzioni perfettamente, quindi
ripetete la procedura di installazione per il secondo PC. Per installare i
driver della stampante in entrambi i PC procedete nello stesso modo.
Così facendo tutti i driver del PC vengono caricati correttamente e
possono accedere ad entrambi i dispositivi senza problemi, come se
fossero collegati al computer individualmente.
Windows
®
95 / 98 e NT
®
P73046_F1U128iKIT univ_man.qxd 4/28/00 2:21 PM Page 150

3. Collegate entrambi i computer ed i dispositivi che devono essere condivisi
allo switch Bitronics come illustrato di seguito. Sono inclusi anche due cavi
che collegano i computer allo switch Bitronics. Prendete nota a quale
porta ogni dispositivo viene collegato:
Collegate l’adattatore di potenza al jack di alimentazione a lato dello
switch e inseritelo in una presa. Nell’esempio riportato uno Zip
®
Drive è
collegato alla Porta A ed una stampante a getto d’inchiostro alla Porta B
dello switch.
Dispositivo A collegato
alla Porta A
Questi due cavi
sono inclusi
Windows
®
95 / 98 e NT
®
(continua)
It
151
Dispositivo B collegato
alla Porta B
P73046_F1U128iKIT univ_man.qxd 4/28/00 2:21 PM Page 151

152
4. Per fare in modo che tutti i computer condividano in maniera corretta i
dispositivi, il software deve essere installato in tutti e due i computer.
4.1. Inserite il disco nel drive dei floppy. Cliccate su Start, poi cliccate su
Avvio. Inserite a:\BITRONIX.exe e cliccate OK.
4.2. Vedrete la seguente finestra. Cliccate Setup (Installazione).
4.3. Chiudete tutte le altre applicazioni attive cosicché l’installazione
del software possa procedere velocemente e senza intoppi.
Cliccate Next (Successivo).
Windows
®
95 / 98 e NT
®
(continua)
P73046_F1U128iKIT univ_man.qxd 4/28/00 2:21 PM Page 152

4.4. Selezionate il vostro modello di switch Bitronics, ovvero il
F1U127/F1U128. Cliccate Next (Successivo).
4.5. Selezionate Destination Folder (la cartella di destinazione).
Consigliamo di selezionare la cartella di default. Cliccate
Next (Successivo).
Windows
®
95 / 98 e NT
®
(continua)
It
153
P73046_F1U128iKIT univ_man.qxd 4/28/00 2:21 PM Page 153

154
Windows
®
95 / 98 e NT
®
(continua)
4.6. Selezionate Program Folder (Cartella Programma). Consigliamo la
cartella Belkin Bitronics Switch di default. Cliccate Next (Successivo).
4.7. Completata l’installazione, il programma vi chiederà di riavviare il
computer. Dovete riavviare per attivare in maniera corretta il
software. Cliccate Finish (Fine).
Non dimenticate di rimuovere il dischetto dal drive dei floppy prima
di riavviare il computer!
P73046_F1U128iKIT univ_man.qxd 4/28/00 2:21 PM Page 154

5. Una volta riavviato il computer, l’icona Bitronics compare nella barra
di sistema. Ecco come potete controllare e configurare facilmente lo
switch Bitronics.
6. Cliccate due volte sull’icona per aprire il programma di installazione:
Selezionare la porta
LPT corretta a cui è
collegato lo switch
Bitronics. Se avete solo
UNA porta parallela (di
solito è così) lasciatelo
in LPT1.
Windows
®
95 / 98 e NT
®
(continua)
It
155
P73046_F1U128iKIT univ_man.qxd 4/28/00 2:21 PM Page 155

156
Windows
®
95 / 98 e NT
®
(continua)
7. Cliccate su Impostazioni. Ora dovete indicare al software quali dispositivi
sono collegati a ogni porta:
Il Tipo Dispositivo vi fornisce un menu a tendina che mostra i tipi di stampante
installati sul vostro computer come pure altri tipi di dispositivi paralleli.
Qui, dovete selezionare il tipo corretto di dispositivo collegato a tale porta.
• Se state utilizzando un dispositivo che aggiunge una lettera al vostro
sistema (come uno Zip
®
Drive, un CD-ROM, un LS-120, ecc…),utilizzate
l’impostazione Dispositivo di Memoria.
• Se state utilizzando una stampante, utilizzate il driver della stampante
usato per quella particolare stampante su quella porta dello switch
Bitronics. Se non appare in questo menu, significa che il drive della
stampante non è stato installato. (In questo caso, reinstallate i driver
della stampante e ripetete questa procedura dopo aver riavviato il vostro
computer). Se avete più di una stampante installata, assicuratevi che sia
usato il drive corretto per la stampante collegata con quella porta nello
switch Bitronics.
• Per qualsiasi altro dispositivo parallelo, usate semplicemente Scanner, e
cambiate di conseguenza il Visualizza Nome. Per esempio, se avete un
drive parallelo di unità a nastro, usate Scanner come Tipo Dispositivo,
poi digitate Drive di Unità a Nastro in Visualizza Nome.
P73046_F1U128iKIT univ_man.qxd 4/28/00 2:21 PM Page 156

Nel nostro esempio, abbiamo uno Zip
®
‚ Drive sulla Porta A, quindi
sceglieremo Dispositivo di Memoria per la porta A. Nella Porta B, abbiamo
installato la stampante Epson, quindi sceglieremo questo driver nel Tipo di
Dispositivo per la Porta B.
Al termine cliccate OK.
Visualizza Nome è un campo di testo vuoto. Potete
inserire qualsiasi descrizione relativa al dispositivo
collegato. Per esempio, alla Porta A è collegato lo Zip
®
‚
Drive, alla Porta B è collegata la getto d’inchiostro.
Potete rinominare questi campi inserendo "Il Mio Zip
®
Drive" e "Stampante a Colori #2".
Windows
®
95 / 98 e NT
®
(continua)
It
157
P73046_F1U128iKIT univ_man.qxd 4/28/00 2:21 PM Page 157

158
Windows
®
95 / 98 e NT
®
(continua)
8. Cambiate la porta della stampante da LPT1 alla porta switch automatico:
Se uno o entrambi i dispositivi condivisi sono stampanti, dovete seguire la
procedura seguente per riconfigurare la porta collegata con la stampante.
Se entrambi i dispositivi sono stampanti, questa procedura deve essere
eseguita per entrambe le stampanti. Se nessuno dei due dispositivi è una
stampante, potete saltare questa parte.
8.1. Cliccate su Avvio, selezionate Impostazioni e cliccate due volte
su Stampanti.
8.2. Cliccate sul tasto destro sulla stampante installata nello switch
Bitronics e cliccate su Proprietà:
P73046_F1U128iKIT univ_man.qxd 4/28/00 2:21 PM Page 158

8.3. Cliccate sul pulsante Dettagli. Nel menu a tendina di Stampa
selezionate la porta corretta a cui questa stampante è collegata con
lo switch Bitronics:
• LP x1 – PA (switch automatico) – Selezionate questa opzione se
la stampante è collegata alla Porta A dello switch Bitronics.
• LPx1 – PB (switch automatico) – Selezionate questa opzione se la
stampante è collegata alla Porta B dello switch Bitronics.
Nell’immagine sopra, la stampante è collegata alla Porta B dello
switch Bitronics. Perciò, è stato selezionato LPx1 – PB (switch
automatico). Al termine cliccate OK.
8.4. Cliccate su Impostazioni Spool e cliccate su Avvio per iniziare a
stampare una volta letta l’ultima pagina.
Windows
®
95 / 98 e NT
®
(continua)
It
159
P73046_F1U128iKIT univ_man.qxd 4/28/00 2:21 PM Page 159

160
Windows
®
95 / 98 e NT
®
(continua)
8.5. Cliccate su Disabilita supporto bidirezionale per questa stampante se
il pulsante è attivo. Altrimenti, ignorate.
8.6. Cliccate OK nella finestra Impostazioni Spool. Cliccate ancora OK
nella finestra principale delle proprietà.
Utilizzo del Software Bitronics
Esempio: Due Stampanti Condivise Tra Due Computer
Il software Bitronics gestisce automaticamente le code di stampa inviandole
verso la corretta porta dello switch Bitronics in base alle impostazioni immesse
nelle Proprietà della Stampante e in Impostazioni come descritto al punto 7.
Quando stampate qualcosa in un’applicazione qualsiasi di Windows
®
(come
MS Word o Excel), selezionate semplicemente la stampante su cui volete
stampare e il software Bitronics gestirà i compiti di smistamento.
E’ COMPLETAMENTE AUTOMATICO!
P73046_F1U128iKIT univ_man.qxd 4/28/00 2:21 PM Page 160

Come funziona?
Con il software Bitronics caricato e le porte correttamente configurate per le
stampanti come mostrato al precedente punto 8, quando stampate in
Windows‚, la coda di stampa passa prima al software Bitronics. Il software
Bitronics aggiunge un comando all’inizio della coda di stampa indicando allo
switch Bitronics a quale porta inviare la coda di stampa.
Nell’esempio riportato di seguito, la stampante Epson è collegata alla Porta B,
come descritto nella linea Where (Dove): Quando stampa, il software Bitronics
comunica allo switch Bitronics di deviare prima sulla Porta B, poi permette alla
coda di stampa di attraversare lo switch, uscire dalla Porta B e passare alla
stampante Epson.
Se desiderate stampare sulla seconda stampante, una LaserJet
™
ad esempio,
è sufficiente che selezioniate quella particolare stampante nella casella
di dialogo di Stampa. Cliccate OK , e il lavoro di stampa è inviato
automaticamente alla stampante laser sulla Porta A dello switch Bitronics.
Windows
®
95 / 98 e NT
®
(continua)
It
161
P73046_F1U128iKIT univ_man.qxd 4/28/00 2:21 PM Page 161

162
Windows
®
95 / 98 e NT
®
(continua)
A questo punto dovete semplicemente selezionare la stampante, il software fa
tutto il resto. Ma ricordate, TUTTE LE IMPOSTAZIONI DEVO ESSERE
CORRETTE, altrimenti la stampante sbagliata potrebbe stampare in modo
assolutamente scorretto.
Nell’esempio riportato, l’utilizzatore ha selezionato la stampante laser. In
questo caso la stampante è collegata alla Porta A dello switch automatico.
Quando la coda di stampa viene lanciata, il software Bitronics comunica allo
switch Bitronics di deviare sulla Porta A, poi lascia passare la coda di
stampa LaserJet
™
.
P73046_F1U128iKIT univ_man.qxd 4/28/00 2:21 PM Page 162
La pagina sta caricando ...
La pagina sta caricando ...
La pagina sta caricando ...
La pagina sta caricando ...
La pagina sta caricando ...
La pagina sta caricando ...
La pagina sta caricando ...
La pagina sta caricando ...
La pagina sta caricando ...
La pagina sta caricando ...
La pagina sta caricando ...
La pagina sta caricando ...
La pagina sta caricando ...
La pagina sta caricando ...
-
 1
1
-
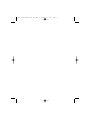 2
2
-
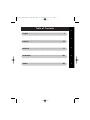 3
3
-
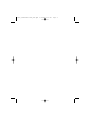 4
4
-
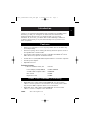 5
5
-
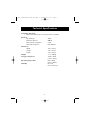 6
6
-
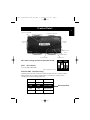 7
7
-
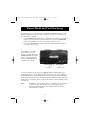 8
8
-
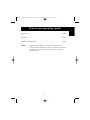 9
9
-
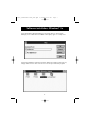 10
10
-
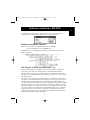 11
11
-
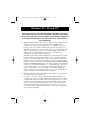 12
12
-
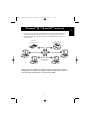 13
13
-
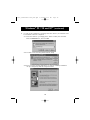 14
14
-
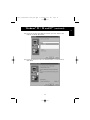 15
15
-
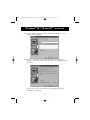 16
16
-
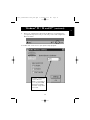 17
17
-
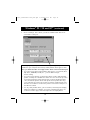 18
18
-
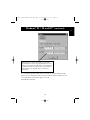 19
19
-
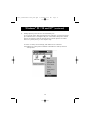 20
20
-
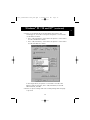 21
21
-
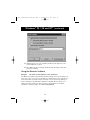 22
22
-
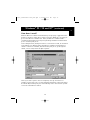 23
23
-
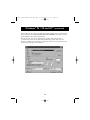 24
24
-
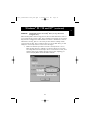 25
25
-
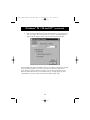 26
26
-
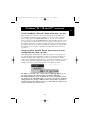 27
27
-
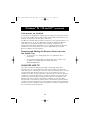 28
28
-
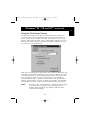 29
29
-
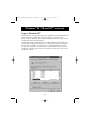 30
30
-
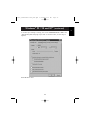 31
31
-
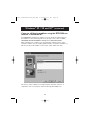 32
32
-
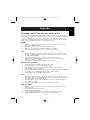 33
33
-
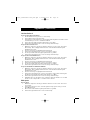 34
34
-
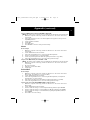 35
35
-
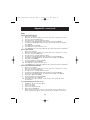 36
36
-
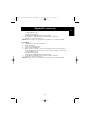 37
37
-
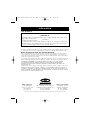 38
38
-
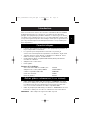 39
39
-
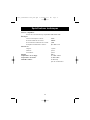 40
40
-
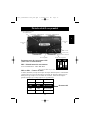 41
41
-
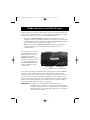 42
42
-
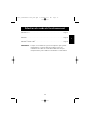 43
43
-
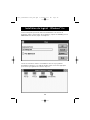 44
44
-
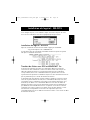 45
45
-
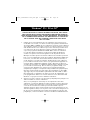 46
46
-
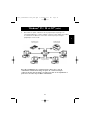 47
47
-
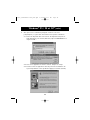 48
48
-
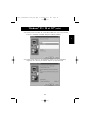 49
49
-
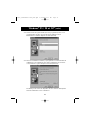 50
50
-
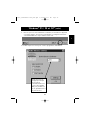 51
51
-
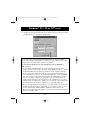 52
52
-
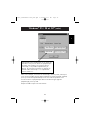 53
53
-
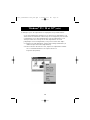 54
54
-
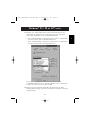 55
55
-
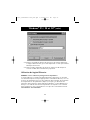 56
56
-
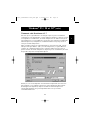 57
57
-
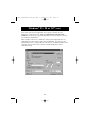 58
58
-
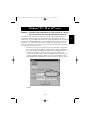 59
59
-
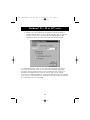 60
60
-
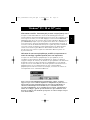 61
61
-
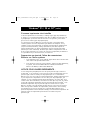 62
62
-
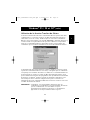 63
63
-
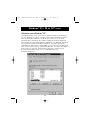 64
64
-
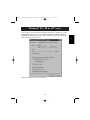 65
65
-
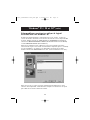 66
66
-
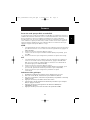 67
67
-
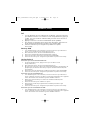 68
68
-
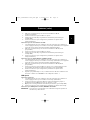 69
69
-
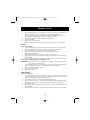 70
70
-
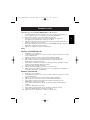 71
71
-
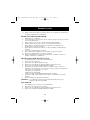 72
72
-
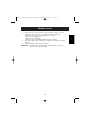 73
73
-
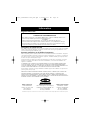 74
74
-
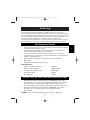 75
75
-
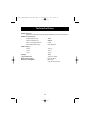 76
76
-
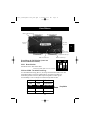 77
77
-
 78
78
-
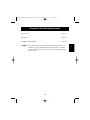 79
79
-
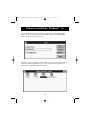 80
80
-
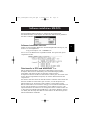 81
81
-
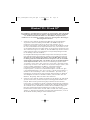 82
82
-
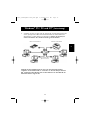 83
83
-
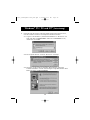 84
84
-
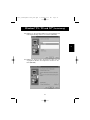 85
85
-
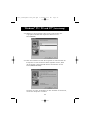 86
86
-
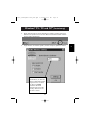 87
87
-
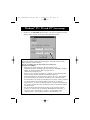 88
88
-
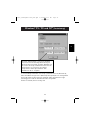 89
89
-
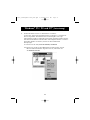 90
90
-
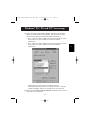 91
91
-
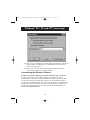 92
92
-
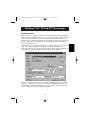 93
93
-
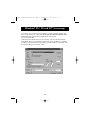 94
94
-
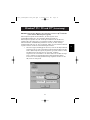 95
95
-
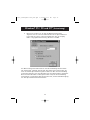 96
96
-
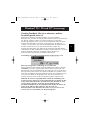 97
97
-
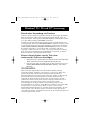 98
98
-
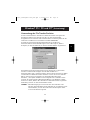 99
99
-
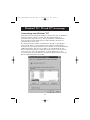 100
100
-
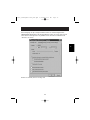 101
101
-
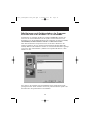 102
102
-
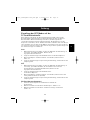 103
103
-
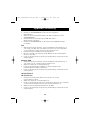 104
104
-
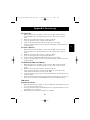 105
105
-
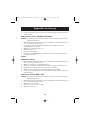 106
106
-
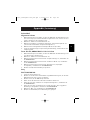 107
107
-
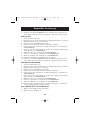 108
108
-
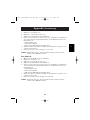 109
109
-
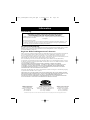 110
110
-
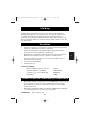 111
111
-
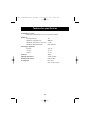 112
112
-
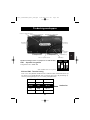 113
113
-
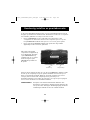 114
114
-
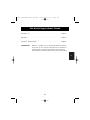 115
115
-
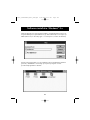 116
116
-
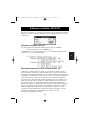 117
117
-
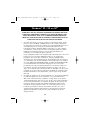 118
118
-
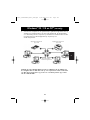 119
119
-
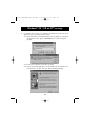 120
120
-
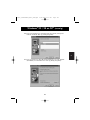 121
121
-
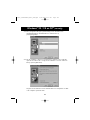 122
122
-
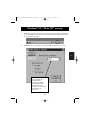 123
123
-
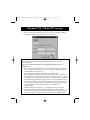 124
124
-
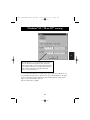 125
125
-
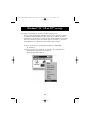 126
126
-
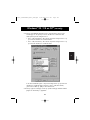 127
127
-
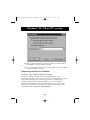 128
128
-
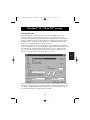 129
129
-
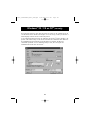 130
130
-
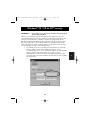 131
131
-
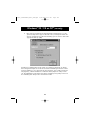 132
132
-
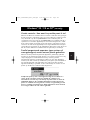 133
133
-
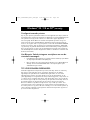 134
134
-
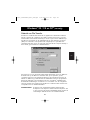 135
135
-
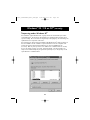 136
136
-
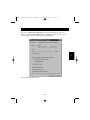 137
137
-
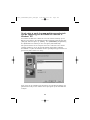 138
138
-
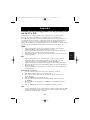 139
139
-
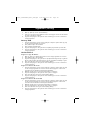 140
140
-
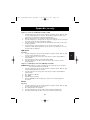 141
141
-
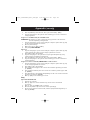 142
142
-
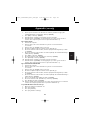 143
143
-
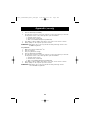 144
144
-
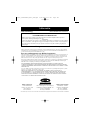 145
145
-
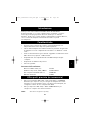 146
146
-
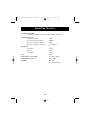 147
147
-
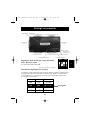 148
148
-
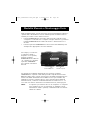 149
149
-
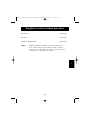 150
150
-
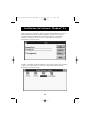 151
151
-
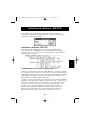 152
152
-
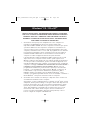 153
153
-
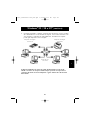 154
154
-
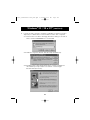 155
155
-
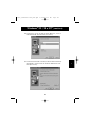 156
156
-
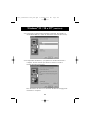 157
157
-
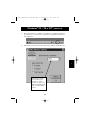 158
158
-
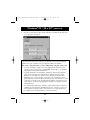 159
159
-
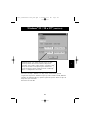 160
160
-
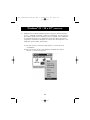 161
161
-
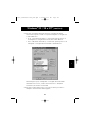 162
162
-
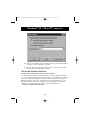 163
163
-
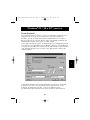 164
164
-
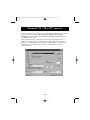 165
165
-
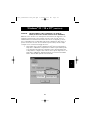 166
166
-
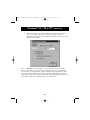 167
167
-
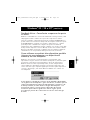 168
168
-
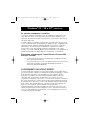 169
169
-
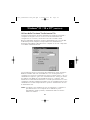 170
170
-
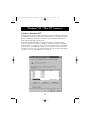 171
171
-
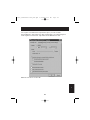 172
172
-
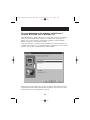 173
173
-
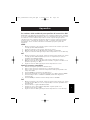 174
174
-
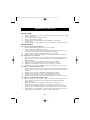 175
175
-
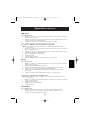 176
176
-
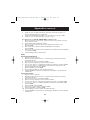 177
177
-
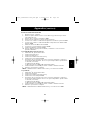 178
178
-
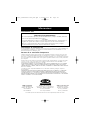 179
179
Belkin F1U128 Manuale utente
- Categoria
- Switch di rete
- Tipo
- Manuale utente
- Questo manuale è adatto anche per
in altre lingue
- English: Belkin F1U128 User manual
- français: Belkin F1U128 Manuel utilisateur
- Deutsch: Belkin F1U128 Benutzerhandbuch
- Nederlands: Belkin F1U128 Handleiding
Documenti correlati
Altri documenti
-
HP F1386A Manuale utente
-
Compaq LA36 Manuale utente
-
Iomega ZIP 250 PARALLEL PORT DRIVE Manuale del proprietario
-
Epson SR-600 Manuale utente
-
Lindy 42904 Manuale utente
-
HP Jetdirect 170x External Ethernet Print Server Configuration Guide
-
HP Jetdirect 170x External Ethernet Print Server Configuration Guide
-
Intermec EasyCoder 4420 Manuale utente
-
Intermec EasyCoder 4420 Manuale utente
-
Dell V313 Manuale utente