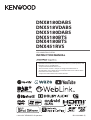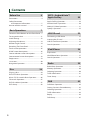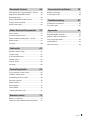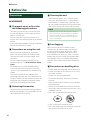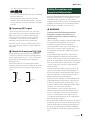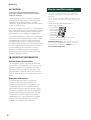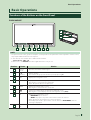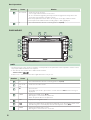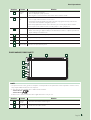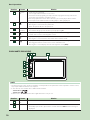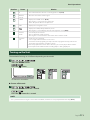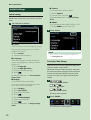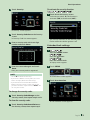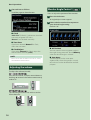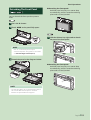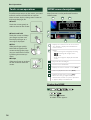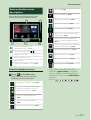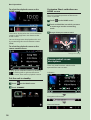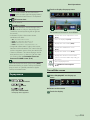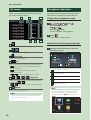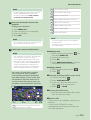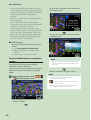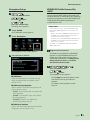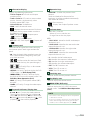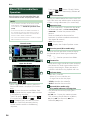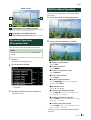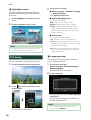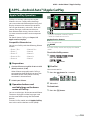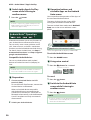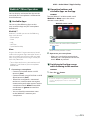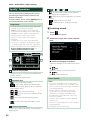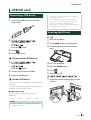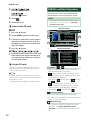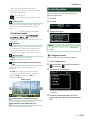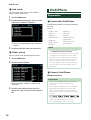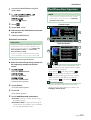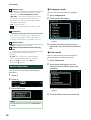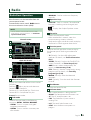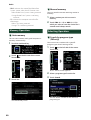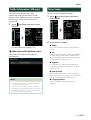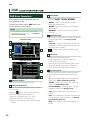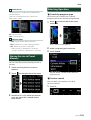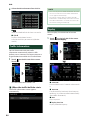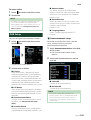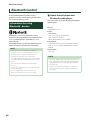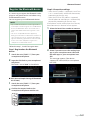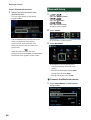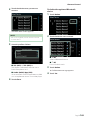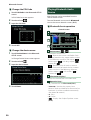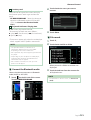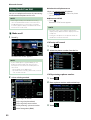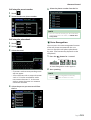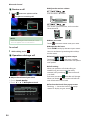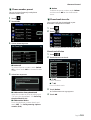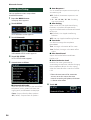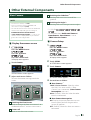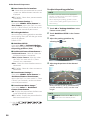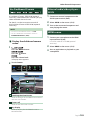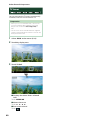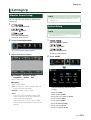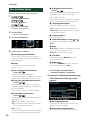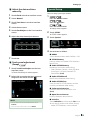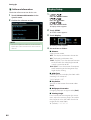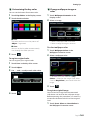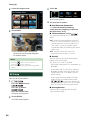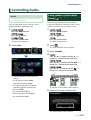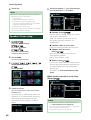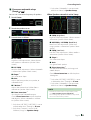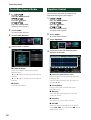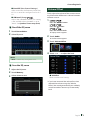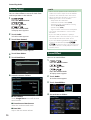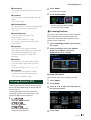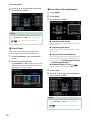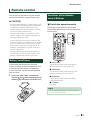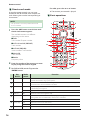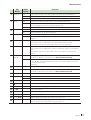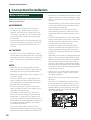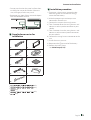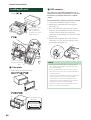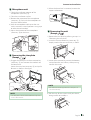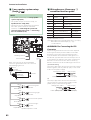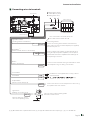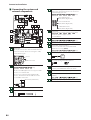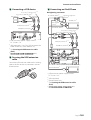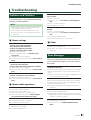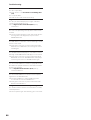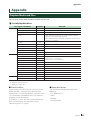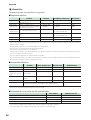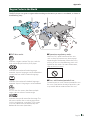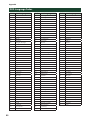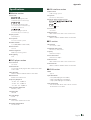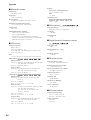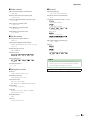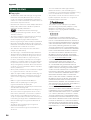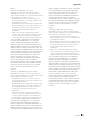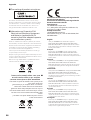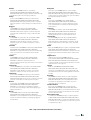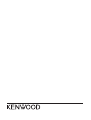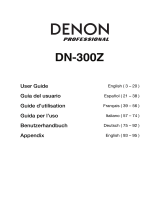Kenwood DNX 4180 BTS Istruzioni per l'uso
- Categoria
- Sistemi di navigazione per automobili
- Tipo
- Istruzioni per l'uso
Questo manuale è adatto anche per

B5A-2299-00 b (E)© 2018 JVC KENWOOD Corporation
DNX8180DABS
DNX518VDABS
DNX5180DABS
DNX5180BTS
DNX4180BTS
DNX451RVS
GPS NAVIGATION SYSTEM
INSTRUCTION MANUAL
• Updated information (the latest Instruction Manual, system updates, new
functions, etc.) is available from
<http://www.kenwood.com/cs/ce/>.
• The Instruction manual is subject to change for modification of
specifications and so forth. Be sure to download the latest edition of the
Instruction manual for reference.
<http://manual.kenwood.com/edition/im394/>

2
Contents
Before Use 4
Precautions ................................................................... 4
Safety Precautions
and Important Information ............................... 5
How to read this manual ......................................... 6
Basic Operations 7
Functions of the Buttons on the Front Panel ... 7
Turning on the Unit .................................................11
Initial Settings ............................................................12
Adjusting the volume .............................................14
Monitor Angle Control ...........................................14
Detaching The Front Panel ....................................15
Touch screen operations .......................................16
HOME screen descriptions ....................................16
Source selection screen descriptions ................17
Source control screen descriptions ...................18
Popup menu ..............................................................19
List screen ...................................................................20
Navigation Operation .............................................20
Disc 24
Playing a disc .............................................................24
DVD/ VCD Basic Operation ....................................24
Music CD/ Disc media Basic Operation ............26
File search Operation ..............................................27
DVD Disc Menu Operation ....................................27
DVD Setup ...................................................................28
APPS—Android Auto™/
Apple CarPlay 29
Apple CarPlay Operation .......................................29
Android Auto™ Operation .....................................30
WebLink™/Waze Operation ..................................31
Spotify® Operation ...................................................32
USB/SD card 33
Connecting a USB device ......................................33
Inserting the SD card ..............................................33
USB/SD card Basic Operation ...............................34
Search Operation ......................................................35
iPod/iPhone 36
Preparation .................................................................36
iPod/iPhone Basic Operation ...............................37
Search Operation ......................................................38
Radio 39
Radio Basic Operation ............................................39
Memory Operation ..................................................40
Selecting Operation ................................................40
Traffic Information ...................................................41
Tuner Setup ................................................................41
DAB 42
DAB Basic Operation ...............................................42
Storing Service in Preset Memory ......................43
Selecting Operation ................................................43
Traffic Information ...................................................44
Replay ...........................................................................44
DAB Setup ...................................................................45

3English
Bluetooth Control 46
Information for using Bluetooth® devices .......46
Register the Bluetooth device .............................47
Bluetooth Setup ........................................................48
Playing Bluetooth Audio Device .........................50
Using Hands-Free Unit ............................................52
Hands-Free Setup .....................................................56
Other External Components 57
View Camera ..............................................................57
Use Dashboard Camera..........................................59
External audio/video players—AV-IN ...............59
HDMI source ...............................................................59
TV tuner .......................................................................60
Setting Up 61
Monitor Screen Setup .............................................61
System Setup .............................................................61
User Interface Setup ................................................62
Special Setup .............................................................63
Display Setup .............................................................64
AV Setup ......................................................................66
Controlling Audio 67
3 way speaker system setup .................................67
Speaker/ X’over setup .............................................68
Controlling General Audio ....................................70
Equalizer Control ......................................................70
Volume Offset ............................................................71
Zone Control ..............................................................72
Sound Effect ...............................................................72
Listening Position/ DTA ..........................................73
Remote control 75
Battery Installation ...................................................75
Functions of the Remote control Buttons .......75
Connection/Installation 78
Before Installation ....................................................78
Installing the unit .....................................................80
Troubleshooting 87
Problems and Solutions .........................................87
Error Messages ..........................................................87
Appendix 89
Playable Media and Files........................................89
Region Codes in the World ...................................91
DVD Language Codes .............................................92
Specifications .............................................................93
About this Unit ..........................................................96

Before Use
4
Before Use
Precautions
# WARNINGS
Ñ To prevent injury or fire, take
the following precautions:
• To prevent a short circuit, never put or leave
any metallic objects (such as coins or metal
tools) inside the unit.
• Do not watch or fix your eyes on the unit’s
display when you are driving for any extended
period.
• If you experience problems during installation,
consult your KENWOOD dealer.
Ñ Precautions on using this unit
• When you purchase optional accessories,
check with your KENWOOD dealer to make
sure that they work with your model and in
your area.
• You can select language to display menus,
audio file tags, etc. See User Interface Setup
(P.62).
• The Radio Data System or Radio Broadcast
Data System feature won’t work where the
service is not supported by any broadcasting
station.
• The unit may not function properly if the
connectors between the unit and front panel
are dirty. Detach the front panel and clean the
connector with a cotton swab gently, being
careful not to damage the connector.
Ñ Protecting the monitor
• To protect the monitor from damage, do not
operate the monitor using a ball point pen or
similar tool with the sharp tip.
Ñ Cleaning the unit
• If the faceplate of this unit is stained, wipe it
with a dry soft cloth such as a silicon cloth. If
the faceplate is stained badly, wipe the stain
off with a cloth moistened with neutral cleaner,
then wipe it again with a clean soft dry cloth.
NOTE
• Applying spray cleaner directly to the unit may
affect its mechanical parts. Wiping the faceplate
with a hard cloth or using a volatile liquid such
as thinner or alcohol may scratch the surface or
erase screened print.
Ñ Lens fogging
When you turn on the car heater in cold
weather, dew or condensation may form on
the lens in the disc player of the unit. Called
lens fogging, this condensation on the lens
may not allow discs to play. In such a situation,
remove the disc and wait for the condensation
to evaporate. If the unit still does not operate
normally after a while, consult your KENWOOD
dealer.
Ñ Precautions on handling discs
• Do not touch the recording surface of the disc.
• Do not stick tape etc. on the disc, or use a disc
with tape stuck on it.
• Do not use disc type accessories.
• Clean from the center of the disc and move
outward.
• When removing discs from this unit, pull them
out horizontally.
• If the disc center hole or outside rim has burrs,
use the disc only after removing the burrs with
a ballpoint pen etc.
• Discs that are not round cannot be used.
• 8-cm (3 inch) discs cannot be used.
• Discs with coloring on the recording surface or
discs that are dirty cannot be used.

Before Use
5English
• This unit can only play the CDs with
.
• This unit may not correctly play discs which do
not have the mark.
• You cannot play a disc that has not been
finalized. (For the finalization process see your
writing software, and your recorder instruction
manual.)
Ñ Acquiring GPS signal
The first time you turn on this unit, you must
wait while the system acquires satellite signals
for the first time. This process could take up
to several minutes. Make sure your vehicle
is outdoors in an open area away from tall
buildings and trees for fastest acquisition.
After the system acquires satellites for the first
time, it will acquire satellites quickly each time
thereafter.
Ñ About the front panel ( )
When removing the product from the box or
installing it, the front panel may be positioned
at the angle shown in (Fig. 1). This is due to the
characteristics of mechanism the product is
equipped with.
When the product is first powered on works
properly, the front panel will automatically move
into the position (initial setting angle) shown in
(Fig. 2).
(Fig. 1)
(Fig. 2)
Safety Precautions and
Important Information
Read this information carefully before starting to
operate the KENWOOD Car Navigation System
and follow the instructions in this manual.
Neither KENWOOD nor Garmin shall be liable for
problems or accidents resulting from failure to
observe the instructions in this manual.
# WARNING
Failure to avoid the following potentially
hazardous situations could result in an
accident or collision resulting in death or
serious injury.
When navigating, carefully compare information
displayed on the navigation system to all
available navigation sources, including
information from street signs, visual sightings,
and maps. For safety, always resolve any
discrepancies or questions before continuing
navigation.
Always operate the vehicle in a safe manner.
Do not become distracted by the navigation
system while driving, and always be fully aware
of all driving conditions. Minimize the amount of
time spent viewing the screen of the navigation
system while driving, and use voice prompts
when possible.
Do not enter destinations, change settings, or
access any functions requiring prolonged use
of the navigation system controls while driving.
Stop your vehicle in a safe and legal manner
before attempting such operations.
Keep the system volume at a low enough level
to be able to hear outside noises while driving.
If you can no longer hear outside noises, you
may be unable to react adequately to the traffic
situation. This may cause accidents.
The navigation system will not display the
correct current position of the vehicle the first
time it is used after purchase, or if the vehicle
battery is disconnected. GPS satellite signals
will soon be received, however, and the correct
position will be displayed.
Be careful of the ambient temperature. Using the
navigation system at extreme temperatures can
lead to malfunction or damage. Also note that
the unit can be damaged by strong vibration,
by metal objects, or by water getting inside the
unit.

Before Use
6
# CAUTION
Failure to avoid the following potentially
hazardous situations may result in injury or
property damage.
The navigation system is designed to provide
you with route suggestions. It does not reflect
road closures or road conditions, weather
conditions, or other factors that may affect safety
or timing while driving.
Use the navigation system only as a navigational
aid. Do not attempt to use the navigation system
for any purpose requiring precise measurement
of direction, distance, location, or topography.
The Global Positioning System (GPS) is operated
by the United States government, which is solely
responsible for its accuracy and maintenance.
The government system is subject to changes
that could affect the accuracy and performance
of all GPS equipment, including the navigation
system. Although the navigation system is a
precision navigation device, any navigation
device can be misused or misinterpreted and,
therefore, become unsafe.
Ñ IMPORTANT INFORMATION
Vehicle Battery Preservation
This navigation system can be used when the
ignition key is turned to ON or ACC. To preserve
the battery, however, it should be used with
the engine running whenever possible. Using
the navigation system for a long time with the
engine switched off can cause the battery to run
down.
Map Data Information
One of the goals of Garmin is to provide
customers with the most complete and
accurate cartography that is available to us at
a reasonable cost. We use a combination of
governmental and private data sources, which
we identify in product literature and copyright
messages displayed to the consumer. Virtually
all data sources contain some inaccurate or
incomplete data. In some countries, complete
and accurate map information is either not
available or is prohibitively expensive.
How to read this manual
• The screens and panels shown in this manual are
examples used to provide clear explanations of the
operations.
For this reason, they may be different from the actual
screens or panels used, or some display patterns may
be different.
• In this manual, each model name is
abbreviated as follows.
– DNX8180DABS:
– DNX518VDABS:
– DNX5180DABS:
– DNX5180BTS:
– DNX4180BTS:
– DNX451RVS:
If above icons are showed, read the article
applicable to the unit you use.
• Indication language: English indications are used
for the purpose of explanation. You can select the
indication language from the [SETUP] menu. See
User Interface Setup (P.62).

Basic Operations
7English
Basic Operations
Functions of the Buttons on the Front Panel
DNX8180DABS
9
10
8
1 2 3 4 5 6 7
NOTE
• The panels shown in this guide are examples used to provide clear explanations of the operations. For this reason,
they may be different from the actual panels.
• In this manual, each model name is abbreviated as follows.
– DNX8180DABS:
If above icon is showed, read the article applicable to the unit you use.
Number Name Motion
1
Remote
Sensor
• Receives the remote control signal.
2
S, R
(Volume)
• Adjusts volume.
The volume will go up until 15 when you keep pressing R.
3
NAV • Displays the navigation screen.
4
HOME • Displays the HOME screen (P.16).
• Pressing for 1 second turns the power off.
• When the power off turns the power on.
5
MENU • Displays the popup menu screen.
• Pressing for 1 second turns the screen off.
6
• Displays the APP (CarPlay/ Android Auto/ WebLink) screen.
• Pressing for 1 second displays the Voice Recognition screen (P.53).
7
G
• Displays the Angle Adjust screen.
– [DISC EJECT]: Ejects the disc.
– [OPEN]: Fully opens the panel to the location of the SD card slot.
• When the panel is opened, pressing closes the panel.
• To forcibly eject the disc, press it for 2 seconds and touch [DISC EJECT] after the
message is displayed.
8
Disc insert
slot
• A slot to insert a disc media.

Basic Operations
8
Number Name Motion
9
SD card slot • A slot to insert an SD card.
• You can play audio/visual files in the card. *
• An SD card slot for upgrading the map. For how to upgrade the map, refer to the
instruction manual of the navigation system.
* If the map update file remains in the SD card, you cannot play audio/visual files.
* Do not pull out the MAP SD while "Loading Maps" is being displayed.
10
SI • This indicator flashes when the vehicle ignition is off (P.12).
DNX518VDABS
1 1423
4
5
6
7
8
9
10
11
12
13
NOTE
• The panels shown in this guide are examples used to provide clear explanations of the operations. For this reason,
they may be different from the actual panels.
• In this manual, each model name is abbreviated as follows.
– DNX518VDABS:
If above icon is showed, read the article applicable to the unit you use.
Number Name Motion
1
s
• This indicator flashes when the vehicle ignition is off (P.12).
2
Disc insert
slot
• A slot to insert a disc media.
3
G
• Ejects the disc.
• To forcibly eject the disc, press it for 2 seconds and touch [Yes] after the message is
displayed.
4
HOME • Displays the HOME screen (P.16).
• Pressing for 1 second turns the power off.
• When the power off turns the power on.
5
NAV • Displays the navigation screen.
6
• Displays the APP (CarPlay/ Android Auto/ WebLink) screen. Pressing this switch each
time Pressing for 1 second displays the Voice Recognition screen (P.53).
7
MENU • Displays the popup menu screen.
• Pressing for 1 second turns the screen off.

Basic Operations
9English
Number Name Motion
8
Volume
Knob
• Turn to adjust the volume.
• Press to display the pop-up menu.
• Pressing for 1 second switches attenuation of the volume on/off.
9
microSD
slot
• A slot to insert a microSD.
• You can play audio/visual files in the card. *
• A microSD slot for upgrading the map. For how to upgrade the map, refer to the
instruction manual of the navigation system.
* If the map update file remains in the microSD, you cannot play audio/visual files.
* Do not pull out the MAP SD while "Loading Maps" is being displayed.
10
TEL • Displays the Hands Free screen. (P.52)
• When connecting as Apple CarPlay or Android Auto, it works as a phone provided in
Apple CarPlay or Android Auto.
11
USB • Plays files on a USB device. (P.34)
12
DISC • Plays a disc. (P.24)
13
DAB • Switches to the DAB broadcast. (P.42)
14
Release key Detaches the part of front panel.
DNX5180DABS/ DNX5180BTS
23 1
5
4
6
7
8
NOTE
• The panels shown in this guide are examples used to provide clear explanations of the operations. For this reason,
they may be different from the actual panels.
• In this manual, each model name is abbreviated as follows.
– DNX5180DABS:
– DNX5180BTS:
If above icon is showed, read the article applicable to the unit you use.
Number Name Motion
1
Remote
Sensor
• Receives the remote control signal.
2
Disc insert
slot
• A slot to insert a disc media.

Basic Operations
10
Number Name Motion
3
microSD
slot
• A slot to insert a microSD.
• You can play audio/visual files in the card. *
• A microSD slot for upgrading the map. For how to upgrade the map, refer to the
instruction manual of the navigation system.
* If the map update file remains in the microSD, you cannot play audio/visual files.
* Do not pull out the MAP SD while "Loading Maps" is being displayed.
4
• Displays the HOME screen (P.16).
• Pressing for 1 second turns the power off.
• When the power off, turns the power on.
5
S, R
(Volume)
• Adjusts volume.
The volume will go up until 15 when you keep pressing R.
6
• Displays the navigation screen. Pressing this switch each time toggles between
current source screen and navigation screen.
7
• Displays the popup menu screen.
• Pressing for 1 second switches attenuation of the volume on/off.
8
• Displays the APP (CarPlay/ Android Auto/ WebLink) screen. Pressing this switch each
time toggles between current source screen and APP screen.
• Pressing for 1 second displays the Voice Recognition screen (P.53).
DNX4180BTS/ DNX451RVS
24 13
5
6
7
8
9
NOTE
• The panels shown in this guide are examples used to provide clear explanations of the operations. For this reason,
they may be different from the actual panels.
• In this manual, each model name is abbreviated as follows.
– DNX4180BTS:
– DNX451RVS:
If above icon is showed, read the article applicable to the unit you use.
Number Name Motion
1
Disc insert
slot
• A slot to insert a disc media.
2
G
• Ejects the disc.
• To forcibly eject the disc, press it for 2 seconds and touch [Yes] after the message is
displayed.

Basic Operations
11English
Number Name Motion
3
SI • This indicator flashes when the vehicle ignition is off (P.12).
4
Remote
Sensor
• Receives the remote control signal.
5
HOME • Displays the HOME screen (P.16).
• Pressing for 1 second turns the power off.
• When the power off turns the power on.
6
NAV • Displays the navigation screen.
7
• Displays the APP (CarPlay/ WebLink) screen.
• Pressing for 1 second displays the Voice Recognition screen (P.53).
8
Volume
Knob
• Turn to adjust the volume.
• Press to display the pop-up menu.
• Pressing for 1 second switches attenuation of the volume on/off.
9
microSD
slot
• A slot to insert a microSD.
• You can play audio/visual files in the card. *
• A microSD slot for upgrading the map. For how to upgrade the map, refer to the
instruction manual of the navigation system.
* If the map update file remains in the microSD, you cannot play audio/visual files.
* Do not pull out the MAP SD while "Loading Maps" is being displayed.
Turning on the Unit
The method of turning on is different depending on the model.
1
Press the [HOME] button.
Press the [
] button.
The unit is turned on.
● To turn off the unit:
1
Press the [HOME] button for 1 second.
Press the [
] button for 1 second.
NOTE
• If it is your first time turning the unit on after installation, it will be necessary to perform Initial setup (P.12).

Basic Operations
12
Initial Settings
Initial setup
Perform this setup when you use this unit first
time.
1
Set each item as follows.
■ [Locale]
Select the country for the navigation system.
The language, the distance unit, and the
gasoline unit are set.
1Touch [Locale].
2Select the desired country.
■ [Language]
Select the language used for the control
screen and setting items. Default is “British
English (en)”.
1Touch [Language].
2Touch [Language Select].
3Select the desired language.
4Touch [
].
For detailed operation, see User Interface
Setup (P.62).
■ [Display]
Set the button illumination color.
If it is hard to see the image on the screen
even, adjust the viewing angle.
1Touch [Display].
2Touch [Key Colour].
3Select the desired color.
4Touch [
].
5Touch [Viewing Angle].
6Select a viewing angle
7Touch [
].
For detailed operation, see Display Setup
(P.64).
■ [Camera]
Set the parameters for the camera.
1Touch [Camera].
2Set each item and touch [
].
For detailed operation, see Camera Setup
(P.57).
■ [DEMO]
Set the demonstration mode. Default is “ON”.
1Touch [DEMO] and set ON or OFF.
2
Touch [Finish].
NOTE
• These settings can be set from the SETUP menu.
See Setting Up (P.61).
Security Code Setup
You can set up a security code to protect your
receiver system against theft.
When the Security Code function is activated,
the code cannot be changed and the function
cannot be released. Note the Security Code
can be set as the 4 to 8 digit number of your
choice.
1
Press the [MENU] button.
Press the [ ] button.
Press the volume knob.
Popup menu appears.
2
Touch [SETUP].
SETUP Menu screen appears.

Basic Operations
13English
3
Touch [Security].
Security screen appears.
4
Touch [Security Code Set] on the Security
screen.
Security Code Set screen appears.
5
Enter a security code with 4 to 8 digit
number and touch [Enter].
6
Enter the same code again and touch
[Enter].
Now, your security code is registered.
NOTE
• Touch [BS] to delete the last entry.
• If you enter a different security code, the screen
returns to step 5 (for the first code entry).
• if you have disconnected the Receiver from
battery, enter the correct security code as that
you have entered in step 5 and touch [Enter]. You
can use your receiver.
To change the security code:
1
Touch [Security Code Change] on the
Security screen, then repeat step 5 and 6.
To clear the security code:
1
Touch [Security Code Cancellation] on
the Security screen, then repeat step 5.
To activate the security function
( )
1
Touch [SI] on the Security screen.
Each time you touch [SI], the function is
activated ([ON]) or deactivated ([OFF]).
The security indicator on the monitor panel
flashes when the vehicle ignition is off.
Calendar/clock settings
1
Press the [MENU] button.
Press the [ ] button.
Press the volume knob.
Popup menu appears.
2
Touch [SETUP].
SETUP Menu screen appears.
3
Touch [User Interface].
User Interface screen appears.

Basic Operations
14
4
Set each item as follows.
Scroll the page to show the item.
■ [Clock]
[NAV-SYNC ](Default): Synchronizes the clock
time with navigation GPS data.
[Manual]: Sets the clock manually.
■ [Time Zone]
If you have selected [Manual] for Clock,
select the time zone.
■ [Clock Adjust]
If you select [Manual] for Clock, adjust the
date and time manually. (P.63)
NOTE
• Please set the date and time. If it is not set, it may
not work with some functions.
Adjusting the volume
To adjust the volume (0 to 40),
Press [R] to increase, and press [S] to decrease.
Holding [R] increases the volume continuously
to level 15.
Turn to the right to increase, and turn to the
left to decrease.
Monitor Angle Control ( )
You can adjust the position of the monitor.
1
Press the [G] button.
Angle Adjust screen appears.
2
Select a below number that represents
your desired angle setting.
Default is “0”.
■ [Off Position]
You can store the current monitor angle as
the angle during power off. Touch [Memory]
when the desired angle is selected.
■ [Auto Open]
The front panel can be set to open
automatically when the ignition is turned
off, so that it can be detached for antitheft
purpose.

Basic Operations
15English
Detaching The Front Panel
( )
You can detach the front panel to prevent
theft.
1
Press the [G] button.
2
Touch [OPEN] to the panel fully opens.
0
NOTE
• You can set the front panel to open
automatically when the ignition is turned off.
See Monitor Angle Control (P.14).
2
Detach the panel as the diagrams below.
2
3
1
4
NOTE
• The attaching plate closes automatically in about
10 seconds after the front panel is released.
Remove the panel before this happens.
● Attaching the front panel:
Hold the panel securely so as not to drop
it accidentally, and fit it onto the attaching
plate until it is firmly locked.
1
1
2
1
Slide the Release key rightward to detach
the part of the front panel.
● Attaching the front panel:
Hold the panel securely so as not to drop
it accidentally, and fit it onto the attaching
plate until it is firmly locked.
2
1

Basic Operations
16
Touch screen operations
To perform operations on the screen, you need
to touch, touch and hold, flick or swipe to
select an item, display setting menu screen or
to change the page, etc.
● Touch
Touch the screen gently to
select an item on the screen.
● Touch and hold
Touch the screen and keep
your finger in place until
the display changes or a
message is displayed.
● Flick
Slide your finger quickly
to the left or right on the
screen to change the page.
You can scroll the list screen
by flicking the screen up/
down.
● Swipe
Slide your finger up or down
on the screen to scroll the
screen.
HOME screen descriptions
Most functions can be performed from the
HOME screen.
5
4
6 7
1 2 3
1
• Displays the control screen of current source.
• • The artwork is displayed if available from
current content.
2
• Widget
– You can change the widget by touching
[
]/[ ] or flicking left or right on the
widget area.
– Touch the widget to display the detailed
screen.
3
• Page indication for widgets
4
• Current source information
5
• Displays the source selection screen. (P.17)
6
• Short-cut playback source icons (P.18)
7
• Displays the Hands Free screen. (P.52)
• When connecting as Apple CarPlay or
Android Auto, it works as a phone provided
in Apple CarPlay or Android Auto.
Display the HOME
1
Press the [HOME] button.
Press the [
] button.
HOME screen appears.

Basic Operations
17English
Source selection screen
descriptions
You can display all playback sources and
options on the source selection screen.
3 5
2
4
1
1
• Changes the playback source.
For playback sources, see P. 17.
2
• Changes the page. (Touch [ ]/[ ].)
You can also change the page by flicking left
or right on the screen.
3
• Returns to previous screen.
4
• Page indication
5
• Displays the SETUP Menu screen. (P.61)
Select the playback source
1
Touch [ ] on the HOME screen.
From the screen, you can select the
following sources and functions.
• Displays the navigation screen. (P.20)
• Switches to the Android Auto*
2
/ Apple
CarPlay screen from the connected
iPhone/Android device.*
1
(P.29)
• Switches to the Radio broadcast.
(P. 39)
• Switches to the DAB broadcast. *
2
(P.42)
• Plays a Bluetooth audio player. (P.46)
• Plays a disc. (P.24)
• Plays an iPod/iPhone. (P.36)
• Plays files on a USB device. (P.34)
• Plays files on an SD card. (P.34)
• Switches to the Spotify. (P.32)
• Plays a device connected to the HDMI
input terminal. (P.59)
• Switches to an external component
connected to the AV-IN input terminal.
(P.59)
• Switches to the Mirroring screen from the
connected Android device. (P.29)
• Displays the WebLink screen. (P.31)
• Displays the Waze screen. (P.31)
• Displays the Audio screen. (P.67)
• Puts the unit in standby. (P.18)
*
1
When iPhone compatible with CarPlay is
connected, [Apple CarPlay] is displayed.
When an Android device compatible with
Android Auto is connected, [Android Auto] is
displayed.
*
2
Only for .

Basic Operations
18
To select the playback source on the
HOME screen
The 3 items displayed on the source selection
screen as the large icons are shown on the
HOME screen.
You can change items displayed on this area
by customizing the source selection screen.
(P.18)
To select the playback source on the
source control screen
Display source selection buttons by touching
[ ]/[ ] or flicking left or right on the source
control screen, then select a playback source.
Put the unit in standby
1
Touch [ ] on the HOME screen.
2
Touch [STANDBY].
Customize Short-cut buttons on
HOME screen
You can arrange the position of the source
icons as you like.
1
Touch [ ] on the HOME screen.
2
Touch and hold the icon which you want
to move to go into the customizing
mode.
3
Drag it where you want to move.
Changes the page
Source control screen
descriptions
There are some functions which can be
operated from most screens.
Indicators
1
2 3 4
Navigation information
Short-cut buttons

Basic Operations
19English
1
• Connected Bluetooth device information.
•
: Lights up when quick charging battery
of the connected iPod/ iPhone/ Smartphone.
2
All sources icon
Displays all sources.
3
Secondary screen
• [
]/[ ] : The Secondary screen changes every
time you touch it. You can also change the
Secondary screen by flicking left or right on
the screen.
• Indicators: Displays the current source
condition and so on.
– [AT T]: The attenuator is active.
– [DUAL]: The dual zone function is on.
– [MUTE]: The mute function is active.
– [LOUD]: The loudness control function is on.
• Navigation information: Displays the current
location and the direction. The screen changes
to the navigation screen when you touch here.
• Short-cut buttons: The source changes to the
one you have set as a short-cut. For the short-
cut setting, refer to Customize Short-cut
buttons on HOME screen (P.18).
4
[Û]
Touch to display the Hands Free screen. (P.52)
When connecting as Apple CarPlay or Android
Auto, it works as a phone provided in Apple
CarPlay or Android Auto.
Popup menu
1
Press the [MENU] button.
Press the [
] button.
Press the volume knob.
Popup menu appears.
2
Touch to display the popup menu.
1
2
3
The contents of the menu are as follows.
• Displays the Screen Adjustment screen.
(P. 61)
• Turns the display off. (P.19)
• Displays the view camera. (P.57)
• Displays the SETUP Menu screen.
(P. 61)
• Displays the Audio screen. (P.67)
• Displays the control screen of current
source. Icon feature differs depending on
the source.
1
• Close the popup menu.
2
3
• See HOME screen descriptions
(P. 16).
Turn off the screen
1
Select [Display OFF] on the pop-up
menu.
● To turn on the screen
1
Touch the display.

Basic Operations
20
List screen
There are some common function keys in the
list screens of most sources.
61 2
3 4 5
1
Displays list type selection window.
2
Displays music/movie file list.
3
Text scroll
Scrolls the displayed text.
4
etc.
Keys with various functions are displayed here.
•
: Plays all tracks in the folder containing
the current track.
•
: Jump to the letter you entered
(alphabet search).
•
: Moves to the upper hierarchy.
5
[ ] / [ ] / [ ] / [ ] Page scroll
You can change the page to display more items
by pressing [
]/[ ].
• [
]/[ ] : Displays the top or bottom page.
6
Return
Returns to previous screen.
NOTE
• Buttons which cannot be activated from the list
screen are not displayed.
Navigation Operation
For details on the navigation function, please
refer to the Navigation Instruction Manual.
Display the navigation screen
1
Press the [NAV] button.
Press the [ ] button.
The navigation screen appears.
2
Touch [ ].
Main Menu screen appears.
How to Use the Navigation System
1
Operate the desired function from the
Main Menu screen.
5
1
2
3
4
1
GPS satellite strength.
2
Finds a destination.
3
Views the map.
4
Uses the Apps such as ecoRoute and Help.
5
Adjusts the settings.
NOTE
• You can get additional information about
using the navigation system from Help. To
display Help, touch [Apps] and then touch
[Help].
La pagina si sta caricando...
La pagina si sta caricando...
La pagina si sta caricando...
La pagina si sta caricando...
La pagina si sta caricando...
La pagina si sta caricando...
La pagina si sta caricando...
La pagina si sta caricando...
La pagina si sta caricando...
La pagina si sta caricando...
La pagina si sta caricando...
La pagina si sta caricando...
La pagina si sta caricando...
La pagina si sta caricando...
La pagina si sta caricando...
La pagina si sta caricando...
La pagina si sta caricando...
La pagina si sta caricando...
La pagina si sta caricando...
La pagina si sta caricando...
La pagina si sta caricando...
La pagina si sta caricando...
La pagina si sta caricando...
La pagina si sta caricando...
La pagina si sta caricando...
La pagina si sta caricando...
La pagina si sta caricando...
La pagina si sta caricando...
La pagina si sta caricando...
La pagina si sta caricando...
La pagina si sta caricando...
La pagina si sta caricando...
La pagina si sta caricando...
La pagina si sta caricando...
La pagina si sta caricando...
La pagina si sta caricando...
La pagina si sta caricando...
La pagina si sta caricando...
La pagina si sta caricando...
La pagina si sta caricando...
La pagina si sta caricando...
La pagina si sta caricando...
La pagina si sta caricando...
La pagina si sta caricando...
La pagina si sta caricando...
La pagina si sta caricando...
La pagina si sta caricando...
La pagina si sta caricando...
La pagina si sta caricando...
La pagina si sta caricando...
La pagina si sta caricando...
La pagina si sta caricando...
La pagina si sta caricando...
La pagina si sta caricando...
La pagina si sta caricando...
La pagina si sta caricando...
La pagina si sta caricando...
La pagina si sta caricando...
La pagina si sta caricando...
La pagina si sta caricando...
La pagina si sta caricando...
La pagina si sta caricando...
La pagina si sta caricando...
La pagina si sta caricando...
La pagina si sta caricando...
La pagina si sta caricando...
La pagina si sta caricando...
La pagina si sta caricando...
La pagina si sta caricando...
La pagina si sta caricando...
La pagina si sta caricando...
La pagina si sta caricando...
La pagina si sta caricando...
La pagina si sta caricando...
La pagina si sta caricando...
La pagina si sta caricando...
La pagina si sta caricando...
La pagina si sta caricando...
La pagina si sta caricando...
La pagina si sta caricando...
-
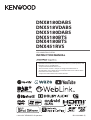 1
1
-
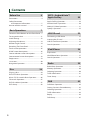 2
2
-
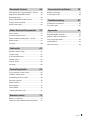 3
3
-
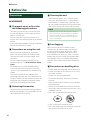 4
4
-
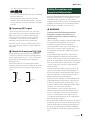 5
5
-
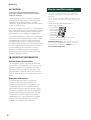 6
6
-
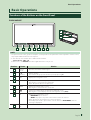 7
7
-
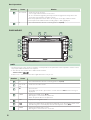 8
8
-
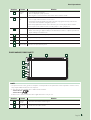 9
9
-
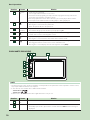 10
10
-
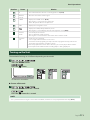 11
11
-
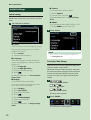 12
12
-
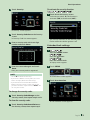 13
13
-
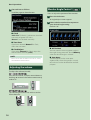 14
14
-
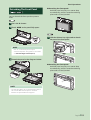 15
15
-
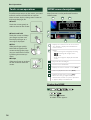 16
16
-
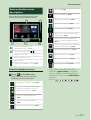 17
17
-
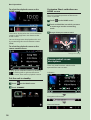 18
18
-
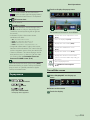 19
19
-
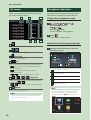 20
20
-
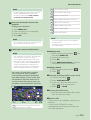 21
21
-
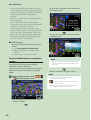 22
22
-
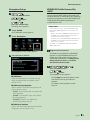 23
23
-
 24
24
-
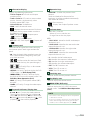 25
25
-
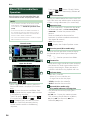 26
26
-
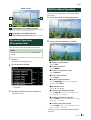 27
27
-
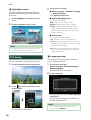 28
28
-
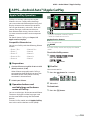 29
29
-
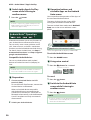 30
30
-
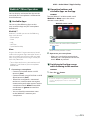 31
31
-
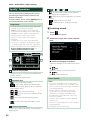 32
32
-
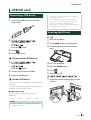 33
33
-
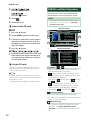 34
34
-
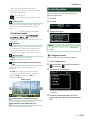 35
35
-
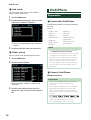 36
36
-
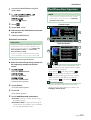 37
37
-
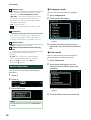 38
38
-
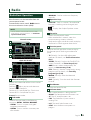 39
39
-
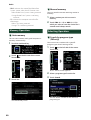 40
40
-
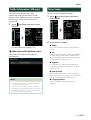 41
41
-
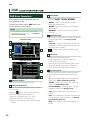 42
42
-
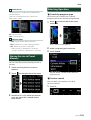 43
43
-
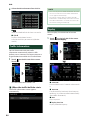 44
44
-
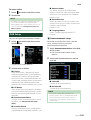 45
45
-
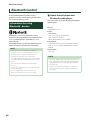 46
46
-
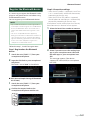 47
47
-
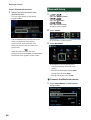 48
48
-
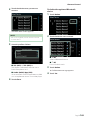 49
49
-
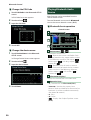 50
50
-
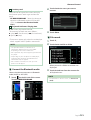 51
51
-
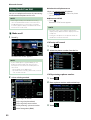 52
52
-
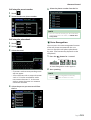 53
53
-
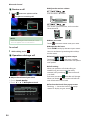 54
54
-
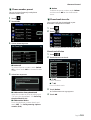 55
55
-
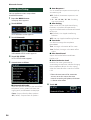 56
56
-
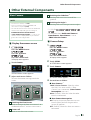 57
57
-
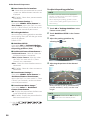 58
58
-
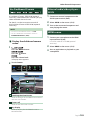 59
59
-
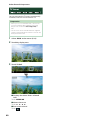 60
60
-
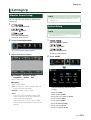 61
61
-
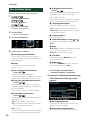 62
62
-
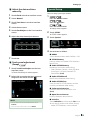 63
63
-
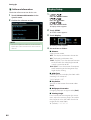 64
64
-
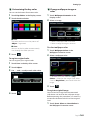 65
65
-
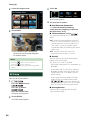 66
66
-
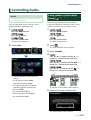 67
67
-
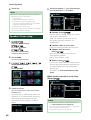 68
68
-
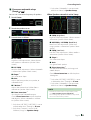 69
69
-
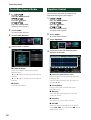 70
70
-
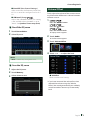 71
71
-
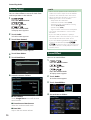 72
72
-
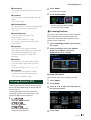 73
73
-
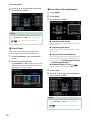 74
74
-
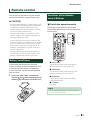 75
75
-
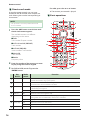 76
76
-
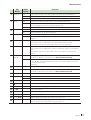 77
77
-
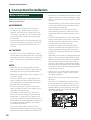 78
78
-
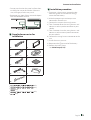 79
79
-
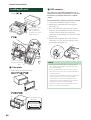 80
80
-
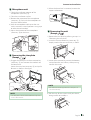 81
81
-
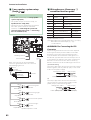 82
82
-
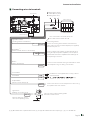 83
83
-
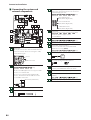 84
84
-
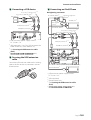 85
85
-
 86
86
-
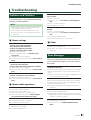 87
87
-
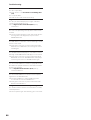 88
88
-
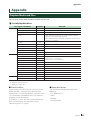 89
89
-
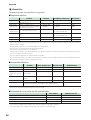 90
90
-
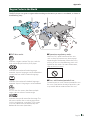 91
91
-
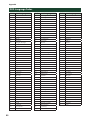 92
92
-
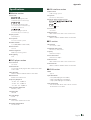 93
93
-
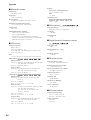 94
94
-
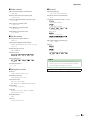 95
95
-
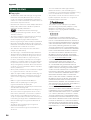 96
96
-
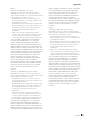 97
97
-
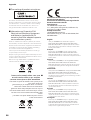 98
98
-
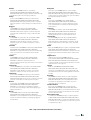 99
99
-
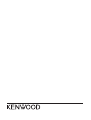 100
100
Kenwood DNX 4180 BTS Istruzioni per l'uso
- Categoria
- Sistemi di navigazione per automobili
- Tipo
- Istruzioni per l'uso
- Questo manuale è adatto anche per
in altre lingue
Documenti correlati
-
Kenwood DMX 9720 XDS Manuale utente
-
Kenwood DNX 450 TR Guida Rapida
-
Kenwood DNX 317 DABS Istruzioni per l'uso
-
Kenwood KDV-S220P Manuale utente
-
Kenwood DNX516DABS Guida Rapida
-
Kenwood DMX7018DABS Manuale utente
-
Kenwood DMX 8021 DABS Manuale utente
-
Kenwood DNR 992 RVS Manuale utente
-
Kenwood CMOS-310 Manuale del proprietario
-
Kenwood CMOS-300 Manuale utente
Altri documenti
-
Yamaha BD-A1010 Manuale del proprietario
-
Yamaha BD-A1040 Manuale del proprietario
-
JVC KW-AV51 Manuale utente
-
Sony XAV-AX1005DB Istruzioni per l'uso
-
Sony XAV-AX205DB Manuale del proprietario
-
Sony XAV-AX3005DB Manuale del proprietario
-
Sony XAV-AX200 Manuale del proprietario
-
ONKYO CS-375D Manuale utente
-
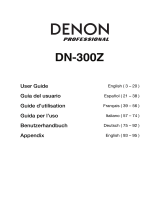 Denon Professional DN-300Z MK II Manuale utente
Denon Professional DN-300Z MK II Manuale utente
-
Alpine INE-W611DC Guida utente