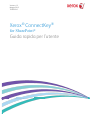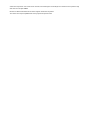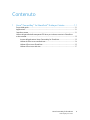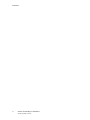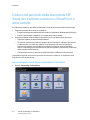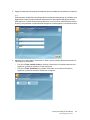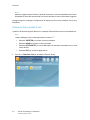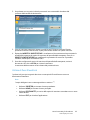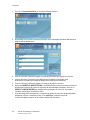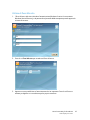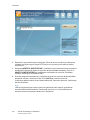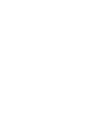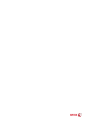Xerox ConnectKey for SharePoint® Guida d'installazione
- Tipo
- Guida d'installazione

Versione 1.3
Maggio 2015
702P03545
Xerox
®
ConnectKey
®
for SharePoint
®
Guida rapida per l’utente

©2015 Xerox Corporation. Tutti i diritti riservati. Xerox®, Xerox and Design® e ConnectKey® sono marchi di Xerox Corporation negli
Stati Uniti e/o in altri paesi. BR966
Microsoft® e Microsoft SharePoint® sono marchi registrati di Microsoft Corporation.
Tutti i marchi citati in questa pubblicazione sono di proprietà dei rispettivi titolari.

Xerox ConnectKey for SharePoint iii
Guida rapida per l’utente
Contenuto
1 Xerox
®
ConnectKey™ for SharePoint
®
Guida per l’utente ...................... 1-1
Scopo della guida ................................................................................................................................................. 2-1
Applicazione ........................................................................................................................................................... 2-1
Interfacce utente ................................................................................................................................................. 2-1
Utilizzo del pannello della stampante EIP Xerox per inoltrare scansioni a SharePoint
o altra cartella ........................................................................................................................................................ 2-2
Accesso all’applicazione Xerox ConnectKey for SharePoint ................................................ 2-2
Utilizzo dei flussi verso cartelle di rete ........................................................................................... 2-4
Utilizzo di flussi verso SharePoint ..................................................................................................... 2-5
Utilizzo di flussi verso Mio sito ........................................................................................................... 2-7

Contenuto
iv Xerox® ConnectKey for SharePoint
Guida rapida per l’utente

Xerox ConnectKey for SharePoint 2-1
Guida rapida per l’utente
1 Xerox
®
ConnectKey™ for
SharePoint
®
2 Guida per l’utente
Scopo della guida
La Guida rapida per l’utente è diretta agli utenti di scansione della soluzione Xerox
®
ConnectKey
™
for SharePoint
®
che utilizzano le stampanti multifunzione EIP Xerox per inoltrare i documenti a
SharePoint o ad altre cartelle di rete.
Applicazione
La soluzione Xerox ConnectKey for SharePoint è un’applicazione software per gli utenti di
scansione che permette di trasferire i documenti dalle stampanti multifunzione Xerox al server
Xerox ConnectKey for SharePoint che procederà all’elaborazione e li inoltrerà a cartelle di rete o
cartelle SharePoint.
Interfacce utente
Dettagli dell’interfaccia di scansione: Commento:
Pannello della stampante multifunzione
EIP Xerox supportato:
Integrazione per gli utenti autenticati e non
che permette di accedere all’interfaccia di
ConnectKey for SharePoint e ai pulsanti di
scansione.

Contenuto
2-2 Xerox® ConnectKey for SharePoint
Guida rapida per l’utente
Utilizzo del pannello della stampante EIP
Xerox per inoltrare scansioni a SharePoint o
altra cartella
Per indicizzare e inoltrare i documenti da elaborare, l’utente di scansione procede in questo modo:
• Esegue la procedura di accesso (se necessaria):
-- Esegue l’autenticazione mediante la rete usando le credenziali di Windows Active Directory.
-- Esegue l’autenticazione mediante una scheda Xerox Secure Access.
• Sceglie un pulsante di ConnectKey for SharePoint per la sua operazione di scansione
-- Seleziona l’opzione di destinazione desiderata.
-- Se richiesto, quando la scansione è diretta a librerie SharePoint, indicizza il documento.
L’indicizzazione è un modo per mappare le informazioni sulle colonne SharePoint.
Poniamo, ad esempio che una libreria SharePoint contenga la colonna Data della
fattura. ConnectKey consente all’utente di specificare questa informazione al momento
della scansione del documento.
-- Sottopone a scansione il documento dall’alimentatore o dalla lastra di esposizione.
Le procedure seguenti descrivono le operazioni di scansione e inoltro di un documento verso
SharePoint o una cartella di rete:
Accesso all’applicazione Xerox ConnectKey for SharePoint
1. Premere ConnectKey for SharePoint.

Xerox ConnectKey for SharePoint 2-3
Guida rapida per l’utente
2. Eseguire l’autenticazione fornendo le credenziali utente o utilizzando una scheda (se necessario).
Nota
Sulle stampanti multifunzione sono disponibili vari metodi di autenticazione. La procedura varia
leggermente in base al proprio ambiente di distribuzione e alle esigenze della propria attività.
Ad esempio, se si utilizza l’autenticazione Windows, inserire il nome utente Windows (Active
Directory) e la password nel pannello della stampante quando appare la richiesta di accesso.
3. Appaiono uno o più pulsanti di scansione, in base a quanto stabilito dall’amministratore di
ConnectKey for SharePoint.
-- Fare clic su Flussi cartella di rete per inoltrare i documenti su una destinazione di rete.
Appaiono i pulsanti di scansione in rete configurati.
-- Fare clic su Flussi SharePoint per inoltrare i documenti su una libreria SharePoint.
Appaiono i pulsanti di scansione SharePoint configurati.

Contenuto
2-4 Xerox® ConnectKey for SharePoint
Guida rapida per l’utente
Nota
Mentre si visitano le opzioni di menu e pulsanti di scansione, un avviso Attendere avverte che la
stampante EIP Xerox sta comunicando con il server attraverso la rete. La schermata si aggiorna.
Le pagine seguenti contengono configurazioni di esempio per flussi verso cartelle di rete e verso
SharePoint.
Utilizzo dei flussi cartella di rete
I pulsanti e le istruzioni seguenti descrivono un esempio di flusso di lavoro verso una cartella di rete.
Nota
I campi obbligatori sono contrassegnati da un asterisco “
*”.
• Utilizzare INDIETRO per tornare al menu precedente.
• Utilizzare HOME per tornare al menu principale.
• Utilizzare DISCONNETTI per uscire dalle opzioni di scansione e accedere con un nome
utente diverso.
• Utilizzare ESCI per chiudere l’applicazione.
1. Fare clic su Calendario ferie per accedere al flusso di lavoro.

Xerox ConnectKey for SharePoint 2-5
Guida rapida per l’utente
2. Un pulsante con tre puntini indica la presenza di una sottocartella. Accedere alla
posizione della cartella di destinazione.
3. Fare clic sull’icona a tastiera e digitare il nome file per la propria scansione. Questa
operazione indicizza il documento, il quale potrà essere cercato con questo nome file.
4. Opzionale: MODIFICA IMPOSTAZIONI è visualizzato se l’amministratore ha autorizzato la
possibilità di impostare le opzioni di scansione dal pannello della stampante. Fare clic su
MODIFICA IMPOSTAZIONI per modificare le impostazioni di scansione. Si potrebbe
cambiare, ad esempio, la risoluzione (DPI).
5. Una volta configurate le opzioni di scansione dal pannello della stampante, caricare i
documenti e fare clic su AVVIA per iniziare la scansione.
La scansione del documento viene inoltrata alla posizione di rete.
Utilizzo di flussi SharePoint
I pulsanti e le istruzioni seguenti descrivono un esempio di flusso di lavoro verso una
destinazione SharePoint.
Nota
I campi obbligatori sono contrassegnati da un asterisco “
*”.
• Utilizzare INDIETRO per tornare al menu precedente.
• Utilizzare HOME per tornare al menu principale.
• Utilizzare DISCONNETTI per uscire dalle opzioni di scansione e accedere con un nome
utente diverso.
• Utilizzare ESCI per chiudere l’applicazione.

Contenuto
2-6 Xerox® ConnectKey for SharePoint
Guida rapida per l’utente
1. Fare clic su Fatture SharePoint per accedere al flusso di lavoro.
2. Un pulsante con tre puntini indica la presenza di una sottocartella. Accedere alla posizione
della cartella di destinazione.
3. Fare clic sull’icona a tastiera e digitare il nome del documento per la propria scansione.
4. Libreria documenti contiene il nome della libreria SharePoint configurata come
destinazione. Accedere alla cartella di destinazione nella libreria SharePoint.
5. Fare clic sull’icona a tastiera e digitare un nome per la propria scansione.
6. Opzionale: MODIFICA IMPOSTAZIONI è visualizzato se l’amministratore ha autorizzato la
possibilità di impostare le opzioni di scansione dal pannello della stampante. Fare clic su
MODIFICA IMPOSTAZIONI per modificare le impostazioni di scansione. Si potrebbe
cambiare, ad esempio, la risoluzione (DPI).
7. Una volta eseguita l’indicizzazione e configurate le opzioni di scansione dal pannello della
stampante, caricare i documenti e fare clic su AVVIA per iniziare la scansione.
La scansione del documento viene inoltrata alla libreria SharePoint.

Xerox ConnectKey for SharePoint 2-7
Guida rapida per l’utente
Utilizzo di flussi Mio sito
1. I flussi di lavoro Mio sito richiedono l’autenticazione Windows. Inserire il nome utente
Windows (Active Directory) e la password nel pannello della stampante quando appare la
richiesta di accesso.
2. Fare clic su Flussi Mio sito per accedere al flusso di lavoro.
3. Appare un nome predefinito se l’amministratore lo ha impostato. Fare clic sull’icona a
tastiera per digitare un nome diverso per la propria scansione.

Contenuto
2-8 Xerox® ConnectKey for SharePoint
Guida rapida per l’utente
4. Opzionale: L’amministratore può configurare il flusso di lavoro in modo che l’utente possa
cambiare tipo file di output e lingua OCR. Fare clic sui tre puntini per modificare queste
impostazioni.
5. Opzionale: MODIFICA IMPOSTAZIONI è visualizzato se l’amministratore ha autorizzato la
possibilità di impostare le opzioni di scansione dal pannello della stampante. Fare clic su
MODIFICA IMPOSTAZIONI per modificare le impostazioni di scansione. Si potrebbe
cambiare, ad esempio, la risoluzione (DPI).
6. Una volta eseguita l’indicizzazione e configurate le opzioni di scansione dal pannello della
stampante, caricare i documenti e fare clic su AVVIA per iniziare la scansione.
La scansione del documento viene inoltrata alla libreria “Documenti personali” nella libreria
Mio sito SharePoint.
Nota
L’URL di questa posizione si basa sul percorso specificato sotto l’opzione Impostazioni
avanzate della scheda SharePoint. Combinando il percorso con il nome dell’utente di
scansione si ottiene la posizione di Mio sito in SharePoint.


-
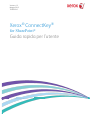 1
1
-
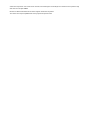 2
2
-
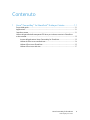 3
3
-
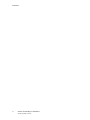 4
4
-
 5
5
-
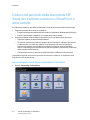 6
6
-
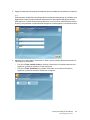 7
7
-
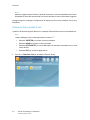 8
8
-
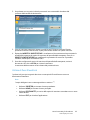 9
9
-
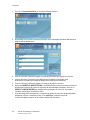 10
10
-
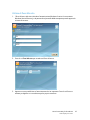 11
11
-
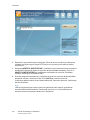 12
12
-
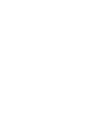 13
13
-
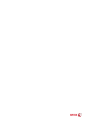 14
14
Xerox ConnectKey for SharePoint® Guida d'installazione
- Tipo
- Guida d'installazione
Documenti correlati
-
Xerox ConnectKey for SharePoint® Administration Guide
-
Xerox ConnectKey for SharePoint® Guida d'installazione
-
Xerox App Gallery Guida utente
-
Xerox ConnectKey Share to Cloud Administration Guide
-
Xerox SmartSend Guida utente
-
Xerox SmartSend Guida utente
-
Xerox SmartSend Administration Guide
-
Xerox SmartSend Administration Guide
-
Xerox SmartSend Guida utente
-
Xerox SmartSend Guida utente