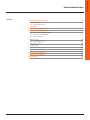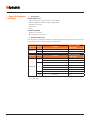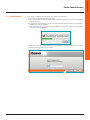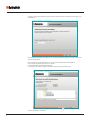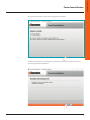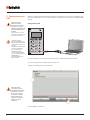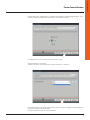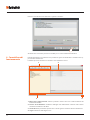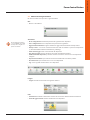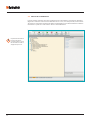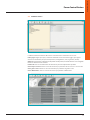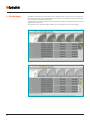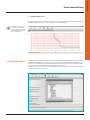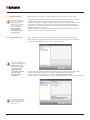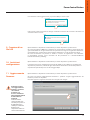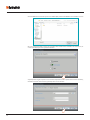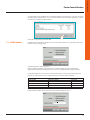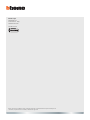PowerControlStation
Istruzioni d’uso
01/18-01 GF LE08864AB

2
Versione 3.3.X

PowerControlStation
Istruzioni d’uso
3
Indice
1. Requisiti Hardware e Software 4
1.1 Requisiti PC 4
1.2 Requisiti dispositivo 4
2. Installazione 5
3. Connessione con il PC 8
4. Concetti base di funzionamento 10
4.1 Menu e barra degli strumenti 11
4.2 Finestra di visualizzazione 12
4.3 Schede di lavoro 13
5. Monitoraggio 14
5.1 Monitoraggio curve 15
6. Selezione preferiti 15
7. Stampa su file 16
8. Esecuzione test 16
9. Creazione di un file LOG 17
10. Invia/ricevi configurazione 17
11. Aggiornamento firmware 17
12. Profili utente 19

4
1. Requisiti Hardware
e Software
1.1 Requisiti PC
Requisiti Hardware
• Personal Computer con processore di classe Pentium III
• Memoria RAM minima richiesta 1GB, consigliata 2GB
• Risoluzione 1024 x 768
• Colori 32 bit
• Mouse
Requisiti Software
• Windows 7 o superiore
• Microsoft.NET 4.0 o successivo
Per i dispositivi che supportano la funzione di monitoraggio (qui sotto elencati) è necessario verifi-
care la versione tecnica (nota1) o firmware del dispositivo:
Prodotto Versione Gamme
Versione minima
compatibile
MEGABREAK
MP4 2500-4000-6300 Display firmware 2.5.5X
MP6 2500-4000-6300 Display firmware 3.2.X
Prodotto Versione Gamme
Versione minima
compatibile
MEGATIKER
M1
Thermal magnetic with earth fault protection rev. 5 (* mid 2016)
Earth fault protection only rev. 5 (* mid 2016)
M2
Thermal magnetic with earth fault protection rev. 5 (* mid 2016)
Earth fault protection only rev. 5 (* mid 2016)
Electronic rev. 4
Rlectronic with earth fault protection rev. 4
M4 Electronic rev. 1
M5 Electronic rev. 2
• nota 1: la versione tecnica è il 6° digit del codice di tracciabilità presente sull’etichetta di prodotto
(es. 11W40 1 80).
1.2 Requisiti dispositivo

PowerControlStation
Istruzioni d’uso
5
2. Installazione
Per installare il software PowerControlStation operare come descritto:
1. Lanciare il file di installazione dell’applicativo;
2. Dopo la visualizzazione della pagina principale nel formato web, selezionare la voce “Installa Po-
werControlStation”;
3. Il programma d’installazione provvederà alla copia dei file di sistema necessari per l’esecuzione
del software PowerControlStation.
In caso siano presenti versioni precedenti del software, verranno disinstallate automaticamente
prima della nuova installazione.
Selezionare la lingua che si vuole utilizzare per la visualizzazione delle schermate durante la fase di
installazione del programma, fare clic su “OK”.

6
Durante il funzionamento del software sarà comunque possibile cambiare la lingua senza dover
ripetere l’installazione.
Viene richiesta la cartella di destinazione in cui verrà installato PowerControlStation:
La procedura d’installazione propone la cartella:
C:\Programmi\BTicino\PowerControlStation
Se necessario è possibile sceglierne un’altra tra quelle presenti sul disco fisso.
Scegliere la lingua desiderata tra quelle proposte, quindi premere su “Avanti” per proseguire con
l’installazione.
Premere “Avanti” per continuare.

PowerControlStation
Istruzioni d’uso
7
Alla pressione del pulsante “Installa” inizia l’installazione del software.
Terminata l’installazione viene visualizzata la seguente maschera, premere il pulsante “Fine” per
uscire dal programma di installazione.

8
3. Connessione con
il PC
Affinché il software PowerControlStation funzioni correttamente assicurarsi che il dispositivo elet-
tronico cui si desidera accedere sia opportunamente collegato al PC tramite un cavo USB-miniUSB
(tipo B).
Collegamento USB
MP4/TA
OK C
T
Una volta collegato il
dispositivo via USB, Microsoft
Windows avvierà la ricerca dei
driver corretti per il dispositivo
associato.
Qualora la ricerca automatica
di driver non vada a buon
fine, è possibile forzare
l’installazione del driver
corretto scaricando l’ultima
versione di virtual COM driver
dalla pagina web:
http://www.ftdichip.com/
Drivers/ VCP.htm
Selezionare il dispositivo corretto dalla lista.
Premere “OK” per continuare.
Una volta effettuata la connessione è possibile avviare il software PowerControlStation.
Prima di collegare
il dispositivo al PC,
assicurarsi che l’unità di
protezione sia accesa e
stabilmente alimentata dal
modulo di alimentazione
ausiliaria.
Un’operazione errata può
portare al danneggiamento
dell’unità di protezione.
i
Se necessario, impostare il profilo utente (vedi cap 11).
Alcuni dispositivi
necessitano di essere
correttamente alimentati
(LED verde acceso) per
poter essere connessi
al software. Il software
allerterà l’utente nel
momento in cui questi
dispotivi venissero
selezionati.

PowerControlStation
Istruzioni d’uso
9
Premere “Avanti” per continuare.
Selezionare la porta di comunicazione e premere “Avanti” per continuare.
Esclusivamente per i dispositivi che che supportano la funzione di monitoraggio (vedi par. 1.2), il
software richiederà la modalità di connessione, come indicato qui sotto:
Per il dispositivo connesso selezionare la connessione seriale.
E’ possibile verificare la porta di comunicazione attraverso il menu di “Gestione delle periferiche”
alla voce “Porte USB e LPT” di Windows.
La porta è identificata dalla voce “USB Serial Port”

10
Durante il caricamento verrà mostrata la seguente schermata:
Al termine del caricamento premere il tasto “Ok” per accedere al PowerControlStation.
4. Concetti base di
funzionamento
PowerControlStation è lo strumento che permette di gestire le informazioni contenute nelle ap-
parecchiature elettroniche.
Il software presenta all’avvio una schermata come suddivisa in 4 aree:
1.
Menu e barra degli strumenti: contiene i pulsanti e le barre di accesso a tutte le funzioni del
PowerControlStation
2. Finestra di visualizzazione: visualizza il dettaglio delle informazioni contenute nella sezione
selezionata nella finestra ad albero
3. Schede di lavoro: permette di spostarsi tra le schede ognuna contenente diverse informazioni
4. Lingua: indicazione della lingua in uso
1 2
3
4

PowerControlStation
Istruzioni d’uso
11
4.1 Menu e barra degli strumenti
Nei menu a tendina sono presenti le seguenti funzioni:
• Ricevi configurazione: download parametri di regolazione dal dispositivo.
• Invia configurazione: invio al dispositivo dei parametri di regolazione.
• Aggiornamento firmware: Esegue la funzione di aggiornamento firmware del dispositivo.
• Stampa su file...: crea un file contenente tutti i dati letti dal software e presenti sul dispositivo
(“...\Documenti\Bticino\PowerControlStation_03XX\log”).
• Inizio monitoraggio: rileva i valori misurati dal dispositivo.
• Stop monitoraggio: ferma la rilevazione dei valori misurati dal dispositivo.
• Cambia/Seleziona dispositivo: permette di avviare una nuova connessione con il dispositivo
collegato.
• Impostazione Preferiti: apre la finestra di selezione di filtri nella scheda dei preferiti.
• Esecuzione test: apre la finestra di accesso ai test disponibili.
• Log: crea il log della comunicazione con il dispositivo.
• Lingua: Permette di selezionare la lingua del software.
• Informazioni: Visualizza le informazioni relative alla versione del software PowerControlStation
• Controlla aggiornamenti: Funzione attualmente non disponibile
• Esci: esce dal software.
File:
Strumenti:
Lingua:
Info:
Alcune funzioni potrebbero
essere disabilitate a seconda
del dispositivo collegato e/o
profilo selezionato”
i

12
4.2 Finestra di visualizzazione
Il menu ad albero permette di navigare rapidamente tra le informazioni contenute nel dispositivo.
Ogni nodo contenente sotto nodi è caratterizzato da un “+” che, una volta premuto, mostra il detta-
glio delle voci sottostanti. Selezionando l’ultimo nodo dell’albero è possibile visualizzare le informa-
zioni relative a quella voce nella sezione “Finestra di visualizzazione”
La quantità di informazioni
mostrate dal software
potrebbero differire rispetto
alle informazioni visibili sul
display della protezione.
i

PowerControlStation
Istruzioni d’uso
13
4.3 Schede di lavoro
Il software PowerControlStation offre diverse schede di lavoro selezionabili con un click.
Prima pagina: Pagina principale, selezionata di default al lancio del monitoraggio; qui vengono
mostrate le informazioni principali del dispositivo (configurazione, stato, regolazioni, misure).
Generale
: mostra tutte le informazioni disponibili sul dispositivo; le informazioniche sono navigabili
tramite la struttura menu ad albero.
Preferiti
: Mostra solo le informazioni selezionate nel pannello “Impostazione preferiti”.
Curva tempo/corrente: mostra la curva di intervento per protezione di sovraccarico e cortocircuito.
Curva guasto a terra: mostra la curva di intervento per protezione di guasto a terra.
Curva differenziale: mostra la curva di intervento per protezione differenziale.

14
5. Monitoraggio
La funzione di monitoraggio è disponibile solo per alcuni disposivi e/o versioni tecniche (vedi par 1.2).
Cliccando sul pulsante “Inizio monitoraggio” viene attivata la procedura di lettura delle informa-
zioni contenute nel dispositivo collegato.
A questo punto è possibile, tramite la struttura gerarchica ad albero, consultare i dati che saranno
aggiornati in tempo reale.
Per terminare la fase di monitoraggio è sufficiente cliccare il pulsante “Fine monitoraggio”.

PowerControlStation
Istruzioni d’uso
15
5.1 Monitoraggio curve
Con PowerControlStation è possibile ottenere lo stato delle protezioni impostate nel dispositivo e
visualizzarle graficamente, come curva di sgancio e curva differenziale.
Modificando i valori di prote-
zione sul dispositivo, la rappre-
sentazione grafica sul software
viene modificata automatica-
mente in tempo reale.
i
6. Selezione preferiti
Il software PowerControlStation permette di selezionare le informazioni ritenute più utili o quelle
maggiormente utilizzate, e visualizzarle in una sola schermata all’interno della scheda dedicata.
La selezione di tali informazioni si effettua premendo il pulsante “Impostazione del filtro dei prefe-
riti” posto sulla barra di navigazione o tramite il menu “Strumenti”.
Selezionare il sotto-nodo che si vuole visualizzare, oppure il nodo “padre” che automaticamente
selezionerà tutti i sotto-nodi “figli”:

16
7. Stampa su file
Questa funzione è disponibile esclusivamente per alcuni dispositivi e/o profili utente.
La funzione Stampa su file permette di esportare i dati trasmessi dal dispositivo al software
(configurazione, regolazioni, allarmi, storico eventi, misure...) in formato editabile.
Premendo sul pulsante in oggetto, il software genera un report (in formato .xlsx) contenente
le informazioni selezionate nel pannello Selezione preferiti (vedi cap.6). Questo report,
già formattato e stampabile dall’utente, viene salvato nella cartella “...\Documenti\Bticino\
PowerControlStation_03_XX\log”.
Esclusivamente per alcuni dispositivi e/o profili utente, è possibile inoltre generare report
avanzati (in formato .csv) utili al supporto tecnico.
La funzione Stampa su File
non può essere attivata se il
monitoraggio è attivo.
Quindi si ricorda di fermare
il monitoraggio prima di
richiedere la stampa.
Prestare attenzione
a non sovrascrivere
report utili, già salvati
precedentemente.
i
8. Esecuzione test
Questa funzione è disponibile esclusivamente per alcuni dispositivi e/o profili utente
Questa funzione permette di comandare al dispositivo alcuni test diagnostici via software.
Cliccando sul tasto “Esecuzione test” si apre la seguente finestra:
. Test di sgancio: disponibile per Megabreak 2500/4000/6300, unità di protezione MP4 e MP6
. MCCB - test elettronico: disponibile per Megatiker M2/M4/M5 versione elettronica
. MCCB - test differenziale: disponibile per moduli differenziali Megatiker M1/M2
Scegliere il test che si desidera effettuare, tra quelli disponibili nella lista a sinistra, e premere “Esegui”.
Alcuni test, come ad
esempio il test di sgancio
diagnostico, possono
causare l’apertura dei
contatti di potenza.
Di conseguenza è
necessario assicurarsi
che non vi siano
conseguenze per
l’impianto.
Alcuni dispositivi richiedono
di essere correttamente ali-
mentati per poter garantire lo
sgancio di test.
i

PowerControlStation
Istruzioni d’uso
17
9. Creazione di un
file LOG
Questa funzione è disponibile esclusivamente per alcuni dispositivi e/o profili utente.
Cliccando sul pulsante “LOG” viene selezionata la corrispondente modalità. In questo modo ven-
gono memorizzate in un apposito file tutte le operazioni che vengono eseguite dal software Po-
werControlStation, nonché tutte le interrogazione effettuate in caso di monitoraggio attivo.
Cliccando nuovamente sul pulsante si chiude la sessione di registrazione e le informazio-
ni memorizzate possono essere consultate sul file posizionato in: “...\Documenti\Bticino\
PowerControlStation_03XX\log”
Fare attenzione al messaggio di allerta, poi premere “OK” per avviare il test.
Dopo qualche istante una finestra di dialogo cconfermerà il termine del test. Portare attenzione ad
eventuali verifiche richieste.
11. Aggiornamento
firmware
Questa funzione è disponibile esclusivamente per alcuni dispositivi e/o profili utente.
Cliccando sul pulsante “Aggiornamento firmware” è possibile eseguire l’aggiornamento del
Firmware presente sui dispositivi.
Una volta apparsa la seguente schermata cliccare il pulsante “Sfoglia”:
Prima di procedere
con l’aggiornamento
firmware, assicurarsi
che l’unità di
protezione sia
accesa e stabilmente
alimentata dal modulo
di alimentazione
ausiliaria.
Un’alimentazione
errata o instabile può
interrompere il processo
di aggiornamento e
corrompere il firmware
del dispositivo,
compromettendo il suo
corretto funzionamento.
10. Invia/ricevi
configurazione
Questa funzione è disponibile esclusivamente per alcuni dispositivi e/o profili utente.
La funzione invia/ricevi configurazione permette di modificare via software le regolazioni del
dispositivo di protezione, evitando di agire direttamente sull’interfaccia utente del prodotto e
risparmiando quindi tempo nel caso di settaggi multipli.

18
Viene visualizzata una maschera per la ricerca del file (.fwz) contenente il firmware che si desidera caricare:
Cliccare sul pulsante “Apri”, appare la schermata dove selezionare la modalità di connessione, la-
sciare la selezione presente e premere “Avanti”.
A questo punto scegliere la porta cui è connesso il dispositivo (vedi il capitolo “Connessione con il PC”),
modalità e velocità di trasmissione; quindi premere ancora “Avanti”:

PowerControlStation
Istruzioni d’uso
19
A seguito della verifica del firmware a bordo del dispositivo verrà mostrata a video una schermata
di comparazione con il firmware che si è scelto di installare. Qui è possibile selezionare i compo-
nenti da porre in effettivo aggiornamento:
Concludere la procedura premendo “Ok”.
12. Profili utente
Il software può gestire diversi profili utente, ai quali corrispondono accessi diversificati alle varie
funzioni incluse nell’applicativo.
Il profilo di default è “utente generico”.
Questo profilo può effettuare operazioni di base (monitoraggio dispositivi di protezione,
aggiornamento firmware prodotti specifici); sono invece interdette alcune funzioni evolute.
I profili disponibili sono elencati nella seguente tabella; fatta esclusione per l’utente generico
(default), il cambio profilo avviene sempre tramite l’inserimento di una password.
Nel pannello di cambio utente viene mostrato il profilo attualmente in uso.
Tabella proli utente
Nome prolo Mansione utente Password
Utente generico (default) Cliente nale, utente base Nessuna password
Utente professionista Installatore, quadrista, manutentore 0000
Assistenza tecnica Assistenza/supporto tecnico BTicino Condenziale
AREA RISERVATA Area sviluppatori BTicino Condenziale
••••

BTicino SpA
Viale Borri 231
21100 Varese - Italy
www.bticino.com
Servizio clienti
BTicino SpA si riserva il diritto di variare in qualsiasi momento i contenuti illustrati nel presente stampato e di
comunicare, in qualsiasi forma e modalità, i cambiamenti apportati.
-
 1
1
-
 2
2
-
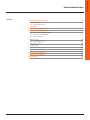 3
3
-
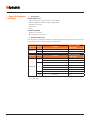 4
4
-
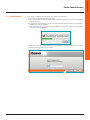 5
5
-
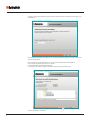 6
6
-
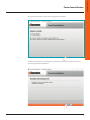 7
7
-
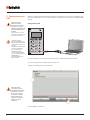 8
8
-
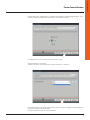 9
9
-
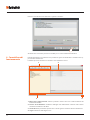 10
10
-
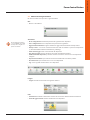 11
11
-
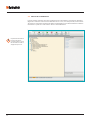 12
12
-
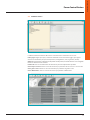 13
13
-
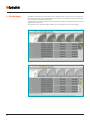 14
14
-
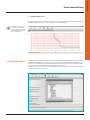 15
15
-
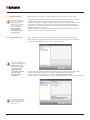 16
16
-
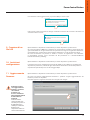 17
17
-
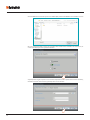 18
18
-
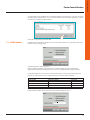 19
19
-
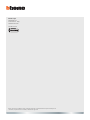 20
20
Documenti correlati
-
Bticino M7TE/2 Istruzioni per l'uso
-
Bticino M8ALIM12 Istruzioni per l'uso
-
Bticino CAB75 Istruzioni per l'uso
-
Bticino BMNE500 Manuale utente
-
Bticino AM5875 Manuale utente
-
Bticino 3486 Manuale utente
-
Bticino 3485 Manuale utente
-
Bticino 3485STD Manuale utente
-
Bticino F454 Manuale utente
-
Bticino 067219 Manuale utente