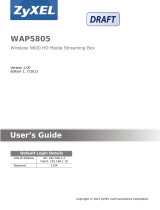Table of Contents
WRE2205 User’s Guide
5
5.1 Overview ...........................................................................................................................................29
5.2 Connecting a Wireless Client using WPS .........................................................................................29
5.2.1 Push Button Configuration (PBC) ............................................................................................29
5.2.2 PIN Configuration ....................................................................................................................31
5.3 Connecting the WRE2205 to an AP ..................................................................................................32
5.3.1 Connecting to an AP with the WPS PBC Method ....................................................................33
5.3.2 Connecting to an AP with the WPS PIN Method .....................................................................34
5.3.3 Selecting an AP from an Automatically Detected List .............................................................35
5.3.4 Selecting an AP by Manually Entering Security Information ...................................................37
Part II: Technical Reference............................................................................39
Chapter 6
Wireless LAN.......................................................................................................................................41
6.1 Overview ...........................................................................................................................................41
6.2 What You Can Do .............................................................................................................................41
6.3 What You Should Know ....................................................................................................................41
6.3.1 Wireless Security Overview .....................................................................................................42
6.4 General Wireless LAN Screen .........................................................................................................43
6.5 MAC Address List .............................................................................................................................44
6.6 Wireless LAN Advanced Screen .......................................................................................................45
6.7 Quality of Service (QoS) Screen .......................................................................................................46
6.8 WPS Screen ......................................................................................................................................46
6.9 WPS Station Screen ..........................................................................................................................47
6.10 AP Select Screen ............................................................................................................................48
Chapter 7
LAN ......................................................................................................................................................51
7.1 Overview ...........................................................................................................................................51
7.2 What You Need To Know ..................................................................................................................51
7.3 LAN IP Screen ..................................................................................................................................51
Chapter 8
System.................................................................................................................................................53
8.1 Overview ...........................................................................................................................................53
8.2 What You Can Do .............................................................................................................................53
8.3 System Password Screen ................................................................................................................53
Chapter 9
Tools ....................................................................................................................................................55
9.1 Overview ...........................................................................................................................................55