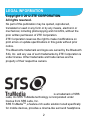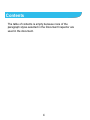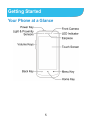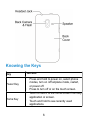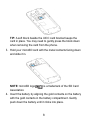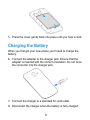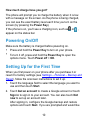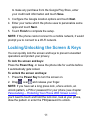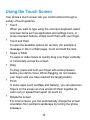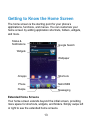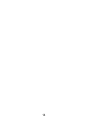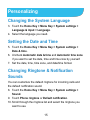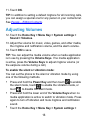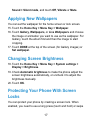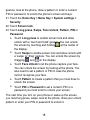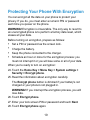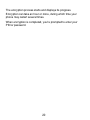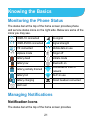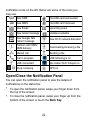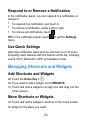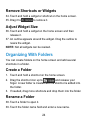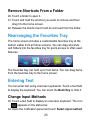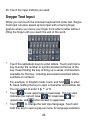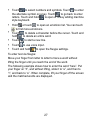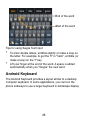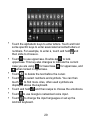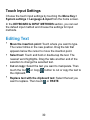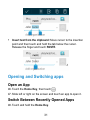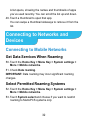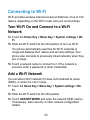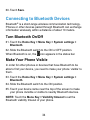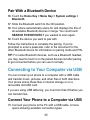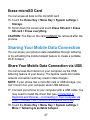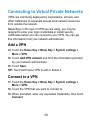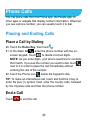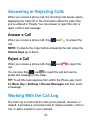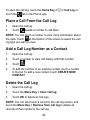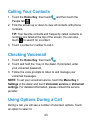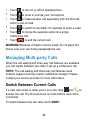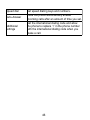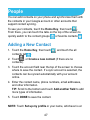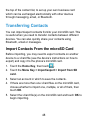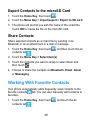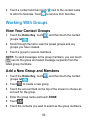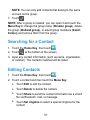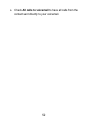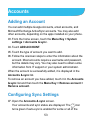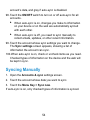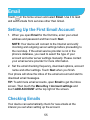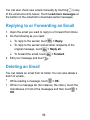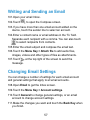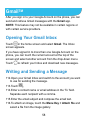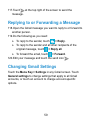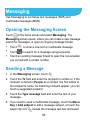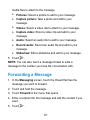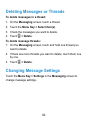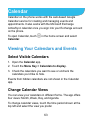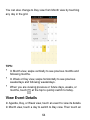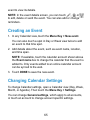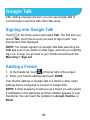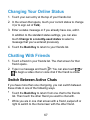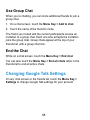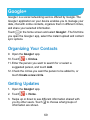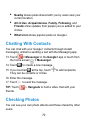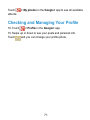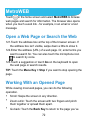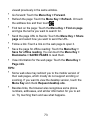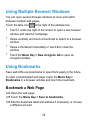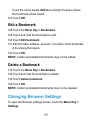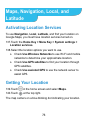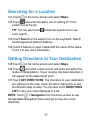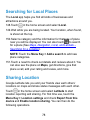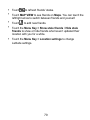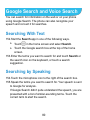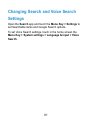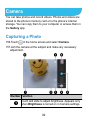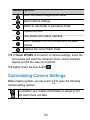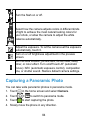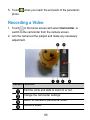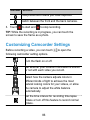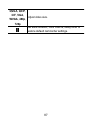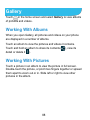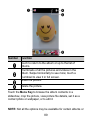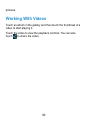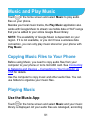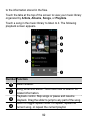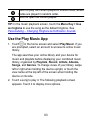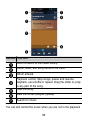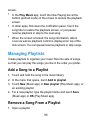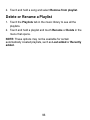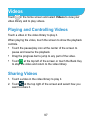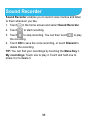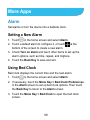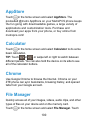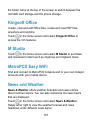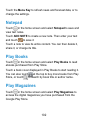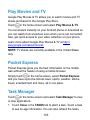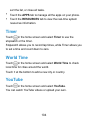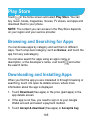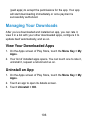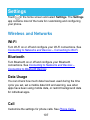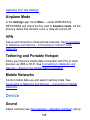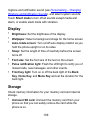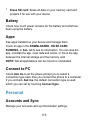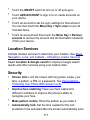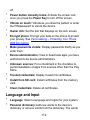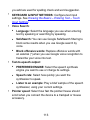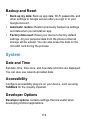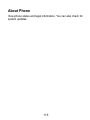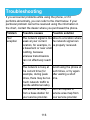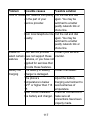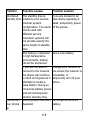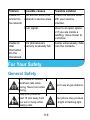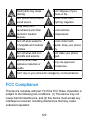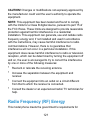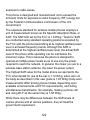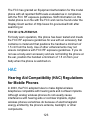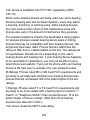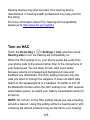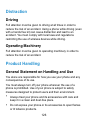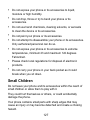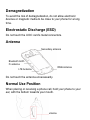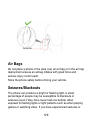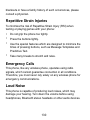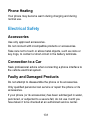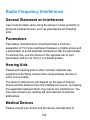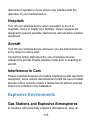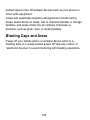ZTE Avid Manuale del proprietario
- Categoria
- Smartphone
- Tipo
- Manuale del proprietario
Questo manuale è adatto anche per

ZTE Avid™4G
CDMA/LTE Mobile Phone
User Manual
1

LEGAL INFORMATION
Copyright © 2012 ZTE CORPORATION.
All rights reserved.
No part of this publication may be quoted, reproduced,
translated or used in any form or by any means, electronic or
mechanical, including photocopying and microfilm, without the
prior written permission of ZTE Corporation.
ZTE Corporation reserves the right to make modifications on
print errors or update specifications in this guide without prior
notice.
The Bluetooth
®
trademark and logos are owned by the Bluetooth
SIG, Inc. and any use of such trademarks by ZTE Corporation is
under license. Other trademarks and trade names are the
property of their respective owners.
is a trademark of SRS
Labs, Inc.SRS TruMedia technology is incorporated under
license from SRS Labs, Inc.
SRS TruMedia
TM
, a feature-rich audio solution tuned specifically
for mobile devices, provides a cinema-like surround headphone
2

performance with deep, rich bass.
Version No.: R1.0
Edition Time : 2012.9.20
We offer self-service for our smart terminal device users. Please
visit the ZTE official website (at www.zte.com.cn) for more
information on self-service and supported product models.
Information subject to the website.
Disclaimer
ZTE Corporation expressly disclaims any liability for faults and
damages caused by unauthorized modifications of the software.
Images and screenshots used in this guide may differ from the
actual product. Content in this guide may differ from the actual
product or software.
3

Contents
The table of contents is empty because none of the
paragraph styles selected in the Document Inspector are
used in the document.
4

Getting Started
Your Phone at a Glance
5

Knowing the Keys
Key
Function
Power Key
•
Press and hold to power on, select phone
modes, turn on /off airplane mode, restart,
or power off.
•
Press to turn off or on the touch screen.
Home Key
•
Touch to return to the home screen from any
application or screen.
•
Touch and hold to see recently used
applications.
6

Key
Function
Menu Key
Touch to get the options for the current screen.
Back Key
Touch to go to the previous screen.
Volume Keys
Press or hold to turn the volume up or down.
Installing the UICC Card, microSD
Card, and Battery
Switch off your phone before installing or replacing the battery or
the UICC card. The microSD card can be installed and removed
while the phone is turned on. Unmount the microSD card before
removing it.
1. Remove the back cover.
2. To use the 4G LTE network, insert the UICC card with the
gold-colored contacts facing down.
7

TIP: A soft block beside the UICC card bracket keeps the
card in place. You may need to gently press the block down
when removing the card from the phone.
3. Hold your microSD card with the metal contacts facing down
and slide it in.
NOTE: microSD logo is a trademark of the SD Card
Association.
4. Insert the battery by aligning the gold contacts on the battery
with the gold contacts in the battery compartment. Gently
push down the battery until it clicks into place.
8

5. Press the cover gently back into place until you hear a click.
Charging the Battery
When you first get your new phone you’ll need to charge the
battery.
6. Connect the adapter to the charger jack. Ensure that the
adapter is inserted with the correct orientation. Do not force
the connector into the charger jack.
7. Connect the charger to a standard AC wall outlet.
8. Disconnect the charger when the battery is fully charged.
9

How much charge have you got?
The phone will prompt you to charge the battery when it is low
with a message on the screen. As the phone is being charged,
you can see the exact battery level each time you turn on the
screen (by pressing the Power Key).
If the phone is on, you’ll see a charging icon, such as or ,
appear on the status bar.
Powering On/Off
Make sure the battery is charged before powering on.
•
Press and hold the Power Key to turn on your phone.
•
To turn it off, press and hold the Power Key to open the
options menu. Touch Power off > OK.
Setting Up for the First Time
When you first power on your phone after you purchase it or
reset it to factory settings (see Settings – Personal – Backup and
Reset), follow the onscreen instructions to set it up.
1. Touch the language field to select the language you want to
use and then touch Start.
2. Touch Get an account to create a Google account or touch
Sign in to sign in to your account. You can also touch Not
now to set up an account later.
After signing in, configure the Google backup and restore
options and touch Next. If you are prompted and would like
10

to make any purchase from the Google Play Store, enter
your credit card information and touch Save.
3. Configure the Google location options and touch Next.
4. Enter your name which the phone uses to personalize some
apps and touch Next.
5. Touch Finish to complete the setup.
NOTE: If the phone cannot connect to a mobile network, it would
prompt you to connect to a Wi-Fi network.
Locking/Unlocking the Screen & Keys
You can quickly lock the screen and keys to prevent unwanted
operations and protect your privacy.
To lock the screen and keys:
Press the Power Key, or leave the phone idle for a while before
it automatically gets locked.
To unlock the screen and keys:
1. Press the Power Key to turn the screen on.
2. Drag over and release your finger.
NOTE: If you have set a long press lock, a face unlock, an
unlock pattern, a PIN or password for your phone (see chapter
Personalizing – Protecting Your Phone With Screen Locks),
you’ll need to touch and hold the lock icon, look at your phone,
draw the pattern or enter the PIN/password to unlock.
11

Using the Touch Screen
Your phone’s touch screen lets you control actions through a
variety of touch gestures.
•
Touch
When you want to type using the onscreen keyboard, select
onscreen items such as application and settings icons, or
press onscreen buttons, simply touch them with your finger.
•
Touch and Hold
To open the available options for an item, (for example a
message or link in a Web page), touch and hold the item.
•
Swipe or Slide
To swipe or slide means to quickly drag your finger vertically
or horizontally across the screen.
•
Drag
To drag, press and hold your finger with some pressure
before you start to move. While dragging, do not release
your finger until you have reached the target position.
•
Pinch
In some apps (such as Maps and Gallery), you can place two
fingers on the screen at once and pinch them together (to
zoom out) or spread them apart (to zoom in).
•
Rotate the screen
For most screens, you can automatically change the screen
orientation from portrait to landscape by turning the phone
sideways.
12

Getting to Know the Home Screen
The home screen is the starting point for your phone’s
applications, functions, and menus. You can customize your
home screen by adding application shortcuts, folders, widgets,
and more.
Extended Home Screens
Your home screen extends beyond the initial screen, providing
more space for shortcuts, widgets, and folders. Simply swipe left
or right to see the extended home screens.
13
Status &
Notifications
Google Search
Wallpaper
MetroWEB
Messaging
All apps
People
Phone
Shortcuts
Widgets

14

Personalizing
Changing the System Language
3. Touch the Home Key > Menu Key > System settings >
Language & input > Language.
4. Select the language you need.
Setting the Date and Time
5. Touch the Home Key > Menu Key > System settings >
Date & time.
6. Uncheck Automatic date & time and Automatic time zone
if you want to set the date, time and time zone by yourself.
7. Set the date, time, time zone, and date/time format.
Changing Ringtone & Notification
Sounds
You can customize the default ringtone for incoming calls and
the default notification sound.
8. Touch the Home Key > Menu Key > System settings >
Sound.
9. Touch Phone ringtone or Default notification.
10. Scroll through the ringtone list and select the ringtone you
want to use.
15

11. Touch OK.
TIP: In addition to setting a default ringtone for all incoming calls,
you can assign a special one for any person in your contacts list.
See People – Editing Contacts.
Adjusting Volumes
12. Touch the Home Key > Menu Key > System settings >
Sound > Volumes.
13. Adjust the volume for music, video, games, and other media,
the ringtone and notification volume, and the alarm volume.
14. Touch OK to save.
TIP: You can adjust the media volume when a media application
is in use by pressing the Volume Keys. If no media application
is active, press the Volume Keys to adjust ringtone volume (or
the earpiece volume during a call).
To enable the silent or vibration mode:
You can set the phone to the silent or vibration mode by using
one of the following methods.
•
Press and hold the Power Key and then touch to enable
the silent mode, touch to enable the vibration mode, or
touch to disable the silent mode.
•
Press and hold the lower end of the Volume Keys when no
media application is active to switch to vibration mode. Press
again to turn off vibration and mute ringtone and notification
sound.
•
Touch the Home Key > Menu Key > System settings >
16

Sound > Silent mode, and touch Off, Vibrate or Mute.
Applying New Wallpapers
You can set the wallpaper for the home screen or lock screen.
15. Touch the Home Key > Menu Key > Wallpaper.
16. Touch Gallery, Wallpapers, or Live Wallpapers and choose
the image or animation you want to use as the wallpaper. For
Gallery, touch the album first and then the image to start
cropping.
17. Touch DONE at the top of the screen (for Gallery images) or
Set wallpaper.
Changing Screen Brightness
18. Touch the Home Key > Menu Key > System settings >
Display > Brightness.
19. Check Automatic brightness to make the phone adjust the
screen brightness automatically, or uncheck it to adjust the
brightness manually.
20. Touch OK.
Protecting Your Phone With Screen
Locks
You can protect your phone by creating a screen lock. When
enabled, you need to use a long press (touch and hold) or swipe
17

gesture, look at the phone, draw a pattern or enter a numeric
PIN or password, to unlock the phone’s screen and keys.
21. Touch the Home Key > Menu Key > System settings >
Security.
22. Touch Screen lock.
23. Touch Long press, Swipe, Face Unlock, Pattern, PIN or
Password.
Touch Long press to enable screen lock and allow
unlock with a ‘touch and hold’ gesture. You can unlock
the screen by touching and holding at the center of
the display.
Touch Swipe to enable screen lock and allow unlock with
a ‘swipe’ or ‘drag’ gesture. You can unlock the screen by
dragging over on the display.
Touch Face Unlock to let the phone capture your face.
You can unlock the screen by looking at the phone. You
also need to set a pattern or PIN in case the phone
cannot recognize your face.
Touch Pattern to create a pattern that you must draw to
unlock the screen.
Touch PIN or Password to set a numeric PIN or a
password you must enter to unlock your screen.
The next time you turn on your phone or wake up the screen,
you must long press, swipe, look at the phone, draw your unlock
pattern or enter your PIN or password to unlock it.
18

Protecting Your Phone With Encryption
You can encrypt all the data on your phone to protect your
privacy. If you do, you must enter a numeric PIN or password
each time you power on the phone.
WARNING! Encryption is irreversible. The only way to revert to
an unencrypted phone is to perform a factory data reset, which
erases all your data.
Before turning on encryption, prepare as follows:
•
Set a PIN or password as the screen lock.
•
Charge the battery.
•
Keep the phone connected to the charger.
•
Schedule an hour or more for the encryption process: you
must not interrupt it or you will lose some or all of your data.
When you're ready to turn on encryption:
24. Touch the Home Key > Menu Key > System settings >
Security > Encrypt phone.
25. Read the information about encryption carefully.
The Encrypt phone button is dimmed if your battery's not
charged or your phone's not plugged in.
WARNING! If you interrupt the encryption process, you will
lose data.
26. Touch Encrypt phone.
27. Enter your lock screen PIN or password and touch Next.
28. Touch Encrypt phone again.
19

The encryption process starts and displays its progress.
Encryption can take an hour or more, during which time your
phone may restart several times.
When encryption is completed, you're prompted to enter your
PIN or password.
20
La pagina si sta caricando...
La pagina si sta caricando...
La pagina si sta caricando...
La pagina si sta caricando...
La pagina si sta caricando...
La pagina si sta caricando...
La pagina si sta caricando...
La pagina si sta caricando...
La pagina si sta caricando...
La pagina si sta caricando...
La pagina si sta caricando...
La pagina si sta caricando...
La pagina si sta caricando...
La pagina si sta caricando...
La pagina si sta caricando...
La pagina si sta caricando...
La pagina si sta caricando...
La pagina si sta caricando...
La pagina si sta caricando...
La pagina si sta caricando...
La pagina si sta caricando...
La pagina si sta caricando...
La pagina si sta caricando...
La pagina si sta caricando...
La pagina si sta caricando...
La pagina si sta caricando...
La pagina si sta caricando...
La pagina si sta caricando...
La pagina si sta caricando...
La pagina si sta caricando...
La pagina si sta caricando...
La pagina si sta caricando...
La pagina si sta caricando...
La pagina si sta caricando...
La pagina si sta caricando...
La pagina si sta caricando...
La pagina si sta caricando...
La pagina si sta caricando...
La pagina si sta caricando...
La pagina si sta caricando...
La pagina si sta caricando...
La pagina si sta caricando...
La pagina si sta caricando...
La pagina si sta caricando...
La pagina si sta caricando...
La pagina si sta caricando...
La pagina si sta caricando...
La pagina si sta caricando...
La pagina si sta caricando...
La pagina si sta caricando...
La pagina si sta caricando...
La pagina si sta caricando...
La pagina si sta caricando...
La pagina si sta caricando...
La pagina si sta caricando...
La pagina si sta caricando...
La pagina si sta caricando...
La pagina si sta caricando...
La pagina si sta caricando...
La pagina si sta caricando...
La pagina si sta caricando...
La pagina si sta caricando...
La pagina si sta caricando...
La pagina si sta caricando...
La pagina si sta caricando...
La pagina si sta caricando...
La pagina si sta caricando...
La pagina si sta caricando...
La pagina si sta caricando...
La pagina si sta caricando...
La pagina si sta caricando...
La pagina si sta caricando...
La pagina si sta caricando...
La pagina si sta caricando...
La pagina si sta caricando...
La pagina si sta caricando...
La pagina si sta caricando...
La pagina si sta caricando...
La pagina si sta caricando...
La pagina si sta caricando...
La pagina si sta caricando...
La pagina si sta caricando...
La pagina si sta caricando...
La pagina si sta caricando...
La pagina si sta caricando...
La pagina si sta caricando...
La pagina si sta caricando...
La pagina si sta caricando...
La pagina si sta caricando...
La pagina si sta caricando...
La pagina si sta caricando...
La pagina si sta caricando...
La pagina si sta caricando...
La pagina si sta caricando...
La pagina si sta caricando...
La pagina si sta caricando...
La pagina si sta caricando...
La pagina si sta caricando...
La pagina si sta caricando...
La pagina si sta caricando...
La pagina si sta caricando...
La pagina si sta caricando...
La pagina si sta caricando...
La pagina si sta caricando...
La pagina si sta caricando...
La pagina si sta caricando...
La pagina si sta caricando...
La pagina si sta caricando...
La pagina si sta caricando...
La pagina si sta caricando...
La pagina si sta caricando...
La pagina si sta caricando...
La pagina si sta caricando...
La pagina si sta caricando...
-
 1
1
-
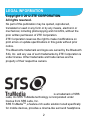 2
2
-
 3
3
-
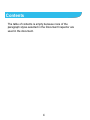 4
4
-
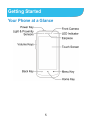 5
5
-
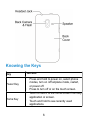 6
6
-
 7
7
-
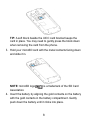 8
8
-
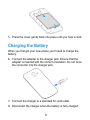 9
9
-
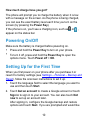 10
10
-
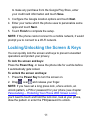 11
11
-
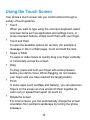 12
12
-
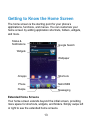 13
13
-
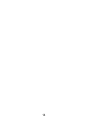 14
14
-
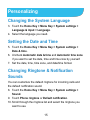 15
15
-
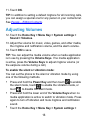 16
16
-
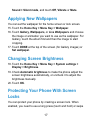 17
17
-
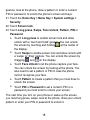 18
18
-
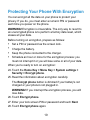 19
19
-
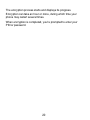 20
20
-
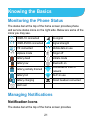 21
21
-
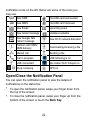 22
22
-
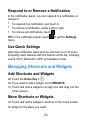 23
23
-
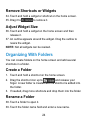 24
24
-
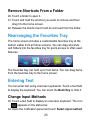 25
25
-
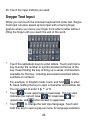 26
26
-
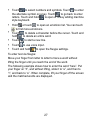 27
27
-
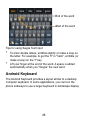 28
28
-
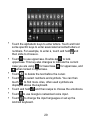 29
29
-
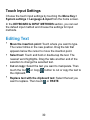 30
30
-
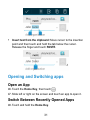 31
31
-
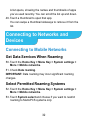 32
32
-
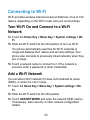 33
33
-
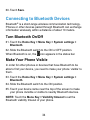 34
34
-
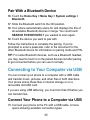 35
35
-
 36
36
-
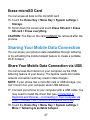 37
37
-
 38
38
-
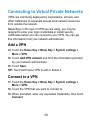 39
39
-
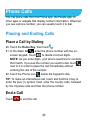 40
40
-
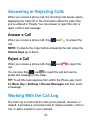 41
41
-
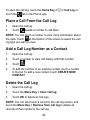 42
42
-
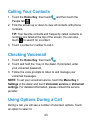 43
43
-
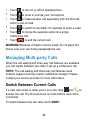 44
44
-
 45
45
-
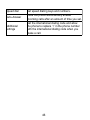 46
46
-
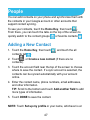 47
47
-
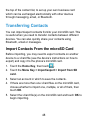 48
48
-
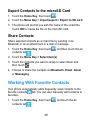 49
49
-
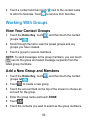 50
50
-
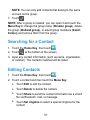 51
51
-
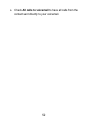 52
52
-
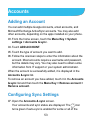 53
53
-
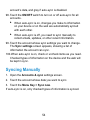 54
54
-
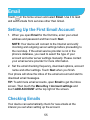 55
55
-
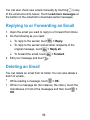 56
56
-
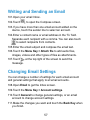 57
57
-
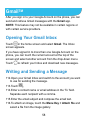 58
58
-
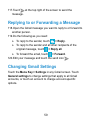 59
59
-
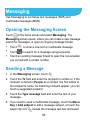 60
60
-
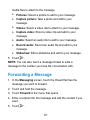 61
61
-
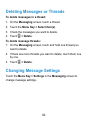 62
62
-
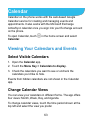 63
63
-
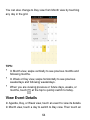 64
64
-
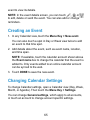 65
65
-
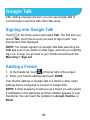 66
66
-
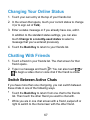 67
67
-
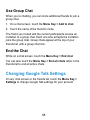 68
68
-
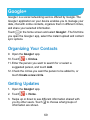 69
69
-
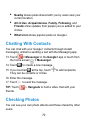 70
70
-
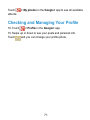 71
71
-
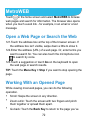 72
72
-
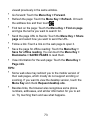 73
73
-
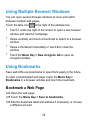 74
74
-
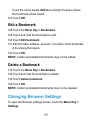 75
75
-
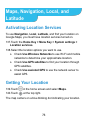 76
76
-
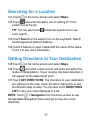 77
77
-
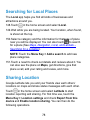 78
78
-
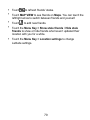 79
79
-
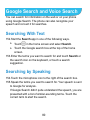 80
80
-
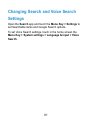 81
81
-
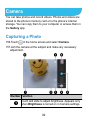 82
82
-
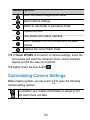 83
83
-
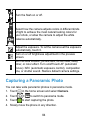 84
84
-
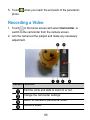 85
85
-
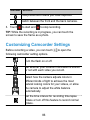 86
86
-
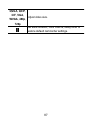 87
87
-
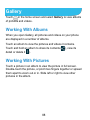 88
88
-
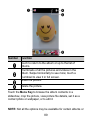 89
89
-
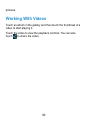 90
90
-
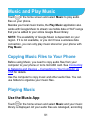 91
91
-
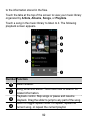 92
92
-
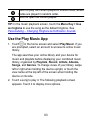 93
93
-
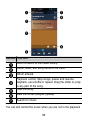 94
94
-
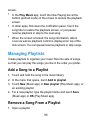 95
95
-
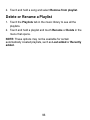 96
96
-
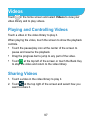 97
97
-
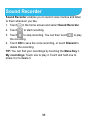 98
98
-
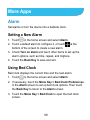 99
99
-
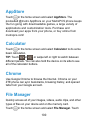 100
100
-
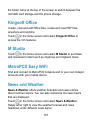 101
101
-
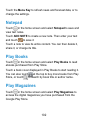 102
102
-
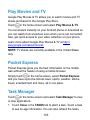 103
103
-
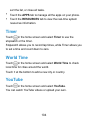 104
104
-
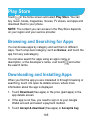 105
105
-
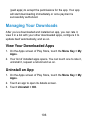 106
106
-
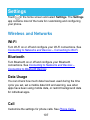 107
107
-
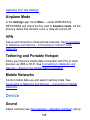 108
108
-
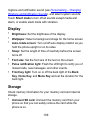 109
109
-
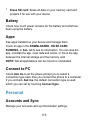 110
110
-
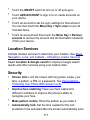 111
111
-
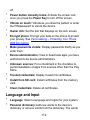 112
112
-
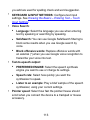 113
113
-
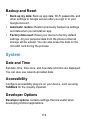 114
114
-
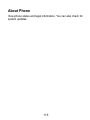 115
115
-
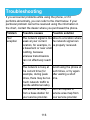 116
116
-
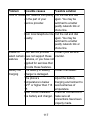 117
117
-
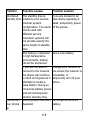 118
118
-
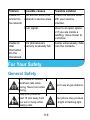 119
119
-
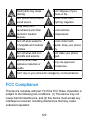 120
120
-
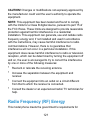 121
121
-
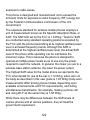 122
122
-
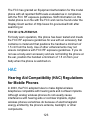 123
123
-
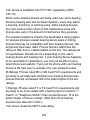 124
124
-
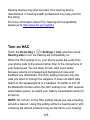 125
125
-
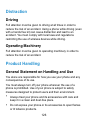 126
126
-
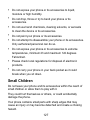 127
127
-
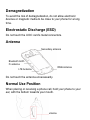 128
128
-
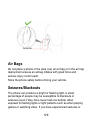 129
129
-
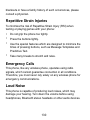 130
130
-
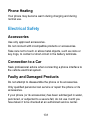 131
131
-
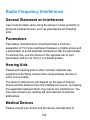 132
132
-
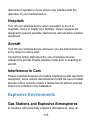 133
133
-
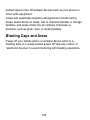 134
134
ZTE Avid Manuale del proprietario
- Categoria
- Smartphone
- Tipo
- Manuale del proprietario
- Questo manuale è adatto anche per
in altre lingue
- English: ZTE Avid Owner's manual