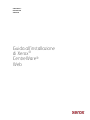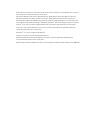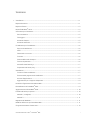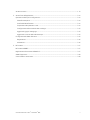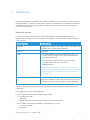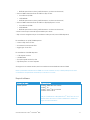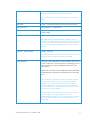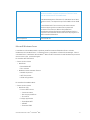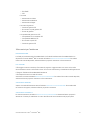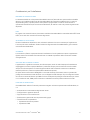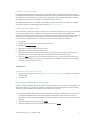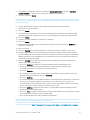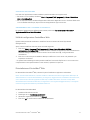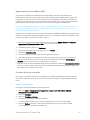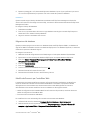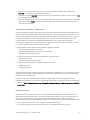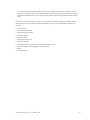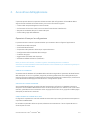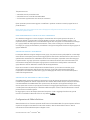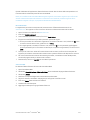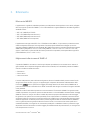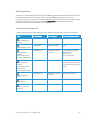Xerox CentreWare Web Guida d'installazione
- Tipo
- Guida d'installazione

Versione 6.3
Maggio 2019
702P04276
Guida all’installazione
di Xerox
®
CentreWare
®
Web

©2019 Xerox Corporation. Tutti i diritti riservati. Xerox
®
, Xerox e Design
®
, e CentreWare
®
sono marchi di
Xerox Corporation negli Stati Uniti e/o in altri paesi.
Microsoft
®
, Windows
®
, SQL Server
®
, Windows Server
®
, Windows NT
®
, Microsoft
®
XML Core Services,
Microsoft
®
Internet Information Services, Microsoft
®
TCP/IP, Microsoft
®
Data Access Components,
Microsoft
®
.NET, Microsoft
®
ASP.NET Asynchronous JavaScript e XML, Active Directory
®
, Microsoft
®
SQL
Server Desktop Engine, Windows Server
®
Datacenter, Windows
®
New Technology File System e Internet
Explorer
®
sono marchi o marchi registrati di Microsoft Corporation negli Stati Uniti e/o in altri paesi.
Intel
®
Core™ Duo e Intel
®
Pentium
®
sono marchi o marchi registrati di Intel Corporation o delle sue
consociate negli Stati Uniti o in altri paesi.
Macintosh
®
è un marchio registrato di Apple Inc.
Novell è un marchio o marchio registrato di Novell, Inc.
Adobe
®
Portable Document Format (PDF) è un marchio o marchio registrato di Adobe Systems
Incorporated negli Stati Uniti e/o in altri paesi.
Advanced Micro Devices e AMD sono marchi o marchi registrati di Advanced Micro Devices, Inc. BR#5326

Guida all’installazione di Xerox
®
CentreWare
®
Web i
Sommario
1. Installazione ................................................................................................................................................................................................. 1-1
Requisiti di sistema.................................................................................................................................................................................... 1-1
Requisiti software ...................................................................................................................................................................................... 1-2
Microsoft Windows
®
Server .................................................................................................................................................................. 1-4
Informazioni per l’assistenza ................................................................................................................................................................ 1-5
Documentazione .................................................................................................................................................................................. 1-5
File Leggimi ............................................................................................................................................................................................. 1-5
Assistenza Internet .............................................................................................................................................................................. 1-5
Assistenza telefonica .......................................................................................................................................................................... 1-5
Considerazioni per l’installazione ....................................................................................................................................................... 1-6
Percorso di installazione .................................................................................................................................................................... 1-6
NTFS ........................................................................................................................................................................................................... 1-6
Selezione di un account ..................................................................................................................................................................... 1-6
Sicurezza ................................................................................................................................................................................................... 1-6
Gestione delle code di stampa....................................................................................................................................................... 1-6
Funzioni di protezione ........................................................................................................................................................................ 1-6
Microsoft Active Directory
®
............................................................................................................................................................. 1-7
Impostazioni del server proxy ........................................................................................................................................................ 1-7
Installazione ................................................................................................................................................................................................. 1-7
Scaricare il file di installazione ....................................................................................................................................................... 1-7
Esecuzione del programma di installazione ............................................................................................................................ 1-7
Accesso all’applicazione .................................................................................................................................................................... 1-9
Aggiornamenti per il supporto di dispositivi ............................................................................................................................ 1-9
Utilità di configurazione CentreWare
®
Web ................................................................................................................................. 1-9
Disinstallazione di CentreWare
®
Web ............................................................................................................................................. 1-9
Aggiornamento di CentreWare
®
Web .......................................................................................................................................... 1-10
Procedure di backup e ripristino ....................................................................................................................................................... 1-10
Metodo 1 (consigliato) ................................................................................................................................................................... 1-10
Metodo 2 ............................................................................................................................................................................................... 1-11
Migrazione del database ..................................................................................................................................................................... 1-11
Modifica dell’account per CentreWare Web .............................................................................................................................. 1-11
Gruppi Amministratori e Power Users ........................................................................................................................................... 1-12

Guida all’installazione di Xerox
®
CentreWare
®
Web ii
Accesso anonimo .................................................................................................................................................................................... 1-12
2. Avvio all’uso dell’applicazione ........................................................................................................................................................... 2-14
Operazioni di base per la configurazione .................................................................................................................................... 2-14
Identifica stampanti ........................................................................................................................................................................ 2-14
Verifica dell’identificazione .......................................................................................................................................................... 2-14
Impostazione dei parametri e-mail .......................................................................................................................................... 2-14
Configurazione della raccolta di dati cronologici .............................................................................................................. 2-15
Aggiunta di gruppi e sottogruppi .............................................................................................................................................. 2-15
Aggiunta di un server delle code di stampa ......................................................................................................................... 2-15
Configurazione di SMart eSolutions .............................................................................................................................................. 2-15
Registrazione ....................................................................................................................................................................................... 2-16
Abilitazione ........................................................................................................................................................................................... 2-16
3. Riferimento ................................................................................................................................................................................................ 3-17
Riferimento MIB RFC............................................................................................................................................................................. 3-17
Miglioramenti alla sicurezza di SNMP v3 ..................................................................................................................................... 3-17
SNMP Support.exe .................................................................................................................................................................................. 3-18
Icone di stato e avvertimenti ............................................................................................................................................................ 3-18

Guida all’installazione di Xerox
®
CentreWare
®
Web 1-1
1. Installazione
Il software applicativo di CentreWare
®
Web (CWW) va installato su un server di rete con sistema operativo
Microsoft Windows
®
. Il presente capitolo tratta i requisiti e le considerazioni per l’installazione, la procedura
di installazione vera e propria e la procedura di configurazione. Indica inoltre come ottenere assistenza
prima e dopo l’installazione.
Requisiti di sistema
Le specifiche hardware indicate di seguito sono quelle previste per l’installazione dell’applicazione su
apparecchiature in ambiente server di produzione, ma potrebbero non corrispondere ai requisiti hardware
minimi prescritti.
Requisiti hardware
Raccomandazioni
Processore
Processore Intel
®
Pentium
®
4 da 3 GHz o Intel
®
Core™ 2 Duo. Sono
supportati anche i processori AMD equivalenti.
Memoria
2 GB di RAM
Server
Si consiglia di predisporre un server separato dotato di SQL
®
se:
• il numero di gruppi configurati per il polling simultaneo dello
stato è superiore a 20, e/o
• il numero dei profili di avvertimento è superiore a 20, e/o
• il consumo di dati da parte dei lavori supera i
100.000/settimana.
Nota: se si installa l’applicazione in Azure Cloud su un sistema
operativo supportato, è possibile utilizzare il database Azure SQL. È
possibile utilizzare Xerox
®
CentreWare Web off-premise in Azure
Cloud con Azure SQL
Spazio su disco disponibile
Minimo: 3 GB
Suggerimento: 20 GB su un disco rigido a 7200 giri/min nel caso in
cui si stiano raccogliendo dati cronologici su migliaia di dispositivi.
Esempi: di seguito sono riportate le nostre raccomandazioni relative all’hardware, ai sistemi operativi e ai
requisiti SQL.
Per l’installazione con meno di 5.000 dispositivi:
• Xerox
®
CWW su Windows Server 2008R2 con SQL* off-box
– 2 core CPU da 2,9 GHz
– 4 GB di RAM
– 40 GB di spazio libero su disco (preferibilmente su un disco non di sistema)
• Xerox
®
CWW su Windows Server 2008R2 con SQL/SQL Express** on-box
– 2 core CPU da 2,9 GHz
– 8 GB di RAM

Guida all’installazione di Xerox
®
CentreWare
®
Web 1-2
– 60 GB di spazio libero su disco (preferibilmente su un disco non di sistema)
• Xerox
®
CWW su Windows Server 2012R2 con SQL* off-box
– 2 core CPU da 2,9 GHz
– 12 GB di RAM
– 40 GB di spazio libero su disco (preferibilmente su un disco non di sistema)
• Xerox
®
CWW su Windows Server 2012R2 con SQL/SQL Express** on-box
– 2 core CPU da 2,9 GHz
– 16 GB di RAM
– 60 GB di spazio libero su disco (preferibilmente su un disco non di sistema)
* Usare la versione più recente di SQL accettabile per il cliente.
** SQL on‐box è consigliato solo per le installazioni molto piccole (meno di 200 dispositivi)
Per installazioni con più di 5.000 dispositivi:
• Usare un SQL Server off-box
• Aumentare la memoria del 50%
• Aggiungere 2 core CPU
Per installazioni di 10.000 dispositivi:
• 1 TB di spazio su disco
• 16 GB di RAM
• Processore quad core da 3,4 GHz
• SQL Enterprise su un server separato
Se eseguite su un sistema virtuale, tutte le risorse devono essere dedicate a Xerox
®
CWW.
Nota: se si desidera installare Xerox
®
CWW su un server montato su rack, si dovrà predisporre sul server
un’interfaccia comprendente una tastiera, un monitor e un mouse.
Requisiti software
Requisito software
Raccomandazioni
Sistemi operativi
Windows
®
2008 x86 e x64 e R2x64
Windows
®
10
Windows
®
Server
®
2012 e 2012 R2
Windows
®
Server
®
2016
Nota: per l’installazione su Windows Server
®
2012, fare clic con il
pulsante destro del mouse sul file di installazione e selezionare
Esegui come amministratore.

Guida all’installazione di Xerox
®
CentreWare
®
Web 1-3
Nota: Xerox
®
CWW non supporta i sistemi Windows
®
funzionanti
su client Novell
®
, Macintosh
®
o su partizioni non NTFS.
Nota: Xerox
®
CWW non può essere installato su un controller di
dominio.
Web Server
Microsoft
®
Internet Information Services (IIS) 6.0 o successivo
Internet Protocol
Working Microsoft
®
TCP/IPv4 Stack
Browser
Microsoft
®
Internet Explorer
®
10.0, 11.0
Microsoft
®
Edge
Access Components
Windows Data Access Components (WDAC)
Nota: MDAC è stato sostituito da WDAC in Windows
®
Vista e
Windows
®
Server 2008. WDAC è integrato nel sistema operativo e
non può essere ridistribuito separatamente. L’accesso ai servizi di
manutenzione per WDAC è soggetto al ciclo di vita del sistema
operativo.
Microsoft
®
.NET Framework
Microsoft
®
.NET 4.5.2
Nota: .NET Framework non viene installato con CWW e deve essere
installato prima di procedere all’installazione di CWW.
Server database
Minimo: per le nuove installazioni di Xerox
®
CWW, è necessario un
Microsoft
®
SQL Server
®
fornito dal cliente. Le installazioni correnti
possono continuare a utilizzare il database di Microsoft
®
SQL
Server
®
Express.
Suggerimento: usare SQL Server
®
2008 R2/2012/2014/2016/2017
Standard/Enterprise, se disponibile nell’ambiente informatico del
cliente.
Nota: se si utilizza un SQL Server in remoto, sia il client remoto su
cui è installato SQL Server sia il client di Xerox
®
CWW Server
richiedono che il servizio Microsoft
®
Distributed Transaction
Coordinator (MSDTC) sia abilitato e configurato per consentire
l’accesso al client remoto. Se il Windows
®
Firewall è attivo, creare
un’eccezione per il servizio MSDTC.
Nota: se si gestiscono più di 5.000 dispositivi o si usa la funzione
Xerox
®
Print Agent, si consiglia di installare la versione
Standard/Enterprise di SQL Server
®
su un server a parte. I requisiti
del server di database separato saranno gli stessi del server di
Xerox
®
CWW.

Guida all’installazione di Xerox
®
CentreWare
®
Web 1-4
Nota: se si utilizza un’installazione di Azure SQL Services, è
necessario installare i seguenti componenti e riavviare il server
prima di installare Xerox
®
CentreWare Web:
1. Windows Management Framework 5.1 (Windows Server 2016,
2012 R2 o 2012*) *non disponibile per Server 2008 o Server 2008
R2.
2. Azure Powershell 6.7.0 o successivo può essere scaricato
all’indirizzo https://github.com/Azure/azure-powershell/
Dovrebbero funzionare sia *x86 sia x64 (predefinito).
L’installazione di PowerShell all’interno dell’ISE PowerShell non
comporta l’inserimento del software nell’elenco dei programmi e
delle funzionalità di Windows.
Altri componenti
Minimo: AJAX 2.0.
Microsoft Windows
®
Server
L’installazione di CentreWare
®
Web su qualsiasi piattaforma Microsoft Windows Server
®
richiede
l’abilitazione del ruolo Web Server. Il ruolo Web Server si può abilitare nell’utilità Server Manager. Oltre al
ruolo Web Server, l’installazione di CentreWare
®
Web e di .NET Framework richiede l’abilitazione preventiva
di alcuni servizi ruolo, riportati di seguito:
Per installare .NET Framework:
• Servizi di ruolo richiesti:
– Web Server
– Estendibilità .NET
– Filtro richieste
– Windows Process Activation Services
– Modello di processo
– .NET Environment
– API di configurazione
Per installare CentreWare
®
Web:
• Servizi di ruolo richiesti:
– Web Server (IIS)
– Funzioni HTTP comuni
– Contenuto statico
– Documento predefinito
– Errori HTTP
– Sviluppo applicazioni
– Estendibilità .NET
– ASP.NET
– Estensioni ISAPI

Guida all’installazione di Xerox
®
CentreWare
®
Web 1-5
– Filtri ISAPI
– CGI
– Sicurezza
– Autenticazione di base
– Autenticazione Windows
– Autenticazione Digest
– Strumenti di gestione
– Console di gestione IIS
– Strumenti e script di gestione IIS
– Servizio di gestione
– Compatibilità di gestione con IIS
– Compatibilità con la metabase IIS
– Compatibilità WMI con IIS
– Strumenti di script di IIS
– Console di gestione IIS
Informazioni per l’assistenza
D O C U M E N T A Z I O N E
La Guida per la valutazione di CentreWare Web e la Guida all’installazione di CentreWare Web sono
disponibili in formato Adobe
®
PDF sul sito web all’indirizzo www.xerox.com/centrewareweb. Per vedere
l’elenco dei manuali disponibili, selezionare Risorse proprietà > Assistenza > Documentazione.
F I L E L E G G I M I
Il file Leggimi contiene nuovi dati, informazioni di supporto o aggiornamenti non ancora inclusi nella
documentazione utente o nella Guida in linea. Il file si trova nella directory di installazione dell’applicazione:
C:\Program Files\Xerox\CentreWareWeb\readme.txt
Il file è disponibile anche sul web all’indirizzo
www.xerox.com/centrewarewebwww.xerox.com/centrewareweb. Per vedere l’elenco dei manuali disponibili,
selezionare Risorse proprietà > Assistenza > Documentazione.
A S S I S T E N Z A I N T E R N E T
Visitare il sito web dell’assistenza Xerox all’indirizzo www.xerox.com/centrewareweb. Per accedere alle
informazioni di supporto, selezionare Risorse proprietà > Assistenza.
A S S I S T E N Z A T E L E F O N I C A
Per ulteriore assistenza, accedere a www.xerox.com/centrewareweb e selezionare Risorse proprietà >
Assistenza > Contatti per individuare il numero di telefono del centro assistenza del proprio paese.

Guida all’installazione di Xerox
®
CentreWare
®
Web 1-6
Considerazioni per l’installazione
P E R C O R S O D I I N S T A L L A Z I O N E
Le caratteristiche del sito e l’ampiezza di banda della rete sono fattori da tener presenti nella scelta della
directory per l’installazione del server di CentreWare Web. Altri fattori da considerare sono il numero di
dispositivi da gestire, l’impatto previsto sulle operazioni programmate e il traffico di rete durante le
operazioni di identificazione, di comunicazione dello stato, di notifica e-mail e dei processi di gestione dei
dispositivi.
N T F S
Per ragioni di sicurezza del sistema, è necessario installare CentreWare Web su sistemi dotati di NTFS. Senza
NTFS, non vi sarà alcun controllo sull’accesso degli utenti.
S E L E Z I O N E D I U N A C C O U N T
Durante l’installazione del software, viene richiesta la selezione di un account utente per l’applicazione.
L’account può essere modificato usando l’utilità di configurazione di CentreWare Web o gli strumenti di
amministrazione di Windows.
S I C U R E Z Z A
La sicurezza è un fattore importante durante l’installazione e l’uso di qualsiasi strumento e applicazione.
Questa sezione fornisce delle informazioni di base sui metodi di protezione delle informazioni utilizzati
nell’applicazione.
G E S T I O N E D E L L E C O D E D I S T A M P A
L’applicazione è in grado di monitorare, oltre alle stampanti, anche le code di stampa nelle workstation
equipaggiate con sistemi operativi Windows. I problemi di stampa possono verificarsi sia sulle code di
stampa che sulle stampanti. La funzione di gestione delle code consente di monitorare e individuare
eventuali problemi in maniera completa (dalla coda alla stampante).
Per poter ottenere informazioni dettagliate su una coda di stampa, è necessario essere in possesso dei
privilegi di amministratore locale del server a cui è collegata la coda di stampa. Si può configurare l’utilizzo
di un account utente del dominio per CWW. Se l’account dispone di privilegi di amministratore per il server
in cui risiedono le code, CWW potrà monitorare e individuare eventuali problemi relativi a tali code.
F U N Z I O N I D I P R O T E Z I O N E
CentreWare Web utilizza le funzioni di protezione integrate nel sistema operativo Microsoft Windows, tra
cui:
• Autenticazione e autorizzazione degli accessi utente
• Configurazione e gestione dei servizi
• Supporto di Secure Terminal Services
• Distribuzione e gestione di criteri di protezione di gruppo
• Firewall Internet comprendente:
– Impostazioni di accesso protetto
– Impostazioni CMP

Guida all’installazione di Xerox
®
CentreWare
®
Web 1-7
M I C R O S O F T A C T I V E D I R E C T O RY
®
La configurazione di installazione consigliata per CentreWare Web in ambiente Windows Server prevede
l’installazione dell’applicazione usando l’account dell’amministratore del dominio per il dominio di livello più
alto della struttura Active Directory. In questo modo, l’applicazione dispone dei privilegi di gestione delle
code (aggiunta ed eliminazione) tramite la struttura di directory o il dominio.
CentreWare Web funziona con i parametri di sicurezza impostati in Active Directory e NTFS. Per maggiori
informazioni, visitare il sito web di Microsoft all’indirizzo www.microsoft.com.
I M P O S T A Z I O N I D E L S E R V E R P R O X Y
Se per connettersi a Internet si utilizza un server proxy, è necessario configurare il server proxy (o modificare
le impostazioni del browser) per impedire che interferisca con l’autenticazione di CentreWare Web
effettuata dal browser. Il server proxy può essere configurato dopo l’installazione dell’applicazione. I dati del
server proxy sono indispensabili per utilizzare la funzione Scaricamento driver automatico e abilitare la
comunicazione con SMart eSolutions, per la quale è previsto l’accesso all’esterno del firewall.
1. Aprire CWW.
2. Accedere ad Amministrazione > Server di posta ed esterni.
3. Selezionare Usa server proxy.
4. Aggiungere e verificare l’indirizzo del server proxy.
5. Aggiungere e verificare la porta del server proxy.
6. Se è necessario impostare la protezione del server proxy, specificare il nome utente, il dominio e la
password del server. Per ulteriori informazioni, rivolgersi all’amministratore del sistema.
7. Fare clic su Test per verificare che la connessione del server proxy e le informazioni di autenticazione
funzionino correttamente. Se tutto funziona regolarmente, su CWW viene visualizzato il messaggio:
Test di connessione a Internet riuscito.
Installazione
S C A R I C A R E I L F I L E D I I N S T A L L A Z I O N E
1. Accedere al sito web di Xerox all’indirizzo www.xerox.com/centrewareweb e individuare il file eseguibile
(.EXE) di CWW.
2. Scaricare il file.
E S E C U Z I O N E D E L P R O G R A M M A D I I N S T A L L A Z I O N E
Quando si installa il software applicativo, l’utente collegato deve disporre dei privilegi di amministratore. Se
SQL Server risiede su un server diverso, entrambi i server devono far parte del dominio e l’utente collegato
deve disporre dei privilegi di amministratore anche su SQL Server in remoto.
1. Eseguire il file .EXE per estrarre i file e iniziare l’installazione. Il programma di installazione verifica che
sia presente la piattaforma per lo sviluppo di applicazioni Microsoft
®
.NET Framework. Se non lo è,
l’installazione si interrompe. Installare Microsoft .NET Framework come descritto nella sezione Requisiti
software.
2. Nella schermata di benvenuto, fare clic su Avanti.
3. Leggere e accettare i termini del contratto di licenza. Fare clic su Avanti.

Guida all’installazione di Xerox
®
CentreWare
®
Web 1-8
4. Se si desidera che CWW crei un account, selezionare Crea account locale o selezionare Specifica
account esistente per usare un account del gruppo degli amministratori locali.
5. Al termine, fare clic su Avanti.
Nota: questo account gestisce tutti i processi di CWW. È quindi importante scegliere un account con i diritti
e i privilegi necessari per utilizzare le funzioni di gestione dell’applicazione, come la gestione delle code di
stampa di Windows
®
.
6. Inserire i dati dell’utente sulla base della selezione effettuata nella pagina precedente.
7. Specificare un server di database.
8. Fare clic su Avanti.
9. Se il programma di installazione rileva un’istanza di database di un’installazione precedente, CWW
permette di aggiornare il database o di creare un nuovo database che sovrascriva quello esistente.
10. Fare clic su Avanti.
11. Accettare il sito web predefinito o selezionarne uno diverso.
12. Fare clic su Avanti.
13. Accettare la cartella di destinazione predefinita per l’applicazione oppure fare clic su Modifica per
selezionarne una diversa.
14. Fare clic su Avanti.
15. Fare clic su Installa per installare l’applicazione. L’operazione potrebbe richiedere alcuni minuti.
16. Al termine dell’installazione, viene visualizzata la schermata di benvenuto della procedura guidata
Avvio all’uso dell’applicazione. Questa procedura è facoltativa e permette di configurare rapidamente
CWW eseguendo una prima identificazione. Le impostazioni possono comunque essere modificate
nell’area Amministrazione di CWW.
17. Fare clic su Annulla per chiudere la procedura di avvio e di installazione; oppure procedere come
descritto per avviare l’identificazione:
a. Fare clic su Continua per eseguire la procedura guidata Avvio all’uso dell’applicazione.
b. Selezionare il numero di stampanti da individuare. L’opzione Numero minimo esegue
un’identificazione IP facile e rappresenta il metodo più veloce.
c. Fare clic su Continua.
d. Per configurare l’invio degli avvertimenti di stato sul server SMTP, specificare i dati richiesti. Se si
desidera testare la connessione, fare clic su Invia test.
e. Fare clic su Continua.
f. Se si intende utilizzare le funzioni SMart eSolutions o Scaricamento driver automatico, configurare il
server proxy. La procedura individua le impostazioni correnti del server proxy per l’account
amministratore del server dell’applicazione e compila i campi. Apportare le modifiche richieste. Per
ulteriori informazioni, vedere la sezione Impostazioni server proxy.
g. Fare clic su Continua. La pagina finale contiene un riepilogo delle impostazioni della procedura
guidata Avvio all’uso dell’applicazione.
h. Fare clic su Fine per eseguire l’identificazione. Al termine dell’identificazione, la procedura si chiude e
viene nuovamente visualizzata la home page di CWW.
i. Aprire la vista Stampanti per vedere le stampanti identificate.
Nota: consultare il file Leggimi per conoscere i dati più recenti relativi all’installazione e alla configurazione
dell’applicazione. Il file si trova nella directory di installazione in
C:\programmi\Xerox\CentreWareweb\leggimi.txt. Una volta terminata l’installazione, è possibile accedere al
file dal seguente percorso: Start > Programmi (Tutti i programmi) > Xerox > CentreWare Web > Leggimi.

Guida all’installazione di Xerox
®
CentreWare
®
Web 1-9
A C C E S S O A L L ’ A P P L I C A Z I O N E
Una volta che l’applicazione è stata installata, è possibile accedervi nei seguenti modi:
• Dal server su cui è installata, accedere a Start > Programmi (Tutti i programmi) > Xerox > CentreWare
Web > CentreWare Web.
• Da un computer remoto, accedere all’applicazione dal browser digitando il nome o l’indirizzo IP del server
su cui è installata. Ad esempio, http://nome server/applicazione oppure nome sito.
A G G I O R N A M E N T I P E R I L S U P P O R T O D I D I S P O S I T I V I
Per eseguire l’aggiornamento dall’applicazione stessa, selezionare Amministrazione > Avanzate >
Aggiornamenti di Xerox CentreWare Web.
Utilità di configurazione CentreWare
®
Web
Questa utilità permette di visualizzare e modificare l’account utente e del server SQL utilizzati
dall’applicazione.
Aprire l’utilità e modificare l’account utente nel modo seguente:
1. Fare clic su Start > Programmi (Tutti i programmi) > Xerox > CentreWare Web > Utilità di
configurazione CentreWare Web. Quando si seleziona l’utilità di configurazione, viene visualizzata una
finestra di dialogo che riporta l’account utente e l’account del server SQL, configurati durante
l’installazione.
2. Fare clic su un account per CentreWare
®
Web per modificarne il nome utente o la password o per
impostarne uno diverso.
– In questa finestra di dialogo è inoltre possibile modificare l’account di SQL Server
®
in uso o crearne uno
completamente nuovo specificandone il nome utente, la password e il percorso.
Disinstallazione di CentreWare
®
Web
Per disinstallare CentreWare
®
Web, utilizzare l’opzione Installazione applicazioni in Windows.
Nota: durante la disinstallazione, il sistema chiede se si desidera annullare la registrazione delle trap e di
SMart eSolutions. In caso di disinstallazione, per eseguire un aggiornamento immediato sullo stesso server,
non è necessario annullare la registrazione delle trap e di SMart eSolutions. Se invece lo scopo della
disinstallazione è l’eliminazione definitiva, la migrazione o una migrazione/aggiornamento, si consiglia di
annullare la registrazione delle trap e di SMart eSolutions.
Per disinstallare CentreWare Web:
1. Accedere al Pannello di controllo.
2. Fare doppio clic su Installazione applicazioni.
3. Selezionare l’applicazione e fare clic su Rimuovi.
4. Fare clic su Sì per confermare la richiesta di disinstallazione.

Guida all’installazione di Xerox
®
CentreWare
®
Web 1-10
Aggiornamento di CentreWare
®
Web
Se è presente un’installazione precedente di CentreWare Web, è necessario procedere alla sua
disinstallazione seguendo la procedura descritta in Disinstallazione di CentreWare Web. Per aggiornare
l’applicazione è necessario scaricare il file di aggiornamento di CWW più recente dal sito web di Xerox.
L’aggiornamento delle release principali non comporta la perdita dei dati cronologici, delle impostazioni
della configurazione (ad esempio, l’identificazione o il polling) o dei gruppi creati dall’utente.
Nota: in caso di aggiornamento da una versione precedente alla 4.0 o da una versione precedente che
attualmente utilizza Microsoft SQL Server 2000 (o MSDE), rivolgersi all’assistenza Xerox per ricevere
istruzioni di aggiornamento alternative.
Suggerimento: si consiglia di: eseguire il backup dei database XrxDBCWW e XrxDBDiscovery dalla versione
di SQL Server attualmente utilizzata da CWW. Le istruzioni su come eseguire il backup dei database in SQL
Server sono riportate in Procedure di backup e ripristino.
1. Per eseguire l’aggiornamento dall’applicazione stessa, selezionare Amministrazione > Avanzate >
Aggiornamenti di Xerox CentreWare Web o, da un browser, accedere a
www.xerox.com/centrewareweb.
2. In Download gratuito, fare clic su Scarica ora.
3. Scegliere il sistema operativo e la lingua e fare clic su Procedi.
4. Selezionare CentreWare Web.
5. Scaricare il software sul desktop del computer seguendo le istruzioni.
6. Una volta scaricato il file, fare doppio clic sul file setup.exe per avviare il processo di installazione.
• Quando si arriva alla sezione SQL Server del processo di installazione, selezionare Usa SQL Server
esistente, inserire il nome del server SQL, l’ID utente e la password.
• Quando si arriva alla sezione Database del processo di installazione, selezionare Usa database esistente
per fare in modo che i dati raccolti nella versione precedente di CentreWare Web vengano aggiornati e
siano disponibili a installazione terminata.
Procedure di backup e ripristino
Se si verifica un problema software, l’intero database e/o il database dell’identificazione devono essere
ripristinati sul sistema. A questo scopo, esistono due metodi per eseguire il backup del database di SQL
Server.
M E T O D O 1 ( C O N S I G L I A T O )
Per eseguire il backup del database e quindi ripristinarlo:
1. Fare clic su Start > Programmi (Tutti i programmi) > Xerox > CentreWare Web > Utilità di
configurazione CentreWare Web.
2. Fare clic su Database.
3. Fare clic su Database di backup.
4. Specificare un percorso per i database di backup.
a. Il percorso deve essere locale per l’istanza di SQL Server per cui viene installato CWW.
5. Fare clic su Backup. Durante il processo di esportazione vengono creati i seguenti file .BAK:
a. XeroxDM.bak, che contiene l’intero database.

Guida all’installazione di Xerox
®
CentreWare
®
Web 1-11
6. Ripetere i passaggi da 1 a 5, selezionando Ripristina database al punto 3, per specificare il percorso in
cui si trova la copia di backup e importare i file .bak in modo da ripristinare i database.
M E T O D O 2
Questo metodo esegue il backup dei database usando Microsoft SQL Server Management Studio. Per
ulteriori informazioni sull’uso degli strumenti di SQL, consultare la documentazione di Microsoft SQL Server
Management Studio.
Per eseguire il backup del database:
1. Individuare XeroxDM
2. Fare clic con il pulsante destro del mouse su ogni database usando gli strumenti di SQL Enterprise e
selezionare Tutte > Attività > Backup database.
3. Seguire le istruzioni visualizzate sullo schermo.
Migrazione del database
Questa procedura spiega come convertire un database di Microsoft SQL Express CWW in un database di
SQL Server 2008. Se si desidera convertire un database SQL Express in un database SQL Server, è necessario
effettuare le operazioni indicate di seguito.
Per eseguire la conversione:
1. Mediante l’utilità di configurazione Xerox CWW, eseguire il backup dei database SQL XeroxDM.
2. Ripristinare le versioni di backup dei database SQL Express nei rispettivi database SQL Server.
3. Fare clic su Start > Programmi (Tutti i programmi) > Xerox > CentreWare Web > Utilità di
configurazione CentreWare Web.
4. Fare clic su Server database.
5. Fare clic su Cambia server.
6. Inserire il nuovo server del database e fare clic su OK.
7. Riavviare Internet Information Services (IIS).
8. Riavviare Xerox Scheduler Service e Xerox Discovery Service.
Modifica dell’account per CentreWare Web
L’applicazione viene eseguita dall’account utente configurato durante l’installazione: per identificare
l’account utilizzare Strumenti di amministrazione di Windows e visualizzare le proprietà e l’identità
dell’applicazione. L’account determina le autorizzazioni di sicurezza dell’applicazione. Al termine
dell’installazione è consentito modificare l’account mediante uno dei seguenti metodi:
• Utilità di configurazione di CentreWare Web. Per informazioni sulla procedura, consultare la sezione
Utilità di configurazione CentreWare Web.
• Strumenti di amministrazione di Windows.
Per modificare l’account utilizzando gli Strumenti di amministrazione di Windows:
1. nel Pannello di controllo, selezionare Strumenti di amministrazione > Servizi componenti.
2. Nella struttura di Servizi componenti, selezionare Servizi componenti > Computer > Risorse del
computer > Applicazioni COM+ > Componenti Xerox CentreWare Web.

Guida all’installazione di Xerox
®
CentreWare
®
Web 1-12
3. Fare clic con il pulsante destro del mouse su Componenti Xerox CentreWare Web e selezionare
Proprietà per accedere alle proprietà dell’applicazione.
4. Selezionare la scheda Identità e modificare l’account e la password nei rispettivi campi. Fare clic su OK
per uscire dalla scheda Identità.
5. Chiudere l’applicazione facendo clic con il pulsante destro del mouse su Componenti Xerox CentreWare
Web e selezionando Chiudi. La prossima volta i componenti si avvieranno automaticamente con il
nuovo utente selezionato.
Gruppi Amministratori e Power Users
Durante l’installazione, vengono creati due gruppi di protezione di Windows nel percorso dell’applicazione:
Amministratori di CentreWare
®
Web, Power Users e SQL User. I membri del gruppo Amministratori hanno
accesso totale all’applicazione da un punto di vista sia amministrativo che operativo. Non hanno, tuttavia,
privilegi amministrativi per il server dell’applicazione vero e proprio. I membri del gruppo Power Users
possono modificare il contenuto del database dell’applicazione, ma non dispongono di privilegi
amministrativi. L’appartenenza a questo gruppo è il requisito minimo per l’accesso alle seguenti funzioni:
• Creazione e generazione di report dalla pagina Report
• Risoluzione dei problemi alle stampanti mediante i seguenti strumenti:
– Azione stampante: Problemi e soluzioni
– Procedura guidata Problemi e soluzioni per le stampanti
– Azione stampante: Riavvio remoto
• Creazione e amministrazione dei gruppi mediante le seguenti funzioni:
– Pagina Nuovo gruppo
– Azione stampante: Copia nel gruppo
• Configurazione delle stampanti mediante i seguenti strumenti:
– Modifica proprietà
– Set di configurazione
Il gruppo Utenti SQL viene utilizzato quando non si desidera che CWW utilizzi l’account Servizi di rete. Se le
credenziali di accesso SQL vengono modificate, l’utente dovrà far parte del nuovo gruppo affinché CWW
possa funzionare correttamente.
I gruppi sono gruppi di utenti Microsoft standard e vengono gestiti come gli altri gruppi del sistema.
Utilizzare Strumenti di amministrazione in Windows per aggiungere o rimuovere gli utenti da questi gruppi.
• Fare clic su Start > Pannello di controllo > Strumenti di amministrazione > Gestione computer > Utenti e
gruppi locali.
Accesso anonimo
Qualunque utente con accesso alla rete in cui CentreWare Web è installato può visualizzare certe parti
dell’applicazione. Gli utenti anonimi o non autenticati possono accedere solo ai gruppi, alle stampanti, ai
server e alle code di stampa, oltre a effettuare operazioni di risoluzione dei problemi. Alle funzioni
amministrative e di gestione dei dispositivi possono invece accedere solo gli utenti autenticati, ad esempio:
• un amministratore del server su cui è installato CentreWare Web, oppure
• un membro del gruppo Amministratori del server su cui è installata l’applicazione, oppure

Guida all’installazione di Xerox
®
CentreWare
®
Web 1-13
• un membro del gruppo Power Users del server su cui è installata l’applicazione. I membri di questo
gruppo non hanno privilegi amministrativi nell’applicazione ma possono eseguire funzioni che vanno a
modificare il database. Per un elenco di tali funzioni, vedere la sezione Gruppi Amministratori e Power
Users.
Gli utenti non autenticati devono fornire un nome utente e una password validi per accedere alle aree
dell’applicazione in cui è possibile modificare il database, i gruppi o le proprietà della stampante, ad
esempio:
• Nuovo gruppo
• Installa stampante/coda
• Cancella stampante/coda
• Configura gruppo
• Configura server
• Aggiungi/cancella server
• Configura directory
• Crea/modifica profili avvertimenti e-mail della stampante/coda
• Procedure guidate Installa, Aggiorna, Clona o Esporta
• Report
• Amministrazione

Guida all’installazione di Xerox
®
CentreWare
®
Web 2-14
2. Avvio all’uso dell’applicazione
Il presente capitolo descrive le operazioni di base necessarie alla configurazione di CentreWare Web in
seguito alla sua installazione. Prima di iniziare, procurarsi le informazioni seguenti:
• L’elenco delle stampanti da gestire e server associati
• Informazioni sull’account e-mail (se non sono state fornite durante l’installazione)
• Requisiti di raccolta dei dati per la creazione di report
• Struttura dei gruppi dell’installazione
Operazioni di base per la configurazione
La presente sezione contiene le operazioni basilari per immettere i dati e configurare l’applicazione:
• Identificazione delle stampanti
• Verifica dell’identificazione
• Impostazione dei parametri del server per la posta elettronica
• Configurazione della raccolta dei dati cronologici
• Creazione dei gruppi
• Aggiunta dei server delle code di stampa
• Abilitazione di SMart eSolutions (facoltativo)
Nota: per ulteriori informazioni, consultare la guida in linea dell’applicazione o accedere a
www.xerox.com/centrewareweb e selezionare Assistenza > Documentazione per visualizzare la guida per la
valutazione di CentreWare Web.
I D E N T I F I C A S T A M P A N T I
Immettere dati nel database di CentreWare Web inizialmente eseguendo un’operazione di identificazione
delle stampanti. Se non lo si è già fatto, eseguire la procedura guidata Avvio all’uso dell’applicazione per
eseguire una prima operazione di identificazione successiva all’installazione. In alternativa, si può avviare la
prima identificazione dalla pagina Amministrazione > Configurazione rapida.
V E R I F I C A D E L L ’ I D E N T I F I C A Z I O N E
Al termine dell’identificazione, accedere alla vista Stampanti per verificare che il database contenga le
stampanti che CentreWare
®
Web doveva trovare. Se alcune stampanti sono in stato di errore (come: Carta
esaurita), queste devono essere contenute anche nel gruppo Errore. Fare clic sul gruppo Errore della pagina
Stampanti per verificarne il contenuto.
IMP O S T A Z I O N E D E I P A R A M E T R I E - M A I L
Configurare le impostazioni e-mail nella scheda Amministrazione per inviare gli avvertimenti stampante e i
report da CentreWare Web.
Per accedere ai parametri del server di posta, selezionare Amministrazione > Server di posta ed esterni >
Server di posta in uscita.

Guida all’installazione di Xerox
®
CentreWare
®
Web 2-15
Tali parametri sono:
• Nome del server di posta elettronica
• Nome dell’account e-mail di CentreWare Web
• Informazioni supplementari di sicurezza (se necessarie)
Questi parametri possono essere aggiunti o modificati in qualsiasi momento tramite la pagina Server di
posta ed esterni.
Nota: selezionare anche Avvertimenti stato nella pagina Configurazione utilizzo di rete, se si intende
avvalersi di questa funzione.
C O N F I G U R A Z I O N E D E L L A R A C C O L T A D I D A T I C R O N O L O G I C I
Se si desidera conteggiare il numero di pagine e di avvertimenti allo scopo di generare dei report, è
necessario abilitare e programmare la raccolta dei dati cronologici. La frequenza della raccolta si può
impostare anche a cadenza oraria, a seconda delle esigenze. Per configurare la raccolta dei dati cronologici
per i gruppi predefiniti nella pagina Amministrazione > Rete > Dati cronologici. La raccolta dei dati
cronologici per i gruppi personalizzati si può abilitare e configurare eseguendo l’azione Configura gruppo sul
gruppo desiderato.
A G G I U N T A D I G R U P P I E S O T T O G R U P P I
Le stampanti della rete vengono assegnate a vari gruppi, che possono essere quelli predefiniti o creati dagli
utenti del sito. Le stampanti possono essere raggruppate in base alla loro dislocazione fisica, alla marca o a
qualsiasi altra caratteristica. Per suddividere ulteriormente le stampanti, è possibile creare dei sottogruppi.
L’appartenenza a un gruppo può essere impostata come statica o dinamica (vale a dire automatica). Gli
amministratori assegnano le stampanti ai gruppi statici manualmente. L’assegnazione automatica ai
gruppi dinamici avviene mediante la creazione di filtri di appartenenza.
Dopo aver accertato la riuscita dell’operazione di identificazione, si può iniziare a creare dei gruppi
personalizzati e ad assegnare delle stampanti a tali gruppi. Il piano di implementazione dovrebbe
comprendere informazioni che descrivono i gruppi e i sottogruppi da creare, con le relative stampanti e i
relativi filtri di appartenenza.
A G G I U N T A D I U N S E R V E R D E L L E C O D E D I S T A M P A
CentreWare Web consente di installare le stampanti sui server di stampa tramite Azioni sulle stampanti o
l’installazione guidata. Per abilitare l’applicazione alla creazione delle code di stampa richieste, è necessario
che nel database di CentreWare Web siano presenti server di stampa e che l’applicazione Esegui come
account possa aver accesso con privilegi amministrativi. Se si aggiunge all’applicazione un server di stampa,
si rende quest’ultimo disponibile per l’installazione delle stampanti. Tutte le code TCP/IP esistenti sul server
possono essere consultate e gestite.
Per aggiungere un server di stampa, selezionare Stampanti > Code > Aggiungi/Cancella server, quindi
inserire il nome DNS o l’indirizzo IP e fare clic sul pulsante Indietro.
Configurazione di SMart eSolutions
SMart eSolutions è una funzione opzionale da affiancare a CentreWare Web. Il compito di questo software
è quello di raccogliere e trasmettere le letture dei contatori, i dati di utilizzo delle forniture e i dati di
manutenzione esistenti dalle stampanti collegate in rete.

Guida all’installazione di Xerox
®
CentreWare
®
Web 2-16
Quando è abilitata nell’applicazione, SMart eSolutions richiede i dati di utilizzo dalle stampanti Xerox e li
trasmette a Xerox utilizzando protocolli Internet standard.
Nota: per l’installazione di CentreWare Web eseguita negli USA, è necessario registrarsi per usufruire del
servizio di lettura automatica del contatore su www.xerox.com usando la procedura seguente. Per le
installazioni eseguite in Europa, si può passare direttamente ad Abilitazione.
R E G I S T R A Z I O N E
La registrazione per la lettura automatica del contatore viene effettuata direttamente sul sito
www.xerox.com. Per registrarsi al fine di usufruire del servizio di lettura automatica del contatore:
1. Aprire il browser e accedere al sito www.xerox.com.
2. Fare clic su Gestione Account.
3. Sotto l’intestazione Letture contatore, fare clic su Invia letture.
4. Eseguire l’accesso. Effettuare una delle operazioni riportate di seguito.
a. Se è la prima volta che si effettua la registrazione, immettere l’indirizzo e-mail, selezionare No, sono
un utente nuovo di Xerox online, quindi fare clic su Invia.
b. Se si è già registrati, immettere l’indirizzo e-mail, selezionare Sì, ho una password, quindi digitare
prima la password e poi le informazioni necessarie per completare la registrazione, infine fare clic su
Invia.
5. Se è la prima volta che si utilizza la funzione di lettura dei contatori, verificare che le stampanti da
registrare per la lettura automatica del contatore siano riportate nell’elenco dei dispositivi a consumo.
6. Per inviare manualmente le letture dei contatori già scadute, o visualizzare lo stato dei dispositivi,
tornare alla pagina iniziale per la lettura dei contatori.
7. Diversamente, fare clic su Log Out per concludere l’operazione.
A B I L I T A Z I O N E
Per abilitare SMart eSolutions all’interno di CentreWare Web:
1. Aprire CentreWare Web.
2. Selezionare Amministrazione > SMart eSolutions. Viene visualizzata la pagina SMart eSolutions.
3. Selezionare Abilita.
4. Verificare che l’opzione Registrazione automatica sia selezionata.
5. Seguire le istruzioni visualizzate nella pagina per configurare le notifiche e-mail.
6. Fare clic su Salva. SMart eSolutions è abilitato.
7. Accedere alla vista Stampanti.
8. Aggiungere le stampanti al gruppo SMart eSolutions.
La pagina si sta caricando...
La pagina si sta caricando...
-
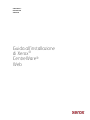 1
1
-
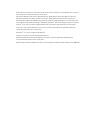 2
2
-
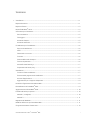 3
3
-
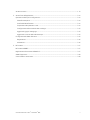 4
4
-
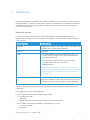 5
5
-
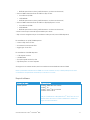 6
6
-
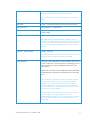 7
7
-
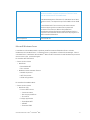 8
8
-
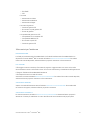 9
9
-
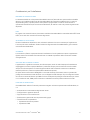 10
10
-
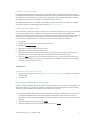 11
11
-
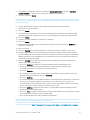 12
12
-
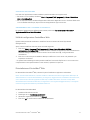 13
13
-
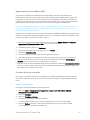 14
14
-
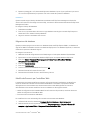 15
15
-
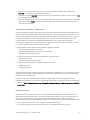 16
16
-
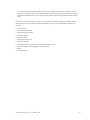 17
17
-
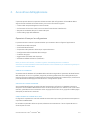 18
18
-
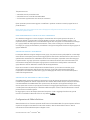 19
19
-
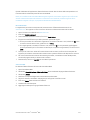 20
20
-
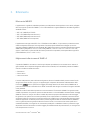 21
21
-
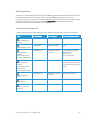 22
22
Xerox CentreWare Web Guida d'installazione
- Tipo
- Guida d'installazione
Documenti correlati
-
Xerox CentreWare Web Guida utente
-
Xerox Remote Services Guida utente
-
Xerox Remote Services Administration Guide
-
Xerox Remote Services Guida utente
-
Xerox Remote Services Administration Guide
-
Xerox Digital Alternatives Administration Guide
-
Xerox SmartSend Administration Guide
-
Xerox Remote Services Guida utente
-
Xerox Secure Access Unified ID System Guida d'installazione
-
Xerox SmartSend Administration Guide