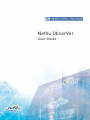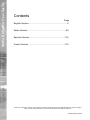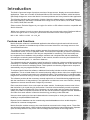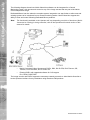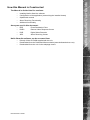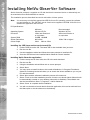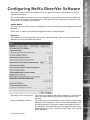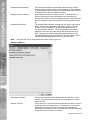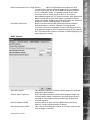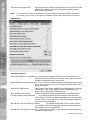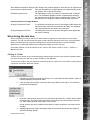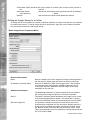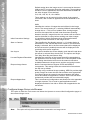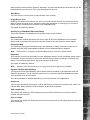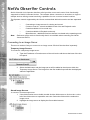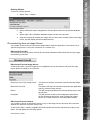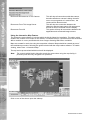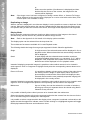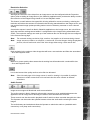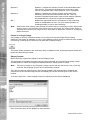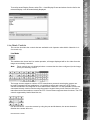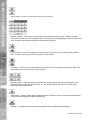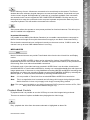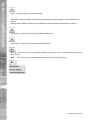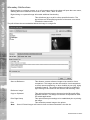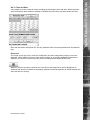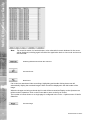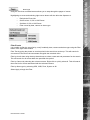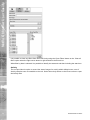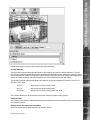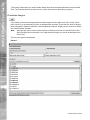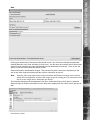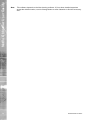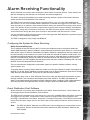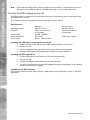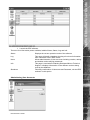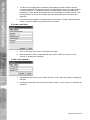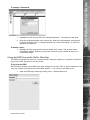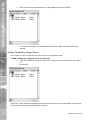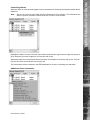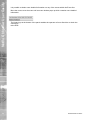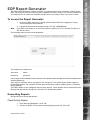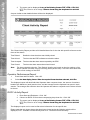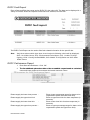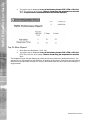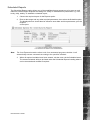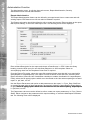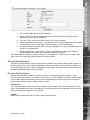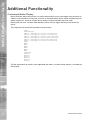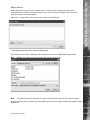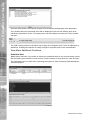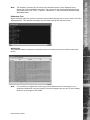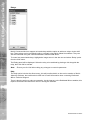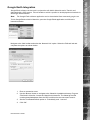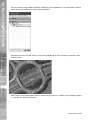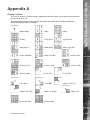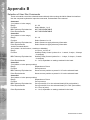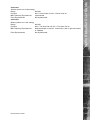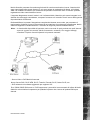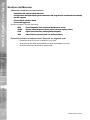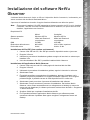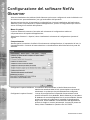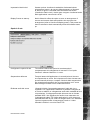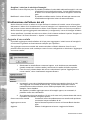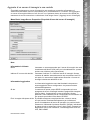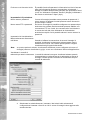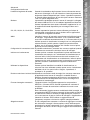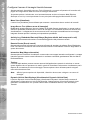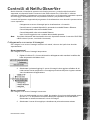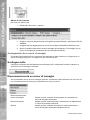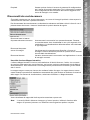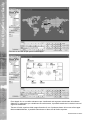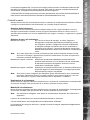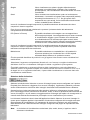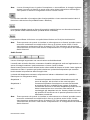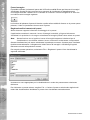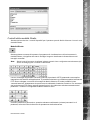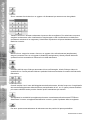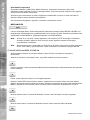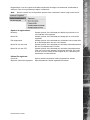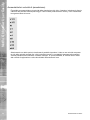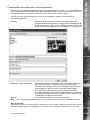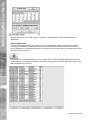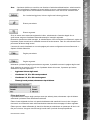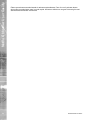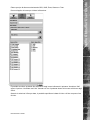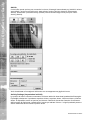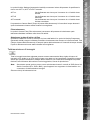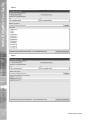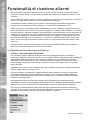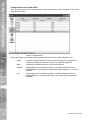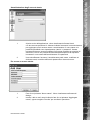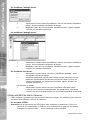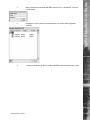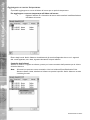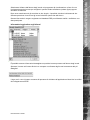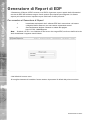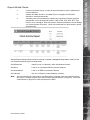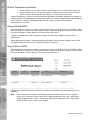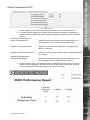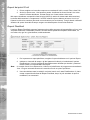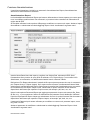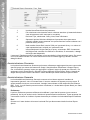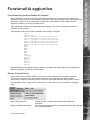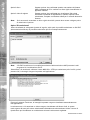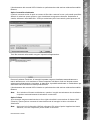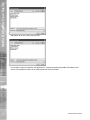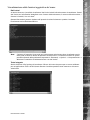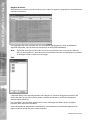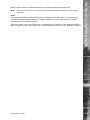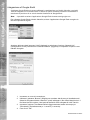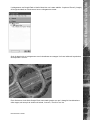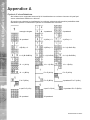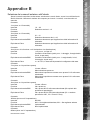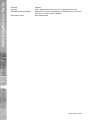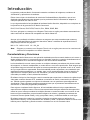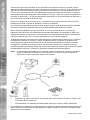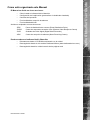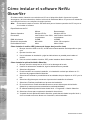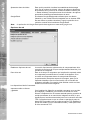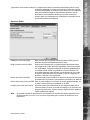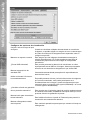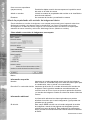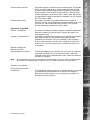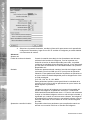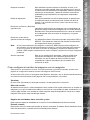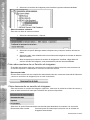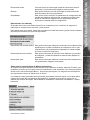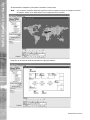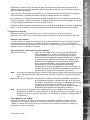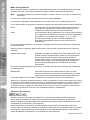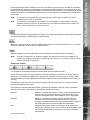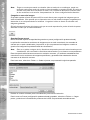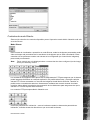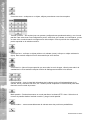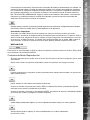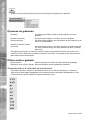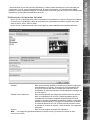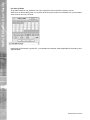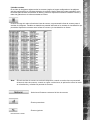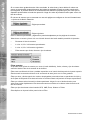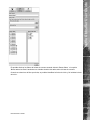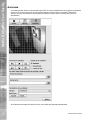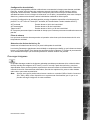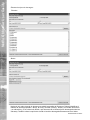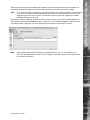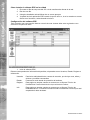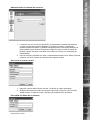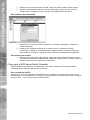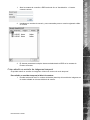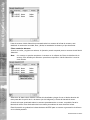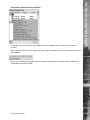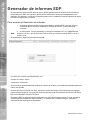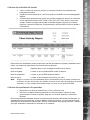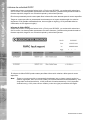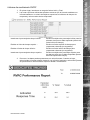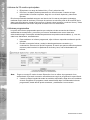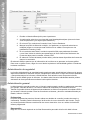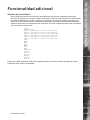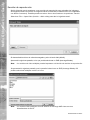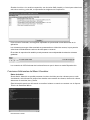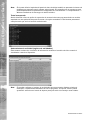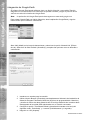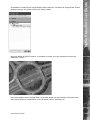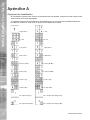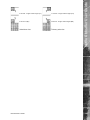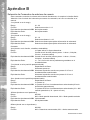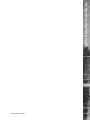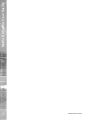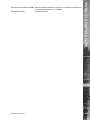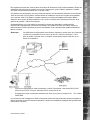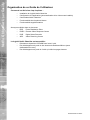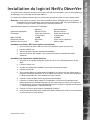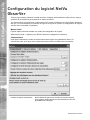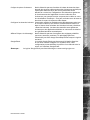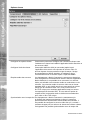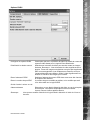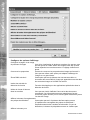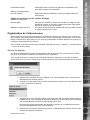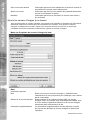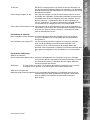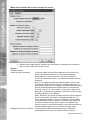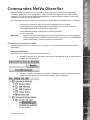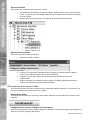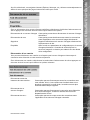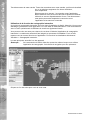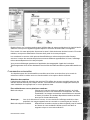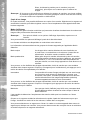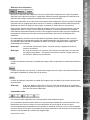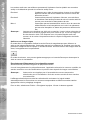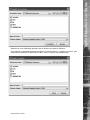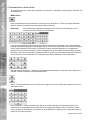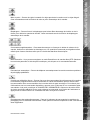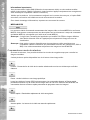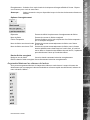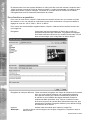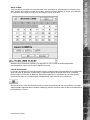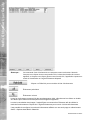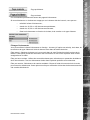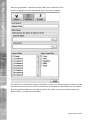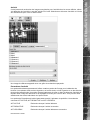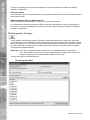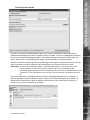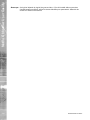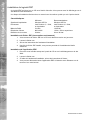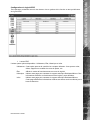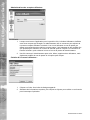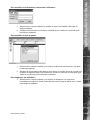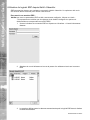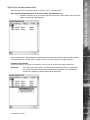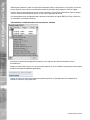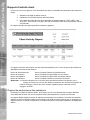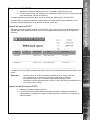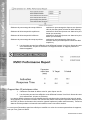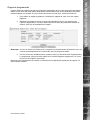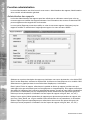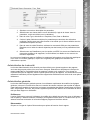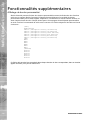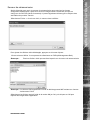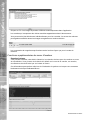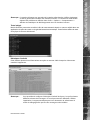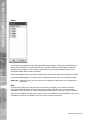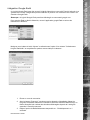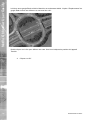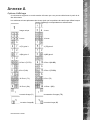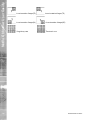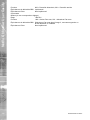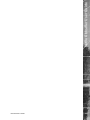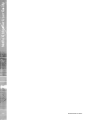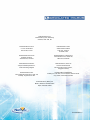Dedicated Micros NetVu Observer Guida utente
- Tipo
- Guida utente
La pagina si sta caricando...
La pagina si sta caricando...
La pagina si sta caricando...
La pagina si sta caricando...
La pagina si sta caricando...
La pagina si sta caricando...
La pagina si sta caricando...
La pagina si sta caricando...
La pagina si sta caricando...
La pagina si sta caricando...
La pagina si sta caricando...
La pagina si sta caricando...
La pagina si sta caricando...
La pagina si sta caricando...
La pagina si sta caricando...
La pagina si sta caricando...
La pagina si sta caricando...
La pagina si sta caricando...
La pagina si sta caricando...
La pagina si sta caricando...
La pagina si sta caricando...
La pagina si sta caricando...
La pagina si sta caricando...
La pagina si sta caricando...
La pagina si sta caricando...
La pagina si sta caricando...
La pagina si sta caricando...
La pagina si sta caricando...
La pagina si sta caricando...
La pagina si sta caricando...
La pagina si sta caricando...
La pagina si sta caricando...
La pagina si sta caricando...
La pagina si sta caricando...
La pagina si sta caricando...
La pagina si sta caricando...
La pagina si sta caricando...
La pagina si sta caricando...
La pagina si sta caricando...
La pagina si sta caricando...
La pagina si sta caricando...
La pagina si sta caricando...
La pagina si sta caricando...
La pagina si sta caricando...
La pagina si sta caricando...
La pagina si sta caricando...
La pagina si sta caricando...
La pagina si sta caricando...
La pagina si sta caricando...
La pagina si sta caricando...
La pagina si sta caricando...
La pagina si sta caricando...
La pagina si sta caricando...
La pagina si sta caricando...
La pagina si sta caricando...
La pagina si sta caricando...
La pagina si sta caricando...
La pagina si sta caricando...
La pagina si sta caricando...
La pagina si sta caricando...
La pagina si sta caricando...

Dedicated Micros ©2007
62
NetVu ObbsrVer User Guide
Introduzione
La gamma di prodotti NetVu Connected consiste in server di immagini, server di visualizzazione e
applicazioni software. Sono disponibili numerose interfacce utente Dedicated Micros, appositamente
progettate per garantire il supporto dei prodotti NetVu Connected in qualsiasi applicazione video di
rete.
I paragra che seguono descrivono la funzionalità del software NetVu Observer, disponibile con
qualsiasi prodotto video della gamma DV-IP NetVu Connected: DV-IP, Server DV-IP, DV-IP ATM,
TransVu, Eco, DS2A, DS2P, BX2.
Contattare il Supporto tecnico nella propria zona per ottenere consigli sulle versioni del software DS
compatibili con NetVu ObserVer.
ITALIAN
Nonostante sia stato posto il massimo impegno afnché questo manuale contenesse informazioni
accurate e aggiornate, Dedicated Micros si riserva il diritto di apportare modiche alle caratteristiche
tecniche del prodotto descritto in questo documento senza alcun preavviso.
NO V1.7.0 NCK V4.10.5 JV 1.5.0_04
ITALIAN
Caratteristiche e funzioni
‘Il software NetVu ObserVer è un’applicazione dedicata per il controllo in modalità sito singolo e
sito multiplo che consente all’operatore di monitorare e controllare contemporaneamente i video
trasmessi da un server a diversi siti distribuiti.
La funzionalità sito singolo permette di visualizzare diverse telecamere di uno stesso server, in
formato multischermo, nelle modalità in tempo reale o riproduzione. In questo modo l’operatore
può vedere tutti gli eventi potenziali che possono vericarsi all’interno del suo “sito” di competenza.
Questa funzionalità è simile ad un impianto che utilizza schermi analogici e una tastiera, con il
vantaggio di poter installare la stazione di monitoraggio in qualsiasi punto della rete, eliminando così
i limiti di un sistema tradizionale di collegamento mediante cavi, vale a dire le distanze massime.
TIl software è dotato delle funzioni di controllo necessarie per il monitoraggio di un sistema di
videosorveglianza per il controllo di telecamere PTZ, attraverso collegamenti audio, passaggio da
una telecamera all’altra, ecc. Consente inoltre di memorizzare un insieme di telecamere in base
alle preimpostazioni di visualizzazione. L’insieme delle telecamere può inoltre essere programmato
in modo da funzionare automaticamente in sequenza con un intervallo di tempo preimpostato.
Per potenziare il software NetVu ObserVer, è stata aggiunta una funzionalità per il monitoraggio
di più siti. Si tratta di una funzione ideale per le stazioni di monitoraggio centralizzato e consiste
nell’indirizzare un video relativo a più siti attraverso un collegamento di rete, no alla stazione
centrale, fornendo immagini in tempo reale e registrate da un gran numero di siti (no a 36), con la
possibilità di visualizzarle e controllarle da una singola postazione.
Il software offre tutti i controlli necessari per una applicazione di Monitoraggio Centralizzato e, grazie
alla nuova funzione “drag and drop”, è ancora più intuitivo per l’operatore e permette di accedere
alle telecamere premendo un unico tasto.
Ogni evento trasmesso da un sito attiva una sessione di allarme. Se vengono trasmessi ulteriori
eventi dallo stesso sito prima che sia chiuso, vengono inseriti nella stessa sessione. Gli operatori
ricevono le sessioni automaticamente registrate nell’Event Distribution Point. Gli operatori possono
visualizzare rapidamente le immagini del sito, in tempo reale o riprodotte, in modo da poter
rispondere alle attività del sito.
Tutti gli eventi vengono registrati in un database SQL mentre i video di ogni sessione vengono
collegati al registro degli allarmi, fornendo così una chiara prova dell’accaduto. Agli operatori viene
richiesto di chiudere e caratterizzare gli eventi prima di chiudere la sessione, in modo da fornire una
prova conforme con lo standard BS-8418.
Partendo dal database si possono creare dei report utilizzando gli strumenti standard del database,
in modo da offrire soluzioni personalizzate per la gestione dei clienti.

Dedicated Micros ©2007
63
NetVu ObbsrVer User Guide
NetVu ObserVer permette di accedere agli elenchi di eventi memorizzati sul server. Questi archivi
sono memorizzati nella stessa directory in cui sono salvate le registrazioni di allarmi, gli incidenti
VMD e le modiche al sistema, per consentire all’operatore un accesso facile e veloce a qualsiasi
registrazione video memorizzata sul server.
Il seguente diagramma mostra il modo in cui il software NetVu ObserVer può essere integrato in un
sistema di monitoraggio centralizzato, compreso l’accesso ed il controllo di tutti i server della gamma
di prodotti NetVu Connected.
Dedicated Micros ha portato l’integrazione completa del sistema ancora oltre, per permettere il
monitoraggio di sistemi sia nuovi che esistenti da una stazione di monitoraggio centralizzata. NetVu
Observer supporta la visualizzazione e il controllo dei seguenti prodotti Dedicated Micros:
‘Nota: La funzionalità disponibile all’operatore varia a seconda di quale prodotto tra quelli elencati
sopra sia oggetto del controllo (NetVu Connected o esistente). Per maggiori dettagli,
consultare il capitolo Controlli operativi nel presente manuale.
I
‘
• Server Video e DVR NetVuConnected
Nuovo Server DS2, DV-IP ATM, DV-IP, TransVu, Encoder DV-IP, Codec DV-IP, ecc.
• DVR esistenti con software aggiornato per supporto CGI
Eco, DS2A, DS2P, BX2 server e i DVR supportano i protocolli di rete necessari all’utilizzo di NetVu
ObserVer come interfaccia operatore per qualsiasi impianto che si serva dei prodotti DM sopra
elencati.
ITALIAN

Dedicated Micros ©2007
64
NetVu ObbsrVer User Guide
Struttura del Manuale
Il Manuale è suddiviso in cinque sezioni:
• Installazione del software NetVu Observer Installazione del software NetVu Observer
• Congurazione dell’applicazione (personalizzazione del programma di visualizzazione installato) Congurazione dell’applicazione (personalizzazione del programma di visualizzazione installato)
• Controlli operativi Controlli operativi
• Funzionalità di ricezione allarmi Funzionalità di ricezione allarmi
• Funzionalità aggiuntiva Funzionalità aggiuntiva
Acronimi utilizzati in questo documento
• EDP Event Distribution Point (modulo di distribuzione eventi)EDP Event Distribution Point (modulo di distribuzione eventi)
• RVRC Remote Video Response Centre (centro remoto di risposta video)RVRC Remote Video Response Centre (centro remoto di risposta video)
• DVR Digital Video Recorder (videoregistratore digitale)DVR Digital Video Recorder (videoregistratore digitale)
• ARC Alarm Receiving Centre (centro di ricezione allarmi)ARC Alarm Receiving Centre (centro di ricezione allarmi)
ITALIAN
È possibile accedere al software NetVu ObserVer nei seguenti modi:
• Direttamente dal CD fornito in dotazione con l’unità
• Scaricarlo dal sito Web Dedicated Micros (www.dedicatedmicros.com)
• Scaricarlo dall’unità utilizzando le pagine Web
ITALIAN

Dedicated Micros ©2007
65
NetVu ObbsrVer User Guide
Installazione del software NetVu
Observer
Il software NetVu Observer è fornito su CD con il dispositivo NetVu Connected o, in alternativa, può
essere scaricato dal sito Web di Dedicated Micros.
Il processo di installazione descritto di seguito funziona utilizzando una delle due opzioni
Nota: È necessario installare il le JRE appropriato al sistema operativo del PC in cui è installato
il software. I le JRE si trovano nel CD-ROM fornito in dotazione; se questo le non viene
installato, l’applicazione non funziona
Requisiti del PC
Minimi Consigliati
Sistema operativo Windows XP Pro Windows XP Pro
Processore 1GHz Intel Pentium 3 2GHz Intel Pentium 4
o equivalente o equivalente
RAM 512 MB 1024 MB
Risoluzione dello schermo 800 x 600* 1024 x 768 o superiore*
Profondità colore 24 bit* 24 bit o 32 bit*
ITALIAN
Installazione del le JRE (Java runtime environment)
1. Cercare il le JRE sul CD, il le JRE più recente è disponibile anche su java.com.
2. Eseguire il le.exe.
3. Utilizzare la procedura di installazione guidata e seguire le istruzioni su schermo per
installare il le.
4. Una volta installato il le JRE, è possibile installare NetVu Observer.
ITALIAN
Installazione dell’applicazione NetVu Observer
1. Cercare il le setup.exe nel CD o nella pagina di download del sito Web.
2. Eseguire il le.exe.
3. Utilizzando la procedura di installazione guidata, seguire le istruzioni su schermo.
4. Selezionare Avanti.
5. È possibile specicare una posizione di installazione, altrimenti il software verrà
installato nel percorso predenito C:\Program Files\NetVu ObserVer. Se si sceglie il
pulsante Sfoglia, è possibile cercare le unità disponibili nel PC e nella rete.
6. Selezionare Avanti per avviare il processo di installazione del software.
7. Selezionare Fine per terminare il processo di installazione. Per lanciare NetVu
Observer, viene creato automaticamente un collegamento sul desktop (a meno che
questo non sia disattivato). Il software può essere anche avviato da Start -> Programmi
-> NetVu ObserVer.
8. Scegliere Chiudi per completare l’installazione del le.
9. È ora possibile lanciare l’applicazione NetVu Observer; per effettuare questa
operazione utilizzare il pulsante Start oppure scegliere il collegamento creato sul
desktop.
ITALIAN

Dedicated Micros ©2007
66
NetVu ObbsrVer User Guide
Congurazione del software NetVu
Observer
Ciascuna installazione del software NetVu Observer può essere congurata in modo individuale così
da ottenere una “personalizzazione” per ogni workstation dell’operatore.
Questa sezione descrive le impostazioni congurabili per ciascuna installazione dell’applicazione
ObserVer, quali: comportamento e aspetto dell’applicazione, opzioni di congurazione per ciascun
server di immagini accessibile dall’operatore.
Menu di opzioni
L’opzione Strumenti consente di accedere alle schermate di congurazione relative al
comportamento e all’aspetto dell’applicazione.
Selezionare Strumenti -> Opzioni, viene visualizzata la schermata di congurazione riportata di
seguito.
ITALIAN
Comportamento
Queste opzioni consentono di denire il funzionamento dell’applicazione, le impostazioni di rete, la
connettività audio e il metodo di memorizzazione e visualizzazione delle informazioni da parte del
database.
I
Congurare le opzioni dell’albero La selezione delle telecamere in NetVu Observer avviene
tramite una cartella di alberi di siti; questa opzione consente di
selezionare un qualunque sito precedentemente congurato.
Congurare le opzioni d’eventi I server di immagini hanno la capacità di memorizzare eventi
specici all’interno di un database; NetVu Observer può accedere
al database di eventi dell’apparato che si sta controllando. Questa
opzione consente di congurare la modalità di visualizzazione
degli eventi, inoltre stabilisce il funzionamento dell’applicazione
quando si sceglie un evento (ad esempio, la messa in pausa del
video). Nota: Il database in questione non è il RVRC.

Dedicated Micros ©2007
67
NetVu ObbsrVer User Guide
Impostazioni dati inclusi Questa opzione visualizza le statistiche di teletrasmissione
unitamente al nome e al numero della telecamera, ai rilevatori
di attività, al giorno e alla data nella nestra dei dati inclusi
(Visualizza->Dati inclusi). I dati di testo vengono visualizzati anche
dalle applicazioni commerciali o ATM.
Display Preset on start-up NetVu ObserVer offers the option to save an arrangement of
servers and camera feeds and positions into a preset view
arrangement (refer to Save/Load display preset). This preset can
then be selected to load automatically when the software starts
up.
ITALIAN
Opzioni di rete
I
Congurare le opzioni di rete TLa sezione relativa alle opzioni di rete determina il
comportamento del collegamento di rete tra il PC sul quale
funziona il software ObserVer e i server.
Sospensione della rete Tempo di attesa dell’applicazione in secondi prima di ricevere
una risposta da un server. Se la risposta non viene ricevuta entro
questo intervallo di tempo, compare il simbolo della sospensione
per segnalare all’operatore che la comunicazione con il server
delle immagini richiesto non è andata a buon ne.
Richiesta audio dei server I dispositivi NetVu Connected supportano l’audio dal vivo e
registrato. Con l’applicazione Observer è possibile collegarsi ad
un server e stabilire un collegamento audio nelle modalità dal vivo
o riproduzione. Il collegamento audio dal server ha un formato
standard UDP, il che signica che l’audio viene trasmesso con
il collegamento video TCP. Nelle applicazioni in cui il router non
trasmette dati UDP si può creare un singolo usso TCP. Attivando
l’opzione ingresso audio si interpongono l’audio e il video
facendoli conuire in un unico usso TCP.
ITALIAN

Dedicated Micros ©2007
68
NetVu ObbsrVer User Guide
Opzioni RVRC
I
Congurare le opzioni RVRC Questo consente all’operatore di entrare i dettagli RVRC per il
software Punto Distribuzione Eventi
Scegliere il server di base Selezionare la cartella in cui verranno memorizzate tutte le
immagini relative agli allarmi Nota: È importante svuotare questa
cartella con regolarità. Tutte le immagini relative agli allarmi
ricevute dall’EDP vengono memorizzate qui. È importante che
questa cartella sia gestita in modo tale che vi sia sempre spazio
sufciente a disposizione, e che le immagini siano archiviate e
cancellate con regolarità.
Entrare l’indirizzo IP dell’EDP L’indirizzo del server del Punto Distribuzione Eventi deve essere
inserito in questa casella per abilitare la ricezione degli allarmi.
Entrare
il numero di porta dell’EDP Il numero di porta è precongurato per difetto. Non modicarlo a
meno che non sia stato cambiato nell’EDP.
Congurare l’azione per
gli allarmi a distanza Questa casella si usa per determinare il trattamento del video
dell’allarme da parte di ObserVer nel momento in cui l’allarme
viene ricevuto. Le opzioni sono Lettura, Pausa, Anticipo rapido e
Ritorno.
ITALIAN
Nota: È possibile modicare l’aspetto dell’installazione dell’applicazione NetVu Observer
selezionando le opzioni della schermata riportata di seguito.

Dedicated Micros ©2007
69
NetVu ObbsrVer User Guide
I
ITALIAN
Congurare le opzioni di visualizzazione
Congurare la larghezza del margine
del pannello d’immagini
Quando vengono visualizzate più telecamere da un server di
immagini, è possibile impostare un margine attorno alle immagini
video in modo chesiano separate tra loro; il valore è espresso in
pixel.
Mantenere un aspetto corretto Questa opzione consente di mantenere le proporzioni delle
immagini visualizzate su 4:3. Se si seleziona questa casella di
controllo, è possibile ottenere un’immagine proporzionale su una
visualizzazione a grande schermo.
Zone VMD attivate? Questa opzione consente di visualizzare il rilevamento del
movimento video sovrapponendo le zone VMD sull’immagine;
queste vengono quindi visualizzate nelle aree delle immagini dove
è presente il VMD.
Mostrare la sovrapposizione
dell’attività VSD Funzione appositamente sviluppata per applicazioni specializzate
nel rilevamento del fumo.
Utilizzare il formato 24 ore nelle rubriche
È possibile visualizzare la data e l’ora trasmesse dal server
di immagini che si sta controllando; questa visualizzazione
può comparire nella rubrica d’immagini e per l’ora può essere
impostata la modalità 24 ore (opzione selezionata) o 12 ore
(opzione deselezionata).
Mostrare il pulsante di registrazione
dei preset di telemetria? Questa opzione consente all’operatore di salvare la posizione
preset su telecamere operative; deselezionando l’opzione, il
pulsante di registrazione dei preset viene rimosso.
Mostrareil pulsante di
accesso a telemetria veloce Questa opzione abilita il pulsante sul pannello Telemetria per
consentire di accedere ai comandi asterisco
Mostrare i millisecondi
quando in pausa Questa opzione modica la visualizzazione dell’ora in millisecondi
sul display in pausa
ITALIAN

Dedicated Micros ©2007
70
NetVu ObbsrVer User Guide
Scegliere i colori per le rubriche d’immagini
Modicare il colore del primo piano
È possibile modicare il colore della rubrica d’immagini in cui sono
visualizzati il numero della telecamera, il nome della telecamera,
la data e l’ora. Questa opzione consente di scegliere il colore del
testo.
Modicare il colore di fondo È possibile modicare anche il colore di fondo per ottenere una
visualizzazione migliore del colore di testo selezionato.
ITALIAN
Strutturazione dell’albero dei siti
NetVu Observer fornisce un albero di siti per facilitare la selezione di cartelle, server di immagini e
telecamere. L’albero di siti visualizza tutti i server di immagini a cui l’operatore può accedere; questi
dati possono essere ottenuti utilizzando un albero di siti esistente creato con versioni precedenti di
NetVu ObserVer oppure aggiungendo manualmente (e congurando) i server di immagini all’albero.
Come specicato, è possibile accedere a un albero di siti esistente mediante l’opzione “Scegliere la
cartella di base” nel menu Strumenti -> Opzioni -> Comportamento.
ITALIAN
Aggiunta di una cartella
È possibile aggiungere cartelle all’albero di siti per poter raggruppare i relativi server di immagini in
un’unica area e garantire un funzionamento semplice per l’operatore.
Per aggiungere una nuova cartella alla struttura ad albero di NetVu Observer, fare clic con il
pulsante destro del mouse sulla cartella per creare il nuovo collegamento e selezionare “Aggiungere
una nuova cartella”.
I
1. Selezionare la cartella Server conservati oppure, se si desidera una sottocartella
(cartella contenuta in un’altra cartella), selezionare la cartella del livello superiore.
2. Fare clic con il pulsante destro del mouse e selezionare l’opzione “Aggiungere una
nuova cartella”, viene visualizzata la seguente nestra.
ITALIAN
I
3. Immettere il nome che si desidera assegnare alla nuova cartella e fare clic su OK;
viene aggiunta una cartella all’albero di siti. Il nome della cartella deve essere
pertinente all’area da monitorare, ad es. Edicio principale ufci, Commercio al
dettaglio, Centro cittadino.
Alla cartella è possibile aggiungere server di immagini oppure, se necessario, è
possibile creare una sottocartella.
4. Se si seleziona la nuova cartella e si fa clic su di essa con il pulsante destro del mouse,
è possibile visualizzare le seguenti opzioni:
Creare una nuova cartella Consente di creare immediatamente una cartella nella posizione
corrente del mouse nell’albero di siti
Aggiungere un server Apre la nestra Proprietà sul server nel formato Basic descritto
sotto.
Aggiorna Effettua il collegamento al server e aggiorna la nestra
ITALIAN

Dedicated Micros ©2007
71
NetVu ObbsrVer User Guide
Aggiunta di un server di immagini a una cartella
È possibile aggiungere un server di immagini a una cartella per consentire all’operatore di
selezionare con facilità l’unità e le telecamere per la visualizzazione e il controllo. Per aggiungere
un server di immagini all’albero di siti, fare clic con il pulsante destro del mouse sulla cartella per
mantenere la nuova connessione e selezionare “Add Image Server” (Aggiungi server di immagini).
Menu Basic Image Server Properties (Proprietà di base del server di immagini)
I
Base
Informazioni richieste
Nome Immettere un nome appropriato per il server di immagini che verrà
visualizzato nell’albero di siti (solo per la visualizzazione - questa
opzione non inuisce sulla connessione).
Indirizzo IP o nome del dominio Immettere l’indirizzo IP o l’URL del server di immagini. Questo
consente di stabilire automaticamente una connessione tra il PC
sul quale è in esecuzione l’applicazione ObserVer e il server di
immagini selezionato dall’albero di siti.
Informazioni aggiuntive
Le informazioni aggiuntive sono dati facoltativi che possono
essere aggiunti al server congurato e che possono essere
utilizzati dall’operatore.
ID sito Il contenuto di questo campo DEVE corrispondere al nome
assegnato al server di immagini tramite le pagine Web integrate
(Dial on Alarm, Composizione in caso di allarme). Questo
parametro viene utilizzato per far corrispondere le informazioni sul
sito quando quest’ultimo invia allarmi al RVRC.
File di immagine della pianta del sito
È possibile assegnare una pianta del sito a ciascun server,
che può essere consultata dall’operatore per individuare il
punto di installazione del server di immagini e le posizioni delle
telecamere. Utilizzando il pulsante “Browse” (Sfoglia), individuare
la pianta del sito e selezionare “Open” (Apri). Nota: si tratta di un
diagramma di linee non interattivo; i formati supportati sono GIF,
JPG, PNG o BMP.

Dedicated Micros ©2007
72
NetVu ObbsrVer User Guide
File di testo con le informazioni del sito
È possibile fornire all’operatore le informazioni sul sito in formato
testo: tali informazioni possono comprendere, ad esempio, i
dettagli di contatto della persona principale che possiede le chiavi
e così via. Utilizzando il pulsante “Browse” (Sfoglia), individuare il
le di testo e selezionare “Open” (Apri).
Impostazioni di protezione
Nome utente e password Il server di immagini potrebbe essere protetto da password. Il
nome utente e la password corretti possono essere immessi in
questo campo e salvati.
Nome utente FTP e password Sul server di immagini è possibile congurare una password per
assicurare che soltanto utenti autorizzati possano stabilire una
connessione FTP con l’unità, che consente solo l’archiviazione
in remoto dei soli dati video utilizzando la funzionalità di
archiviazione rapida. Qui è possibile salvare il nome utente e la
password.
Impostazioni di visualizzazione
Mostra telecamere disconnesse
nell’albero Quando si effettua la connessione al server di immagini è
possibile visualizzare le telecamere attivate oppure tutte le
telecamere sul server. Se si attiva questa opzione vengono
visualizzati tutti gli ingressi telecamera.
Nota: se questa opzione è attivata, le telecamere disattivate (come congurate sul server di
immagini) saranno visualizzate in grigio, ovvero non risulteranno attive nell’applicazione.
ITALIAN
Visualizzare i controlli di
telemetria per tutte le telecamere I controlli di telemetria vengono visualizzati soltanto quando
è stata attivata una telecamera per la telemetria sul server di
immagini. Questa opzione consente di visualizzare sempre i
controlli di telemetria.
I
4. Selezionare la scheda Avanzato, immettere i dati relativi nella schermata di
congurazione Avanzato e fare clic su OK. Il server di immagini viene aggiunto alla
struttura del sito.

Dedicated Micros ©2007
73
NetVu ObbsrVer User Guide
Advanced
Congurazioni della rete
Limitare la larghezza di banda Quando la workstation degli operatori viene collocata da remoto
dal server di immagini o se una limitazione è stata impostata alla
larghezza di banda disponibile per il video, è possibile impostare
la velocità della trasmissione di rete alla quale verranno trasmessi
i dati. Le opzioni disponibili sono:
Illimitato Impostazione predenita quando il server di immagini è collegato
alla stessa LAN del PC in cui è installata l‘applicazione ObserVer.
Questa impostazione deve essere utilizzata in applicazioni in cui
la larghezza di banda disponibile per le immagini video non è
limitata.
512, 256, 128, 64, 32, 16 o 8 KB/s
Queste impostazioni possono essere utilizzate per limitare la
velocità della connessione di rete e risultano utili in applicazioni
con problemi di larghezza di banda.
WAN Identica il numero di immagini memorizzate nel buffer del server
di immagini. L’impostazione normale è 3; se si seleziona WAN,
essa viene modicata automaticamente su 1. Questo valore è più
indicato quando si visualizzano le immagini con un collegamento
a bassa velocità, poiché quando si passa da una telecamera
all’altra, non è necessario attendere che il buffer si svuoti prima
dell’invio di nuove immagini video.
Congurazioni di connessione iniziali
È possibile selezionare i parametri che verranno applicati quando
si effettua una connessione iniziale al server di immagini.
Iniziare con la telecamera Questa opzione consente di specicare la prima telecamera da
visualizzare; ad esempio, se è selezionata la visualizzazione su
schermo intero, indica la telecamera che verrà mostrata. Se è
selezionata una visualizzazione su multischermo, indica la prima
telecamera che verrà mostrata mentre le telecamere consecutive
(attivate) verranno visualizzate nei segmenti multischermo
rimanenti.
Utilizzare la disposizione Questa opzione identica la modalità di visualizzazione su
schermo che viene utilizzata quando questo server è selezionato
dall’albero di siti. Le opzioni sono: Singolo, 4 quadranti, 9
quadranti e 16 quadranti.
Risoluzione modo diretto e risoluzione rilettura
Identica la risoluzione delle immagini che verranno trasmesse
all’applicazione dal server di immagini in modalità Diretto e
Rilettura. Questa impostazione deve tenere in considerazione
la connessione di rete disponibile tra il server di immagini e la
postazione di monitoraggio.
Formato immagine necessario I dispositivi NetVu Connected supportano la compressione
MPEG-4 e il formato JPEG. Questa impostazione consente di
scegliere il formato di trasmissione utilizzato da un sito come
predenito.
Nota: Utilizzando l’aggiornamento condizionale delle immagini, la
compressione MPEG-4 fornisce immagini di alta qualità a velocità
di trasmissione ridotta e risulterà più appropriata per i sistemi in
cui la connessione di rete tra il server di immagini e l’applicazione
ObserVer è limitata. JPEG utilizza un aggiornamento di
fotogrammi completo e fornisce la migliore intergità probatoria.
Allegati necessari È una congurazione avanzata e consente di aggiungere un testo
alle richieste di immagini. Questa opzione viene utilizzata per le
applicazioni in attività commerciali in cui i dati di testo visualizzati
provengono da casse o ATM e vengono aggiunti alla trasmissione
testuale.
ITALIAN

Dedicated Micros ©2007
74
NetVu ObbsrVer User Guide
Congura il server di immagini tramite browser
Questa opzione è disponibile nel menu Tools (Strumenti) e consente all’operatore di accedere alle
pagine di Congurazione Web del server di immagini selezionato.
Se questa opzione è selezionata, verrà automaticamente avviato un browser Web (Explorer,
Netscape e così via) e verrà presentato il menu principale delle pagine Web relative all’unità.
ITALIAN
3.12
Menu View (Visualizza)
Il menu View (Visualizza) viene utilizzato per mostrare o nascondere alcune sezioni dei controlli.
ITALIAN
3.13
Image Server Tree (Albero server di immagini)
Disattivando questa opzione si rimuove l’albero di siti dalla nestra visualizzata. In questo modo si
elimina la possibilità di selezionare un server di immagini e la workstation diventa una unità di sola
visualizzazione. I collegamenti ai server nascosti sono comunque accessibili tramite una mappa
integrata. Questa opzione è attivata per impostazione predenita.
ITALIAN
3.131
Activity Log, Embedded Data and Relays (Registro attività, dati incorporati e relé)
Questi vengono trattati nella sezione Funzionalità aggiuntive del presente manuale.
ITALIAN
3.1311
Remote Events (Eventi remoti)
Questa opzione attiva la nestra che consente all’utente di accedere al software Event Distribution
Point. Per ulteriori informazioni fare riferimento alla sezione Funzionalità di ricezione degli allarmi in
questo documento.
ITALIAN
3.14
Interactive Map (Mappa interattiva)
Questa opzione consente di visualizzare o nascondere una mappa interattiva congurata. Le mappe
interattive possono essere create utilizzando un software scaricabile gratuitamente dal sito Web di
Dedicated Micros.
ITALIAN
3.15
Tastiera
I comandi della tastiera possono essere nascosti dall’applicazione quando si seleziona un server:
questo signica che un operatore non sarà in grado di controllare le telecamere visualizzate e potrà
disporre di una stazione di solo monitoraggio. Questa opzione viene utilizzata quando vengono
usate solo telecamere sse.
Nota: afnché questa opzione sia disponibile, ObserVer deve essere collegato a un server di
immagini.
ITALIAN
3.151
Dynamic Vehicle Data Displays (Visualizzazioni Dynamic Vehicle Data)
L’opzione Dynamic Vehicle Data Displays (Visualizzazioni Dynamic Vehicle Data) consente di
visualizzare le informazioni sui veicoli nell’ObserVer. Questa opzione è funzionale quando viene
utilizzata in combinazione con i prodotti video mobile di Dedicated Micros, come ad esempio
TransVu.
ITALIAN

Dedicated Micros ©2007
75
NetVu ObbsrVer User Guide
Controlli di NetVu ObserVer
NetVu ObserVer è l’interfaccia operatore che fornisce accesso e controllo della funzionalità
supportata sui dispositivi NetVu Connected e dei DVR esistenti Eco, DS2 e BX2. Il software
consente di effettuare il collegamento a un singolo dispositivo o a più dispositivi garantendo capacità
di monitoraggio centralizzato di una sola postazione remota o più postazioni remote.
I controlli dell’operatore supportati dal programma di visualizzazione sono descritti in questa sezione
e sono separati in:
Collegamento a server di immagini per la visualizzazione e il controllo.
Controlli comuni: comandi disponibili in entrambe le modalità Diretto e Rilettura.
Controlli disponibili nella sola modalità Diretto.
Controlli disponibili nella sola modalità Rilettura.
Varie: funzioni aggiuntive non correlate alla modalità operativa.
Nota: Verrà fatto riferimento alla funzionalità che non è disponibile durante il controllo di DVR DS2
e BX2 esistenti (ovvero, non NetVu Connected).
ITALIAN
ITALIAN
Collegamento a un server di immagini
Per collegarsi a un server di immagini esistono vari metodi, ciascuno dei quali viene descritto
separatamente.
Server temporanei
Per collegarsi a un server di immagini temporaneo:
1. Digitare l’indirizzo IP o il nome del dominio dell’apparato nella casella di modica alla
base del pannello dell’albero di siti.
ITALIAN
I
2. Selezionare il pulsante Aggiungi; il server di immagini viene aggiunto all’albero di siti
nella sezione Server temporaneo e l’immagine proveniente dal primo ingresso attivato
viene visualizzata nell’applicazione.
ITALIAN
I
ITALIAN
Server conservati
Per collegarsi a un server di immagini conservato:
1. Se le voci della cartella non sono visibili, fare doppio clic sul nome della cartella oppure
fare clic su “+” a sinistra del nome della cartella per espandere la vista dell’albero.
Selezionare la cartella contenente il server di immagini.
2 Selezionare il server di immagini per visualizzare la prima telecamera attivata.
ITALIAN

Dedicated Micros ©2007
76
NetVu ObbsrVer User Guide
I
ITALIAN
Albero di siti esistente
Per aprire un albero di siti:
1. Selezionare Strumenti -> Opzioni.
ITALIAN
I
2 Scegliere l’opzione Sfoglia accanto a Scegliere la cartella di base e individuare il le del
database
3 Scegliere Apri per aggiungere tutti i server di immagini del database all’albero di siti.
4 Aprire la cartella contenente il server di immagini da visualizzare. Fare doppio clic sul
server di immagini per visualizzare la prima telecamera attivata.
ITALIAN
Scollegamento da un server di immagini
È possibile interrompere tutte le connessioni nell’applicazione NetVu Observer, scollegarsi da un
server di immagini specico o scollegarsi da una sola telecamera.
Scollegare tutto
Il pulsante Scollegare tutto dell’applicazione interrompe tutti i collegamenti tra NetVu Observer e
qualsiasi server di immagini controllato.
I
ITALIAN
Disconnessione da un server di immagini
Per disconnettersi da un server di immagini specico, evidenziare l’unità nell’albero dei siti e fare clic
con il pulsante destro del mouse per visualizzare una serie di opzioni.
I
Disconnetti da questo
server di immagini Questa opzione consente di interrompere la connessione al
server di immagini selezionato.
Disconnetti da tutti Questa opzione interrompe tutte le connessioni tra l’applicazione
e i server di immagini selezionati.
Elimina Questa opzione consente di eliminare in modo permanente il
server di immagini selezionato nell’albero dei siti.

Dedicated Micros ©2007
77
NetVu ObbsrVer User Guide
Proprietà Questa opzione fornisce l’accesso ai parametri di congurazione
per il server di immagini selezionato. Per le informazioni complete
sulla congurazione fare riferimento alla sezione Aggiunta di un
server di immagini a una cartella.
ITALIAN
Disconnetti da una telecamera
È possibile selezionare una singola telecamera o un server di immagini qualsiasi e interrompere la
connessione tra ObserVer e questa telecamera.
Per disconnettersi da una telecamera, evidenziare la telecamera nell’albero dei siti e fare clic con il
pulsante destro del mouse. Verranno visualizzate le opzioni descritte di seguito.
I
Disconnetti tutte le istanze
di questa telecamera verranno interrotte tutte le connessioni con questa telecamera. Pertanto,
se una telecamera viene visualizzata in uno o più segmenti di un
multischermo, la visualizzazione della telecamera verrà eliminata
in ogni segmento.
Disconnetti da questo
server di immagini Verrà interrotta la connessione tra ObserVer e il server di
immagini e tutte le telecamere presenti su questo server verranno
rimosse dalla visualizzazione.
Disconnetti da tutto Verranno interrotte tutte le connessioni tra l’applicazione e i server
di immagini connessi.
ITALIAN
Uso della funzione Mappa interattiva
l software Mappa interattiva è incluso nell’installazione di NetVu Observer. L’editor, che consente
la creazione delle mappe per questa funzione, può essere scaricato gratuitamente dal sito Web di
Dedicated Micros. Esso viene fornito con immagini demo precaricate che mostrano gli ufci DM di
tutto il mondo.
Le mappe vengono create per ciascun sito mediante l’editor di mappe. Le mappe devono essere
create durante la procedura di installazione attenendosi alla guida inclusa nel software di creazione
delle mappe. Per attivare la visualizzazione, selezionare Visualizza -> Mappa interattiva.
I
Viene visualizzata la mappa del livello superiore associata a questo sito.
Nota: I comandi di NetVu Observer rimangono gli stessi quando si utilizza la funzione della
mappa. Gli operatori potranno così effettuare una navigazione rapida e semplice.
ITALIAN

Dedicated Micros ©2007
78
NetVu ObbsrVer User Guide
IFare clic su uno dei siti per aprire la sottomappa
ITALIAN
I
Fare doppio clic su una delle telecamere per visualizzarla nel segmento selezionato del software
ObserVer. In alternativa, per visualizzare una telecamera, è possibile trascinare la relativa icona nel
segmento desiderato.
Tornare al livello superiore della mappa facendo clic con il pulsante destro del mouse sulla mappa.
Nella modalità Multisito, è possibile selezionare un’altro sito dal livello superiore.

Dedicated Micros ©2007
79
NetVu ObbsrVer User Guide
Le telecamere appartenenti a un server di immagini possono essere visualizzate unitamente alle
immagini provenienti da server diversi. Quando sullo schermo vengono mostrate telecamere di
server diversi, la mappa torna automaticamente al livello superiore.
Il software Editor di mappe può essere scaricato gratuitamente dal sito Web di Dedicated Micros
nella sezione Scaricamenti dell’area Assistenza (www.dedicatedmicros.com).
ITALIAN
Controlli comuni
Questa sezione descrive la funzionalità comune a entrambe le modalità operative Diretto e Rilettura
e spiega la corrispondenza di tale funzionalità con i pulsanti di NetVu Observer.
Selezione della telecamera
La selezione di una telecamera avviene mediante l’albero di siti, il quale visualizza i server di
immagini correntemente controllati nonché gli ingressi telecamera attivati su ciascun server. A
seconda della modalità in cui si trova l’applicazione (sito singolo o multisito), si applicano le seguenti
indicazioni.
ITALIAN
Selezione di una o più telecamere
Modalità sito singolo Se si fa clic sul server di immagini, si ottiene l’ingresso 1
dell’apparato visualizzato (impostazione predenita), purché
sia collegato e operativo. Scegliendo il formato multischermo,
si ottengono immagini consecutive sul server visualizzate in
sequenza su più schermi. Il numero di telecamere consecutive
dipende dalle telecamere attivate e dal formato di visualizzazione
scelto.
Nota: Se è stato selezionato il formato multischermo nelle opzioni Proprietà durante la scelta
del server di immagini, l’applicazione visualizza il multischermo e mostra in sequenza le
telecamere iniziando dall’ingresso 1.
ITALIAN
Modalità sito singolo e multisito Selezionare la telecamera desiderata e trascinarla nella
posizione dello schermo in cui si desidera che sia visualizzata;
la telecamera compare nel segmento a schermo intero o
multischermo selezionato. Oppure
Modalità sito singolo e multisito Selezionare una posizione del monitor (in formato multischermo),
quindi fare doppio clic sulla telecamera; le immagini provenienti
dalla telecamera vengono visualizzate.
Nota: Se il server è stato congurato per identicare guasti alla telecamera, viene visualizzata
l’immagine “Mancanza camera” sul relativo ingresso (sotto forma di graco a colori con
barre verticali) se l’ingresso della telecamera non è disponibile o è difettoso.
ITALIAN
Duplicazione di un’immagine
NetVu Observer supporta il formato multischermo per consentire la visualizzazione contemporanea
di numerose immagini video provenienti da un numero qualsiasi di server diversi.
ITALIAN
Modalità di visualizzazione
NetVu Observer supporta il formato multischermo per consentire la visualizzazione contemporanea
di numerose immagini video provenienti da un numero qualsiasi di server diversi.
Nota: Per informazioni dettagliate sulle opzioni di visualizzazione disponibili, fare riferimento a
Appendice.
ITALIAN
L’opzione di visualizzazione può essere selezionata dall’elenco a discesa.
I formati multischermo sono disponibili nelle modalità Diretto e Rilettura.
Le informazioni che seguono descrivono i gruppi di formato immagine supportati nell’applicazione
NetVu Observer.

Dedicated Micros ©2007
80
NetVu ObbsrVer User Guide
Singolo Viene visualizzato uno schermo singolo della telecamera
selezionata in modalità Diretto o Rilettura. Se si seleziona
questa opzione, viene visualizzata l’ultima telecamera che si sta
controllando.
Quad Viene mostrata una visualizzazione quad con la telecamera
selezionata e i successivi tre ingressi video sequenziali (attivati),
ad esempio le telecamere 4, 5, 6, 7. Se gli ingressi video
sequenziali non sono attivati, viene visualizzata una schermata
vuota in modalità Diretto o Rilettura.
ITALIAN
Invece di visualizzare immagini sequenziali, è possibile selezionare la telecamera che deve
comparire in ciascun segmento.
Fare clic su un segmento per selezionarlo e premere il pulsante relativo alla telecamera
corrispondente da visualizzare.
PIP (Picture in Picture) È possibile visualizzare un’immagine come sovrapposizione
dell’immagine principale. La sovrapposizione può essere mostrata
in visualizzazione singola o quad. Quando viene selezionata
una visualizzazione PIP, la nestra principale mostra l’ultima
telecamera selezionata, mentre l’immagine sequenziale (attivata)
successiva viene visualizzata nella sezione sovrapposta.
ITALIAN
Invece di visualizzare immagini sequenziali, è possibile selezionare la telecamera che deve
comparire in ciascun segmento. Fare clic su un segmento e premere il pulsante relativo alla
telecamera corrispondente da visualizzare.
Multischermo È possibile selezionare una modalità no a 36 quadranti in
numerose variazioni per visualizzare no a 36 siti separati
utilizzando NetVu Observer in qualsiasi momento.
ITALIAN
È inoltre possibile identicare le posizioni in cui gli ingressi video devono essere visualizzati nel
multischermo.
Selezionare il segmento corrispondente (facendo clic con il mouse) e scegliere la telecamera
dall’albero di siti con cui visualizzare l’immagine in diretta o registrata in quel segmento.
È possibile selezionare un segmento all’interno della visualizzazione; una volta effettuata la
selezione, attorno al segmento compare una casella colorata che indica il controllo in corso. Se si
fa doppio clic su un segmento selezionato, si passa dalla visualizzazione su schermo intero alla
visualizzazione multischermo.
ITALIAN
Selezione della risoluzione
I
Sebbene la risoluzione del video da un server di immagini possa essere congurata con l’opzione
Proprietà (fare riferimento a Aggiunta di un server di immagini), l’applicazione ObserVer consente
anche di selezionare la risoluzione delle immagini visualizzate nella modalità Diretto o Rilettura.
Questa funzione risulta particolarmente utile quando si utilizza un collegamento a bassa velocità
per il monitoraggio remoto; riducendo la risoluzione, infatti, si riduce la quantità di dati trasmessa dal
server di immagini, e si può ottenere un aggiornamento di immagini più rapido e di conseguenza un
controllo delle telecamere telemetriche più semplice e una visualizzazione più coerente.
La richiesta di risoluzione viene inviata dall’applicazione NetVu Observer al server di immagini. A
questo punto l’apparato applica le impostazioni di risoluzione congurate alle immagini trasmesse
dal programma di visualizzazione. Le impostazioni di risoluzione consistono nei valori massimi
della dimensione le e della dimensione immagine congurati nella pagina di impostazione delle
telecamere.
Nota: La risoluzione di visualizzazione selezionata (alta, media, bassa) si applica a tutte le
telecamere visualizzate.

Dedicated Micros ©2007
81
NetVu ObbsrVer User Guide
Nota: I server di immagini sono in grado di ricomprimere, o transcodicare, le immagini registrate
durante il processo di rilettura; in questo modo viene ridotta la dimensione dell’immagine
video quando si utilizza un collegamento remoto a bassa velocità.
ITALIAN
I
La risoluzione alta offre un’immagine video di ottima qualità a cui sono associati massimi valori di
risoluzione e dimensione le (modalità Diretto o Rilettura).
ITALIAN
I
L’impostazione Media riguarda un usso di immagini di qualità inferiore con dimensione ridotta dei
le e quantità ridotta di dati trasmessi (modalità Diretto o Rilettura).
ITALIAN
I
L’impostazione Bassa si riferisce a una qualità video inferiore con le di piccole dimensioni.
Nota: Tenere presente che quando si visualizza un video attraverso un rewall, potrebbe essere
necessario selezionare la modalit‡ audio in linea se Ë richiesto anche líaudio. Líaudio
viene trasmesso unitamente al usso di immagini TCP. Fare riferimento alla descrizione
ìRichiesta audio dei serverî nella sezione ìComportamentoî di “Con?gurazione del software
NetVu Observerî.
Audio Control
I
I server di immagini supportano una comunicazione audio bidirezionale.
I controlli audio in NetVu ObserVer consentono di stabilire collegamenti audio tra l’applicazione e un
server di immagini mediante i quali trasmettere e ricevere l’audio in diretta.
Questi controlli possono essere utilizzati anche nella modalità di rilettura se l’audio è stato registrato
unitamente al video. L’operatore può quindi selezionare i pulsanti dell’altoparlante per ascoltare
l’audio durante la riproduzione delle immagini video.
I pulsanti dell’altoparlante consentono all’operatore di attivare o disattivare l’audio (stabilire o
interrompere un collegamento audio)
Altoparlante 1 Consente all’operatore di ascoltare l’alimentazione audio dal
server di immagini, dai microfoni sul sito o da help point.
Altoparlante 2 Consente all’operatore di ascoltare un secondo canale audio
proveniente dal sito in modalità Diretto, oppure di ascoltare
l’uscita audio dal server al secondo altoparlante presente sul sito.
Mic 1 Attiva la trasmissione da un microfono nella stazione di
monitoraggio agli altoparlanti sul sito. Questo pulsante consente
agli operatori di comunicare con le persone presenti sul sito e di
trasmettere avvertimenti.
Nota: Tenere presente che quando si visualizza un video attraverso un rewall, potrebbe essere
necessario selezionare la modalità audio in linea se è richiesto anche l’audio. L’audio
viene trasmesso unitamente al usso di immagini TCP. Fare riferimento alla descrizione
“Richiesta audio dei server” nella sezione “Comportamento” di “Congurazione del software
NetVu Observer”.
ITALIAN
La pagina si sta caricando...
La pagina si sta caricando...
La pagina si sta caricando...
La pagina si sta caricando...
La pagina si sta caricando...
La pagina si sta caricando...
La pagina si sta caricando...
La pagina si sta caricando...
La pagina si sta caricando...
La pagina si sta caricando...
La pagina si sta caricando...
La pagina si sta caricando...
La pagina si sta caricando...
La pagina si sta caricando...
La pagina si sta caricando...
La pagina si sta caricando...
La pagina si sta caricando...
La pagina si sta caricando...
La pagina si sta caricando...
La pagina si sta caricando...
La pagina si sta caricando...
La pagina si sta caricando...
La pagina si sta caricando...
La pagina si sta caricando...
La pagina si sta caricando...
La pagina si sta caricando...
La pagina si sta caricando...
La pagina si sta caricando...
La pagina si sta caricando...
La pagina si sta caricando...
La pagina si sta caricando...
La pagina si sta caricando...
La pagina si sta caricando...
La pagina si sta caricando...
La pagina si sta caricando...
La pagina si sta caricando...
La pagina si sta caricando...
La pagina si sta caricando...
La pagina si sta caricando...
La pagina si sta caricando...
La pagina si sta caricando...
La pagina si sta caricando...
La pagina si sta caricando...
La pagina si sta caricando...
La pagina si sta caricando...
La pagina si sta caricando...
La pagina si sta caricando...
La pagina si sta caricando...
La pagina si sta caricando...
La pagina si sta caricando...
La pagina si sta caricando...
La pagina si sta caricando...
La pagina si sta caricando...
La pagina si sta caricando...
La pagina si sta caricando...
La pagina si sta caricando...
La pagina si sta caricando...
La pagina si sta caricando...
La pagina si sta caricando...
La pagina si sta caricando...
La pagina si sta caricando...
La pagina si sta caricando...
La pagina si sta caricando...
La pagina si sta caricando...
La pagina si sta caricando...
La pagina si sta caricando...
La pagina si sta caricando...
La pagina si sta caricando...
La pagina si sta caricando...
La pagina si sta caricando...
La pagina si sta caricando...
La pagina si sta caricando...
La pagina si sta caricando...
La pagina si sta caricando...
La pagina si sta caricando...
La pagina si sta caricando...
La pagina si sta caricando...
La pagina si sta caricando...
La pagina si sta caricando...
La pagina si sta caricando...
La pagina si sta caricando...
La pagina si sta caricando...
La pagina si sta caricando...
La pagina si sta caricando...
La pagina si sta caricando...
La pagina si sta caricando...
La pagina si sta caricando...
La pagina si sta caricando...
La pagina si sta caricando...
La pagina si sta caricando...
La pagina si sta caricando...
La pagina si sta caricando...
La pagina si sta caricando...
La pagina si sta caricando...
La pagina si sta caricando...
La pagina si sta caricando...
La pagina si sta caricando...
La pagina si sta caricando...
La pagina si sta caricando...
La pagina si sta caricando...
La pagina si sta caricando...
La pagina si sta caricando...
La pagina si sta caricando...
La pagina si sta caricando...
La pagina si sta caricando...
La pagina si sta caricando...
La pagina si sta caricando...
La pagina si sta caricando...
La pagina si sta caricando...
La pagina si sta caricando...
La pagina si sta caricando...
La pagina si sta caricando...
La pagina si sta caricando...
La pagina si sta caricando...
La pagina si sta caricando...
La pagina si sta caricando...
La pagina si sta caricando...
La pagina si sta caricando...
La pagina si sta caricando...
La pagina si sta caricando...
La pagina si sta caricando...
La pagina si sta caricando...
La pagina si sta caricando...
La pagina si sta caricando...
La pagina si sta caricando...
La pagina si sta caricando...
La pagina si sta caricando...
La pagina si sta caricando...
La pagina si sta caricando...
La pagina si sta caricando...
La pagina si sta caricando...
La pagina si sta caricando...
La pagina si sta caricando...
La pagina si sta caricando...
La pagina si sta caricando...
La pagina si sta caricando...
La pagina si sta caricando...
La pagina si sta caricando...
La pagina si sta caricando...
La pagina si sta caricando...
La pagina si sta caricando...
La pagina si sta caricando...
La pagina si sta caricando...
La pagina si sta caricando...
La pagina si sta caricando...
La pagina si sta caricando...
La pagina si sta caricando...
La pagina si sta caricando...
La pagina si sta caricando...
La pagina si sta caricando...
La pagina si sta caricando...
La pagina si sta caricando...
La pagina si sta caricando...
La pagina si sta caricando...
La pagina si sta caricando...
La pagina si sta caricando...
La pagina si sta caricando...
La pagina si sta caricando...
La pagina si sta caricando...
La pagina si sta caricando...
La pagina si sta caricando...
La pagina si sta caricando...
La pagina si sta caricando...
La pagina si sta caricando...
La pagina si sta caricando...
La pagina si sta caricando...
La pagina si sta caricando...
La pagina si sta caricando...
La pagina si sta caricando...
La pagina si sta caricando...
La pagina si sta caricando...
La pagina si sta caricando...
-
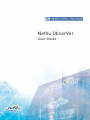 1
1
-
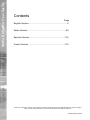 2
2
-
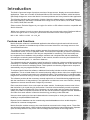 3
3
-
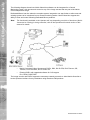 4
4
-
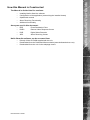 5
5
-
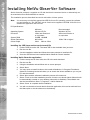 6
6
-
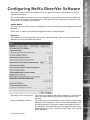 7
7
-
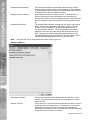 8
8
-
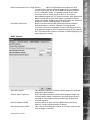 9
9
-
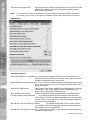 10
10
-
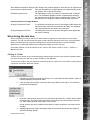 11
11
-
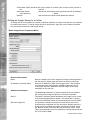 12
12
-
 13
13
-
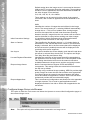 14
14
-
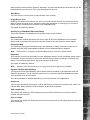 15
15
-
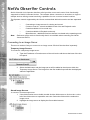 16
16
-
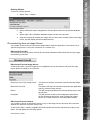 17
17
-
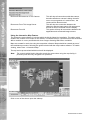 18
18
-
 19
19
-
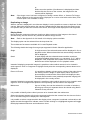 20
20
-
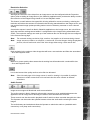 21
21
-
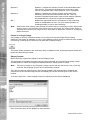 22
22
-
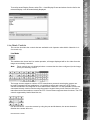 23
23
-
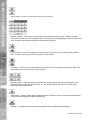 24
24
-
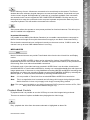 25
25
-
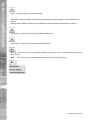 26
26
-
 27
27
-
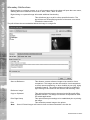 28
28
-
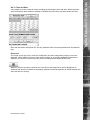 29
29
-
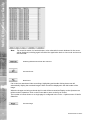 30
30
-
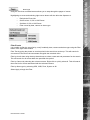 31
31
-
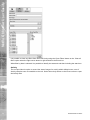 32
32
-
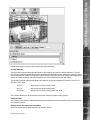 33
33
-
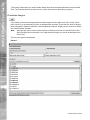 34
34
-
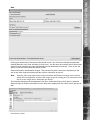 35
35
-
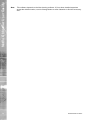 36
36
-
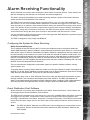 37
37
-
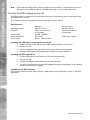 38
38
-
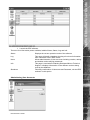 39
39
-
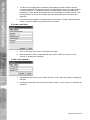 40
40
-
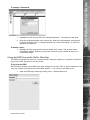 41
41
-
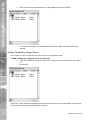 42
42
-
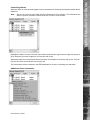 43
43
-
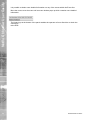 44
44
-
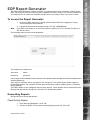 45
45
-
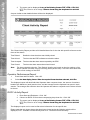 46
46
-
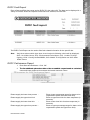 47
47
-
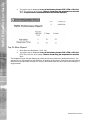 48
48
-
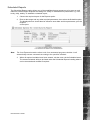 49
49
-
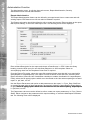 50
50
-
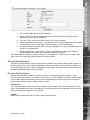 51
51
-
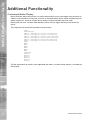 52
52
-
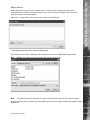 53
53
-
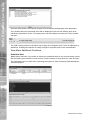 54
54
-
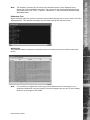 55
55
-
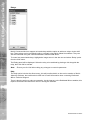 56
56
-
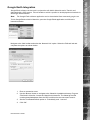 57
57
-
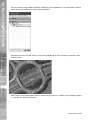 58
58
-
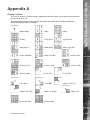 59
59
-
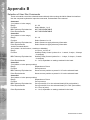 60
60
-
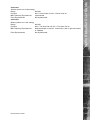 61
61
-
 62
62
-
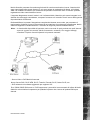 63
63
-
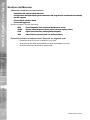 64
64
-
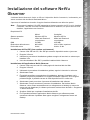 65
65
-
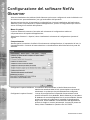 66
66
-
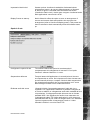 67
67
-
 68
68
-
 69
69
-
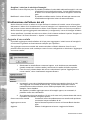 70
70
-
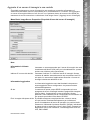 71
71
-
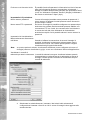 72
72
-
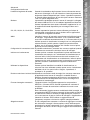 73
73
-
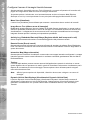 74
74
-
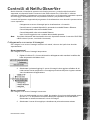 75
75
-
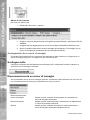 76
76
-
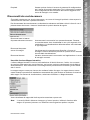 77
77
-
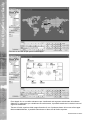 78
78
-
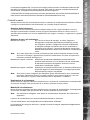 79
79
-
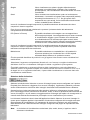 80
80
-
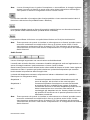 81
81
-
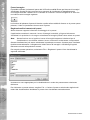 82
82
-
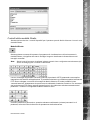 83
83
-
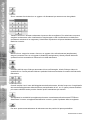 84
84
-
 85
85
-
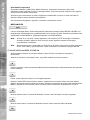 86
86
-
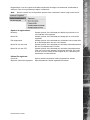 87
87
-
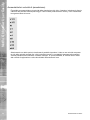 88
88
-
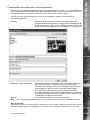 89
89
-
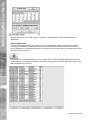 90
90
-
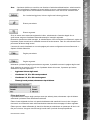 91
91
-
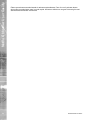 92
92
-
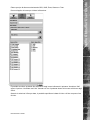 93
93
-
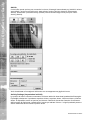 94
94
-
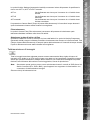 95
95
-
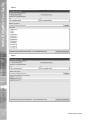 96
96
-
 97
97
-
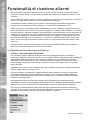 98
98
-
 99
99
-
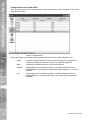 100
100
-
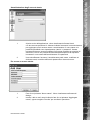 101
101
-
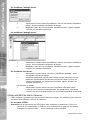 102
102
-
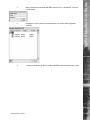 103
103
-
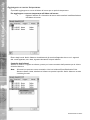 104
104
-
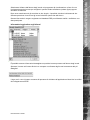 105
105
-
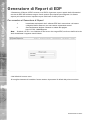 106
106
-
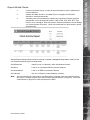 107
107
-
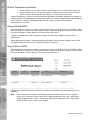 108
108
-
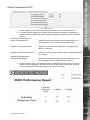 109
109
-
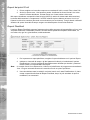 110
110
-
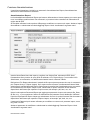 111
111
-
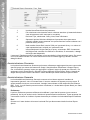 112
112
-
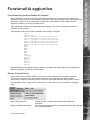 113
113
-
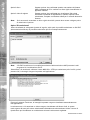 114
114
-
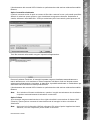 115
115
-
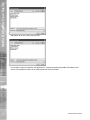 116
116
-
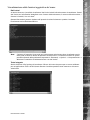 117
117
-
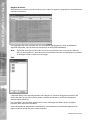 118
118
-
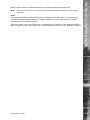 119
119
-
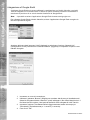 120
120
-
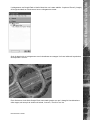 121
121
-
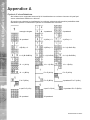 122
122
-
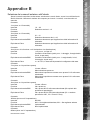 123
123
-
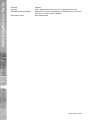 124
124
-
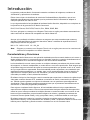 125
125
-
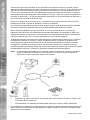 126
126
-
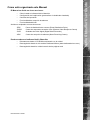 127
127
-
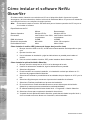 128
128
-
 129
129
-
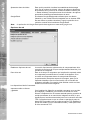 130
130
-
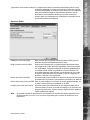 131
131
-
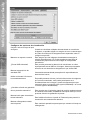 132
132
-
 133
133
-
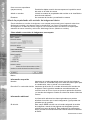 134
134
-
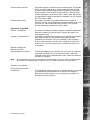 135
135
-
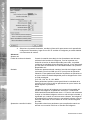 136
136
-
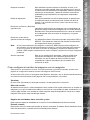 137
137
-
 138
138
-
 139
139
-
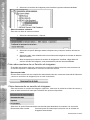 140
140
-
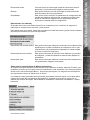 141
141
-
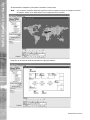 142
142
-
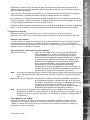 143
143
-
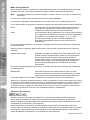 144
144
-
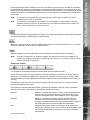 145
145
-
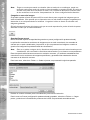 146
146
-
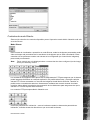 147
147
-
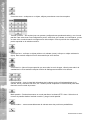 148
148
-
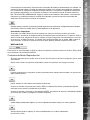 149
149
-
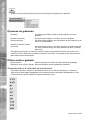 150
150
-
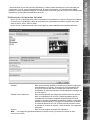 151
151
-
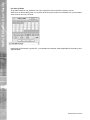 152
152
-
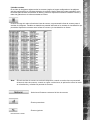 153
153
-
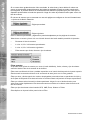 154
154
-
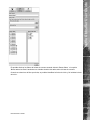 155
155
-
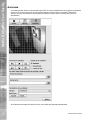 156
156
-
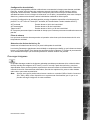 157
157
-
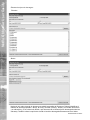 158
158
-
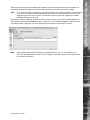 159
159
-
 160
160
-
 161
161
-
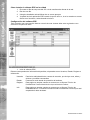 162
162
-
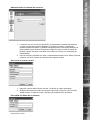 163
163
-
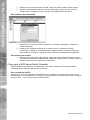 164
164
-
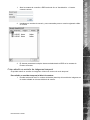 165
165
-
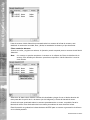 166
166
-
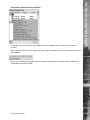 167
167
-
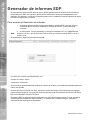 168
168
-
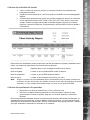 169
169
-
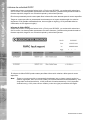 170
170
-
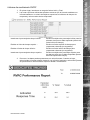 171
171
-
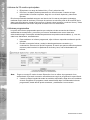 172
172
-
 173
173
-
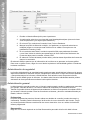 174
174
-
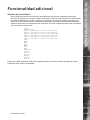 175
175
-
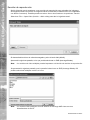 176
176
-
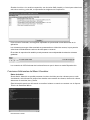 177
177
-
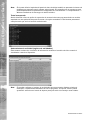 178
178
-
 179
179
-
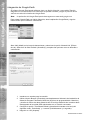 180
180
-
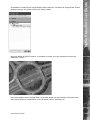 181
181
-
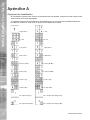 182
182
-
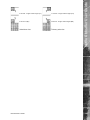 183
183
-
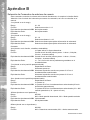 184
184
-
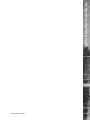 185
185
-
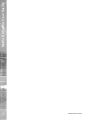 186
186
-
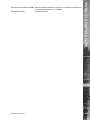 187
187
-
 188
188
-
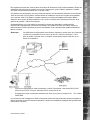 189
189
-
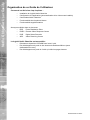 190
190
-
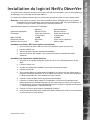 191
191
-
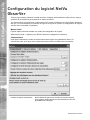 192
192
-
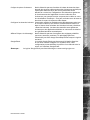 193
193
-
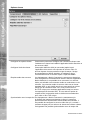 194
194
-
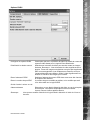 195
195
-
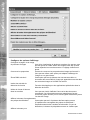 196
196
-
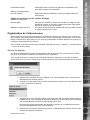 197
197
-
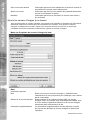 198
198
-
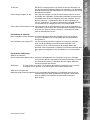 199
199
-
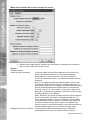 200
200
-
 201
201
-
 202
202
-
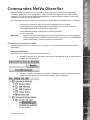 203
203
-
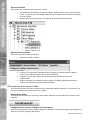 204
204
-
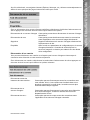 205
205
-
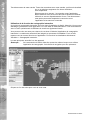 206
206
-
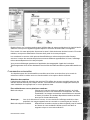 207
207
-
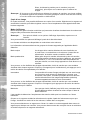 208
208
-
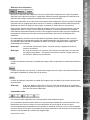 209
209
-
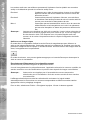 210
210
-
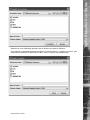 211
211
-
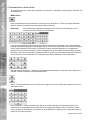 212
212
-
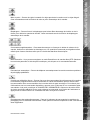 213
213
-
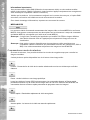 214
214
-
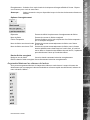 215
215
-
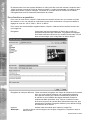 216
216
-
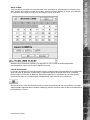 217
217
-
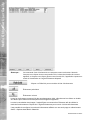 218
218
-
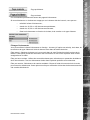 219
219
-
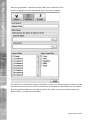 220
220
-
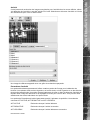 221
221
-
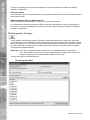 222
222
-
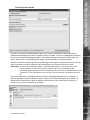 223
223
-
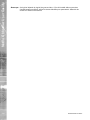 224
224
-
 225
225
-
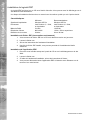 226
226
-
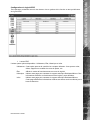 227
227
-
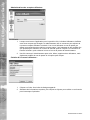 228
228
-
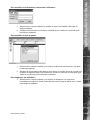 229
229
-
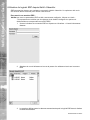 230
230
-
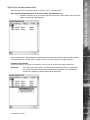 231
231
-
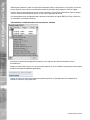 232
232
-
 233
233
-
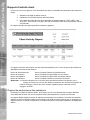 234
234
-
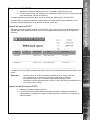 235
235
-
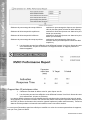 236
236
-
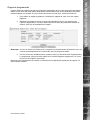 237
237
-
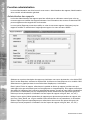 238
238
-
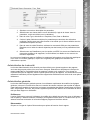 239
239
-
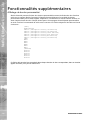 240
240
-
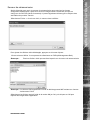 241
241
-
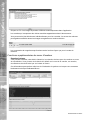 242
242
-
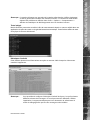 243
243
-
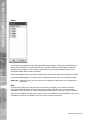 244
244
-
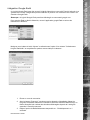 245
245
-
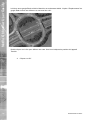 246
246
-
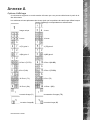 247
247
-
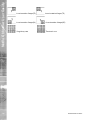 248
248
-
 249
249
-
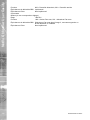 250
250
-
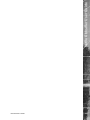 251
251
-
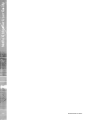 252
252
-
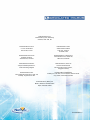 253
253
Dedicated Micros NetVu Observer Guida utente
- Tipo
- Guida utente
in altre lingue
Documenti correlati
-
Dedicated Micros SD (4 & 32 Channel) Installation & Operation Guide
-
Dedicated Micros Digital Sprite 2 Guida d'installazione
-
Dedicated Micros EcoSense Installation & Operation Guide
-
Dedicated Micros DV-IP RT Installation & Operation Guide
-
Dedicated Micros DV-IP Server Installation & Operation Guide
-
Dedicated Micros BX2 Guida d'installazione
-
Dedicated Micros DV-IP Express Installation & Operation Guide
-
Dedicated Micros KBS3 Guida utente
-
Dedicated Micros SD Advanced Installation & Operation Guide
-
Dedicated Micros CamVu2000 Guida utente