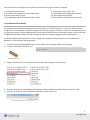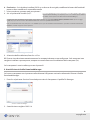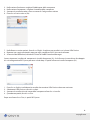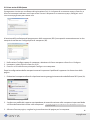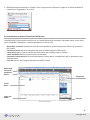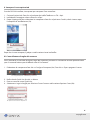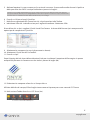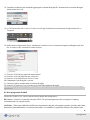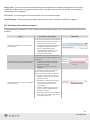Guida introduttiva
all’uso di ONYX
onyxgfx.com

* È possibile che compaia Autostart che chiede cosa intendete fare con i le. Per continuare, fare clic
sull’icona della cartella.
Questo documento spiega come installare e preparare ONYX per iniziare a stampare.
I. Installazione del software
II. Uso del Printer & Prole Download Manager
III. Primo avvio di RIP-Queue
IV. Introduzione rapida all’interfaccia RIP-Queue
I. Installazione del software
La confezione del software contiene una chiavetta USB e una chiave hardware. La chiavetta USB contiene il
programma di installazione. La chiave hardware è la licenza per poter utilizzare il software. Se avete acquistato
un aggiornamento, la chiave hardware non è inclusa nella confezione, ma riceverete tramite e-mail un link per
l’aggiornamento della chiave. Prima di installare il software, eseguire l’aggiornamento della chiave.
La chiave hardware di licenza deve essere collegata al computer durante il processo di installazione e
durante il funzionamento del programma.
1. Inserire la chiave hardware della licenza. I driver della chiave saranno istallati con il software.
2. Inserire la chiavetta USB ONYX (1a)*.
3. Aprire il browser dei le e individuare la chiavetta USB. Eseguire Install.exe (1b).
4. Spuntare la casella di accettazione del Contratto di licenza dell’utente nale (EULA) e fare clic su OK.
5. Fare clic su OK per avviare l’installazione del driver della chiave (1c).
1b: Install. exe sulla chiavetta USB
1c: Pacchetto d’installazione del codice di licenza
1a: Chiavetta USB ONYX
onyxgfx.com
1
V. Stampare il vostro primo Job
VI. Come eettuare il taglio del contorno
VII. Altri programmi di ONYX
VIII. Risoluzione dei problemi più comuni

** Quando il pacchetto di installazione avrà terminato, il vostro browser aprirà un messaggio: Note to Windows 7, Windows 8, and Windows 10 Users. Questo messaggio
segnala che per poter accedere a tutte le funzionalità in ONYX l’utente deve avere la qualica di amministratore.
Inoltre, il controllo dell’account utente (UAC) deve essere disabilitato. Questo pone dei limiti all’account amministratore e può inuire sul software ONYX. Prima di
disabilitarlo, consultare in proposito il vostro reparto IT.
6. Facoltativo - Se si desidera installare ONYX su un diverso disco rigido, modicare la lettera dell’unità del
percorso. Non modicare il nome della cartella.
7. In basso a destra, spuntare mark your printers*.
8. clic sul pulsante di Installa (1d)**.
9. Al termine dell’installazione, fare clic su Fine.
RIP-Queue viene lanciato automaticamente e le stampanti devono essere congurate. Se le stampanti non
vengono installate a questo punto, compare una nuova nestra di installazione delle stampanti (2c).
Se la stampante è stata installata, passare al punto III.
II. Uso del Printer & Prole Download Manager
Se la vostra stampante non è presente nella chiavetta USB, potete scaricarla utilizzando il Printer & Prole
Download Manager.
1. Fare clic sul pulsante Gestione Download per avviare la Stampante e il prolo DL Manager.
2. Sotto Versione scegliere ONYX 18.
1d: Finestra installazione programmi
2a: Printer & Prole DL Manager
onyxgfx.com
* Se le vostre stampanti non sono presenti nell’elenco, è possibile scaricarle usando il Printer
and Prole Download Manager. Le stampanti possono essere installate dopo l’installazione
del software (vedere il punto Uso del Printer & Prole Download Manager).
2

onyxgfx.com
3. Nella sezione Produttore scegliere il fabbricante della stampante.
4. Nella sezione Stampante, scegliere il modello della stampante.
5. Spuntare la casella accanto a ciascun nome di Congurazione voluto.
6. Fare clic su Scarica adesso (2b).
7. Nella nestra scarica opzioni, fare clic su Sfoglia. Scegliere una cartella in cui salvare il le PrnInst.
8. Ripetere i passaggi menzionati sopra per ogni stampante ONYX che verrà utilizzata.
9. Al termine del download, chiudere il Printer & Prole Download Manager.
Successivamente, installare la stampante in Installa Stampante (2c). Se la nestra è stata chiusa, fare doppio
clic sul collegamento RIP-Queue presente sul desktop. Si aprirà la nestra Installa Stampante (2c).
1. Fare clic su sfoglia e individuare la cartella che contiene il le PrnInst che avete scaricato.
2. Selezionare il le PrnInst e fare clic su Apri.
3. Spuntare la casella vicina al nome della stampante e fare clic su Installa.
4. Quando comparirà, fare clic su Fine.
Dopo aver fatto clic su Fine, si aprirà RIP-Queue.
2b: Interfaccia PPDM
2c: Installa Stampante
3

onyxgfx.com
III. Primo avvio di RIP-Queue
Il programma si avvia con una nestra di registrazione (3a). Se si dispone di un account myonyx, fare clic su
Avanti e immettere indirizzo e-mail e password. Se non si dispone di un account myonyx, collegarsi con il
sito www.onyxgfx.com per crearne uno.
Al termine dell’installazione del programma o della stampante, RIP-Queue partirà automaticamente. In alto
comparirà una nestra Congura porta di stampante (3b).
1. Nella sezione Congura porta di stampante, selezionare la Porta stampante e fare clic su Congura.
2. Immettere i valori richiesti e fare clic su OK.
3. Fare clic su OK nella nestra principale Congura una stampante.
Dopo la congurazione delle stampanti occorrerà impostare il prolo del supporto e la dimensione della
pagina.
1. Evidenziare la stampante e fare clic sul pulsante icona ingranaggio situato a destra della nestra RIP-Queue (3c).
2. Scegliere un prolo del supporto corrispondente al materiale caricato nella stampante. Impostare Media
sul nome del materiale inserito nella stampante*.
3. Alla voce Formato pagina, scegliere le giuste dimensioni di pagina per la stampante.
3a: Procedura guidata di registrazione
3b: Congura porta di stampante
4
* Se il prolo del supporto per il materiale inserito nella stampante non è presente,
sceglierne uno simile.
3c: Pulsante Ingranaggio

onyxgfx.com
4. Modicare Posizionamento in Stampa i lavori singolarmente o Risparmia supporto. Il valore di default è
impostato su Raggruppa i lavori (3d).
IV. Introduzione sintetica all’interfaccia RIP-Queue
L’interfaccia RIP-Queue può essere divisa in sei sezioni: Barra degli strumenti, Stampanti attive, Lavori attivi,
Lavori nel buer, Stampante / Lavoro Impostazioni e Console (4a).
• Barra degli strumenti contiene le icone di avvio rapido per gli altri componenti ONYX e gli strumenti
RIP-Queue.
• Stampanti Attive elenca le stampanti che sono installate e attive in RIP-Queue.
• Lavori Attivi elenca i job di stampa che sono pronti per il ripping o per la stampa.
• Lavori nel Buer elenca i job che sono stati stampati.
• Stampante Impostazioni elenca le impostazioni correnti per la stampante o il job. Le anteprime sono
riportate sotto.
• Console mostra i messaggi di informazione da RIP-Queue.
3d: Cambia supporto e posizionamento
4a: Interfaccia RIP-Queue
Barra Degli
Strumenti
Stampanti
Attive
Stampante
Impostazioni
Console
Lavori
Attivi
Lavori nel
Buer
5

onyxgfx.com
V. Stampare il vostro primo Job
Ora che ONYX è installato, siete pronti per stampare. Ecco come fare:
1. Caricare il primo Job. Fare clic sul pulsante Apri della Toolbar o su File > Apri.
2. Individuare l’immagine voluta e fare clic su Apri.
3. Dopo il ripping del job, evidenziare la stampante e fare clic sul pulsante Cambia, che è situato sopra
l’anteprima di annidamento (5a).
Dopo che è stato stampato, il job passa nella sezione Lavori nel buer.
VI. Come eettuare il taglio del contorno
ONYX individua un tracciato di taglio in ogni le vettoriale, purché esso sia denito da uno specico colore
spot. Il nome del colore spot di default usato è CutContour.
1. Evidenziare la stampante e fare clic su Congura Stampante (6a). Fare clic su Si per spegnere il server.
2. Nella scheda Quick Set, fare clic su Nuovo.
3. Dare un nome al nuovo Quick Set.
4. Selezionare i segni di taglio per Selezione Cutter Contorno nella sezione Opzione Cutter (6b).
5a: Pulsante Cambia
6a: Congura Stampante nella Barra degli strumenti
6b: Opzioni Cutter Contorno dei Quick Set
6

onyxgfx.com
5. Abilitare l’opzione Usa questo nome per il tracciato di scontorno. Il nome nella casella di testo è il presso
dello spot color che ONYX userà per individuare i percorsi di taglio*.
6. Fare clic su OK per salvare il Quick Set.
7. Nella nestra principale RIP-Queue, fare clic sul pulsante Apri nella Toolbar.
8. Individuare il le che si desidera usare per il taglio del contorno. Selezionare il le.
Prima di fare clic su Apri, scegliere il Quick Set del CutContour. A destra della nestra Apri sono presenti le
opzioni per la stampante e il Quick Set.
9. Selezionare la stampante (se non è già presente in elenco).
10. Selezionare il Quick Set del CutContour.
11. Fare clic su Apri.
Dopo il ripping del Job, è possibile evidenziare il Job per visualizzare l’anteprima dell’immagine. In questa
anteprima è presente un contorno rosa che indica i percorsi di taglio (6d).
12. Evidenziare la stampante e fare clic su Stampa Adesso.
All’inizio della fase di stampa, il le di taglio viene creato ed è pronto per essere usato da CUT-Server.
13. Nella sezione Toolbar fare clic su CUT-Server (6e).
* il Presso percorso di taglio indica qualsiasi colore spot che inizia con quel nome in quel campo. È possibile creare molteplici
colori spot che saranno usati come percorsi di taglio. Basta che inizino tutti con quello stesso nome. Per esempio, CutContour Kiss e
CutContour Thru sono entrambi nomi validi. ONYX li individuerà come percorsi di taglio.
6c: Scegliere un Quick Set nella nestra Apri
6d: Anteprima percorsi di taglio
6e: CUT-Server nella Toolbar della RIP-Queue
7

onyxgfx.com
14. Compare una nestra che chiede di aggiungere un plotter di taglio (6f). Selezionare lo strumento di taglio
voluto, e fare clic su OK.
15. In CUT-Server fare clic su Gestisci Cutter, in cima (6g). Selezionare lo strumento di taglio e fare clic su
Congura.
16. Nella sezione Impostazioni Porta, selezionare il modo in cui lo strumento di taglio è collegato e poi fare
clic su Imposta (6h). Immettere i valori richiesti.
17. Fare clic su Chiudi per salvare le impostazioni.
18. Fare clic su Chiudi nella nestra successiva.
19. Fare clic su OK nella nestra Gestisci Cutter.
20. Evidenziare il job di taglio a sinistra.
21. Caricare il job di stampa nello strumento di taglio.
22. Fare clic su Taglia ora* che è situato al di sotto dell’anteprima di taglio.
VII. Altri programmi di ONYX
Oltre a RIP-Queue e CUT-Server, che cosa fanno questi altri programmi?
RIP-Queue - Questo è il cuore del software ONYX. È in questo programma che avvengono il ripping,
l’annidamento e la stampa dei job.
Job Editor - Ore la possibilità di modicare le impostazioni dei job, ad esempio supporti, gestione del colore,
dimensioni, pannellizzazione e correzione del colore. Le modiche si applicano soltanto a un job alla volta.
6f: Aggiungi plotter da taglio in CUT-Server
6g: Gestisci cutter nella Toolbar del CUT-Server
6h: Congura Impostazioni porta dello plotter
8
* Alcuni strumenti di taglio richiedono fasi aggiuntive per l’individuazione dei segni di taglio. Questa richiesta sarà visualizzata sul pannello dello strumento di taglio e
non in CUT-Server.

onyxgfx.com
Layout Tool - Questo strumento di annidamento manuale permette di regolare l’annidamento dei job, di
modicare le dimensioni, correggere il colore e altro. I Job possono essere inviati alla RIP-Queue oppure
direttamente alla stampante.
CUT-Server - Questo programma comunica con i vostri strumenti di taglio.
Media Manager - Questo programma ore le opzioni per creare o ricalibrare i proli dei supporti.
VIII. Risoluzione dei problemi più comuni
A volte durante l’installazione o in RIP-Queue possono comparire degli errori. Questo paragrafo illustra come
risolverli.
Errore Risoluzione dei problemi Schermata
Impossibile inizializzare la chiave hard-
ware USB (8a)
La chiave hardware non è inserita oppure
i driver non sono installati correttamente.
1. Accertarsi che la chiave hardware sia
inserita e che la luce sia accesa.
2. Il dispositivo è installato correttamente
in Windows Gestione dispositivi?
3. Non usare Windows Remote
Desktop. Questo interferisce con
l’individuazione della chiave.
Accedere direttamente.
Il Job ha lo status di In attesa del support:
mancata corrispondenza supporto (8b)
Il prolo del supporto assegnato al Job
non corrisponde al prolo assegnato alla
stampante.
1. Cambiare il supporto assegnato
al Job. Questo richiede che il job
ricominci il ripping.
2. Non è necessario che il ripping
ricominci.
Il Job ha lo status di In attesa del support:
Dimensione (8c)
Le dimensioni del Job sono superiori
all’area di stampa prevista per le
dimensioni di pagina della stampante.
1. Ridurre le dimensioni del Job. Fare
doppio clic sul lavoro per aprire le
Proprietà Lavoro.
2. Modicare le dimensioni di pagina
della stampante. Evidenziare la
stampante e fare clic su icona
ingranaggio.
3. Ruotare il Job di 90 gradi. Fare clic
destro sul Job, scegliere Mostra >
Rotazione > CW 90.
4. Pannellizzazione del Job. Evidenziare
il Job e fare clic su Job Editor dalla la
Barra degli strumenti.
8a: Mancata inizializzazione della chiave hardware
8b: In attesa del supporto: mancata corrispondenza
supporto
8c: In attesa del supporto: Dimensione
9
-
 1
1
-
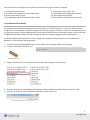 2
2
-
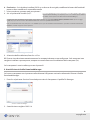 3
3
-
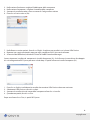 4
4
-
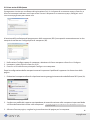 5
5
-
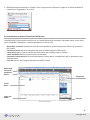 6
6
-
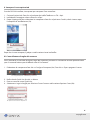 7
7
-
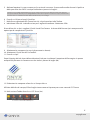 8
8
-
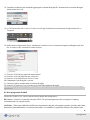 9
9
-
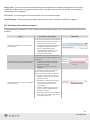 10
10
Documenti correlati
Altri documenti
-
Xerox DocuColor 5252 Guida utente
-
Xerox 700i/700 Guida utente
-
HP Latex 3000 Printer Manuale utente
-
HP Latex 3800 Jumbo Roll Solution Manuale del proprietario
-
HP Stitch S1000 Printer Manuale del proprietario
-
HP Latex 1500 Printer Manuale del proprietario
-
Xerox DocuColor 7002/8002 Guida utente
-
HP Latex R1000 Printer series Manuale del proprietario