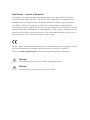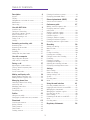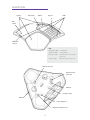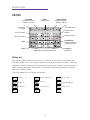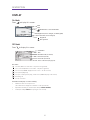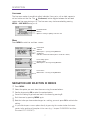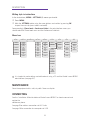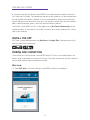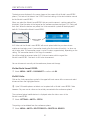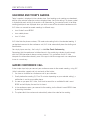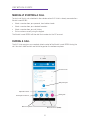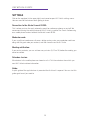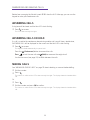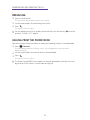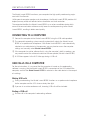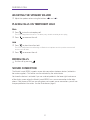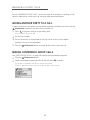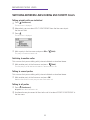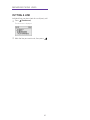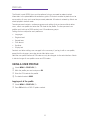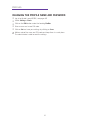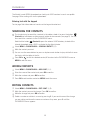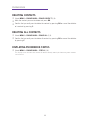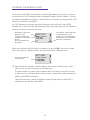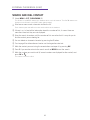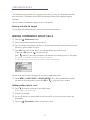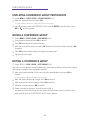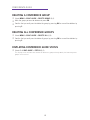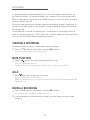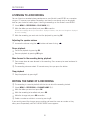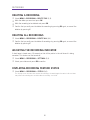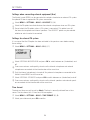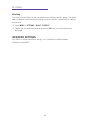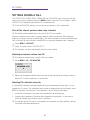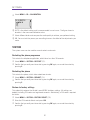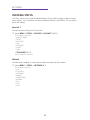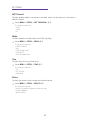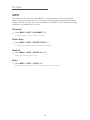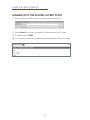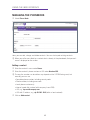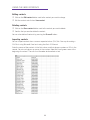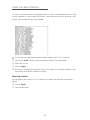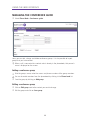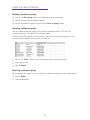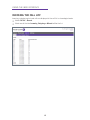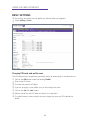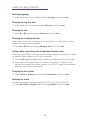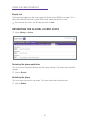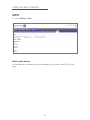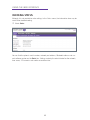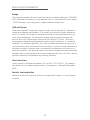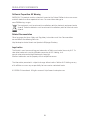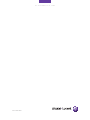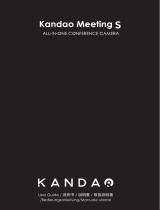Alcatel-Lucent 8135S Manuale utente
- Categoria
- Telefoni
- Tipo
- Manuale utente

Alcatel Lucent 8135S
and the app ALE Unite
USER GUIDE

OmniSound
®
– superior audio quality
The patented OmniSound
®
audio technology guarantees an impressive and crystal-clear
full-duplex audio in both directions. The sound is transmitted clearly and powerfully to all
attendees thanks to a hypersensitive microphone with 360° audio pick-up and speakers.
OmniSound
®
delivers HD audio during VoIP calls. It also incorporates automatic echo
cancellation and noise suppression, which minimises background noise interference, and an
equalizer for personal adaptation of the audio properties. There is no loss of audio quality, no
annoying sound clipping, damping or echoes as you move about the room, discussing and
talking with others. It's as close to real sound as you can get.
Alcatel Lucent Enterprise hereby declares that this conference phone is in conformity with all
the essential requirements and other relevant provisions of Directive 2014/53/EU.
Please visit www.al-enterprise.com to view the complete declaration of conformity.
Warning!
Do not expose the Alcatel Lucent 8135S to water or moisture.
Warning!
Do not open the casing of the Alcatel Lucent 8135S.

3
TABLE OF CONTENTS
Description 4
Keypad ............................................................ 5
Display............................................................. 6
Navigation and selection in menus ................... 7
Maintenance .................................................... 8
Connecting ...................................................... 8
Use with ALE Unite 9
Install the app ................................................. 9
Pairing and connecting .................................... 9
Calendar and today's agenda ......................... 11
Guided conference call .................................. 11
Manually starting a call .................................. 12
During a call .................................................. 12
Settings ......................................................... 13
Answering and making calls 14
Answering calls .............................................. 14
Answering calls on hold ................................. 14
Making calls................................................... 14
Redialling ....................................................... 15
Calling from the phone book .......................... 15
Use with a computer 16
Connecting to a computer .............................. 16
USB calls via a computer ............................... 16
During a call 17
Adjusting the speaker volume ........................ 17
Placing calls on temporary hold ..................... 17
Ending calls ................................................... 17
Secure connection ......................................... 17
Making multi-party calls 18
Adding another party to a call ........................ 18
Making conference group calls....................... 18
Managing phone lines 19
Switching between lines during
multi-party calls ............................................. 19
Managing phone lines .................................... 20
Cutting a line ................................................. 20
Transferring calls ........................................... 20
Proles 21
Using a user prole ........................................ 21
Changing the prole name and password ....... 22
Phonebook 23
Searching for contacts ................................... 23
Adding contacts ............................................. 23
Editing contacts ............................................. 23
Phone book ................................................... 24
Deleting contacts ........................................... 24
Deleting all conference groups ....................... 24
Displaying phonebook status.......................... 24
External phonebook (LDAP) 25
Search and dial contact ................................. 26
Conference guide 27
Making conference group calls....................... 27
Displaying conference group
participants ................................................... 28
Adding a conference group ............................ 28
Editing a conference group ............................ 28
Conference guide .......................................... 29
Deleting a conference group .......................... 29
Deleting all conference groups ....................... 29
Displaying conference guide status ................ 29
Recording 30
Starting a recording ....................................... 30
Mute function ................................................ 30
Hold .............................................................. 30
Ending a recording ......................................... 30
Listening to a recording .................................. 31
Editing the name of a recording ...................... 31
Recording ..................................................... 32
Deleting a recording ....................................... 32
Deleting all recordings .................................... 32
Adjusting the recording indicator .................... 32
Displaying recording feature status ............... 32
Settings 32
Basic settings ................................................ 33
Advanced settings ......................................... 35
Settings during a call ..................................... 36
System .......................................................... 37
Checking status ............................................. 38
Unite ............................................................. 40
Using the web interface 41
Checking network addresses ..........................41
Logging in to the Alcatel Lucent 8135S .......... 42
Managing the phonebook .............................. 43
Managing the conference guide ..................... 46
Checking the call list ...................................... 48
Basic settings ................................................ 49
Restarting the Alcatel Lucent 8135S .............. 51
Unite ............................................................. 52
Checking status ............................................. 53
Regulatory Statements 54

4
DESCRIPTION
SD memory
card port
USB port
Expansion micro-
phone port
DisplaySpeaker Microphone Keypad LEDs
Power supply port
Security lock port
AUX port
Network cable port
Expansion microphone port
LEDs
Flashing blue light Incoming call
Steady blue light Call in progress
Flashing red light Hold, microphone and speaker
turned off
Steady red light Mute, microphone turned off
NFC
symbol

5
KEYPAD
Writing text
Each button contains letters and characters - more than those shown on the button (see
illustration below). Press the same key repeatedly to change to another character. If there are
two letters under the same key that you want to enter one after the other, you need to pause
slightly before entering the second letter. For selection of lowercase/uppercase characters
please use up/down arrows.
Press C to delete the last character you entered.
DESCRIPTION
(blank) . - 1
G H I 4
P Q R S 7
D E F É È 3
M N O Ö Ø Ñ 6
W X Y Z 9
A B C Å Ä Á À 2
J K L 5
T U V Ü Ú 8
0
MENU,
settings menu
UP ARROW
navigation in menus,
display of call list
C
no/end/back,
recording
Increase volume
Decrease volume
Mute
HOLD
OK
yes/conrm choice
Answer/connect
new line
Hang up/end line
CONFERENCE
automatic dialling of
conference groups
CONTACTS
phonebook
DOWN ARROW
navigation in menus,
display of call list
Alphanumerical buttons, phonebook

6
DISPLAY
On Hook
Press to display this screen.
Off Hook
Press to display this screen.
Line status:
Line free (Before account name – telephone not registered)
Line connected (Before account name – telephone registered)
Line on hold (“HOLD” displayed on the screen – all calls on hold)
Line (called party) busy
Line put on hold by other party, actual action (“HELD” display on the screen)
Recording call
Secure connection
Information text displays one of the following:
• Number or name of each phone line
(The name will be displayed if a number is in the phonebook)
• Explanation of what you should do (for example ENTER NUMBER)
• Status (for example HOLD when placing all calls on hold)
DESCRIPTION
Date
Time
Mobile device connected via Unite
Display text (can be changed, see Admin guide)
Account name (can be changed)
Registered
Not registered
Call duration
Time
Information text (see below)
Phone lines (L1–L4)
Line status (see below)
Secure connection (see page 17)

7
Line menu
The line menu makes it possible to affect individual lines; put a call on hold, connect a
call on hold or cut the line. The (Conference) button toggles between the off hook
screen and line menu during a call. The line menu may also be reached by pressing
MENU > LINE MODE during a call.
Menu
Press MENU to switch to and from a menu.
NAVIGATION AND SELECTION IN MENUS
Press MENU.
Select the option you want from the menu using the arrow buttons.
Conrm by pressing OK to select the marked option.
Cancel the setting or go back one level in the menu by pressing C.
Quit the menu by pressing MENU again.
Note that after you have made changes to a setting, you must press OK to activate the
setting.
It is possible to open a menu option directly by pressing the number button that corre-
sponds to the position of the option in the menu (e.g. 2 to open PHONEBOOK and then
3 to select EDIT CONTACT).
DESCRIPTION
Line/number/name
New line
Option for creating or splitting conference calls
Current menu
Submenu
Marked option – open by pressing OK button
Scrolling list
(indication of where the marked option is in the list or menu)
List of setting options:
Existing settings
Marked option – select by pressing OK button
List of names:
Marked name – select by pressing OK button

8
DESCRIPTION
Writing style in instructions
In the instructions, MENU > SETTINGS (6) means you should:
Press MENU.
Mark the SETTINGS option using the arrow buttons and conrm by pressing OK
to open the menu (or press button number 6).
Correspondingly, Phone book > Conference Guide in the web interface means you
should select the Phone book menu and the Conference Guide tab.
Menu tree
It is simplest to make settings and edit contacts using a PC and the Alcatel Lucent 8135S
web interface (see page 42).
MAINTENANCE
Clean the equipment with a soft, dry cloth. Never use liquids.
CONNECTING
See the “Installation & Administration of Alcatel Lucent 8135S” on how to connect and
register the
conference phone.
See page 9 for wireless connection via ALE Unite.
See page 16 for connection to a computer via USB.
1 2 3 4 5 6 7 8 9
CONF GUIDE
BASIC
SETTINGS
SETTINGS SYSTEM STATUSRECORDING
DEFAULT
PROFILE 1
PROFILE 2
PROFILE 3
PROFILE 4
PROFILES
PHONE BOOK EXT. PHONE BOOK
SEARCH
CONTACT
ADD
CONTACT
EDIT
CONTACT
ERASE
CONTACT
ERASE
ALL
STATUS
SEARCH
GROUP
ADD
GROUP
EDIT
GROUP
ERASE
GROUP
ERASE
ALL
STATUS
PLAYBACK
FILE
RENAME
FILE
ERASE
FILE
ERASE
ALL
SETTINGS
STATUS
BASIC
ADVANCED
RESTART
REBOOT
FACTORY
RESET
ACCOUNTS
NETWORK
NAT
TRAVERSAL
MEDIA
TIME
DEVICE
ACCOUNTS
LANGUAGE
KEY TONE
RING LEVEL
EQUALIZER
AUX PORT
PA
TIME
FORMAT
DEFAULT
UNITE
DISCONNECT
ERASE
DEVICE
ERASE
ALL
STATUS

9
It is simple to connect the Alcatel Lucent 8135S to a mobile phone or tablet on which the
ALE Unite app is installed. The conference phone and your meetings can be managed from
the app instead of the phone's keypad. It’s much more personal, direct and intuitive when
you're holding the user interface in your hand. Call contacts straight from your local address
book, create conference groups, adjust the volume and other features.
The Alcatel Lucent 8135S and ALE Unite together bring One Touch Conferencing into the
conference room. A single touch is all it takes to start or join a phone meeting that's sched-
uled in your calendar.
INSTALL THE APP
ALE Unite is free to download from the App Store and Google Play. Download and install it
from the store like any other app.
PAIRING AND CONNECTING
The rst time you use the Alcatel Lucent 8135S with ALE Unite in your mobile phone, the
devices have to be paired as instructed in the app. They then connect with one click after the
app has been opened near the conference phone.
What to do:
Open ALE Unite. The closest Alcatel Lucent 8135S will then be displayed.
USE WITH ALE UNITE

10
The device name displayed is the name shown on the screen of that Alcatel Lucent 8135S
phone. (This text can be altered. See SCREEN and text settings in the administration manual
for the Alcatel Lucent 8135S).
When you select the Alcatel Lucent 8135S that you want to connect, a pairing code will be
displayed. Enter the code via the keypad on the conference phone and press OK. Pairing will
then start. When the devices are paired, the Unite connection symbol will be displayed in
both ALE Unite and the Alcatel Lucent 8135S.
ALE Unite and the Alcatel Lucent 8135S will remain paired while they are close to one
another and are being used. A connection breaks after 5 minutes of inactivity, i.e. when no
call is being held. The connection range is up to 20 metres, approximately, depending on the
setting. The connection breaks if this range is exceeded.
You will be asked to reconnect when ALE Unite next comes within range of the
Alcatel Lucent 8135S. One touch is all it takes to reconnect.
You can disconnect manually via the conference phone and the app.
Via the Alcatel Lucent 8135S:
Select: MENU > UNITE > DISCONNECT > conrm with OK.
Via ALE Unite:
Click on the Unite connection symbol in the upper left-hand corner of the screen and select
disconnect from the highlighted device.
Up to 100 mobile phones or tablets can be paired with a Alcatel Lucent 8135S. Note
however: Only one user at a time can be actively connected to the conference phone!
The number of paired mobile devices is displayed under the status menu in the
Alcatel Lucent 8135S.
Select: SETTINGS > UNITE > STATUS
The pairing can be deleted from the conference phone.
Select: MENU > UNITE > DELETE DEVICE or DELETE ALL DEVICES.
Symbol for Unite
connection
USE WITH ALE UNITE

11
CALENDAR AND TODAY'S AGENDA
Today’s agenda is displayed in the calendar view. Your bookings and meetings are download-
ed from your selected calendars and are displayed here (see Unite settings). A phone symbol
is displayed for each activity that contains call information . An overview and a list of other
meeting participants are displayed when you click on one of the scheduled conference calls.
ALE Unite can connect to remote meetings in different ways:
• via a Alcatel Lucent 8135S
• via a mobile phone
• via a UC client.
ALE Unite nds the phone numbers, PIN codes and meeting links in the calendar booking. If
you decide to connect to the conference call, ALE Unite automatically does the dialling and
identication.
You simply tap on one key - that's why it's called One Touch Conferencing.
Remember that the conference invitation format in the underlying calendar should comply
with the E164 international phone number standard. This guarantees that ALE Unite
interprets the information correctly, even if the app is able to manage most non-compliance
issues in a smart way.
GUIDED CONFERENCE CALL
A few simple steps help you connect your conference room to the remote meeting, using ALE
Unite’s automation support and just one touch of the button.
1. You have an invitation to a conference call in your calendar.
2. Shortly before the meeting (5, 10 or 15 minutes depending on your selected setting), a
notication is sent to your mobile phone.
3. As soon as you open ALE Unite, it will start to search for an available Alcatel Lucent
8135S and will display the one that is closest.
4. In the conference room, you connect to the meeting via the Alcatel Lucent 8135S there
by touching the button.
5. The phone dials the number and automatically enters the code for the meeting.
USE WITH ALE UNITE

12
MANUALLY STARTING A CALL
To start a call that is not scheduled in the calendar when ALE Unite is already connected to a
Alcatel Lucent 8135S:
• Select a number from your personal, local address book.
• Select a number from your selected favourites.
• Select a number from your call history.
• Dial a number manually using the keypad.
The Alcatel Lucent 8135S will then dial that number via the SIP account.
DURING A CALL
The ALE Unite app gives you complete, direct control of the Alcatel Lucent 8135S during the
call. You don't need to reach over to the keypad on the conference phone.
USE WITH ALE UNITE
Adjust the volume
Mute microphone
Ending calls
Put call on hold
Add participant
Create/split conference
Enter tone choice (DTMF)

13
SETTINGS
Click on the cogwheel in the upper right-hand corner to open ALE Unite’s settings menu.
Here are some of the features worth getting to know.
Connection to the Alcatel Lucent 8135S:
This is where you turn the app’s automatic search for conference phones on and off. We
recommend turning the search feature off if ALE Unite is used for One Touch Conferencing
on a mobile phone contract without the Alcatel Lucent 8135S.
Moderator code:
If you usually host conference calls over a bridge service, enter your moderator code here
along with the guest code you send out, and then leave the rest to ALE Unite.
Meeting notication:
If you want a reminder, you can set how many minutes (5, 10 or 15) before the meeting you
are to be notied.
Calendars to view:
All calendars in the mobile phone are viewed as a list. Tick the calendars from which you
want ALE Unite to retrieve information.
Guide:
A quick guide of the app’s features is presented the rst time it is opened. You can start this
guide again here if you need to.
USE WITH ALE UNITE

14
Beside from managing the Alcatel Lucent 8135S from the ALE Unite app, you can use the
keypad to make your conference calls.
ANSWERING CALLS
A ring tone will be heard and the blue LEDs start ashing.
Press
to answer.
The LEDs show a steady blue light.
ANSWERING CALLS ON HOLD
If a call is made to the conference phone during another call, you will hear a double tone,
INCOMING CALL will be displayed on the screen and the blue LEDs start ashing.
Press
to answer.
The original call will automatically be put on hold.
Press the
(Conference) button to connect the calls.
Press
to end the new call and
(Hold) to reconnect the original call.
Use the line menu (see page 20) to switch between the calls.
MAKING CALLS
See “MANAGING PHONE LINES” on page 19 about selecting an account before dialling.
Dial the number.
Press
.
The number is called and the LEDs show a steady blue light. The display shows the duration of the
call.
Or:
Press
.
Dial the number and press OK to conrm.
The number is called and the LEDs show a steady blue light. The display shows the duration of the
call.
ANSWERING AND MAKING CALLS

15
REDIALLING
Press an arrow button.
The last number that you dialled appears in the display.
Use the arrow buttons to scroll through the call list.
Press
.
The number selected is called.
You can delete the call list by scrolling to the end of the list and pressing OK when the
question “CLEAR LIST?” appears.
CALLING FROM THE PHONE BOOK
Please turn to page 24 for instructions on adding and updating contacts in the phonebook.
Press
(Contacts).
The phonebook appears on the display screen. The pre-programmed names appear in
alphabetical order.
Use the arrow buttons to mark the name in the phonebook.
Press
.
The number selected is called.
The Alcatel Lucent 8135S also supports an external phonebook in the form of a cata-
logue server (LDAP server). Find out more on page 26.
ANSWERING AND MAKING CALLS

16
USE WITH A COMPUTER
The Alcatel Lucent 8135S transforms your computer into high-quality conferencing equip-
ment with OmniSound
®
.
Unlike normal computer speakers and microphones, the Alcatel Lucent 8135S provides full
duplex (two-way audio) and efcient echo cancellation and static reduction.
The computer identies the Alcatel Lucent 8135S as an echo cancellation device which
means that communication software usually leaves the audio processing to the Alcatel
Lucent 8135S, resulting in better sound quality.
CONNECTING TO A COMPUTER
Connect the computer to the Alcatel Lucent 8135S using the USB cable provided.
The computer’s operating system normally automatically selects the Alcatel Lucent
8135S as a speaker and microphone. If the Alcatel Lucent 8135S is not automatically
selected as an audio device in the computer, you may have to access the computer
settings and manually select Alcatel Lucent 8135S.
If the computer has active software that is using the computer’s built-in speakers, you
may need to restart the software to switch to the new speaker (Alcatel Lucent 8135S).
A USB icon appears in the ALE Unite app during a USB call.
USB CALLS VIA A COMPUTER
For these instructions, it is assumed that the computer is turned on, the webmeeting
software is running, that the Alcatel Lucent 8135S is connected via the USB cable to the
computer, and that the Alcatel Lucent 8135S is selected as the audio device in the comput-
er’s settings.
Making USB calls
During a webmeeting, the Alcatel Lucent 8135S functions as a speaker and microphone
for the computer and the LEDs show a steady blue light.
If you are in an active conference call, incoming USB calls will be included.
Ending a USB call
End the call in the computer’s webmeeting software.

17
ADJUSTING THE SPEAKER VOLUME
Adjust the speaker volume using the buttons and .
PLACING CALLS ON TEMPORARY HOLD
Mute
Press
to turn the microphone off.
The LEDs change from blue to red. The other party cannot hear what you are saying.
Press
to reconnect the call.
Hold
Press
to place the call on hold.
The LEDs change from blue to ashing red. Both the microphone and the speaker are turned off
and the call is on hold.
Press
to reconnect the call.
ENDING CALLS
End the call by pressing
.
SECURE CONNECTION
The Alcatel Lucent 8135S supports secure data connections between devices (authentica-
tion and encryption). This feature must be activated by the administrator.
You know the feature is activated if you see a closed padlock in the lower right-hand corner
of the display screen when the Alcatel Lucent 8135S has a secure connection to the other
phone. If the phone or PBX you are calling does not support secure connections, you will see
an open padlock on the screen. See the illustration on page 6.
DURING A CALL

18
Turn to “MANAGING PHONE LINES” on the next page for instructions on putting an indi-
vidual on hold during a multi-party call and other more advanced features.
ADDING ANOTHER PARTY TO A CALL
If there are free lines, new parties can be added, regardless of whether you have used the
(Conference) button or if you are making a normal call.
Press
during the call to get a new dialling tone.
Calls in progress are put on hold.
Dial the new number.
You can also press an arrow button to use the call list or or or use the button
(Contacts) to access the phonebook.
Press the
(Conference) button to merge all lines into a multi-party call.
MAKING CONFERENCE GROUP CALLS
See “CONFERENCE GUIDE” on page 28 to create and edit conference groups.
Press the
(Conference) button.
Select the conference group you want to call and press OK to conrm.
The Alcatel Lucent 8135S dials all the contacts in the group.
The box in front of a person’s name lls as soon as that person answers.
MAKING MULTI-PARTY CALLS

19
SWITCHING BETWEEN LINES DURING MULTI-PARTY CALLS
Talking privately with one individual
Press
(Conference).
The line menu is displayed
Alternatively, you can select SPLIT CONFERENCE from the line menu to put
the lines on hold.
Press
.
The line menu is displayed.
Mark a party in the line menu and press OK or
(Hold).
The party is reconnected to the call.
Switching to another caller
This assumes that you are talking with just one individual as described above.
Mark another party in the line menu and press
(Hold).
The rst party is put on hold and the other is connected to the call.
Talking to several parties
This assumes that you are talking with just one individual as described above.
Mark another party in the line menu and press OK.
Both the rst and the second party are connected to the call.
Talking to all parties
Press
(Conference).
All parties are connected to the call.
An alternative way to connect all lines to the call is to select CREATE CONFERENCE in
the line menu.
MANAGING PHONE LINES

20
CUTTING A LINE
Individual lines can be cut out of a multi-party call.
Press
(Conference).
The line menu is displayed.
Mark the line you want to cut, then press
.
MANAGING PHONE LINES
La pagina sta caricando ...
La pagina sta caricando ...
La pagina sta caricando ...
La pagina sta caricando ...
La pagina sta caricando ...
La pagina sta caricando ...
La pagina sta caricando ...
La pagina sta caricando ...
La pagina sta caricando ...
La pagina sta caricando ...
La pagina sta caricando ...
La pagina sta caricando ...
La pagina sta caricando ...
La pagina sta caricando ...
La pagina sta caricando ...
La pagina sta caricando ...
La pagina sta caricando ...
La pagina sta caricando ...
La pagina sta caricando ...
La pagina sta caricando ...
La pagina sta caricando ...
La pagina sta caricando ...
La pagina sta caricando ...
La pagina sta caricando ...
La pagina sta caricando ...
La pagina sta caricando ...
La pagina sta caricando ...
La pagina sta caricando ...
La pagina sta caricando ...
La pagina sta caricando ...
La pagina sta caricando ...
La pagina sta caricando ...
La pagina sta caricando ...
La pagina sta caricando ...
La pagina sta caricando ...
La pagina sta caricando ...
-
 1
1
-
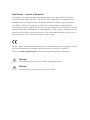 2
2
-
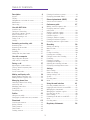 3
3
-
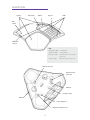 4
4
-
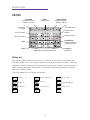 5
5
-
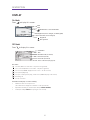 6
6
-
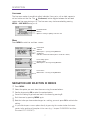 7
7
-
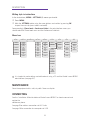 8
8
-
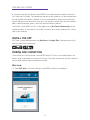 9
9
-
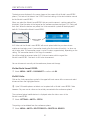 10
10
-
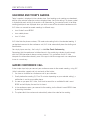 11
11
-
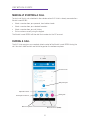 12
12
-
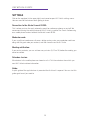 13
13
-
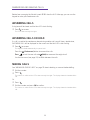 14
14
-
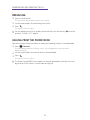 15
15
-
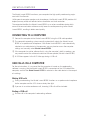 16
16
-
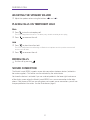 17
17
-
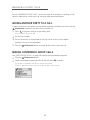 18
18
-
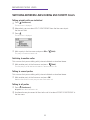 19
19
-
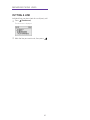 20
20
-
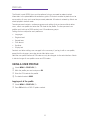 21
21
-
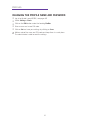 22
22
-
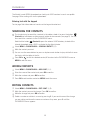 23
23
-
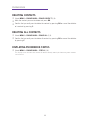 24
24
-
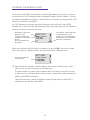 25
25
-
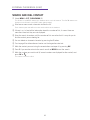 26
26
-
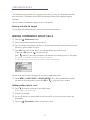 27
27
-
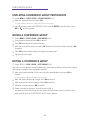 28
28
-
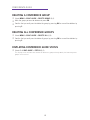 29
29
-
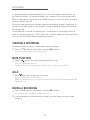 30
30
-
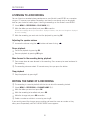 31
31
-
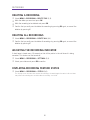 32
32
-
 33
33
-
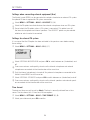 34
34
-
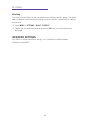 35
35
-
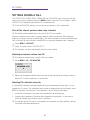 36
36
-
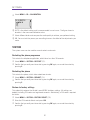 37
37
-
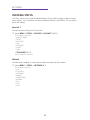 38
38
-
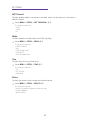 39
39
-
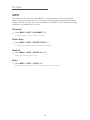 40
40
-
 41
41
-
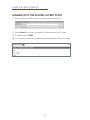 42
42
-
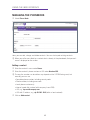 43
43
-
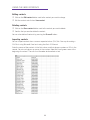 44
44
-
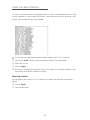 45
45
-
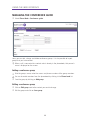 46
46
-
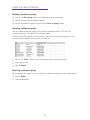 47
47
-
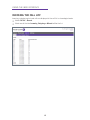 48
48
-
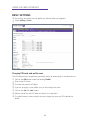 49
49
-
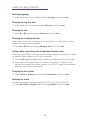 50
50
-
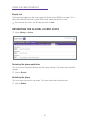 51
51
-
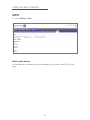 52
52
-
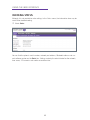 53
53
-
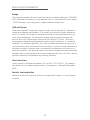 54
54
-
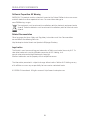 55
55
-
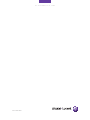 56
56
Alcatel-Lucent 8135S Manuale utente
- Categoria
- Telefoni
- Tipo
- Manuale utente
in altre lingue
- English: Alcatel-Lucent 8135S User manual
Documenti correlati
-
Alcatel-Lucent IP Touch 4038 Manuale del proprietario
-
Alcatel-Lucent I4039 Manuale utente
-
Alcatel-Lucent IP Touch 4029 Manuale utente
-
Alcatel-Lucent IP Touch 4038 Manuale utente
-
Alcatel-Lucent OmniTouch 8002 Manuale utente
-
Alcatel-Lucent IP Touch 310 Manuale utente
-
Alcatel-Lucent 400 DECT Manuale utente
-
Alcatel OmniTouch 4135 IP Manuale utente
-
Alcatel-Lucent OmniTouch 4135 IP Manuale utente
Altri documenti
-
Konftel 250 Guida utente
-
Poly VVX 400/410 Guida utente
-
Konftel 300 Manuale utente
-
Konftel Konftel 300 Manuale utente
-
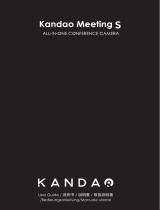 KANDAO Dual-Lens 3D Camera all in one conference Guida utente
KANDAO Dual-Lens 3D Camera all in one conference Guida utente
-
Konftel 300IPx Guida utente
-
ClearOne Spontania Entities Manuale utente
-
Konftel 300WX Guida utente
-
Dell W-Airwave Guida utente