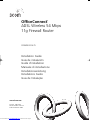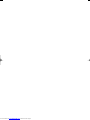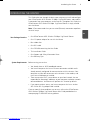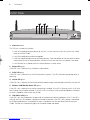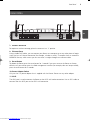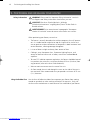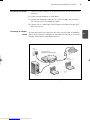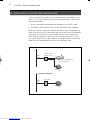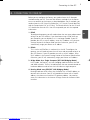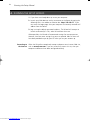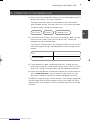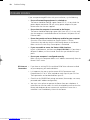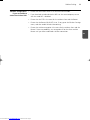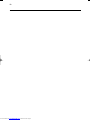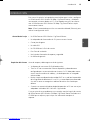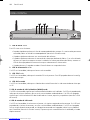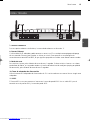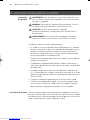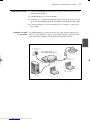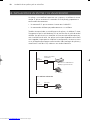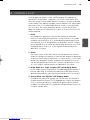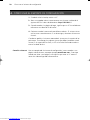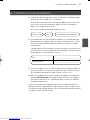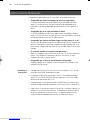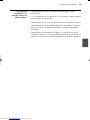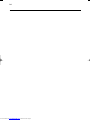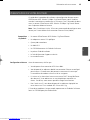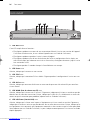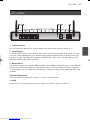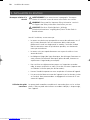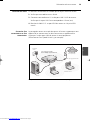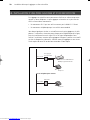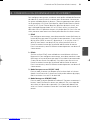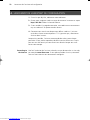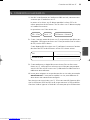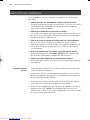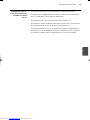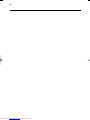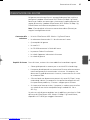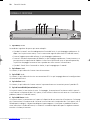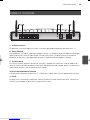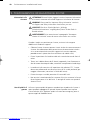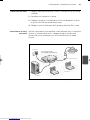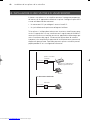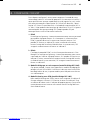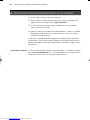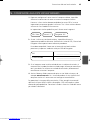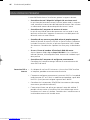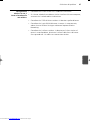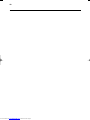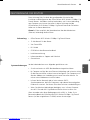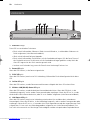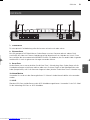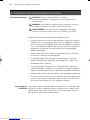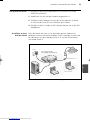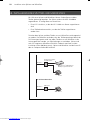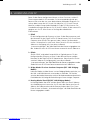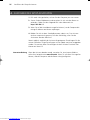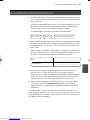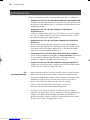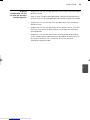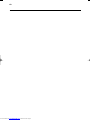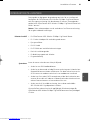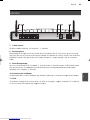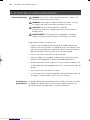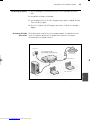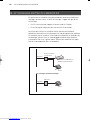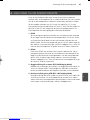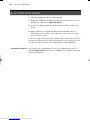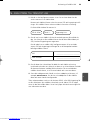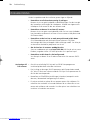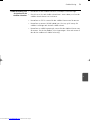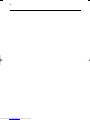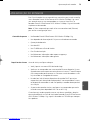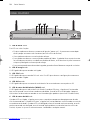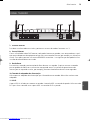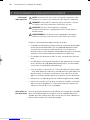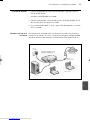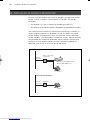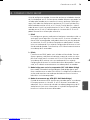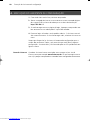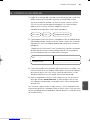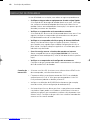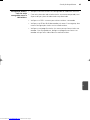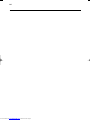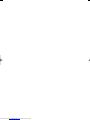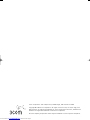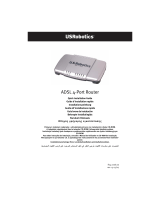3com 3CRWDR101E-75 Manuale del proprietario
- Categoria
- Router
- Tipo
- Manuale del proprietario
Questo manuale è adatto anche per

OfficeConnect
®
ADSL Wireless 54 Mbps
11g Firewall Router
3CRWDR101A-75
www.3com.com
Part No. 10015036
Model Number: WL-552
Published March 2006
Installation Guide
Guía de instalación
Guide d’installation
Manuale di installazione
Installationsanleitung
Installations Guide
Guia de Instalação
Jerry2_QIG 17/3/06 10:01 am Page 1
Downloaded from www.Manualslib.com manuals search engine
La pagina si sta caricando...
La pagina si sta caricando...
La pagina si sta caricando...
La pagina si sta caricando...
La pagina si sta caricando...
La pagina si sta caricando...
La pagina si sta caricando...
La pagina si sta caricando...
La pagina si sta caricando...
La pagina si sta caricando...
La pagina si sta caricando...
La pagina si sta caricando...
La pagina si sta caricando...
La pagina si sta caricando...
La pagina si sta caricando...
La pagina si sta caricando...
La pagina si sta caricando...
La pagina si sta caricando...
La pagina si sta caricando...
La pagina si sta caricando...
La pagina si sta caricando...
La pagina si sta caricando...
La pagina si sta caricando...
La pagina si sta caricando...
La pagina si sta caricando...
La pagina si sta caricando...
La pagina si sta caricando...
La pagina si sta caricando...
La pagina si sta caricando...
La pagina si sta caricando...
La pagina si sta caricando...
La pagina si sta caricando...
La pagina si sta caricando...
La pagina si sta caricando...
La pagina si sta caricando...
La pagina si sta caricando...
La pagina si sta caricando...

37
Presentazione del router
PRESENTAZIONE DEL ROUTER
Nel presente manuale sono illustrati i passaggi fondamentali per installare e
configurare il prodotto OfficeConnect ADSL Wireless 54 Mbps 11g Firewall
Router e per stabilire una connessione a Internet con il proprio computer. Nel
seguito del manuale, il prodotto OfficeConnect ADSL Wireless 54 Mbps 11g
Firewall Router verrà chiamato semplicemente il router.
Nota: 3Com consiglia di utilizzare una connessione cablata (Ethernet) per
eseguire la configurazione iniziale.
• Un’unità OfficeConnect ADSL Wireless 11g Firewall Router
• Un adattatore di corrente da 12 V da utilizzare con il router
• Quattro piedini di gomma
• Un cavo RJ11
• Un CD-ROM contenente la Guida dell’utente
• La presente Guida all’installazione
• La scheda Supporto e informazioni di sicurezza
• La scheda di garanzia
Prima di iniziare, assicurarsi che siano soddisfatte le condizioni seguenti:
• Si deve già disporre di un account per un servizio ADSL a banda larga.
• Il computer deve disporre di una connessione Ethernet ed essere corretta-
mente configurato per le comunicazioni su Internet. Sul computer, che
deve essere in grado di connettersi a Internet, è necessario che sia installa-
to un browser Web.
• Sulla rete locale non devono essere presenti altri server DHCP per l’asseg-
nazione degli indirizzi IP a computer e altre periferiche collegate alla rete.
Per impostazione predefinita, è il router a svolgere questa funzione.
• Se è necessario l’accesso wireless, il computer in uso deve avere installata
una scheda di rete wireless compatibile con gli standard 802.11b o
802.11g.
Se anche una sola di queste condizioni non è soddisfatta, consultare la Guida
dell’utente di OfficeConnect ADSL Wireless 54 Mbps 11g Firewall Router,
disponibile sul CD-ROM, per maggiori informazioni.
Contenuto della
confezione
Requisiti di sistema
I
Jerry2_QIG 17/3/06 10:01 am Page 37
Downloaded from www.Manualslib.com manuals search engine

Pannello frontale
38
PANNELLO FRONTALE
1. Spia Alert, ambra
Le condizioni segnalate da questa spia sono molteplici:
• Quando è in corso il test di autodiagnostica all’avvio dell’unità, la spia lampeggia rapidamente. Se
dopo il test la spia rimane accesa, il test ha avuto esito negativo (consultare la Guida dell’utente).
• Durante l’aggiornamento del software, la spia lampeggia rapidamente.
• Durante il reset delle impostazioni di fabbrica, la spia lampeggia rapidamente. Successivamente, se
per ripristinare le impostazioni di fabbrica è stato usato il pulsante di reset sul pannello posteriore,
la spia Alert lampeggia lentamente fino a quando non viene staccata l’alimentazione.
• Quando il firewall rileva l’attacco di un hacker, la spia lampeggia per 2 secondi.
2. Spia Power Verde
Se è accesa, la spia indica che il router riceve alimentazione.
3. Spia SYNC Verde
Se è accesa, la spia indica che è attiva una connessione DSL. La spia lampeggia durante la configurazione
all’accensione dell’unità.
4. Spia Online Verde
Se è accesa, la spia indica che il nome utente e la password sono stati autenticati presso il provider ISP.
5. Spia di stato WLAN (rete wireless) Verde
Se la spia è accesa, la rete wireless è attiva. Se lampeggia, la connessione è funzionante ed è in corso la
trasmissione o la ricezione dei dati. Se è spenta, la rete wireless è disattivata nel router o si è verificato un
problema (vedere la Guida dell’utente).
6. Spia LAN Status Verde
Se la spia è accesa, la connessione tra la porta e il dispositivo di rete successivo è funzionante. Se lampeg-
gia, la connessione è funzionante ed è in corso la trasmissione o la ricezione dei dati. Se è spenta, non vi
sono dispositivi collegati, il dispositivo collegato è spento oppure si è verificato un problema di connes-
sione (consultare la Guida dell’utente). La velocità e la modalità duplex della porta si regolano automati-
camente sul valore più corretto.
OfficeConnect ADSL Wireless 54 Mbps 11g Firewall Router
3CRWDR101A-75
LAN Status
Alert Power SYNC Online WLAN 1 2 3 4
Green = Link, Flash = Activity
1
65
2 4
3
Jerry2_QIG 17/3/06 10:01 am Page 38
Downloaded from www.Manualslib.com manuals search engine

39
Pannello posteriore
I
PANNELLO POSTERIORE
7. Antenne wireless
Per garantire la massima copertura wireless, le antenne del prodotto devono essere orientate a “V”.
8. Porte Ethernet
Utilizzando cavi RJ45 idonei, è possibile collegare il router a un computer o ad altri dispositivi che dispon-
gono di connessione Ethernet (ad esempio, un hub o uno switch). Le porte hanno una funzionalità
MDI/MDIX automatica: è quindi possibile utilizzare un cavo di rete diretto oppure incrociato.
9. Pulsante Reset
Per riavviare il router, premere il pulsante di reset per 1 secondo. Per ripristinare i valori di fabbrica del
router o se non è possibile accedere all’interfaccia Web di gestione (ad esempio, perché si è dimenticata
la password), premere il pulsante di reset per 5 secondi.
10. Presa dell’adattatore di corrente
Utilizzare solo l’adattatore di corrente a 12 V fornito con il router. Non utilizzare adattatori di altro tipo.
11. ADSL
La porta ADSL è utilizzata per connettere il router alla presa a muro di connessione ADSL. Utilizzare un
cavo RJ11 per collegare la porta ADSL alla presa ADSL a muro.
RESET
LAN
ADSL4 3 2 1
12 VDC
1A MAX
8 109 117
Jerry2_QIG 17/3/06 10:01 am Page 39
Downloaded from www.Manualslib.com manuals search engine

Posizionamento e installazione del router
40
1. POSIZIONAMENTO E INSTALLAZIONE DEL ROUTER
ATTENZIONE: Prima di iniziare, leggere la sezione ‘Importanti informazioni
di sicurezza’ contenuta nella scheda Supporto e informazioni di sicurezza.
WARNING: Please read the ‘Important Safety Information’ section in
the Support and Safety Information sheet before you start.
VORSICHT: Bitte lesen Sie den Abschnitt „Wichtige
Sicherheitsinformationen” sorgfältig durch, bevor Sie das Gerät in
Betrieb nehmen.
AVERTISSEMENT: Lisez attentivement le paragraphe “Remarques
relatives à la sécurité” avant de mettre votre routeur sous tension.
Quando si sceglie una posizione per il router, assicurarsi che vengano
soddisfatte le condizioni seguenti.
• Collocare il router al centro rispetto ai sistemi wireless che verranno connessi
al router. Una collocazione ideale per ottimizzare le comunicazioni wireless
sia in senso orizzontale che verticale e garantire la massima copertura,
potrebbe essere il ripiano alto di una scaffalatura (o mobile simile).
• Evitare l’esposizione alla luce diretta del sole e tenerlo lontano da fonti di
calore.
• Tenere i cavi a debita distanza da fili elettrici, apparecchi a luce fluorescente e
fonti di rumore elettrico quali radio, trasmettitori e amplificatori a banda larga.
• In conformità alle normative sull’esposizione alle radiazioni FCC, il router
deve essere collocato ad una distanza minima di 20 cm dal personale (per
maggiori informazioni, consultare la Guida dell’utente).
• Evitare che acqua e umidità penetrino all’interno dell’unità.
• Non ostruire la circolazione dell’aria attorno all’unità e attraverso le fessure
di ventilazione poste ai lati dell’unità. Si consiglia di lasciare uno spazio di
almeno 25 mm.
Utilizzare i quattro piedini di gomma autoadesivi per impedire che il router si
sposti quando è appoggiato sul piano di lavoro o quando viene impilato
insieme ad altre unità. Applicare i piedini alle zone contrassegnate, poste ai
quattro angoli del fondo del router.
Uso dei piedini di
gomma
Informazioni sulla
sicurezza
Jerry2_QIG 17/3/06 10:01 am Page 40
Downloaded from www.Manualslib.com manuals search engine

41
Posizionamento e installazione del router
I
1. Collegare l’adattatore di corrente al router e attendere che la spia WLAN
si accenda.
2. Controllare che il computer sia acceso.
3. Collegare il computer a una delle porte LAN 10/100 disponibili sul router.
La spia di stato LAN Port deve diventare verde.
4. Collegare il cavo RJ11 dalla porta ADSL del Router alla presa ADSL a muro.
Affinché il router possa essere condiviso tra più di quattro utenti, è necessario
utilizzare un ulteriore hub o switch. Collegare una porta LAN del router
all’hub o allo switch, ad esempio a un’unità OfficeConnect Dual Speed
Switch 8.
Internet
Alimentatore
Computer
Utenti wireless
Presa telefonica
Blocco splitter/microfiltro
3Com OfficeConnect ADSL
Wireless 54Mbps 11g Firewall Router
Esempio di rete con 3Com OfficeConnect ADSL Wireless 54 Mbps 11g Firewall Router
Connessione a un hub o
uno switch
Connessione del router
Jerry2_QIG 17/3/06 10:01 am Page 41
Downloaded from www.Manualslib.com manuals search engine

Installazione di uno splitter e di un microfiltro
42
2. INSTALLAZIONE DI UNO SPLITTER E DI UN MICROFILTRO
Il ricorso a uno splitter e a un microfiltro consente l’impiego contemporaneo
del router e di un apparecchio telefonico. Lo splitter si collega alla presa ADSL
a muro ed è dotato di due connettori:
• Un connettore RJ11 per collegare il router al cavo RJ11
• Un jack telefonico che può essere collegato al telefono
Tra lo splitter e il telefono deve inoltre essere inserito un microfiltro per garan-
tire che il segnale dati DSL non interferisca con il segnale voce del telefono. È
necessario installare un microfiltro per ciascun apparecchio telefonico per pre-
venire l’interferenza dei segnali. Esistono anche splitter dotati di microfiltri
incorporati, che semplificano le operazioni di installazione come mostrato nel
diagramma riportato sotto. È possibile procurarsi splitter e microfiltri presso il
proprio provider ISP o in un negozio di informatica.
OfficeConnect
®
ADSL Wireless
54Mbps 11g Firewall Router
Telefono
Splitter e microfiltro
combinati
Presa a muro
Microfiltro
Per derivazioni telefoniche
Presa a muro
Telefono
Jerry2_QIG 17/3/06 10:01 am Page 42
Downloaded from www.Manualslib.com manuals search engine

43
Connessione con l’ISP
I
3. CONNESSIONE CON L’ISP
Prima di poter configurare il router, occorre conoscere il metodo di asseg-
nazione degli indirizzi IP utilizzato dal proprio ISP. Per connettersi a Internet, il
router può utilizzare i quattro metodi descritti qui di seguito. Per tutti i meto-
di è necessario conoscere l’identificativo VPI (Virtual Path Identifier), l’identi-
ficativo VCI (Virtual Channel Identifier) e il metodo di incapsulamento (LLC o
VC Mux). I valori predefiniti del router per gli identificativi VPI e VCI in genere
sono compatibili con gran parte degli ISP. Il proprio provider ISP può
comunque fornire tutte le informazioni necessarie.
1. PPPoE
Per configurare il gateway, è necessario conoscere nome utente e password
per accedere al proprio account. Se sul computer si utilizzavano client
PPPoE, è possibile disattivarli in quanto non sono più necessari. Se il
provider ISP fornisce un indirizzo IP statico, immetterlo nella sezione
Internet Settings dell’interfaccia Web del router. In caso contrario, l’ISP
assegnerà automaticamente al Router un indirizzo IP.
2. PPPoA
È analogo al protocollo PPPoE, ma è utilizzato prevalentemente in Gran
Bretagna. Per configurare il gateway, è necessario conoscere nome utente
e password per l’accesso al proprio account. Se il provider ISP fornisce un
indirizzo IP statico, immetterlo nella sezione Internet Settings dell’interfac-
cia Web del router. In caso contrario, l’ISP assegnerà automaticamente al
Router un indirizzo IP.
3. Modalità Bridge per un solo computer (modalità Bridge RFC 1483)
Con questo metodo, il router viene impostato in modalità di bridging per
collegarsi alle reti LAN e WAN. Il traffico tra le due reti viene limitato sulla
base degli indirizzi di rete, in questo modo la parte LAN può essere limitata
a un solo computer.
4. Modalità Routing over ATM (modalità Bridge RFC 1483)
Nella modalità Routing over ATM al router viene assegnato un indirizzo IP
fisso per collegarsi a Internet. L’ISP fornisce al router un indirizzo IP fisso,
un indirizzo di subnet mask e l’indirizzo del proprio gateway. Queste infor-
mazioni devono essere immesse nella sezione Internet Settings dell’inter-
faccia Web del router.
Jerry2_QIG 17/3/06 10:01 am Page 43
Downloaded from www.Manualslib.com manuals search engine

Procedura di installazione guidata (Setup Wizard)
44
4. PROCEDURA DI INSTALLAZIONE GUIDATA (SETUP WIZARD)
1. Se non è già stato fatto, riavviare il computer.
2. Avviare il browser Web e provare a contattare il router digitando l’URL
seguente nella barra degli indirizzi: http://192.168.1.1.
3. Se viene visualizzata la pagina Login, il computer ha ricevuto corretta-
mente l’indirizzo IP dal router.
4. Eseguire l’accesso utilizzando la password predefinita, <admin>. La proce-
dura guidata proverà ad avviarsi automaticamente. Se ciò non avviene,
selezionare Wizard dal menu.
Se possibile, la procedura guidata suggerisce le impostazioni per gran parte
dei parametri. Tuttavia alcune opzioni devono essere impostate dall’utente. In
genere queste opzioni sono fornite dal provider ISP quando si imposta il pro-
prio account.
Al termine della procedura guidata, provare ad aprire un sito Web su Internet,
ad esempio www.3com.com. Se si riesce ad accedere al sito, significa che il
computer e il router sono stati configurati correttamente.
Connessione a Internet
Jerry2_QIG 17/3/06 10:01 am Page 44
Downloaded from www.Manualslib.com manuals search engine

45
Connessione alla rete locale wireless
I
5. CONNESSIONE ALLA RETE LOCALE WIRELESS
1. Dopo aver configurato il router tramite il computer cablato, è possibile
effettuare la connessione al router attraverso un computer wireless.
Il router e i client wireless devono condividere lo stesso SSID e le stesse
impostazioni per quanto riguarda la cifratura. Tutti i client wireless devono
utilizzare la stessa modalità Infrastructure.
Le impostazioni wireless predefinite per il Router sono le seguenti:
2. Se non si utilizza una rete locale wireless, è possibile utilizzare le
impostazioni predefinite del router. Verificare che i valori di SSID, Channel ed
Encryption siano impostati come indicato in precedenza.
Per rendere compatibile il router con un’eventuale rete locale wireless
preesistente, impostare i medesimi valori per SSID ed Encryption.
3. Se sul computer sono installate schede di rete sia cablate che wireless, è
necessario fare in modo che solo una scheda venga utilizzata per comunicare
con la rete locale. Per utilizzare una scheda di rete wireless, disconnettere il
cavo Ethernet e riavviare il computer.
4. Avviare il browser Web e provare ad aprire un sito Web su Internet, ad
esempio www.3com.com. Se si riesce ad accedere al sito, significa che il
computer wireless e il router sono stati configurati correttamente.
Per potenziare la sicurezza della rete wireless, 3Com consiglia vivamente di
abilitare la cifratura WPA2 o WPA e di cambiare l’SSID utilizzando un valore
diverso da quello predefinito. Consultare la Guida in linea o la Guida dell’utente
per ulteriori informazioni.
SSID: 3Com Channel: 11 Encryption: Off
SSID ______________________________
Channel Number ______________________________
Jerry2_QIG 17/3/06 10:01 am Page 45
Downloaded from www.Manualslib.com manuals search engine

46
Risoluzione dei problemi
RISOLUZIONE DEI PROBLEMI
In caso di difficoltà durante l’installazione, provare le seguenti soluzioni:
• Controllare che tutti i dispositivi collegati alla rete siano accesi.
La spia Power del router deve essere illuminata (colore verde). In caso con-
trario, controllare la connessione dell’adattatore di corrente. Non utilizzare
un adattatore di corrente diverso da quello fornito con il router.
• Controllare che il computer sia connesso al router.
La spia di stato LAN del router deve presentare una luce verde. In caso
contrario, verificare che il computer sia connesso a una delle porte LAN
del router tramite un cavo Ethernet.
• Controllare di non avere un proxy Web attivo sul proprio computer.
Andare al Pannello di controllo e fare clic su Opzioni Internet. Selezionare
la scheda Connessioni e fare clic sul pulsante Impostazioni LAN in fondo
alla schermata. Controllare che l’opzione Usa server proxy sia deseleziona-
ta.
• Se non si riesce ad accedere all’interfaccia Web del router.
Avviare il browser Web e digitare http://192.168.1.1. Se si è scelto un
indirizzo IP diverso, utilizzare quello nuovo. Assicurarsi di includere http://
come prefisso.
• Controllare che il computer sia configurato correttamente.
Controllare che il computer ottenga l’indirizzo IP automaticamente dal
server DHCP del router.
• Se si dispone di una linea DSL esistente e si ha un client PPPoE installato
sul computer, potrebbe essere necessario disattivarlo.
• È importante configurare correttamente i parametri VPI/VCI e il metodo di
incapsulamento (LLC o VC Mux) in modo che corrispondano a quelli della
linea DSL. Questi parametri vengono in genere forniti dall’ISP.
• Controllare che le impostazioni PPPoE/PPPoA siano corrette (ad esempio,
nome utente, password e indirizzo IP).
• È necessario utilizzare uno splitter per separare il router dal telefono. È
possibile utilizzare anche un microfiltro sulla linea telefonica per evitare
interferenze tra il router e il telefono. Controllare che il microfiltro non sia
installato direttamente sulla linea del router.
Connessioni DSL a
Internet
Jerry2_QIG 17/3/06 10:01 am Page 46
Downloaded from www.Manualslib.com manuals search engine

47
Risoluzione dei problemi
I
• Controllare che il client wireless sia in modalità Infrastructure.
• Se si hanno schede di rete cablate e wireless installate sullo stesso computer,
assicurarsi che la scheda cablata sia disattivata.
• Controllare che l’SSID del cliente wireless sia identico a quello del router.
• Controllare che la spia WLAN del router sia accesa. In caso contrario,
andare al menu Wireless Settings e selezionare l’opzione Wireless
Networking.
• Controllare che la cifratura wireless sia identica per il client wireless e il
router. In caso di problemi, disattivare la cifratura del client e del router
fino a quando non si è stabilita una connessione wireless.
Configurazione
wireless. Se non si
riesce ad accedere alla
rete wireless:
Jerry2_QIG 17/3/06 10:01 am Page 47
Downloaded from www.Manualslib.com manuals search engine
La pagina si sta caricando...
La pagina si sta caricando...
La pagina si sta caricando...
La pagina si sta caricando...
La pagina si sta caricando...
La pagina si sta caricando...
La pagina si sta caricando...
La pagina si sta caricando...
La pagina si sta caricando...
La pagina si sta caricando...
La pagina si sta caricando...
La pagina si sta caricando...
La pagina si sta caricando...
La pagina si sta caricando...
La pagina si sta caricando...
La pagina si sta caricando...
La pagina si sta caricando...
La pagina si sta caricando...
La pagina si sta caricando...
La pagina si sta caricando...
La pagina si sta caricando...
La pagina si sta caricando...
La pagina si sta caricando...
La pagina si sta caricando...
La pagina si sta caricando...
La pagina si sta caricando...
La pagina si sta caricando...
La pagina si sta caricando...
La pagina si sta caricando...
La pagina si sta caricando...
La pagina si sta caricando...
La pagina si sta caricando...
La pagina si sta caricando...
La pagina si sta caricando...
La pagina si sta caricando...
La pagina si sta caricando...
La pagina si sta caricando...
La pagina si sta caricando...
La pagina si sta caricando...
-
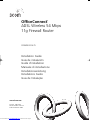 1
1
-
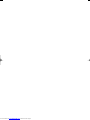 2
2
-
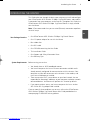 3
3
-
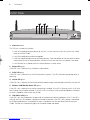 4
4
-
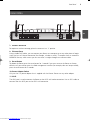 5
5
-
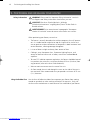 6
6
-
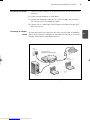 7
7
-
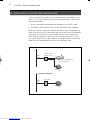 8
8
-
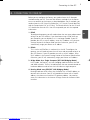 9
9
-
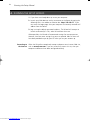 10
10
-
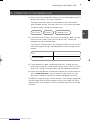 11
11
-
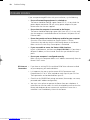 12
12
-
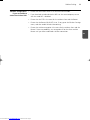 13
13
-
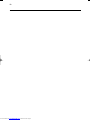 14
14
-
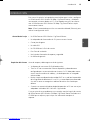 15
15
-
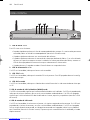 16
16
-
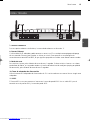 17
17
-
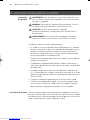 18
18
-
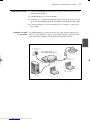 19
19
-
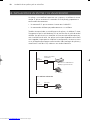 20
20
-
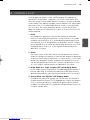 21
21
-
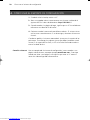 22
22
-
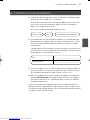 23
23
-
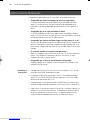 24
24
-
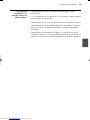 25
25
-
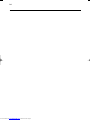 26
26
-
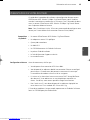 27
27
-
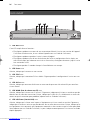 28
28
-
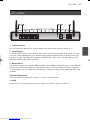 29
29
-
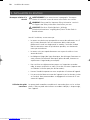 30
30
-
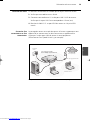 31
31
-
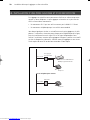 32
32
-
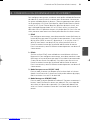 33
33
-
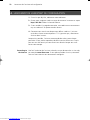 34
34
-
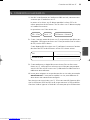 35
35
-
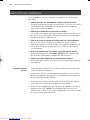 36
36
-
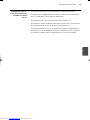 37
37
-
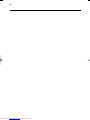 38
38
-
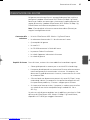 39
39
-
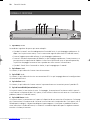 40
40
-
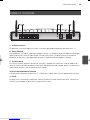 41
41
-
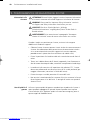 42
42
-
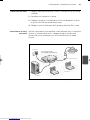 43
43
-
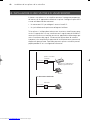 44
44
-
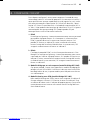 45
45
-
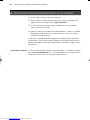 46
46
-
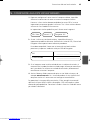 47
47
-
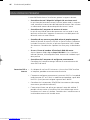 48
48
-
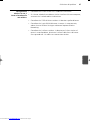 49
49
-
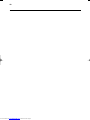 50
50
-
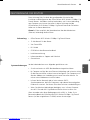 51
51
-
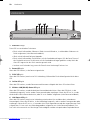 52
52
-
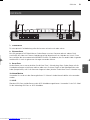 53
53
-
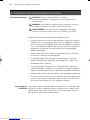 54
54
-
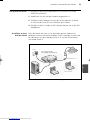 55
55
-
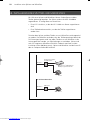 56
56
-
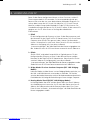 57
57
-
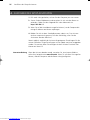 58
58
-
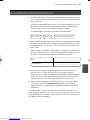 59
59
-
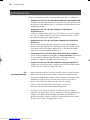 60
60
-
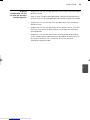 61
61
-
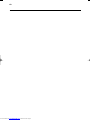 62
62
-
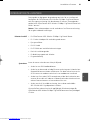 63
63
-
 64
64
-
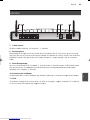 65
65
-
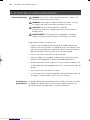 66
66
-
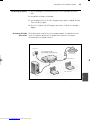 67
67
-
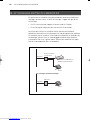 68
68
-
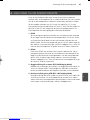 69
69
-
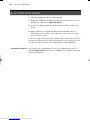 70
70
-
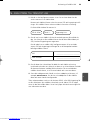 71
71
-
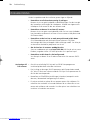 72
72
-
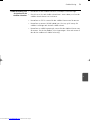 73
73
-
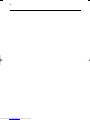 74
74
-
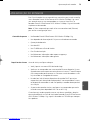 75
75
-
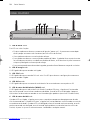 76
76
-
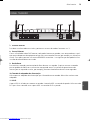 77
77
-
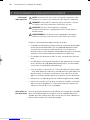 78
78
-
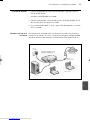 79
79
-
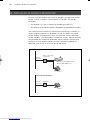 80
80
-
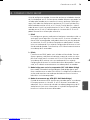 81
81
-
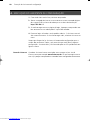 82
82
-
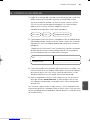 83
83
-
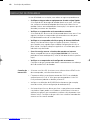 84
84
-
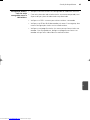 85
85
-
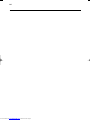 86
86
-
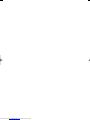 87
87
-
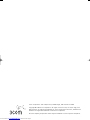 88
88
3com 3CRWDR101E-75 Manuale del proprietario
- Categoria
- Router
- Tipo
- Manuale del proprietario
- Questo manuale è adatto anche per
in altre lingue
- English: 3com 3CRWDR101E-75 Owner's manual
- français: 3com 3CRWDR101E-75 Le manuel du propriétaire
- español: 3com 3CRWDR101E-75 El manual del propietario
- Deutsch: 3com 3CRWDR101E-75 Bedienungsanleitung
- português: 3com 3CRWDR101E-75 Manual do proprietário
- svenska: 3com 3CRWDR101E-75 Bruksanvisning
Documenti correlati
-
3com OfficeConnect 3CRWDR101A-75 Guida d'installazione
-
3com Saw 3CRWDR200A-75 Manuale utente
-
3com 3CRWER200-75 Manuale utente
-
3com 612 Manuale utente
-
3com 612 Manuale utente
-
3com WL-602 Guida d'installazione
-
3com OfficeConnect 3CR100A97 Manuale utente
-
3com 3CRWE675075-UK - 11 Mbps Wireless LAN Workgroup Bridge Manuale utente
-
3com HomeConnect 3CP4130 Manuale utente
-
Hewlett Packard Enterprise OFFICECONNECT WL-524 Manuale utente
Altri documenti
-
Linksys BEFDSR41W Manuale del proprietario
-
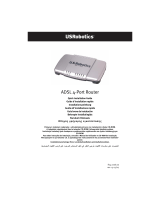 US Robotics ADSL 4-Port Router Manuale utente
US Robotics ADSL 4-Port Router Manuale utente
-
SMC 2870W Manuale del proprietario
-
Dlink DIR-300 - Wireless G Router Manuale del proprietario
-
Belkin F5D7632EA4A Manuale utente
-
Belkin F5D9630uk4A Manuale utente
-
Philips CPWUA054/00 Manuale del proprietario
-
Swisscom Centro-Grande Manuale del proprietario
-
X-Micro XWL-11GRTX Quick Installation Manual
-
Apple MNHF2ZM/A Manuale utente