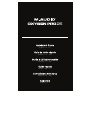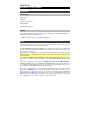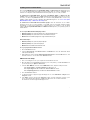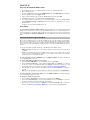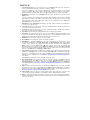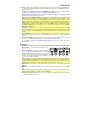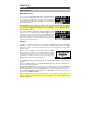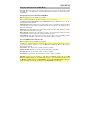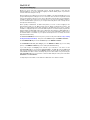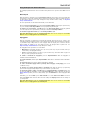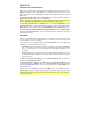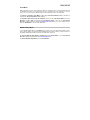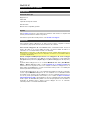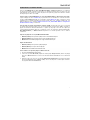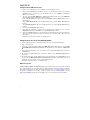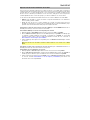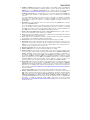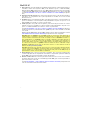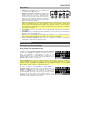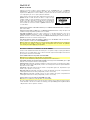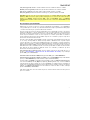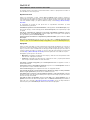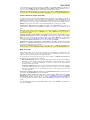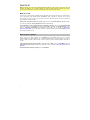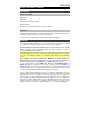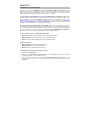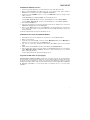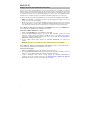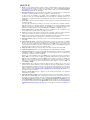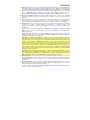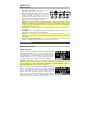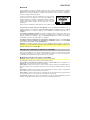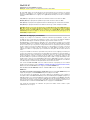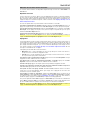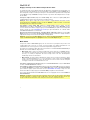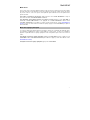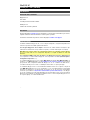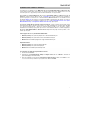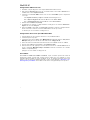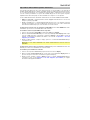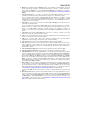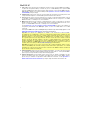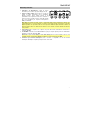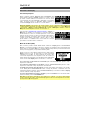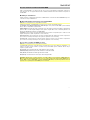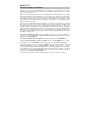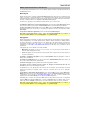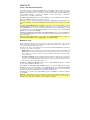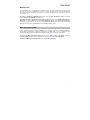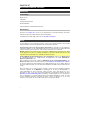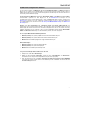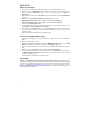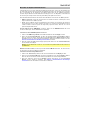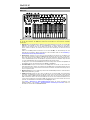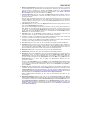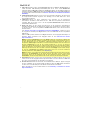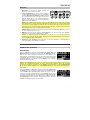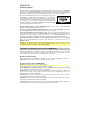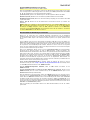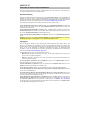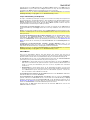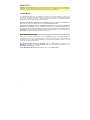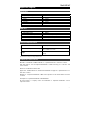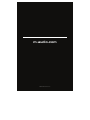Quickstart Guide
English ( 2 – 13 )
Guía de inicio rápido
Español ( 14 – 26 )
Guide d’utilisation rapide
Français ( 27 – 39 )
Guida rapida
Italiano ( 40 – 53 )
Schnellstart-Anleitung
Deutsch ( 54 – 66 )
Appendix
English ( 67 )

2
Quickstart Guide (English)
Introduction
Box Contents
Oxygen Pro 25
USB Cable
Software Download Card
Quickstart Guide
Safety & Warranty Manual
Support
For the latest information about this product (system requirements, compatibility information, etc.)
and product registration, visit m-audio.com.
For additional product support, visit m-audio.com/support.
Setup
To start using your Oxygen Pro 25, you need to connect your equipment, get your software properly
configured, and then set the keyboard’s operation Mode.
To connect Oxygen Pro 25 to your computer, use the included USB cable. Plug the USB-B end of
the cable into the keyboard and the USB-A end of the cable into your computer (or into a USB hub
connected to your computer).
Note: In addition to sending data, the USB cable powers the keyboard. If you will be connecting
Oxygen Pro 25 to a USB hub that has other devices connected to it, then we recommend using a
powered USB hub.
To configure your DAW to work with Oxygen Pro 25, enable Oxygen Pro 25 as a MIDI control
surface in the appropriate settings menu within the DAW (Preferences, Options, Device Setup,
etc.).
If you will be using Oxygen Pro 25 with the included MPC Beats, Pro Tools | First M-Audio Edition,
or Ableton Live Lite software, see Installing Your Included Software for more specific instructions
on configuring your DAW with Oxygen Pro 25. If you will be using a different DAW, consult the user
manual provided with the DAW for additional help with this step.
If you will be using Oxygen Pro 25 with a hardware synth rather than your computer, connect
Oxygen Pro 25’s MIDI Out port to a synth with a standard 5-pin MIDI cable. Then make sure that
Oxygen Pro 25 is set to operate with one of its custom presets selected (as instructed in Setting the
Keyboard’s Operation Mode) and that the Oxygen Pro 25 is set to send MIDI data from the 5-pin
MIDI out port in the Global Settings. In order to use an external hardware synth, you will need to
connect Oxygen Pro 25 to a computer, laptop, or to a powered USB hub.

3
Installing Your Included Software
We've included MPC Beats, Pro Tools | First M-Audio Edition, and Ableton Live Lite with Oxygen Pro 25
so you can get started making music with professional software right out of the box. Additionally, we’ve
included a set of Expansion Packs and AIR virtual instrument plugins for you to use with your DAW.
To download the included MPC Beats, Pro Tools | First M-Audio Edition, or Ableton Live Lite
software, register your Oxygen Pro 25 on m-audio.com and follow the installation instructions in your User
Account. If you will be using Ableton Live Lite, we recommend visiting ableton.com to check for any
available software updates. For help configuring either DAW with Oxygen Pro 25, see Pro Tools | First
M-Audio Edition Setup or Ableton Live Lite Setup below.
To download the included AIR virtual instrument plugins, follow the instructions on the software
download card in the box. After installation, most DAWs will not load virtual instrument plugins
automatically; you may need to manually choose a plug-in folder for your software to scan. The plugin
folders for Pro Tools | First M-Audio Edition and Ableton Live Lite depend on your operating system, as
indicated below.
Pro Tools | First M-Audio Edition/AAX plugin folders:
• Windows (32-bit): C:\Program Files (x86)\Common Files\Avid\Audio\Plug-Ins
• Windows (64-bit): C:\Program Files\Common Files\Avid\Audio\Plug-Ins
• MacOS: Macintosh HD/Library/Application Support/Avid/Audio/Plug-Ins
Ableton/VST Plugins:
• Windows (32-bit): C:\Program Files (x86)\VSTplugins
• Windows (64-bit): C:\Program Files\VSTplugins
• MacOS: Macintosh HD/Library/Audio/Plugins/VST
To set your plugin folder in Ableton Live Lite:
1. Go to the Preferences menu.
2. Select the File Folder tab. Under Plug-In Sources, click Browse and select the appropriate plugin
folder (as indicated above).
3. After making your selection, the Use VST Custom Plug-In Folder button should be ON. If it is not, click
the button to turn it on. You can then exit the Preferences menu.
Ableton Live Lite Setup
1. First, connect Oxygen Pro 25 to your computer. Then launch Ableton Live Lite.
2. Open the Ableton Live Lite Preferences window. If you are using a Mac, go to Live > Preferences. If
you are using a PC, go to Options > Preferences.
3. Select the Link / MIDI tab on the left. Under the MIDI Ports section, adjust the settings as follows:
Under Control Surfaces, for Input and Output select Oxygen Pro 25.
Next to Input: Oxygen Pro 25, select On in the Track and Remote columns.
Next to Output: Oxygen Pro 25, select On in the Track and Remote columns.
4. Close the Preferences window.
5. To add an instrument or plugin to trigger with Oxygen Pro 25, select Instruments or Plug-ins in the
Categories column.
6. In the Name column to the right of the Categories column, locate the Instrument or Plug-in of your
choice. Click-and-drag the instrument to a MIDI track in Ableton Live Lite to load the instrument.
The Instrument can now be triggered with Oxygen Pro 25.

4
Pro Tools | First M-Audio Edition Setup
1. Connect Oxygen Pro 25 to your computer. Then launch Pro Tools | First M-Audio Edition.
2. Open or Create a Project.
3. Select the Setup pulldown menu and open MIDI Input Devices. Enable MIDI Input from the Oxygen
Pro 25 by clicking the box next to Oxygen Pro 25.
4. Create a new instrument track by selecting the Track pulldown menu and clicking New.
5. In the New pulldown menu, select Stereo and then Instrument Track.
6. In the newly created track, add an Insert to your track by clicking in your track's Inserts A-E and
selecting Multichannel Plugin > Instrument. Select the instrument you would like to use, such as
Xpand!2 (Stereo).
The plugin can now be triggered with Oxygen Pro 25.
Preset Editor
To download the included Preset Editor software, follow the instructions on the software download card
in the box. This software can be used to create custom MIDI mappings for you to load onto Oxygen Pro 25.
For more information on operating the keyboard with one of the custom presets selected, see the following
section and Operation > Using Custom Mappings. The Preset Editor also comes with its own Editor User
Guide.
Setting the Keyboard’s Operation Mode
Once you’ve set up Oxygen Pro 25 to work with your DAW, it’s time to set the keyboard’s operation Mode.
By choosing the operation Mode, you can set the keyboard to automatically coordinate with your DAW’s
features or set it to work as a personally customized controller. With these two Modes, Oxygen Pro 25 gives
you the option to quickly switch between controlling a plugin to controlling your DAW with just the touch of
a button.
The two operation Modes determine the function of the MIDI keyboard’s editable controls:
• DAW: In DAW Mode, the keyboard’s controls will be mapped to sliders, buttons, knobs, and pads in
your DAW.
• Preset: In Preset Mode, the keyboard’s editable controls can be set to functions that you design
yourself. A number of individual preset mappings can be created and then saved to the keyboard’s
internal memory for you to load at a later time.
To set the keyboard to operate in DAW Mode, press the DAW/Preset Button. The button LED will be lit
to show that DAW Mode is selected.
To change which DAW your keyboard is set to control:
1. Press and hold the DAW Button to open the DAW Select menu on the Display.
2. Turn the Select/Scroll Encoder to cycle through the available DAWs on the Display. As you turn the
encoder, the currently selected DAW will update on the Display. The User option enables you to map
custom DAW controls to the keyboard, as described in Operation > Using Custom Mappings.
3. When the DAW you want is shown on the Display, press the Select/Scroll Encoder to confirm your
selection.
Note: To exit out of DAW Mode without changing the currently selected DAW, press the Back Button.
To set the keyboard to operate in Preset Mode, press the DAW/Preset Button. The button LED will be
off to show that Preset Mode is selected.
To change the currently selected preset:
1. Press and hold the Preset Button to open the Preset Select menu on the Display.
2. Turn the Select/Scroll Encoder to cycle through the available Presets on the Display. As you turn the
encoder, the currently selected Preset will update on the Display.
3. When the preset you want is shown on the Display, press the Select/Scroll Encoder to confirm your
selection. See Operation > Using Custom Mappings for more information on mapping Presets.

5
Features
Top Panel
Note: Text below accompanying keyboard controls indicates secondary functions that can be accessed by
pressing Shift while using the control.
1. Keybed: This velocity-sensitive keybed is the primary method of sending Note On/Off MIDI data. In
addition to being velocity sensitive, the keybed also includes channel aftertouch, which means you can
affect the sound a virtual instrument plugin makes by varying how much pressure you apply on the key
after initially pressing the key.
Hold Shift and press keys C2–Bb3 to edit Chord Mode settings. See Operation > Using the
Keyboard’s Internal Functions to learn more about this feature.
2. Octave Buttons: Press these buttons to adjust the pitch range of the keys up or down one octave.
Hold Shift and press these buttons to adjust the pitch range of the keys up or down one semitone. The
keyboard can be raised up to five octaves or lowered down to four octaves from its default octave
range and a total of twelve semitones from its default transposition.
To reset Oxygen Pro 25 to its default octave range and transposition (C2–C4 on the keybed), press the
Octave - and Octave + Buttons simultaneously.
3. Pitch Bend Wheel: Roll this wheel up and down from the center position to bend the pitch of the
keyboard while playing. The default range of the pitch-bend will vary between software synths. The
wheel is spring mounted and will return to the center position when released.
4. Modulation Wheel: Move this wheel to send continuous controller data—MIDI CC #01 (modulation), by
default.
5. DAW/Preset Button: Press this button to set Oxygen Pro 25 to operate in DAW Mode or Preset Mode.
When in DAW Mode, this button’s LED will be brightly lit. When in Preset Mode, this button’s LED will
will be off. Hold Shift and press this button to edit a Preset or User DAW. After editing the Preset or
User DAW, press this button again to save your changes to the User DAW or Preset. Press and hold the
button to open the DAW/Preset Select menu on the Display.
See Setup > Setting the Keyboard’s Operation Mode for more information on DAW/Preset Mode.
See Operation > Using Custom Mappings
for information on mapping presets.
6. Display: The main Display screen shows the status of the last used control. Use this screen to monitor
parameter levels as you adjust controls on the keyboard. Also, use the Display along with the
Select/Scroll Encoder to view and edit keyboard settings. See Operation > Display Overview for
more information on the Display.
1
2
3
4
5
6
7
8
10
9
11
12
13
14 15
16
17
18
19 20
21
22
23
24

6
7. Select/Scroll Encoder: If you are entered into one of the Display’s Edit menus, turn this knob to
change settings/parameters and press the knob to confirm a selection.
If you are not viewing any of the edit menus, turning the encoder and pressing the encoder will each
function as separate MIDI controls. When operating with a DAW, the assigned controls will be
predetermined. When operating with a preset or the User DAW selected, the controls can be edited.
8. Back Button: If entered into one of the Display’s Edit menus, press this button to go back to the main
Display screen.
If you are not viewing one of the Edit menus, this button will be assigned to a control. When operating
with a DAW, the assigned control will be predetermined. When operating with a preset or the User
DAW selected, the control can be edited. When editing a Preset or DAW name press the Shift button
and the Back button to delete a letter.
9. Shift Button: Hold the Shift Button while moving or pressing controls or buttons on the keyboard to
access their secondary functions.
10. << Button: Depending on what screen is selected in your DAW, this button will either rewind the open
song or move down in the active window.
11. >> Button: Depending on what screen is selected in your DAW, this button will either fast forward the
open song or move up in the active window.
12. Loop Button: Press this button to activate/deactivate the loop function in your DAW.
13. Stop Button: Press this button to stop the open song in your DAW. Double-press this button to stop
the open song and return the playhead to the beginning of the song. Press Shift and this button to send
a MIDI panic message to turn off all Note messages and return all controls to zero.
14. Play Button: Press this button to play the song in your DAW.
15. Record Button: Press this button to activate recording in your DAW.
16. Bank Buttons: If operating in DAW Mode or one of the custom presets, use these buttons to switch
the currently selected bank for the Slider, Knobs, Pads, and Function Buttons. There are four banks
for these controls, giving you the equivalent of 4 sliders, 32 knobs, and 64 pads. Press Shift and the
Bank < button to lock the Shift modifier ARP knob controls. This is useful for changing ARP
parameters during a live performance. Press
Shift and the Bank > button to lock the Shift modifier Pad
controls. This is useful for making edits while mixing a song. To return the knobs or pads to their normal
mode, press the Shift button and the Bank < or Bank > button.
17. Tempo Button: Tap this button to set Oxygen Pro 25’s tempo or press and hold it to pull up the Tempo
Edit menu on the Display, where you can use the Select/Scroll Encoder to manually enter the tempo
and choose to sync Oxygen Pro 25’s tempo with your DAW. The tempo setting affects the keyboard’s
arpeggiator and note repeat functions. See Operation > Using the Keyboard’s Internal Functions for
more details.
Hold Shift and press this button to turn your DAW’s metronome on/off.
18. Note Repeat Button: Press this button to activate the note repeat function for the Pads. To latch the
note repeat function, hold Shift and then press this button. While Note Repeat is active the
Select/Scroll Encoder can be used to change the current Time Division setting of the Arpeggiator
and pad Note Repeat. See Operation > Using the Keyboard’s Internal Functions for more details on
note repeat.
19. Pads: Use these velocity-sensitive pads to send MIDI Note On/Off messages or perform other MIDI
assignments (if using a preset or the User DAW). Hold Shift while pressing Pads 9–12 to reassign the
function of the Knobs, and hold Shift while pressing Pads 13–16 to use the DAW shortcuts (see
Operation > Using Secondary Controls in DAW Mode to learn more).
20. Pad Row Play: Press this button to play through the audio clips assigned to each pad in the
corresponding row of pads. Depending on the DAW, these buttons will have different functions.
21. Slider: Push this slider up/down to perform the assigned controls. When operating with a DAW, the
assigned controls will be predetermined. When operating with a preset or the User DAW selected, the
controls can be edited.

7
22. Knobs: Turn these knobs left/right to perform their assigned controls. When operating with a DAW, the
assigned controls will be predetermined. When operating with a preset or the User DAW selected, the
controls can be edited.
See Operation > Using Secondary Controls in DAW Mode to learn how to change the predetermined
assignments of the Knobs when operating in DAW Mode with a DAW selected.
Hold Shift while turning Knobs 1–4 to edit arpeggiator settings. See Using the Keyboard’s Internal
Functions to learn more about the arpeggiator.
Important: Both the Slider and Knobs are enabled with “soft takeover.” This means that if you switch
banks, a slider or knob will not work until it is positioned at the current value of the newly selected
software control. For example, if you move Slider 1 in Bank 1 and then switch to Bank 2, physical
Slider 1 will not affect software Slider 2 until the physical slider is positioned at the current value of
software Slider 2. This feature allows you to make changes in one bank and then switch banks without
making unwanted changes to the new bank’s controls. The Display will show a checkered value meter
if a Slider or Knob needs to be moved before it can “take over” its assigned control (see Display
Overview for an illustration).
Important: In Avid Pro Tools, stereo tracks have two panning controls: left and right. Press the Shift
button to switch the knobs between the left channel and right channel. If the pan controls aren't moving
on a mono track, press the Shift button to change pan knob back to controlling the pan control
normally.
23. Arp/Latch Button: Press this button to activate the arpeggiator. Press this button again to toggle the
arpeggiator from momentary to latch Mode. Hold Shift and press this button to edit the arpeggiator’s
settings.
24. Chord/Scale Button: Press this button to activate Chord Mode. Double tap this button to activate
Scale mode. Hold Shift and press this button to edit the Chord/Scale Mode settings.
See Operation > Using the Keyboard’s Internal Functions to learn more about the features
mentioned above.
Rear Panel
1. Power Switch: Use this switch to power Oxygen Pro 25
on or off.
2. Sustain Pedal Input: This input accepts a momentary-
contact foot pedal (not included). When pressed, the
pedal by default will sustain the sound you are playing
without you having to keep your fingers pressed down on
the keys. The sustain pedal input can be remapped to
perform a custom MIDI assignment.
Note: The polarity of the sustain pedal is determined by the keyboard upon startup. When an Oxygen
Pro 25 keyboard is powering up, the sustain pedal is assumed to be in the "up" (Off) position. It is
important that the sustain pedal is not in the down position before starting up the keyboard, as the
pedal will then operate in reverse, and notes will sustain when the pedal is not pressed.
3. USB Port: When connected to a computer, the USB port delivers power to the keyboard and transmits
MIDI data.
4. MIDI Out: Use a standard 5-pin MIDI cable to connect this port to a hardware synth or other MIDI
device.
Note: The MIDI output port can send MIDI from the Oxygen Pro 25, your connected computer, or both.
Go into the Global Settings to set what is sent to the MIDI Out.
5. Kensington
®
Lock Connector: This connector is compatible with standard laptop-style Kensington
security cables for theft protection.
1
2
345

8
Operation
Display Overview
Main Display Screen
As you use the keyboard’s Slider, Knobs, Pads, and Function Buttons
while performing, the Display will update with the current bank for the last
used control, the name/number of the control, the current level applied by
the control (00–127, if applicable), and a graphical meter illustrating the
level (if applicable). While performing, the Display screen will have a black
background with white text.
Note: The Display shows the number of the software control, which does not always match the number of
the hardware control on your keyboard. For example, if the keyboard is set to Bank 3, and you turn Knob 1
on the keyboard, the Display will read Knob 20, since hardware Knob 1 controls software Knob 20 when
the keyboard is set to Bank 3.
As described in Features > Top Panel, the Slider and Knobs are enabled
with soft takeover. If you switch banks and a Slider or Knob needs to be
moved before it can take over its assigned control, the Display illustrates
this by showing a checkered, gray meter underneath the control level. As
pictured in the example to the right, the bank has just been switched to
Bank 2, and the Slider 1 needs to be pushed all the way up in order for it
to begin controlling software Slider 10.
Edit Menus
In addition to showing last used controls while performing, the Display (along with the Select/Scroll
Encoder) is your main tool for editing various keyboard settings, including the MIDI assignments for editable
controls, the settings for the keyboard’s internal functions (such as the arpeggiator), as well as global
hardware settings.
When you enter into an Edit menu for any keyboard function, the Display
will show the name of the Edit menu, a setting field highlighted for editing,
a parameter field showing the setting’s current status, and graphical
blocks at the bottom of the screen to indicate how many other settings
are available in the Edit menu. While entered into an Edit menu, the
Display will have a white background with black text.
To scroll through settings in an Edit menu, turn the Select/Scroll Encoder while the setting field is
highlighted.
To select a setting to edit, press the Select/Scroll Encoder while the setting field is highlighted. The
parameter field will then be highlighted.
To edit the setting parameter, select the setting to edit as described above. Then turn the Select/Scroll
Encoder while the parameter field is highlighted. Once the desired parameter is highlighted, press the
Select/Scroll Encoder to confirm the edit. The Display will then go back to highlighting the setting field.
To exit the Edit menu without saving changes, press the Back Button. To exit the Edit menu and save
changes, press the DAW/Preset Button.
Note: The settings that are available in the Edit menu may change depending on what parameters you
select. For example, the Arpeggiator Edit menu varies depending on the selected parameter for the
Arpeggiator Type setting.

9
Using Secondary Controls in DAW Mode
While DAW Mode is designed so that complex mapping is not necessary to use Oxygen Pro 25 with
your DAW, some of the keyboard’s controls still have multiple features that you can switch between
in DAW Mode.
Changing the Function of the Knobs in DAW Mode
Note: Not all parameters are available in every DAW.
When operating in DAW Mode, the knobs can perform one of four functions.
To change how the knobs work, hold the Shift Button and press Pad 9, 10, 11, or 12. The
following functions are available:
Volume (Pad 9): Each knob will control the volume slider for the corresponding software track (track
1–32, depending on which knob is turned and which bank is selected). This is the default function of
the knobs in DAW Mode.
Pan (Pad 10): Each knob will pan the corresponding software track (track 1–32, depending on which
knob is turned and which bank is selected).
Device (Pad 11): Each knob will control device controls of the corresponding software track (track
1–32, depending on which knob is turned and which bank is selected).
Sends (Pad 12): Each knob will control the level of the aux sends for the corresponding software
track (track 1–32, depending on which knob is turned and which bank is selected).
Accessing DAW Shortcuts with the Pads
Note: Not all parameters are available in every DAW.
In DAW Mode, pressing a pad will send a Note On message so that you can trigger a synth or
sample in your software. However, you can hold Shift and press Pads 13, 14, 15, or 16 to perform
the following commands:
Save (Pad 13): Save changes to the currently open file in your DAW.
Quantize (Pad 14): Quantize the currently selected audio region in your DAW.
Undo (Pad 15): Undo the last change made to the file in your DAW.
View (Pad 16): Toggle between different windows (e.g. Mix, or Edit) for your DAW.
Important: In order for these shortcuts to work with your DAW, PC needs to be set to Win
(Windows) or Mac in Oxygen Pro 25’s Global Settings menu. To access the Global Settings menu on
the Display, hold Shift and press the Mode Button. Use the Select/Scroll Encoder to adjust the
setting according to your PC type, and then press the Back Button to exit the menu.

10
Using Custom Mappings
Oxygen Pro 25 has many fully customizable controls, and with the ability to create and save
keyboard mappings, you can store different mappings for different DAWs, plugins, or performance
scenarios that can be changed on the fly.
When operating in Preset Mode, there are 16 presets available on the keyboard (1–16). A preset is a
group of MIDI assignments for Oxygen Pro 25’s controls that can be saved to the keyboard’s internal
memory and loaded at a later time. Presets can be edited when the keyboard is in Preset Edit Mode.
In addition to having these 16 presets on the keyboard, you can use the included Editor software to
store an unlimited number of presets on your computer and modify which 16 are currently saved to
the keyboard’s internal memory.
When operating in DAW Mode, the User setting allows you create a custom mapping for the
keyboard that includes not only MIDI messages but also Mackie or Mackie/HUI messages. This
allows you to map keyboard controls with commands for the DAW itself (such as “Save” or “Mute”)
in addition to mapping keyboard controls with MIDI assignments for instrument/plug-in parameters
within the DAW. The User DAW setting can be edited when the keyboard is in DAW Edit Mode. In
addition to having the User DAW on the keyboard, you can use the included Editor software to store
an unlimited number of User DAWs on your computer and modify which one is currently saved to the
keyboard’s internal memory.
To enter Preset Edit Mode, first select the preset you want to edit (as described in Setup > Setting
the Keyboard’s Operation Mode). Then press and hold Shift and press the DAW/Preset Button.
To enter DAW Edit Mode, press and hold Shift and press the DAW/Preset Button.
To exit Edit Mode and save your changes, press the DAW/Preset Button (if you were editing
presets) or the DAW/Preset Button (if you were editing the User DAW setting).
If you made changes, the Display screen will ask if you would like to save them. Use the
Select/Scroll Encoder to choose between Cancel, Replace, and Save As. Selecting Cancel will
take you back to Edit Mode, while selecting Replace will save the preset without changing its name.
Select Save As to be able to rename and change the preset location number of the preset using the
Select/Scroll Encoder. If you need to delete a character while editing the name, press and hold the
Shift Button and the Back Button.
For help using the Preset Editor, see the Editor User Guide that comes with the software.

11
Using the Keyboard’s Internal Functions
The following keyboard functions can be used when the keyboard is set to operate in either DAW or Preset
Mode.
Note Repeat
When this feature is activated, any pressed Performance Pad will repeat its Note message in rhythm with
the keyboard’s current tempo and time division settings. Each repeated note will be the length selected for
the time division setting. For more help changing the tempo and time division settings, see Keyboard
Tempo and Time Division.
The note repeat feature can be activated momentarily or it can be latched.
To use note repeat momentarily, press and hold the Note Repeat Button and then press a pad. As long
as you are holding the Note Repeat Button, the note played by the pad will repeat.
To latch the note repeat feature, hold Shift and press the Note Repeat Button. Pressing any pad will
cause its assigned note to repeat without you having to hold down the Note Repeat Button.
To turn off the Toggle/Latch feature, press the Note Repeat Button again.
Note: While Note Repeat is active, the Select/Scroll Encoder can be used to change the current Time
Division setting of the Arpeggiator and pad Note Repeat.
Arpeggiator
When the arpeggiator is activated, the keyboard will repeatedly play pressed keys in sequence. The
arpeggiator’s timing and rhythm is based on the keyboard’s time division setting and either the keyboard’s
or your DAW’s tempo setting. Each note in the arpeggio will be the length you’ve selected for the time
division setting; for example, if you select 1/4, each note in the arpeggio will be a quarter note. See
Keyboard Tempo and Time Division for help editing these settings.
The arpeggiator can be operated in one of two Modes:
• Momentary: the arpeggiator will play notes only as long as the keys are pressed down; when you
release the keys, the arpeggiator will stop.
• Latch: the arpeggiator will play notes when you press down the keys, and it will continue to play even
after you release your fingers from the keys.
To activate or deactivate the arpeggiator, press the Arp/Latch Button. When the arpeggiator is
activated, the button LED will be lit.
To activate latch Mode, double tap the Arp/Latch Button. When latch is activated, the button LED will be
flashing.
To start an arpeggio, press any keys while the arpeggiator is activated.
To start a new latched arpeggio while a previously latched arpeggio is still playing, press a new
combination of keys.
To add notes to a latched arpeggio while it is still playing, hold down the same keys you previously
pressed for the arpeggio while pressing the keys for the new notes you want to add.
To edit the arpeggiator’s settings, hold Shift and press the Arp/Latch Button. The Display will then enter
the menu for editing the Arpeggiator. Use the Select/Scroll Encoder to adjust settings (as described in
Display Overview). When you’re done editing settings, press the Back Button to exit the Arpeggiator Edit
menu.
Alternatively, you can hold Shift or press Shift and Bank < to lock the Shift modifier ARP knob controls
while turning Knobs 1–4 to edit some but not all of the settings. The Display will show the new settings as
you change them.
Note: While Note Repeat is active, the Select/Scroll Encoder can be used to change the current Time
Division setting of the Arpeggiator and pad Note Repeat.

12
Keyboard Tempo and Time Division
Oxygen Pro 25’s tempo and time division settings determine the timing and rhythm for the note
repeat and arpeggiator features. When Clock is set to Internal in the Tempo Edit screen on the
Display, the keyboard’s tempo can be tapped in or it can be entered exactly from within the Tempo
Edit screen. When Clock is set to External, the keyboard’s tempo will automatically sync with your
DAW’s tempo.
To tap in the keyboard’s tempo, tap the Tempo Button two or more times at the desired BPM. The
Display will update with the new tempo as you tap the button.
Note: In order to tap in the keyboard’s menu, the keyboard’s Clock setting in the Tempo Edit menu
must be on Internal. If set to External, the keyboard’s tempo will sync with your DAW.
To enter the Tempo Edit menu on the Display, press and hold the Tempo Button. Use the
Select/Scroll Encoder to change the Clock setting or enter in an internal keyboard tempo (20.0–
240.0). When you’re done editing settings, press the Back Button to exit the Tempo Edit menu. See
Display Overview for more help on using the Select/Scroll Encoder with the Display’s Edit menus.
Select Scroll Encoder and Note Repeat: 1/4–1/32T (Time Division): Press and hold Note Repeat
and turn the Scroll/Select Encoder to select the keyboard’s time division setting for the note repeat
and arpeggiator functions.
Chord Mode
When you activate Chord Mode, pressing a single key or pad will play a full chord rather than only
one note. The key or pad you press will determine the root note in the chord, and the type of chord
selected will depend on the current settings.
The chord feature can be operated by turning the Select/Scroll Encoder to one of two Modes that
will determine the exact chord assigned to each key:
• Smart Mode: In this Mode, you will first assign the keyboard to a musical key (e.g. D minor).
Then you will assign the desired voicing for the chords (what intervals will be included in the
chord, e.g. 1-3-5). Each key’s chord voicing will then be automatically enharmonic to the
selected key.
• Custom: In this Mode, you can determine the chord structure that will be assigned to each key
by manually playing it. For example, if you select this Mode, and play a 1-b3-5-b7 chord, every
key will then be assigned to play this chord structure. The note of the key you press will serve as
the root of the chord.
To activate or deactivate Chord Mode, press the Chord/Scale Button. While Chord Mode is
activated, the Chord/Scale Button will be lit.
To edit the Chord Mode settings, first hold Shift while pressing the Chord/Scale Button to enter
the Chord Edit menu on the Display. Then use the Select/Scroll Encoder to adjust settings (as
described in Display Overview). When you’re done editing settings, press the Back Button to exit
the Chord Edit menu.
Alternatively, you can hold Shift while pressing keys C2–Bb3 if you are using the Smart chord Mode.
Note: By default, the keys are setup to play chords when Chord Mode is activated. However, in the
Global Settings menu this can be changed so that when Chord Mode is active, chords will play on
the keys or pads or both.

13
Scale Mode
With Scale Mode, you can set the keybed so that keys outside the notes of a selected musical scale
are disabled. This allows you to play within a chosen scale without the risk of playing any “wrong”
notes. You can choose from 16 different options when assigning a scale to the keyboard.
To activate or deactivate Scale Mode, double tap the Chord/Scale Button. While Scale Mode is
activated, the Chord/Scale Button will be flashing.
To determine what musical scale the keybed is set to, enter the Chord/Scale Edit menu on the
Display by holding Shift and pressing the Chord/Scale Button. Then use the Select/Scroll
Encoder to adjust settings (as described in Display Overview). When you’re done editing settings,
press the Back Button to exit the Scale Edit menu.
Global Settings Menu
Use the Global Settings Menu on the Display to customize some of the keyboard’s default controls.
These settings apply to the keyboard in both DAW and Preset Mode, and any changes made from
the Global Settings Menu will be saved after the keyboard is turned off.
To enter the Global Settings Menu, hold Shift and press the Mode Button. Use the Select/Scroll
Encoder to adjust settings (as described in Display Overview).
To exit the Global Settings Menu, press the Back Button.

14
Guía del usuario (Español)
Introducción
Contenido de la caja
Oxygen Pro 25
Cable USB
Tarjeta de descarga de software
Guía del usuario
Manual sobre la seguridad y garantía
Soporte
Visite m-audio.com para ver y descargar la documentación más reciente, los requisitos del
sistema y demás información relativa a su producto.
Para obtener soporte adicional del producto, visite m-audio.com/support.
Instalación
Para comenzar a utilizar su Oxygen Pro 25, debe conectar su equipo, configurar su software
correctamente y luego ajustar el modo de funcionamiento de su teclado.
Para conectar el Oxygen Pro 25 a su ordenador, utilice el cable USB incluido. Conecte el
extremo del cable con el conector USB-B al teclado y el extremo USB-A del cable a su
ordenador (o un concentrador USB conectado a su ordenador).
Nota: Además de enviar datos, el cable USB alimenta el teclado. Si planea utilizar el Oxygen Pro 25
conectado a un concentrador USB que tiene otros dispositivos conectados a él, recomendamos utilizar un
concentrador USB alimentado.
A fin de configurar su DAW para que funcione con el Oxygen Pro 25, habilite el Oxygen
Pro 25 como una superficie de control MIDI en el menú de configuración correspondiente del
DAW [Preferences (Preferencias), Options (Opciones), Device Setup (Ajustes del dispositivo),
etc.].
Si planea utilizar el Oxygen Pro 25 con el software MPC Beats, Pro Tools | First M-Audio
Edition, o Ableton Live Lite incluido, consulte Instalación de su software incluido para
obtener instrucciones específicas sobre cómo configurar su DAW con el Oxygen Pro 25. Si
planea utilizar una DAWdiferente, consulte el manual del usuario provisto con la DAW para
obtener ayuda adicional sobre este paso.
Si planea utilizar el Oxygen Pro 25 con un sintetizador de hardware en lugar de su ordenador,
conecte el puerto MIDI Out del Oxygen Pro 25 a un sintetizador con un cable MIDI estándar
de 5 patillas. Luego asegúrese de que el Oxygen Pro 25 esté configurado para funcionar con
uno de sus presets personalizados seleccionados (como se indica en Ajuste del modo de
funcionamiento del teclado) y que el Oxygen Pro 25 esté configurado para enviar datos MIDI
desde el puerto de salida MIDI de 5 patillas en el menú de Ajuste globales. A fin de utilizar un
sintetizador de hardware externo, deberá conectar el Oxygen Pro 25 a un ordenador,
ordenador portátil o concentrador USB alimentado.

15
Instalación de su software incluido
Hemos incluido MPC Beats, Pro Tools | First M-Audio Edition, y Ableton Live Lite junto con el Oxygen
Pro 25 para que pueda comenzar a hacer música con software profesional ni bien lo saque de su caja.
Adicionalmente, hemos incluido un conjunto de paquetes de expansión y plugins de instrumentos virtuales
de AIR para que los utilice con su DAW.
Para descargar el software MPC Beats, Pro Tools | First M-Audio Edition, o Ableton Live Lite incluido,
registre su Oxygen Pro 25 en m-audio.com y siga las instrucciones de instalación en su Cuenta de usuario.
Si planea utilizar Ableton Live Lite, la recomendamos visitar ableton.com para comprobar si existen
actualizaciones de software disponibles. Para obtener ayuda sobre cómo configurar cualquiera de esas
DAW con Oxygen Pro 25, consulte Configuración de Pro Tools | First M-Audio Edition o Configuración
de Ableton Live Lite Setup a continuación.
Para descargar los plugins de instrumentos virtuales de AIR, siga las instrucciones que se encuentran
en la tarjeta de descarga del software en la caja. Tras la instalación, la mayoría de las DAW no cargarán los
plugins de instrumento virtual automáticamente; es posible que tenga que seleccionar una carpeta que
contenga plugins manualmente para que su software la escanee. Las carpetas de plugins del Pro Tools |
First M-Audio Edition y el Ableton Live Lite dependen de su sistema operativo, como se indica a
continuación.
Carpetas de plugins Pro Tools | First M-Audio Edition/AAX:
• Windows (32 bits): C:\Program Files (x86)\Common Files\Avid\Audio\Plug-Ins
• Windows (64 bits): C:\Program Files\Common Files\Avid\Audio\Plug-Ins
• MacOS: Macintosh HD/Library/Application Support/Avid/Audio/Plug-Ins
Plugins de Ableton/VST:
• Windows (32 bits): C:\Program Files (x86)\VSTplugins
• Windows (64-bits): C:\Program Files\VSTplugins
• MacOS: Macintosh HD/Library/Audio/Plugins/VST
Cómo establecer su carpeta de plugins en Ableton Live Lite:
1. Vaya al menú Preferences (Preferencias).
2. Seleccione la pestaña File Folder (Carpeta de archivos). Bajo Plug-In Sources (Fuentes de plugin)
haga clic en Browse (Explorar) y seleccione la carpeta de plugins apropiada (tal como se indica más
arriba).
3. Después de hacer su selección, el botón Use VST Custom Plug-In Folder (Usar carpeta de plugins
VST personalizada) debe estar en ON (encendido). Si no lo está, haga clic en el botón para encenderlo.
Luego podrá salir del menú Preferences.

16
Configuración de Ableton Live Lite
1. Primero conecte el Oxygen Pro 25 a su ordenador. Luego abra Ableton Live Lite.
2. Abra la ventana Preferences
de Ableton Live Lite. Si está utilizando una Mac, vaya a Live >
Preferences
(Vivo > Preferencias). Si está utilizando una PC, vaya a Options > Preferences
(Opciones > Preferencias).
3. Seleccione la pestaña Link / MIDI (Enlace / MIDI) del lado izquierdo. Dentro de la sección MIDI Ports
(Puertos MIDI) configure los ajustes de la siguiente manera:
Dentro de Control Surfaces (Superficies de control), para Input (entrada) y Output (salida) seleccione
Oxygen Pro 25.
Junto a Input: Oxygen Pro 25, seleccione On (activado) en las columnas Track y Remote (Pista y
Remoto).
Junto a Output: Oxygen Pro 25, seleccione On (activado) en las columnas Track y Remote (Pista y
Remoto).
4. Cierre la ventana Preferences (Preferencias).
5. Para añadir un instrumento o plugin a fin de ejecutarlo desde el Oxygen Pro 25, seleccione
Instruments (Instrumentos) o Plug-ins en la columna Categories (Categorías).
6. En la columna Name (Nombre) justo a la derecha de la columna Categorías, localice el Instrumento o
Plugin de su elección. Haga clic y arrastre el instrumento sobre una pista
MIDI en Ableton Live Lite
para cargarlo.
El instrumento ahora puede ejecutarse con el Oxygen Pro 25.
Configuración de Pro Tools | First M-Audio Edition
1. Conecte el Oxygen Pro 25 a su ordenador. Luego ejecute Pro Tools | First M-Audio Edition.
2. Abra o cree un proyecto.
3. Seleccione el menú desplegable Setup y abra MIDI Input Devices (Dispositivos de entrada MIDI).
Habilite MIDI Input (Entrada MIDI) desde Oxygen Pro 25 haciendo clic en la casilla junto al Oxygen Pro
25.
4. Cree una pista de instrumento nuevo, seleccionando el menú desplegable Track (pista) y haciendo clic
en New (Nueva).
5. En el menú desplegable New (Nuevo), seleccione Stereo y luego Instrument Track (Pista de
instrumento).
6. En la pista recientemente creada, añada un inserto en su pista haciendo clic en Inserts A-E (Insertos A-
E) y seleccionando Multichannel Plugin > Instrument (Plugin multicanal > Instrumento). Seleccione el
instrumento que desea utilizar, como por ejemplo Xpand!2 (estéreo).
El plugin ahora puede ejecutarse con el Oxygen Pro 25.
Editor de presets
Para descargar el software de edición de presets
, siga las instrucciones que se encuentran en la tarjeta
de descarga del software en la caja. Este software se puede utilizar para crear mapeos MIDI personalizados
para cargar en el Oxygen Pro 25. Para obtener más información sobre cómo operar el teclado con uno de
los presets personalizados seleccionados, consulte la siguiente sección y Funcionamiento > Uso de
mapeos personalizados. El editor de presets también viene con su propia Guía del usuario del Editor.

17
Ajuste del modo de funcionamiento del teclado
Una vez que haya configurado el Oxygen Pro 25 para que funcione con su DAW, llegó el momento de
configurar el modo de funcionamiento del teclado. Al seleccionar el modo de funcionamiento, puede ajustar
el teclado para que se coordine automáticamente con las características de su DAW o ajustarlo para que
funcione como un controlador personalizado. Con estos dos modos, el Oxygen Pro 25 le da la opción de
conmutar rápidamente entre el control de un plugin y el control de su DAW con solo tocar un botón.
Los dos modos de funcionamiento determinan la función de los controles editables de su teclado MIDI:
• DAW: En modo de DAW, los controles del teclado se mapean automáticamente a los deslizadores,
botones, perillas y pads de su DAW.
• Preset: En modo de preset, los controles editables de su teclado se pueden ajustar a funciones
diseñadas por usted mismo. Se pueden crear una cantidad de mapeos de presets individuales y luego
guardarse en la memoria interna del teclado para poder cargarlos más tarde.
Para ajustar el teclado a fin de que funcione en modo de DAW, pulse el botón
DAW/Preset. El botón se
iluminará para mostrar que está seleccionado el modo de DAW.
Para cambiar la DAW que su teclado está configurado para controlar:
1. Mantenga pulsado el botón DAW para abrir el menú de selección de DAW en la pantalla.
2. Gire el codificador Select/Scroll para recorrer las DAW disponibles por la pantalla. A medida que gira
el codificador, la DAW actualmente seleccionada se actualizará en la pantalla. La opción User
(Usuario) le permite mapear controles de DAW personalizados al teclado, tal como se describe en
Funcionamiento > Uso de mapeos personalizados.
3. Cuando la DAW que desea aparezca en la pantalla, pulse el codificador Select/Scroll para confirmar
su selección.
Nota: Para salir del modo de DAW sin modificar la DAW actualmente seleccionada, pulse el botón
Back.
Para ajustar el teclado a fin de que funcione en modo de preset, pulse el botón Preset. El botón se
iluminará para mostrar que está seleccionado el modo de preset.
Para modificar el preset actualmente seleccionado:
1. Mantenga pulsado el botón Preset para abrir el menú de selección de Preset en la pantalla.
2. Gire el codificador Select/Scroll para conmutar entre las DAW disponibles a través de la pantalla. A
medida que gira el codificador, el preset actualmente seleccionado se actualizará en la pantalla.
3. Cuando el preset que desea aparezca en la pantalla, pulse el codificador Select/Scroll para confirmar
su selección. Consulte Funcionamiento > Uso de mapeos personalizados para obtener más
información sobre cómo mapear Presets.

18
Características
Panel superior
Nota: El texto entre corchetes junto a los controles del teclado indica las funciones secundarias que se
pueden ejecutar pulsando Shift mientras se utiliza el control.
1. Placa del teclado: Esta placa del teclado sensible la velocidad es el método principal para enviar
datos de activación/desactivación de nota MIDI. Además de ser sensible a la velocidad, la placa del
teclado también incluye postpulsación de canal, lo que significa que se puede afectar el sonido emitido
por un plugin de instrumento virtual al variar la cantidad de presión que se aplica sobre la tecla tras
pulsarla inicialmente.
Mantenga pulsado Shift y pulse las teclas C2–Bb3 para editar los ajustes del modo de acorde.
Consulte Funcionamiento > Cómo utilizar las funciones internas del teclado para aprender más
sobre esta característica.
2. Botones de octava: Pulse estos botones para ajustar el rango de tono de las teclas en una octava
hacia arriba o hacia abajo. Mantenga pulsado Shift y pulse estos botones para ajustar el rango de tono
de las teclas en un semitono hacia arriba o hacia abajo. El teclado puede subirse hasta cinco octavas y
bajarse hasta cuatro octavas desde su rango de octavas predeterminado y un total de 12 semitonos
desde su transposición predeterminada.
Para regresar al Oxygen Pro 25 a sus rangos de octavas y transposición predeterminados (C2–C4 en la
placa del teclado), pulse los botones Octave - y Octave + simultáneamente.
3. Rueda de inflexión de tono: Gire esta rueda hacia arriba y hacia abajo desde la posición central para
flexionar el tono del teclado mientras toca. El rango predeterminado de la inflexión de tono varía en
función de los sintetizadores de software. La rueda está montada mediante resortes y regresará a su
posición central al soltarse.
4. Rueda de modulación: Mueva esta rueda para enviar datos de controlador continuo—MIDI CC #01
(modulación), por defecto.
5. Botón DAW/Preset: Pulse este botón para configurar al Oxygen Pro 25 para que funcione en modo de
DAW o en modo de preset. En el modo de DAW, el LED de este botón se iluminará intensamente. En el
modo de preset, el LED de este botón estará apagado. Mantenga pulsado Shift y pulse este botón
para editar un preset o DAW de usuario. Tras editar el preset o DAW de usuario, pulse este botón
nuevamente para guardar sus cambios realizados al preset o DAW de usuario. Mantenga pulsado el
botón para abrir el menú de selección de DAW/Preset en la pantalla.
Consulte Configuración > Ajuste del modo de funcionamiento del teclado para obtener más
información sobre el modo de preset. Consulte Funcionamiento > Uso de mapeos personalizados
para obtener más información sobre cómo mapear un presets.
1
2
3
4
5
6
7
8
10
9
11
12
13
14 15
16
17
18
19 20
21
22
23
24

19
6. Pantalla: La pantalla principal muestra el estado del último control utilizado. Utilice esta pantalla para
monitorear los niveles del parámetro a medida que ajusta los controles del teclado. Además, utilice la
pantalla junto con el codificador Select/Scroll para ver y editar los ajustes del teclado. Consulte
Funcionamiento > Vista general de la pantalla para obtener más información sobre la pantalla.
7. Codificador Select/Scroll: Si se encuentra dentro de uno de los menús de edición de la pantalla, gire
este codificador para modificar los ajustes/parámetros y pulse el codificador para confirmar una
selección.
Si no está visualizando ninguno de los menús de edición, tanto girar como impulsar el codificador
funcionarán como controles MIDI separados. Al operar con una DAW, los controles asignados serán
predeterminados. Al operar con un preset o con la DAW de usuario seleccionada, los controles se
pueden editar.
8. Botón Volver: Si se encuentra dentro de uno de los menús de edición de la pantalla, pulse este botón
para volver a la pantalla principal.
Si no está visualizando ninguno de los menús de edición, este botón estará asignado un control. Al
operar con una DAW, el control asignado será predeterminado. Al operar con un preset o con la DAW
de usuario seleccionada, el control se puede editar. Al editar un Preset o nombre de DAW, pulse el
botón Shift (función secundaria) y el botón Back (volver) para borrar una letra.
9. Botón de función secundaria: Mantenga pulsado el botón Shift mientras mueve o pulsa controles o
botones en el teclado para acceder a sus funciones secundarias.
10. Botón <<: En función de la pantalla seleccionada en su DAW, este botón rebobinará la canción abierta
o se desplazará hacia abajo en la ventana activa.
11. Botón >>: En función de la pantalla seleccionada en su DAW, este botón hará un avance rápido de la
canción abierta o se desplazará hacia arriba en la ventana activa.
10. Botón de bucle: Pulse este botón para activar/desactivar la función de bucle en su DAW.
11. Botón Parar: Pulse este botón para detener la canción abierta en su DAW. Pulse el botón dos veces
para parar la canción abierta y regresar el cabezal de reproducción al comienzo de la misma. Pulse
Shift junto con este botón para enviar un mensaje de pánico MIDI a fin de desactivar todos los
mensajes de notas y regresar todos los controles a cero.
12. Botón de reproducción: Pulse este botón para reproducir una canción en su DAW.
13. Botón de grabación: Pulse este botón para activar la grabación en su DAW.
14.
Botones de banco: Si está operando en modo de DAW o alguno de los presets personalizados, utilice
estos botones para conmutar el banco actualmente seleccionado para los deslizador, perillas, pads y
botones de función. Existen cuatro bancos para los controles, brindándole el equivalente a 4
deslizadores, 32 perillas, y 64 pads. Pulse Shift y el botón Bank < (banco) para bloquear los controles
de las perillas de ARP del modificador Shift. Esto resulta útil para modificar los parámetros de ARP
durante una actuación en vivo. Pulse Shift y el botón Bank > para bloquear los controles de Pad del
modificador Shift. Eso resulta útil para realizar ediciones mientras se mezcla una canción. Para
regresar las perillas o pads a su modo normal, pulse el botón Shift y el botón Bank < o Bank >.
15. Botón tempo: Toque este botón para ajustar el tempo del Oxygen Pro 25 o manténgalo pulsado para
desplegar el menú de edición de tempo en la pantalla, en donde podrá utilizar el codificador
Select/Scroll para introducir manualmente el tempo y seleccionar si desea sincronizar el tempo del
Oxygen Pro 25 con su DAW. El ajuste del tempo afecta al arpegiador y a las funciones de repetición de
nota del teclado. Consulte Funcionamiento > Cómo utilizar las funciones internas del teclado para
obtener más detalles.
Mantenga pulsado Shift y pulse este botón para encender o apagar el metrónomo de su DAW.
16. Botón de repetición de nota: Pulse este botón para activar la función de repetición de nota para los
pads. Para usar la función de repetición de nota en comportamiento permanente, mantenga pulsado
Shift y luego pulse este botón. Mientras Note Repeat (repetición de nota) esté activo, utilice el
codificador Select/Scroll para modificar el ajuste actual de la división de tiempo del arpegiador y la
característica Note Repeat del pad. Para usar la función de repetición de nota en comportamiento
momentáneo o permanente, mantenga pulsado Shift y luego pulse este botón. Consulte
Funcionamiento > Cómo utilizar las funciones internas del teclado para obtener más detalles sobre
la repetición de notas.

20
19. Pads (1-16): Utilice estos pads sensibles la velocidad para enviar mensajes de activación/desactivación de
nota MIDI o efectuar otras asignaciones MIDI (si está utilizando un preset o la DAW de usuario).
Mantenga pulsado Shift mientras pulsa uno de los Pads 9–12 para reasignar la función de las perillas,
y mantenga pulsado Shift mientras pulsa los Pads 13–16 para utilizar los accesos directos de la DAW
(consulte Funcionamiento > Uso de los controles secundarios en el modo de DAW para aprender
más).
20. Reproducción de filas de pads: Pulse este botón para reproducir todos los clips de audio asignados a
cada pad en la correspondiente fila de pads. Dependiendo de la DAW, estos botones tendrán
diferentes funciones.
21. Deslizador: Mueva este deslizador hacia arriba y hacia abajo para efectuar los controles asignados. Al
operar con una DAW, los controles asignados serán predeterminados. Al operar con un preset o con la
DAW de usuario seleccionada, los controles se pueden editar.
22. Perillas (1-8): Gire estas perillas hacia la izquierda y hacia la derecha para efectuar sus controles
asignados. Al operar con una DAW, los controles asignados serán predeterminados. Al operar con un
preset o con la DAW de usuario seleccionada, los controles se pueden editar.
Consulte Funcionamiento > Uso de los controles secundarios en modo de DAW para aprender a
modificar las asignaciones predeterminadas de las perillas al operar en modo de DAW con una DAW
seleccionada.
Mantenga pulsado Shift mientras gira las perillas 1–4 para evitar los ajustes del arpegiador. Consulte
Cómo utilizar las funciones internas del teclado
para aprender más sobre el arpegiador.
Importante: Tanto los deslizador como las perillas cuentan con "relevo suave". Esto significa que, si
cambia de bancos, un deslizador o perilla no funcionará hasta que se lo ubique en el valor actual del
control de software recientemente seleccionado. Por ejemplo, si mueve el deslizador 1 del banco 1 y
luego cambia al banco 2, el deslizador 1 físico no afectará el deslizador 2 del software hasta que el
deslizador físico se coloque en el valor actual del deslizador 2 del software. Esta característica le
permite realizar cambios en un banco y luego cambiar de bancos sin realizar cambios involuntarios en
los controles del nuevo banco. La pantalla mostrará un medidor de valores cuadriculado si algún
deslizador o perilla debe moverse antes de que pueda "relevar" a su control asignado (consulte la
ilustración en Vista general de la pantalla).
Importante: En Avid Pro Tools, las pistas estéreo tienen dos controles de balance (panning): izquierdo
y derecho. Pulse el botón Shift para conmutar las perillas entre el canal izquierdo y el derecho. Si los
controles de balance no se están moviendo es una pista monoaural, pulse el botón Shift para que la
perilla de balance vuelva a controlar el balance normalmente.
23. Botón Arp/Latch: Pulse este botón para activar el arpegiador. Pulse este botón nuevamente para
conmutar el arpegiador desde comportamiento momentáneo a comportamiento permanente. Mantenga
pulsado Shift y pulse este botón para editar los ajustes del arpegiador.
24. Botón de acorde/escala: Pulse este botón para activar el modo de acorde. Toca dos veces este botón
nuevamente para activar el modo de escala. Mantenga pulsado Shift y pulse este botón para editar los
ajustes del modo de acorde/escala.
Consulte Funcionamiento > Cómo utilizar las funciones internas del teclado para aprender más
sobre las características anteriormente mencionadas.
La pagina si sta caricando...
La pagina si sta caricando...
La pagina si sta caricando...
La pagina si sta caricando...
La pagina si sta caricando...
La pagina si sta caricando...
La pagina si sta caricando...
La pagina si sta caricando...
La pagina si sta caricando...
La pagina si sta caricando...
La pagina si sta caricando...
La pagina si sta caricando...
La pagina si sta caricando...
La pagina si sta caricando...
La pagina si sta caricando...
La pagina si sta caricando...
La pagina si sta caricando...
La pagina si sta caricando...
La pagina si sta caricando...
La pagina si sta caricando...
La pagina si sta caricando...
La pagina si sta caricando...
La pagina si sta caricando...
La pagina si sta caricando...
La pagina si sta caricando...
La pagina si sta caricando...
La pagina si sta caricando...
La pagina si sta caricando...
La pagina si sta caricando...
La pagina si sta caricando...
La pagina si sta caricando...
La pagina si sta caricando...
La pagina si sta caricando...
La pagina si sta caricando...
La pagina si sta caricando...
La pagina si sta caricando...
La pagina si sta caricando...
La pagina si sta caricando...
La pagina si sta caricando...
La pagina si sta caricando...
La pagina si sta caricando...
La pagina si sta caricando...
La pagina si sta caricando...
La pagina si sta caricando...
La pagina si sta caricando...
La pagina si sta caricando...
La pagina si sta caricando...
La pagina si sta caricando...
-
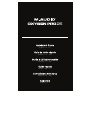 1
1
-
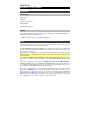 2
2
-
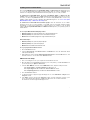 3
3
-
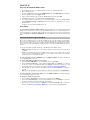 4
4
-
 5
5
-
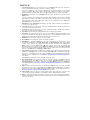 6
6
-
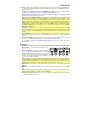 7
7
-
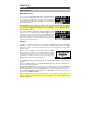 8
8
-
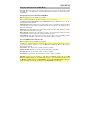 9
9
-
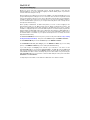 10
10
-
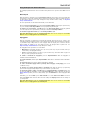 11
11
-
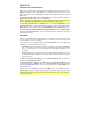 12
12
-
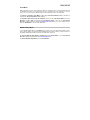 13
13
-
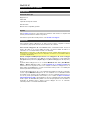 14
14
-
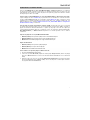 15
15
-
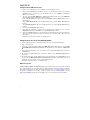 16
16
-
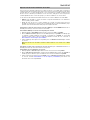 17
17
-
 18
18
-
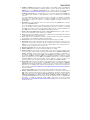 19
19
-
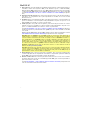 20
20
-
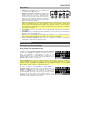 21
21
-
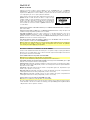 22
22
-
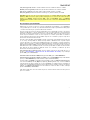 23
23
-
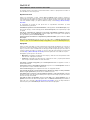 24
24
-
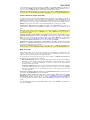 25
25
-
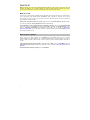 26
26
-
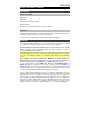 27
27
-
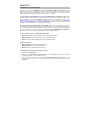 28
28
-
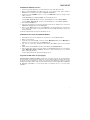 29
29
-
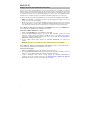 30
30
-
 31
31
-
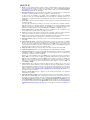 32
32
-
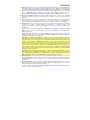 33
33
-
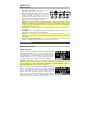 34
34
-
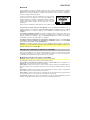 35
35
-
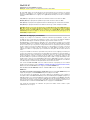 36
36
-
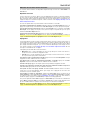 37
37
-
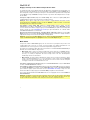 38
38
-
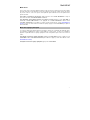 39
39
-
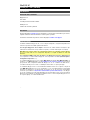 40
40
-
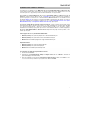 41
41
-
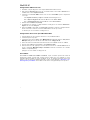 42
42
-
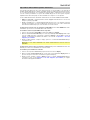 43
43
-
 44
44
-
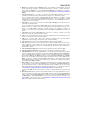 45
45
-
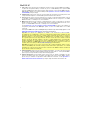 46
46
-
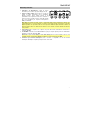 47
47
-
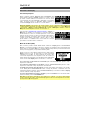 48
48
-
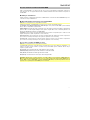 49
49
-
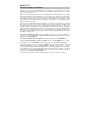 50
50
-
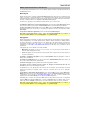 51
51
-
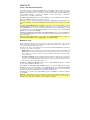 52
52
-
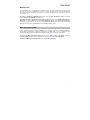 53
53
-
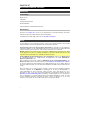 54
54
-
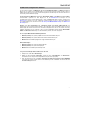 55
55
-
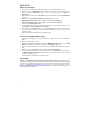 56
56
-
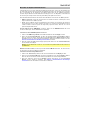 57
57
-
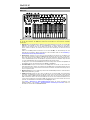 58
58
-
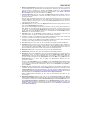 59
59
-
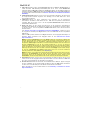 60
60
-
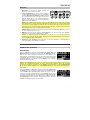 61
61
-
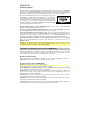 62
62
-
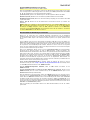 63
63
-
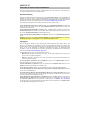 64
64
-
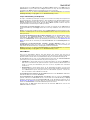 65
65
-
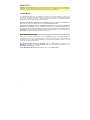 66
66
-
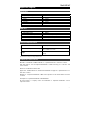 67
67
-
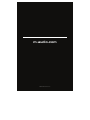 68
68
in altre lingue
- English: M-Audio Oxygen Pro 25 User guide
- français: M-Audio Oxygen Pro 25 Mode d'emploi
- español: M-Audio Oxygen Pro 25 Guía del usuario
- Deutsch: M-Audio Oxygen Pro 25 Benutzerhandbuch
Documenti correlati
-
M-Audio Oxygen Pro 25 Guida Rapida
-
M-Audio OXYGEN PRO49 Guida Rapida
-
M-Audio OXYGEN PRO49 Guida Rapida
-
M-Audio OXYGEN PRO49 Guida utente
-
M-Audio Oxygen Pro 61 Guida utente
-
M-Audio Oxygen Pro Mini Guida Rapida
-
M-Audio Code 49 Guida utente
-
M-Audio Code 25 Manuale del proprietario
-
M-Audio Oxygen 25 MK IV Guida utente
-
M-Audio Oxygen 49 Manuale del proprietario
Altri documenti
-
Akai Professional MPK25 Manuale utente
-
Akai Professional MPD26 Guida Rapida
-
Akai 541332 Guida utente
-
Akai Professional MPC KEY 61 Guida utente
-
Akai Professional MPC Studio Black Manuale del proprietario
-
Akai MPC Manuale del proprietario
-
IK Multimedia Amplitube X-Vibe Guida utente
-
Novation Launchkey Mini MK3 Guida utente
-
Novation Launchkey 61 [MK3] Guida utente
-
Akai MPC Fly 30 Manuale del proprietario