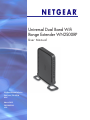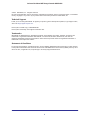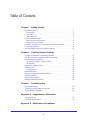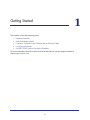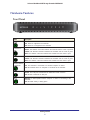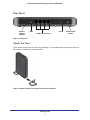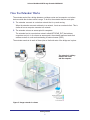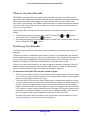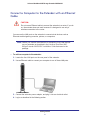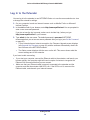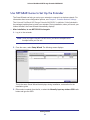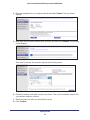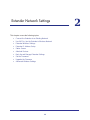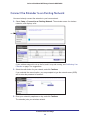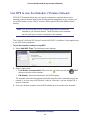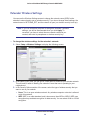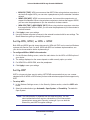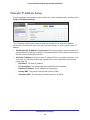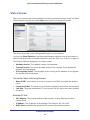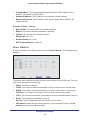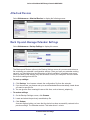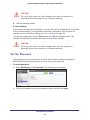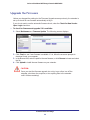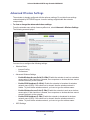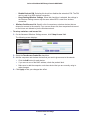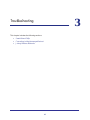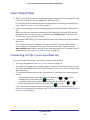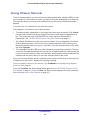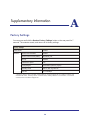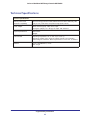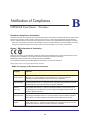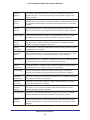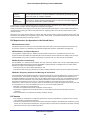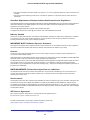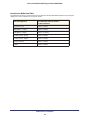Netgear WN2500RP Manuale utente
- Categoria
- Punti di accesso WLAN
- Tipo
- Manuale utente

350 East Plumeria Drive
San Jose, CA 95134
USA
March 2012
202-10932-01
v1.0
Universal Dual Band WiFi
Range Extender WN2500RP
User Manual

2
Universal Dual Band WiFi Range Extender WN2500RP
© 2012 NETGEAR, Inc. All rights reserved.
No part of this publication may be reproduced, transmitted, transcribed, stored in a retrieval system, or translated
into any language in any form or by any means without the written permission of NETGEAR, Inc.
Technical Support
Thank you for choosing NETGEAR. To register your product, get the latest product updates, or get support online,
visit us at http://support.netgear.com.
Phone (US & Canada only): 1-888-NETGEAR
Phone (Other Countries): See Support information card.
Trademarks
NETGEAR, the NETGEAR logo, ReadyNAS, ProSafe, Smart Wizard, Auto Uplink, X-RAID2, and NeoTV are
trademarks or registered trademarks of NETGEAR, Inc. Microsoft, Windows, Windows NT, and Vista are
registered trademarks of Microsoft Corporation. Other brand and product names are registered trademarks or
trademarks of their respective holders.
Statement of Conditions
To improve internal design, operational function, and/or reliability, NETGEAR reserves the right to make changes
to the products described in this document without notice. NETGEAR does not assume any liability that may occur
due to the use, or application of, the product(s) or circuit layout(s) described herein.

3
Table of Contents
Chapter 1 Getting Started
Hardware Features. . . . . . . . . . . . . . . . . . . . . . . . . . . . . . . . . . . . . . . . . . . . 5
Front Panel . . . . . . . . . . . . . . . . . . . . . . . . . . . . . . . . . . . . . . . . . . . . . . . .5
Rear Panel . . . . . . . . . . . . . . . . . . . . . . . . . . . . . . . . . . . . . . . . . . . . . . . .6
Attach the Feet . . . . . . . . . . . . . . . . . . . . . . . . . . . . . . . . . . . . . . . . . . . . .6
How the Extender Works . . . . . . . . . . . . . . . . . . . . . . . . . . . . . . . . . . . . . . .7
When to Use Your Extender. . . . . . . . . . . . . . . . . . . . . . . . . . . . . . . . . . .8
Positioning Your Extender . . . . . . . . . . . . . . . . . . . . . . . . . . . . . . . . . . . .8
Connect a Computer to the Extender with an Ethernet Cable . . . . . . . . . . .9
Log In to the Extender . . . . . . . . . . . . . . . . . . . . . . . . . . . . . . . . . . . . . . . . 10
Use NETGEAR Genie to Set Up the Extender. . . . . . . . . . . . . . . . . . . . . .11
Chapter 2 Extender Network Settings
Connect the Extender to an Existing Network . . . . . . . . . . . . . . . . . . . . . .14
Use WPS to Join the Extender’s Wireless Network . . . . . . . . . . . . . . . . . .15
Extender Wireless Settings . . . . . . . . . . . . . . . . . . . . . . . . . . . . . . . . . . . .16
Set Up WPA, WPA2, or WPA + WPA2. . . . . . . . . . . . . . . . . . . . . . . . . . 17
Set Up WEP . . . . . . . . . . . . . . . . . . . . . . . . . . . . . . . . . . . . . . . . . . . . . .17
Extender IP Address Setup . . . . . . . . . . . . . . . . . . . . . . . . . . . . . . . . . . . . 19
Status Screen. . . . . . . . . . . . . . . . . . . . . . . . . . . . . . . . . . . . . . . . . . . . . . . 20
Show Statistics . . . . . . . . . . . . . . . . . . . . . . . . . . . . . . . . . . . . . . . . . . . .21
Attached Devices . . . . . . . . . . . . . . . . . . . . . . . . . . . . . . . . . . . . . . . . . . . .22
Back Up and Manage Extender Settings . . . . . . . . . . . . . . . . . . . . . . . . . .22
Set the Password . . . . . . . . . . . . . . . . . . . . . . . . . . . . . . . . . . . . . . . . . . . . 23
Upgrade the Firmware . . . . . . . . . . . . . . . . . . . . . . . . . . . . . . . . . . . . . . . .24
Advanced Wireless Settings. . . . . . . . . . . . . . . . . . . . . . . . . . . . . . . . . . . .25
Chapter 3 Troubleshooting
Smart Wizard FAQs . . . . . . . . . . . . . . . . . . . . . . . . . . . . . . . . . . . . . . . . . . 28
Connecting to http://www.mywifiext.net . . . . . . . . . . . . . . . . . . . . . . . . . . .28
Joining Wireless Networks . . . . . . . . . . . . . . . . . . . . . . . . . . . . . . . . . . . . .29
Appendix A Supplementary Information
Factory Settings . . . . . . . . . . . . . . . . . . . . . . . . . . . . . . . . . . . . . . . . . . . . .30
Technical Specifications. . . . . . . . . . . . . . . . . . . . . . . . . . . . . . . . . . . . . . . 31
Appendix B Notification of Compliance

4
1
1. Getting Started
This chapter covers the following topics:
• Hardware Features
• How the Extender Works
• Connect a Computer to the Extender with an Ethernet Cable
• Log In to the Extender
• Use NETGEAR Genie to Set Up the Extender
For more information about the topics covered in this manual, visit the support website at
http://support.netgear.com.

Getting Started
5
Universal Dual Band WiFi Range Extender WN2500RP
Hardware Features
Front Panel
LEDs Description
Power
• On. Power is supplied to the extender.
• Off. Power is not supplied to the extender.
Link Rate 2.4
GHz
• Green. The wireless connection between the extender and the router is optimum.
• Yellow.
The wireless connection between the extender and the router is good.
• Red. The wireless connection between the extender and the router is poor.
Link Rate 5 GHz
• Green. The wireless connection between the extender and the router is optimum.
• Yellow.
The wireless connection between the extender and the router is good.
• Red. The wireless connection between the extender and the router is poor.
Wireless Device
to Extender
• On. The extender is connected to a wireless computer or device.
• Off. No wireless device or computer is connected to the extender.
1–4
LAN ports
• Green. The LAN port has detected an Ethernet link with a device.
• Off. No link is detected on this port.
WPS
• Blinking. A WPS-capable wireless computer or device is connecting to the
extender.
• Off. No WPS activity is taking place.

Getting Started
6
Universal Dual Band WiFi Range Extender WN2500RP
Rear Panel
4 LAN Ethernet ports
Restore Power Power On/Off
button
Factory
Settings
WPS
Figure 1. Rear panel
Attach the Feet
The extender comes with two feet in the package. You can attach them as shown so that you
can use the extender in a vertical position.
Figure 2. Attach the feet if you want to use a vertical position

Getting Started
7
Universal Dual Band WiFi Range Extender WN2500RP
How the Extender Works
The extender works like a bridge between a wireless router and a computer or wireless
device outside the wireless router’s range. To do this, the extender has two main jobs:
1. The extender connects to a wireless network that is up and running.
When the extender connects wirelessly to a network, it acts as a network client. This is
similar to how a computer connects to a network.
2. The extender acts as
an access point for computers.
The extender has its own wireless network called NETGEAR_EXT that wireless
computers can join. In its role as an access point, the extender performs tasks that
wireless routers do, such as broadcasting its network name (SSID).
The extender needs to do each of these jobs so that both ends of the bridge are in place.
The extender is halfway
between the router
and the computer.
Figure 3. Range extender in a home

Getting Started
8
Universal Dual Band WiFi Range Extender WN2500RP
When to Use Your Extender
NETGEAR recommends that you connect to the extender only when your home network
connection is poor. Because data traffic routed through the extender is inherently slower than
traffic routed directly from the network, the computer should stay on the network if the
connection is good enough. NETGEAR recommends that you connect through the extender
network only when the computer is in a “dead zone” where connection from the network is
very poor or non-existent.
The extender LEDs can help you tell if the extender is correctly set up and working as it
should.
• The best performance is delivered when a the Link Rate LED
or and the
Wireless Device to Extender LED
are green.
• A workable performance is delivered when the Link Rate LED is amber and the Wireless
Device to Extender LED
is green.
Positioning Your Extender
The ideal location to place the extender is half-way between your wireless router and your
computer.
The best connection is established when there is a clear line of sight between the extender
and the wireless router and also a clear line of sight between the extender and the computer
you are using. If this straight path is blocked by a thick wall or other materials, move the
extender to a dif
ferent location half-way between the computer and the router.
If there is no power outlet nearby, or you prefer to place the extender elsewhere, move the
extender closer to the computer
. If the Link Rate LED is green or amber and the Wireless
Device to Extender LED is green, the extender is working as expected.
To improve the Link Rate LED from red or amber to green:
• Once you successfully connect to the extender from a computer that is outside the range
of your router and log in to www.mywifiext.net, the Smart Wizard guides you through the
process to connect the extender to a router
.
• If the Link Rate LED is red or the Smart Wizard cannot connect the extender to a router,
move the extender closer to the router or to a dif
ferent spot where it provides a better line
of sight. As you move the extender, continue to check the Link Rate and the Wireless
Device to Extender LEDs on the front panel until you find a location where the Link Rate
LED is green or amber, and the Wireless Device to Extender LED is green. Note that you
might have to unplug the extender as you move it to a different location. If you do, from
the new location, power up the extender and continue to check the LEDs.
Once the LEDs show that the extender is in a good location, open a browser and go to
http://www
.mywifiext.net
to continue the setup process.

Getting Started
9
Universal Dual Band WiFi Range Extender WN2500RP
Connect a Computer to the Extender with an Ethernet
Cable
CAUTION:
Do not use an Ethernet cable to connect the extender to a router. If you do
so, the extender does not work because it is designed to use only a
wireless connection to the router.
You can use the LAN ports on the extender to connect wired devices such as
Ethernet-enabled gaming consoles, printers, or computers.
Note: Before you connect wired devices or computers, first install and set
up your extender as described in the Universal Dual Band WiFi
Range Extender WN2500RP Installation Guide that came in the
package.
To cable a computer to the extender:
1. Locate the four LAN ports on the rear panel of the extender..
2. Use an Ethernet cable to connect your computer to one of these LAN ports.
3. Connect the extender power adapter, and plug it into an electrical outlet.
4. Log in as described in the following section.

Getting Started
10
Universal Dual Band WiFi Range Extender WN2500RP
Log In to the Extender
You can log in to the extender to use NETGEAR Genie or to use the menu selections to view
or change the extender’s settings.
1. On your computer, launch an Internet browser such as Mozilla Firefox or Microsoft
Internet Explorer.
2. In the address field of your browser
, enter http://www.mywifiext.net. You are prompted to
enter a user name and password.
If you do not see the log in prompt, make sure to include http:// when you type
http://www
.mywifiext.net in your browser.
3. Type admin for the user name. The default password is password. NETGEAR
recommends that you set a more secure password after you log in (see Set the Password
on page 23).
• If your extender has an Internet connection, the Firmware Upgrade screen displays
(see Upgrade the Firmware on page 24), and the software automatically checks for
new firmware at the NETGEAR website.
• The Status screen displays with the menu on the left.
This screen shows what the
current settings are for the extender.
If you have trouble connecting:
• If you start your computer
, connect the Ethernet cable to the extender, and launch your
browser quickly, the computer might still need a couple of minutes to recognize the
Ethernet LAN connection before you can connect.
• Make sure that your Ethernet cable is securely connected to the extender and the
computer
, and that the extender LAN LED is on. If the LED is not lit, reconnect the
Ethernet cable, and relaunch your Internet browser.

Getting Started
11
Universal Dual Band WiFi Range Extender WN2500RP
Use NETGEAR Genie to Set Up the Extender
The Smart Wizard can help you set up your extender to connect to a wireless network. For
information about more configuration options, see Chapter 2, Extender Network Settings.
The Universal Dual Band WiFi Range Extender WN2500RP Installation Guide (included in
the package) explains how to install your extender. During installation, when you launch your
Internet browser, the Smart Wizard automatically displays.
After installation, to use NETGEAR Genie again:
1. Log in to the extender.
Note: Once you begin using NETGEAR Genie, you have to complete all of
its steps before you can exit.
2. From the menu, select Setup Wizard
. The following screen displays:
This is the same Smart Wizard that displays during installation, as described in the
installation guide.
3. Either select a network from the list, or select the Manually input my wireless SSID radio
button and type the SSID.

Getting Started
12
Universal Dual Band WiFi Range Extender WN2500RP
4. Enter the passphrase for your wireless network and click Continue. The next screen
displays:
5. Make sure that the correct network name is shown, and then click Continue. The following
screen displays:
After about 2 minutes, the extender displays the following screen:
6. Review the settings, and make sure they are correct. Then, join the extender network with
your wireless computer or device.
7. Select the check box after you successfully connect.
8. Click Continue.

13
2
2. Extender Network Settings
This chapter covers the following topics:
• Connect the Extender to an Existing Network
• Use WPS to Join the Extender’s Wireless Network
• Extender Wireless Settings
• Extender IP Address Setup
• Status Screen
• Attached Devices
• Back Up and Manage Extender Settings
• Set the Password
• Upgrade the Firmware
• Advanced Wireless Settings

Extender Network Settings
14
Universal Dual Band WiFi Range Extender WN2500RP
Connect the Extender to an Existing Network
You can wirelessly connect the extender to your home network.
1. Select Setup > Connect to an Existing Network. The extender
scans for wireless
networks, and displays a list.
If your wireless network is not on the list, and it is up and running, see Positioning Your
Extender on page 7 for suggestions.
2. Select the radio button for your network, and click Continue.
If you selected the manual option, you are prompted to type the network name (SSID)
and to enter the password to access it:
3. Enter your network’s passphrase or key, and click Continue.
The extender joins your wireless network.

Extender Network Settings
15
Universal Dual Band WiFi Range Extender WN2500RP
Use WPS to Join the Extender’s Wireless Network
WPS (Wi-Fi Protected Setup) lets you connect a computer or wireless device to the
extender’s network without entering the wireless network passphrase or key. Instead, you
use a WPS button or enter a PIN to connect. WPS supports WPA and WPA2 wireless
security.
Note: You cannot use the Push 'N' Connect WPS button to connect the
extender to your wireless network. The WPS button on the extender
can be used only to connect a computer to the extender.
The Universal Dual Band WiFi Range Extender WN2500RP Installation Guide explains how
to use WPS during installation.
To join the extender’s network using WPS:
1. Select Add WPS Client. The following
screen displays:
2. Select a radio button.
• Push Button (recommended). Either click the
button or press the WPS
button on the front of the extender.
• PIN Number. Select the radio button, and a PIN displays.
The extender tries to find the wireless client (the computer) that is attempting to join the
network. If you are using a WPS button, it tries for 2 minutes. If you are using a PIN, it
tries for 4 minutes.
3. Go to your wireless computer. Use its WPS software to try to connect to the extender.

Extender Network Settings
16
Universal Dual Band WiFi Range Extender WN2500RP
Extender Wireless Settings
You can use the Wireless Settings screen to change the network name (SSID) for the
extender’s network and to set up wireless security. If you do not change these settings, the
network name is NETGEAR_EXT, and the network is open (no wireless security is set up).
Note: If you use a wireless computer to change the extender’s wireless
settings, you will be disconnected when you click Apply. To
reconnect, you have to select the new network name that you
created, and enter its passphrase or wireless security key.
To change the wireless settings for the extender’s network:
1. Select Setup > Wireless Settings
to display the following screen:
2. In the Name (SSID) field, you can type in a new name to customize your extender network.
This will make it easier to identify your extender if more than one is operating in your
neighborhood.
3. In the Security Options section of the screen, select the type of wireless security that you
want to use on your network.
• None. This is an open wireless network. Any wireless computer or device is allowed
to join this network.
•
WEP. WEP is an older standard, and is less secure than WPA or WP
A2. WEP uses
encryption keys and data encryption for data security. You can select 64-bit or 128-bit
encryption.

Extender Network Settings
17
Universal Dual Band WiFi Range Extender WN2500RP
• WPA-PSK [TKIP]. WPA is more secure than WEP. When using wireless computers or
devices that support WPA, you can enter a passphrase to join the extender’s wireless
network.
• WP
A2-PSK [AES]. WPA2 is even more secure, but some older computers do not
support this standard. When using wireless computers or devices that support WPA2,
you can enter the passphrase to join the extender’s wireless network.
• WP
A-PSK [TKIP] + WPA2-PASK [AES]. When using wireless computers or devices
that support either WPA or WPA2, you can enter the passphrase to join the extender’s
wireless network.
4. Click Apply to save your settings.
5. Use your wireless computer to connect to the extender
’s network with its new settings. The
Smart Wizard can guide you through this process.
Set Up WPA, WPA2, or WPA + WPA2
Both WPA and WPA2 provide strong data security. WPA with TKIP can be used on Windows
systems with Service Pack 2 or later. WPA2 with AES is a hardware implementation; see
your device documentation before implementing it.
To configure WPA or WPA2 in the extender:
1. On the Wireless Setting screen, select the radio button for the WP
A or WPA2 option of
your choice.
2. The settings displayed on the screen depend on which security option you select.
3. For WP
A-PSK or WPA2-PSK, enter the passphrase.
4. Click Apply to save your settings.
Set Up WEP
WEP is a legacy wireless security setting. NETGEAR recommends that you use a newer
standard such as WPA2 or WPA unless you have older wireless equipment that supports only
WEP.
To set up WEP:
1. In the Wireless Settings screen, in the Security Options section, select the WEP radio
button.
2. Select the authentication type: Automatic, Open System, or Shared Key. The
default is
Open System.
Note: The authentication is separate from the data encryption. You can
select authentication that requires a shared key, but still leaves data
transmissions unencrypted. Security is stronger if you use both the
Shared Key and WEP encryption settings.

Extender Network Settings
18
Universal Dual Band WiFi Range Extender WN2500RP
3. Select the encryption strength setting:
• WEP 64-bit encryption. Enter 10 hexadecimal digits (any combination of 0–9, a–f,
or A–F).
• WEP 128-bit encryption. Enter 26 hexadecimal digits (any combination of 0–9, a–f,
or A–F).
4. Enter the encryption keys. You can manually or automatically program the four data
encryption keys. These values have to be identical on all computers and access points in
your network:
• Passphrase.
To use a passphrase to generate the keys, enter a passphrase, and
click Generate. This automatically creates the keys. Wireless computers have to use
the passphrase or keys to access the extender.
Note: Not all wireless computers support passphrase key generation. If
your computer does not support the passphrase, then you will need
to type the encryption key in order to join the wireless network.
• Key 1–Key 4.
These values are not case-sensitive. You can manually enter the four
data encryption keys. These values have to be identical on all computers and access
points in your network. Enter 10 hexadecimal digits (any combination of 0
–9, a–f, or
A
–F).
5. Select which of the four keys will be the default.
Data transmissions are always encrypted using the default key. The other keys can be
used only to decrypt received data.
The four entries are disabled if WPA-PSK or WPA
authentication is selected.
6. Click Apply to save your settings.

Extender Network Settings
19
Universal Dual Band WiFi Range Extender WN2500RP
Extender IP Address Setup
From the extender menu at http://www.mywifiext.net, under the Maintenance heading, select
Setup > IP Address Settings.
The IP Address Setup screen shows whether the extender is set to get its IP address
dynamically from the router (this is the most common setting), or is set up with a static IP
address.
• Get Dynamically IP Address From Router.
The wireless network router assigns an IP
address when the extender connects to its wireless network. Most networks are set up so
that the router automatically does this.
• Use Static IP Address
. Specify a static IP address. This is not usually necessary. If you
set this up, you should be technically experienced or have a technically experienced
person help you.
- IP Address. The static IP address.
- IP Subnet Mask. The subnet mask associated with the IP address.
- Gateway IP Address
. The IP address for the gateway.
- Primary DNS. The primary Domain Name Server (DNS).
- Secondary DNS. The secondary Domain Name Server (DNS).

Extender Network Settings
20
Universal Dual Band WiFi Range Extender WN2500RP
Status Screen
When you connect to http://www.mywifiext.net, after the automatic firmware check, the Status
screen displays. You can also select Status from the menu to display this screen:
This screen shows the current settings and the status of your extender.
You can click Show Statistics to see device performance statistics such as the number of
packets sent and number of packets received for each port. See Show Statistics on page 21.
The following fields are displayed in the Status screen:
• Hardware Version
. The hardware version of the extender.
• Firmware Version
. The current firmware version of the extender. If you upgrade the
firmware, this field changes.
• GUI Language Version.
The language version running on the extender. If you upgrade
the firmware, this field changes.
Connection Status to Existing Network
• Name (SSID). Your extender is set up to connect to this SSID, also called the wireless
name.
• Connection Status. The status
of your wireless connection (connected or disconnected).
• Link Rate. The actual transmission (Tx) and receive (Rx) link rate in the current wireless
connection.
Extender PC Info
• MAC Address. The physical address of the extender, as seen from the local area
network (LAN).
• IP Address. The IP address of the extender.
The default is 192.168.1.250.
• DHCP Server. Identifies the network DHCP server on the wireless network.
La pagina si sta caricando...
La pagina si sta caricando...
La pagina si sta caricando...
La pagina si sta caricando...
La pagina si sta caricando...
La pagina si sta caricando...
La pagina si sta caricando...
La pagina si sta caricando...
La pagina si sta caricando...
La pagina si sta caricando...
La pagina si sta caricando...
La pagina si sta caricando...
La pagina si sta caricando...
La pagina si sta caricando...
La pagina si sta caricando...
La pagina si sta caricando...
-
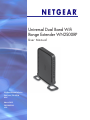 1
1
-
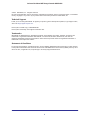 2
2
-
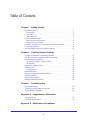 3
3
-
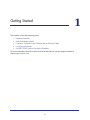 4
4
-
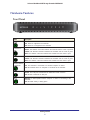 5
5
-
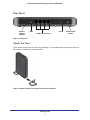 6
6
-
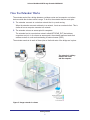 7
7
-
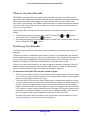 8
8
-
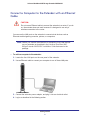 9
9
-
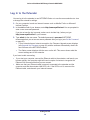 10
10
-
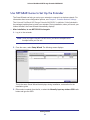 11
11
-
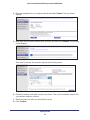 12
12
-
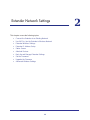 13
13
-
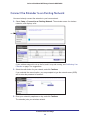 14
14
-
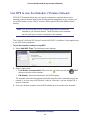 15
15
-
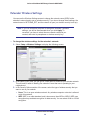 16
16
-
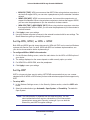 17
17
-
 18
18
-
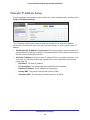 19
19
-
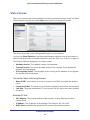 20
20
-
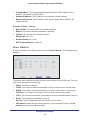 21
21
-
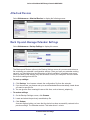 22
22
-
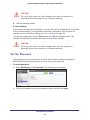 23
23
-
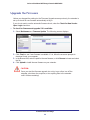 24
24
-
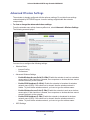 25
25
-
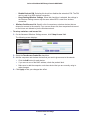 26
26
-
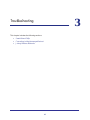 27
27
-
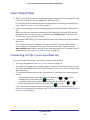 28
28
-
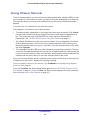 29
29
-
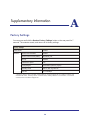 30
30
-
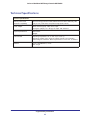 31
31
-
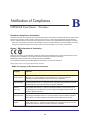 32
32
-
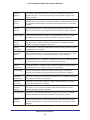 33
33
-
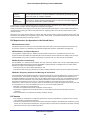 34
34
-
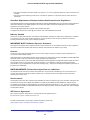 35
35
-
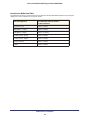 36
36
Netgear WN2500RP Manuale utente
- Categoria
- Punti di accesso WLAN
- Tipo
- Manuale utente
in altre lingue
- English: Netgear WN2500RP User manual
Documenti correlati
-
Netgear WN3000RP-100PAS Manuale utente
-
Netgear WNCE3001-100NAS Manuale utente
-
Netgear A6200 Manuale utente
-
Netgear Universal Dual Band WiFi Extender Manuale utente
-
Netgear CG3000 Manuale utente
-
Netgear WG511TNA Manuale utente
-
Netgear CG3100 Manuale utente
-
Netgear WNHDE111 Manuale utente
-
Netgear WG311NAR Manuale utente
-
Netgear DG834 V3 Manuale utente
Altri documenti
-
D-Link DIR-878 Manuale utente
-
Linksys RE 1000 Manuale del proprietario
-
Edimax BR-6228NS V2 Manuale utente
-
Asus RPN53 Manuale utente
-
Silvercrest swv 733 a1 User Manual And Service Information
-
 Avent SCD860/05 Manuale utente
Avent SCD860/05 Manuale utente
-
 Philips AVENT SCD860 Manuale utente
Philips AVENT SCD860 Manuale utente
-
Astralpool LumiPlus Installation and Maintenance Manual