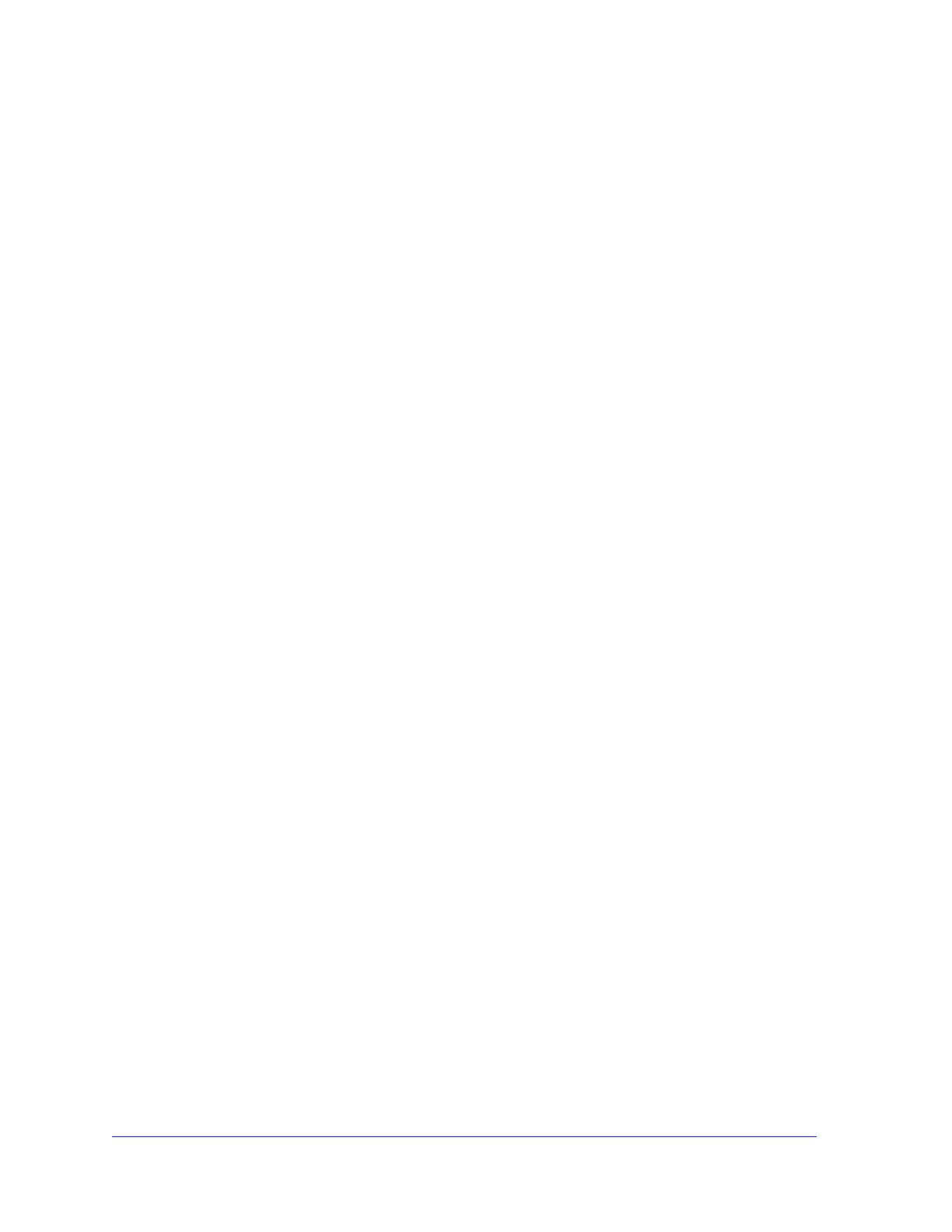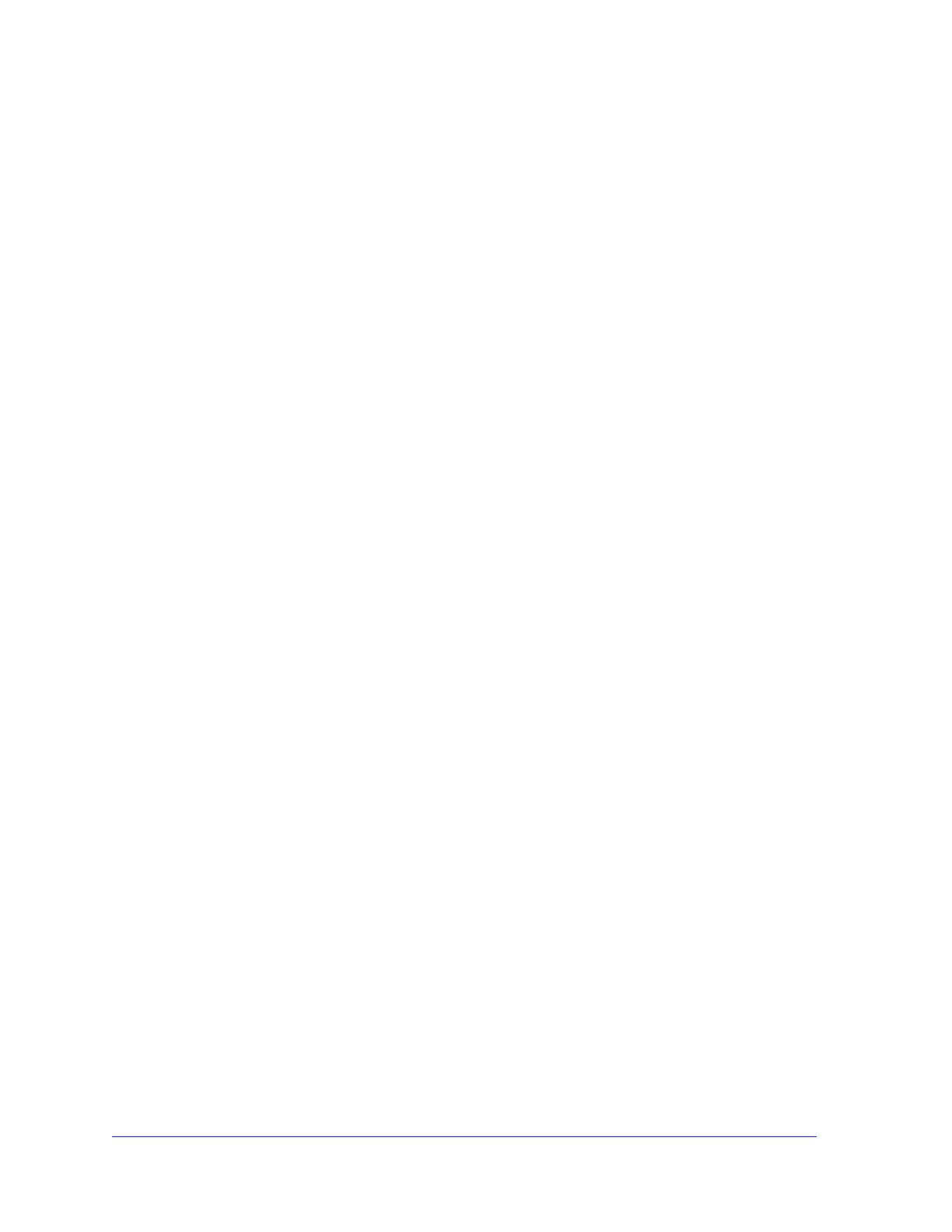
3
Contents
Chapter 1 Getting Started
How the Extender Works . . . . . . . . . . . . . . . . . . . . . . . . . . . . . . . . . . . . . . . 6
When to Use Your Extender. . . . . . . . . . . . . . . . . . . . . . . . . . . . . . . . . . . 6
Hardware Features. . . . . . . . . . . . . . . . . . . . . . . . . . . . . . . . . . . . . . . . . . . . 7
Package Contents . . . . . . . . . . . . . . . . . . . . . . . . . . . . . . . . . . . . . . . . . . 7
LEDs. . . . . . . . . . . . . . . . . . . . . . . . . . . . . . . . . . . . . . . . . . . . . . . . . . . . . 8
Buttons and Ports . . . . . . . . . . . . . . . . . . . . . . . . . . . . . . . . . . . . . . . . . . . 9
Insert the AC Plug . . . . . . . . . . . . . . . . . . . . . . . . . . . . . . . . . . . . . . . . . 10
Attach the Stand and Power Adapter Cord . . . . . . . . . . . . . . . . . . . . . . 11
Cable Equipment to the Ports. . . . . . . . . . . . . . . . . . . . . . . . . . . . . . . . . 11
Install the Extender. . . . . . . . . . . . . . . . . . . . . . . . . . . . . . . . . . . . . . . . . . . 12
Position the Extender . . . . . . . . . . . . . . . . . . . . . . . . . . . . . . . . . . . . . . . . . 14
Extender Performance . . . . . . . . . . . . . . . . . . . . . . . . . . . . . . . . . . . . . . . . 15
Music Playback. . . . . . . . . . . . . . . . . . . . . . . . . . . . . . . . . . . . . . . . . . . . . . 15
Chapter 2 Extender Network Settings
Log In to the Extender . . . . . . . . . . . . . . . . . . . . . . . . . . . . . . . . . . . . . . . . 17
Use NETGEAR genie After Installation . . . . . . . . . . . . . . . . . . . . . . . . . . . 18
Add a WPS Client to the Extender WiFi Network . . . . . . . . . . . . . . . . . . . . 20
Setup Menu . . . . . . . . . . . . . . . . . . . . . . . . . . . . . . . . . . . . . . . . . . . . . . . . 20
Connect the Extender to an Existing Wireless Network . . . . . . . . . . . . . 20
Extender Wireless Settings . . . . . . . . . . . . . . . . . . . . . . . . . . . . . . . . . . 21
Extender IP Address Setup . . . . . . . . . . . . . . . . . . . . . . . . . . . . . . . . . . 24
Maintenance Settings. . . . . . . . . . . . . . . . . . . . . . . . . . . . . . . . . . . . . . . . .25
Status Screen . . . . . . . . . . . . . . . . . . . . . . . . . . . . . . . . . . . . . . . . . . . . . 25
Attached Devices . . . . . . . . . . . . . . . . . . . . . . . . . . . . . . . . . . . . . . . . . . 27
Back Up and Manage Extender Settings . . . . . . . . . . . . . . . . . . . . . . . . 27
Set the Password . . . . . . . . . . . . . . . . . . . . . . . . . . . . . . . . . . . . . . . . . . 28
Upgrade the Firmware . . . . . . . . . . . . . . . . . . . . . . . . . . . . . . . . . . . . . . 28
Advanced Settings . . . . . . . . . . . . . . . . . . . . . . . . . . . . . . . . . . . . . . . . . . . 29
Advanced Wireless Settings. . . . . . . . . . . . . . . . . . . . . . . . . . . . . . . . . . 29
ReadySHARE Printer . . . . . . . . . . . . . . . . . . . . . . . . . . . . . . . . . . . . . . . 31
FastLane Technology . . . . . . . . . . . . . . . . . . . . . . . . . . . . . . . . . . . . . . . 32
Chapter 3 Troubleshooting
Frequently Asked Questions . . . . . . . . . . . . . . . . . . . . . . . . . . . . . . . . . . . 34
Connecting to http://www.mywifiext.net . . . . . . . . . . . . . . . . . . . . . . . . . . . 35
Joining WiFi Networks . . . . . . . . . . . . . . . . . . . . . . . . . . . . . . . . . . . . . . . . 36