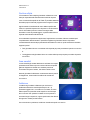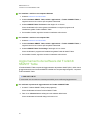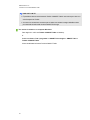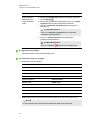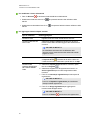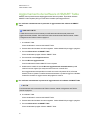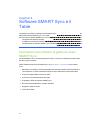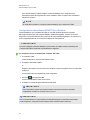Software SMARTTable®
3.1 e Toolkit di SMART
Table 2.6
Manuale dell'utente

Registrazione del prodotto
Se si registra il prodotto SMART, si verrà informati delle nuove funzionalità e aggiornamenti
software disponibili.
Registrazione in linea all'indirizzo smarttech.com/registration.
Tenere a portata di mano i seguenti dati nel caso sia necessario contattare il supporto SMART.
Numero di serie:
Data di acquisto:
Marchi
SMARTTable, SMARTBoard, SMARTNotebook, SMARTDocumentCamera, SMARTSync, SMART Exchange, smarttech, il logo SMART e tutti gli slogan
SMART sono marchi o marchi registrati di SMART Technologies ULC negli Stati Uniti e/o negli altri Paesi. Windows è un marchio o marchio registrato di Microsoft
Corporation negli Stati Uniti e/o negli altri Paesi. Mac, Mac OS e OS X sono marchi di Apple Inc., registrati negli Stati Uniti e negli altri Paesi. Intel, Intel Core e
Pentium sono marchi o marchi registrati di Intel Corporation o delle società affiliate negli Stati Uniti e negli altri Paesi. Tutti gli altri nomi di società e prodotti di terze
parti possono essere marchi dei rispettivi proprietari.
Avviso sul copyright
© 2013 SMARTTechnologiesULC. Tutti i diritti riservati. Nessuna parte di questa pubblicazione può essere riprodotta, trasmessa, trascritta o memorizzata in un
sistema di riproduzione o tradotta in qualsiasi lingua, in qualsiasi forma e con qualunque mezzo senza il consenso scritto di SMART Technologies ULC. Le
informazioni contenute in questo manuale sono soggette a modifica senza preavviso e non sono vincolanti per SMART.
Il prodotto e/o il suo utilizzo sono coperti da uno o più dei seguenti brevetti degli Stati Uniti. www.smarttech.com/patents
10/2013

i
Informazioni importanti
A V V E R T E N Z A
l La mancata osservanza delle istruzioni di installazione fornite con il centro di
apprendimento collaborativo SMARTTable® può comportare lesioni personali e danni al
prodotto.
l Verificare che eventuali cavi che attraversano il pavimento fino al prodotto SMART siano
raggruppati e segnalati a dovere per evitare il pericolo di inciampare.
l Accertarsi che nelle vicinanze del prodotto SMART sia presente una presa elettrica
facilmente accessibile durante l'uso.
l Se il Table ha delle ruote orientabili, bloccarle prima di consentire ai bambini di utilizzare il
Table.
l Non arrampicarsi (o permettere ai bambini di farlo) sul Table. L'inosservanza di questa
avvertenza può essere causa di lesioni personali o danni al prodotto.
l Per limitare il rischio di incendi o scosse elettriche, non esporre il prodotto SMART
all'acqua o umidità.
A T T E N Z I O N E
l Non sistemare cavi, scatole o altri oggetti sulla superficie del Table. In caso contrario si
potrebbe graffiare la superficie.
l Se il prodotto SMART si bagna, asciugarlo completamente prima di accenderlo.
I M P O R T A N T E
l Non utilizzare il proiettore del centro di apprendimento interattivo SMARTTable 230i in
ambienti situati a un'altitudine maggiore di 3.000 m (10.000 piedi).
l La superficie del Table non risponde al tocco fino al completamento del processo di avvio
da parte del computer. Attendere da 30 a 60 secondi dopo l'accensione del Table, prima di
toccare la superficie.
l Prima di pulire il Table, spegnerlo in modo da non avviare inavvertitamente le applicazioni
mentre si pulisce la superficie.
l Non sistemare tastiere, mouse o altri oggetti sulla superficie tattile. La fotocamera
potrebbe interpretare i suddetti come tocchi.

I N F O R M A Z I O N I I M P O R T A N T I
ii
l Questo prodotto contiene pile a bottone al litio nel computer e telecomando
(materiale in perclorato - può essere necessario un trattamento speciale).

iii
Sommario
Informazioni importanti i
Capitolo 1: Introduzione 1
Informazioni sulla guida 2
Informazioni sul Table 2
Come funziona il software di SMART Table 3
Navigare nelle Attività SMART Table 3
Configurazione iniziale con il modo Insegnante 4
Informazioni sulle applicazioni 11
Utilizzo dell'album 18
Utilizzo di Symphony 19
Capitolo 2: Lavorare con il Toolkit di SMART Table 25
Requisiti informatici del Toolkit di SMART Table 26
Installazione del software del Toolkit di SMART Table 27
Aggiornamento del software del Toolkit di SMART Table 28
Utilizzo del software del Toolkit di SMART Table 29
Creazione dei pacchetti attività 33
Personalizzazione delle applicazioni 36
Capitolo 3: Utilizzo di SMART Table 73
Utilizzo del menu Pacchetti attività 73
Aggiornamento del software di SMART Table 81
Capitolo 4: Software SMARTSync e il Table 85
Informazioni sul software di gestione classi SMART Sync 85
Utilizzo del software SMARTSync con il Table 86
Prima di usare il software SMART Sync con il Table 86
Appendice A: Procedure di SMART Table 230i 91
Orientamento della superficie 91


Capitolo 1
1
Capitolo 1: Introduzione
Informazioni sulla guida 2
Informazioni sul Table 2
Come funziona il software di SMART Table 3
Navigare nelle Attività SMART Table 3
Modo Studente 3
Modo Insegnante 3
Modalità di passaggio 4
Utilizzo di un'unità USB 4
Passare dal modo Studente a quello Insegnante senza un'unità USB 4
Configurazione iniziale con il modo Insegnante 4
Collegamento del Table a Internet 5
Calibrazione del centro di apprendimento collaborativo SMART Table 442i 5
Selezione della modalità di visualizzazione delle immagini sui pacchetti attività 6
Selezione della lingua 9
Specifica del numero di studenti 9
Regolazione del volume degli altoparlanti 9
Informazioni sulle applicazioni 11
Avvio e chiusura delle applicazioni 11
Paint 12
Media 13
Acquisizione di immagini da una SMART Document Camera 13
Scelta multipla 14
Aree sensibili 14
Addizione 14
Addition Plus 15
Spazi sensibili 15
Puzzle 15
Scopri cos'è 15
SMART Notebook 16
Image Reveal 17
Utilizzo dell'album 18
Modalità di presentazione 19
Utilizzo di Symphony 19
Strumenti 19
Visualizzazione notazione 20
Pannello di navigazione 20
Utilizzo del metronomo 21

C A P I T O L O 1
Introduzione
2
Opzioni per i musicisti 23
Il presente manuale è destinato ai docenti e gli sviluppatori di applicazioni. Presenta il software
SMART Table e spiega come usarlo e personalizzarlo dopo la configurazione iniziale.
Informazioni sulla guida
Le informazioni di questa guida sono valide per i centri di apprendimento collaborativo
SMARTTable 442i e 230i.
N O T A
Per informazioni sulla configurazione del centro di apprendimento collaborativo SMARTTable
o dei suoi accessori, fare riferimento alle istruzioni di installazione pertinenti e alla guida
hardware sul modello del Table.
Modello Guida all'installazione Guida hardware
442i Istruzioni di installazione di
SMARTTable 442i
(smarttech.com/kb/170315)
Manuale dell'utente dell'hardware
SMARTTable 442i
(smarttech.com/kb/170308)
230i Istruzioni di installazione di
SMARTTable 230i
(smarttech.com/kb/141081)
Manuale dell'utente dell'hardware
SMARTTable 230i
(smarttech.com/kb/141190)
Informazioni sul Table
Il Table è dotato di una superficie tattile. Toccando la superficie, gli studenti possono creare,
selezionare, spostare e ridimensionare gli oggetti digitali. Più di uno studente può toccare
contemporaneamente la superficie, così da incoraggiare la collaborazione e cooperazione, in
quanto gli studenti apprendono e giocano insieme.
Grazie a una connessione di rete Wi-Fi® a un computer con installato il software di gestione
classi SMART Sync™, i docenti sono in grado di osservare a distanza le attività del Table degli
studenti, prendere il controllo del Table e acquisire e stampare l'immagine visualizzata sulla
superficie del suddetto.
Il software SMARTTable comprende applicazioni interattive, attività di apprendimento e giochi
educativi. È anche possibile scaricare i pacchetti attività o le applicazioni per SMARTTable
disponibili sul sito Web SMARTExchange™ (exchange.smarttech.com) e personalizzare le
attività per mezzo del Toolkit di SMART Table. Installare ed eseguire il toolkit sul computer e
trasferire i pacchetti attività per mezzo di un'unità USB o del software SMARTSync.

C A P I T O L O 1
Introduzione
3
È anche possibile connettere il Table a Internet e scaricare direttamente sul Table i pacchetti
attività SMART Table disponibili sul sito Web SMART Exchange.
È possibile usare il Table con altri prodotti SMART, come la SMARTDocumentCamera™ e il
software di apprendimento collaborativo SMART Notebook™, durante una lezione. Ad esempio,
è possibile introdurre un nuovo concetto in una lavagna interattiva SMARTBoard®, quindi
chiedere agli studenti di esplorare l'idea nei dettagli con il centro di apprendimento interattivo
SMART Table.
Come funziona il software di SMART Table
Il computer esegue il software SMART Table, il display del computer è visualizzato sulla
superficie del Table, gli altoparlanti riproducono l'audio del computer e le diverse fotocamere
rilevano il tocco degli studenti sulla superficie. Combinati insieme, questi componenti
consentono agli studenti di interagire con il software SMART Table.
N O T A
Vedere Aggiornamento del software di SMART Table a pagina 81 per informazioni su come
verificare la versione software al momento installata sul computer del Table e come scaricare e
installare l'ultima versione del software di SMART Table.
Navigare nelle Attività SMART Table
Attività SMART Table è il software principale per il centro di apprendimento collaborativo SMART
Table. Si avvia automaticamente quando si accende il Table. Il menu Attività SMART Table
dispone di due modalità: Studente e Insegnante
Modo Studente
Il modo Studente è il modo predefinito. Consente agli studenti di avviare le applicazioni
appositamente progettate per i bambini delle classi scolastiche iniziali.
Modo Insegnante
Questa modalità consente di:
l Specificare il numero di studenti.
l Calibrare la superficie.
l Accedere al menu delle proprietà Adattata o Scala e il menu delle lingue.
l Sincronizzare e selezionare i pacchetti attività e le applicazioni.
l Accedere al sito Web SMART Exchange per scaricare i pacchetti attività direttamente sul
Table.
l Completare le altre operazioni di configurazione come indicato in questa guida.

C A P I T O L O 1
Introduzione
4
Modalità di passaggio
Vi sono due metodi per passare dal modo Studente a quello Insegnante e viceversa.
Utilizzo di un'unità USB
Il modo Insegnante è visualizzato quando si connette un'unità USB a una delle porte USB situate
sull'esterno del Table. Uscire dal modo Insegnante rimuovendo l'unità USB.
Passare dal modo Studente a quello Insegnante senza un'unità USB
È anche possibile passare dal modo Studente a quello Insegnante senza un'unità USB.
Per passare dal modo Studente a quello Insegnante senza un'unità USB
1. Tenere cinque dita in modo fermo sul centro del Table.
Dopo circa 10 secondi, l'icona a ruota d'ingranaggio è visualizzata in uno degli angoli
del Table.
2. Mantenendo la pressione delle dita sul centro del Table, premere l'icona a ruota
d'ingranaggio con l'altra mano.
Il menu passa al modo Insegnante.
3.
Premere nuovamente l'icona a ruota d'ingranaggio per tornare al modo Studente.
Configurazione iniziale con il modo Insegnante
Nel modo Insegnante, è possibile:
l Calibrare il Table.
l Accedere al menu delle proprietà Adattata o Scala.
l Selezionare la lingua di visualizzazione dei menu del modo Insegnante e Studente.
l Specificare il numero di studenti e regolare il volume degli altoparlanti prima che gli studenti
usino il Table.

C A P I T O L O 1
Introduzione
5
N O T A
Per informazioni sull'orientamento del centro di apprendimento collaborativo SMARTTable
230i, vedere Orientamento della superficie a pagina 91.
Collegamento del Table a Internet
Il collegamento del Table a Internet consente di aggiornare il software del Table e scaricare
pacchetti attività direttamente da SMARTExchange.
Per collegare il Table a Internet utilizzando una connessione wireless
N O T A
Per informazioni sull'utilizzo di un cavo di rete per connettere un SMARTTable 442i a Internet,
vedere smarttech.com/kb/170308. Per ulteriori informazioni sull'utilizzo di un cavo di rete per
connettere un SMARTTable 230i a Internet, vedere smarttech.com/kb/170383.
1. Accendere il Table.
Viene visualizzato il menu Attività SMART Table.
2. Passare dal modo Studente al modo Insegnante. Vedere Modalità di passaggio alla pagina
precedente.
3. Premere la X nell'angolo per uscire al desktop del computer del Table.
Viene visualizzato un messaggio di conferma dell'uscita al desktop del computer.
Fare clic su Sì.
4. Fare clic su Avvio quindi digitare winver nella casella di ricerca.
5. Selezionare il file winver.exe e premere INVIO.
Sono visualizzati i dettagli del sistema operativo del computer del Table.
6. Andare a support.microsoft.come cercare l'argomento della Guida Visualizzare e
connettersi alle reti wireless disponibili. Seguire le istruzioni per terminare la connessione
del Table a una LAN wireless.
Calibrazione del centro di apprendimento collaborativo SMART Table
442i
Quando si usano le Attività SMART Table e l'insegnante o lo studente tocca la superficie del
Table, un puntino bianco dovrebbe apparire direttamente sotto il punto di contatto. Se il puntino
non è in linea con il punto di contatto, potrebbe essere necessario calibrare il Table.

C A P I T O L O 1
Introduzione
6
N O T E
l Le dimensioni e la forma del puntino bianco dipendono dalle dimensioni e la forma del
contatto.
l Per il centro di apprendimento collaborativo SMARTTable 230i vedere Orientamento della
superficie a pagina 91.
Per calibrare il Table
1. Accendere il Table.
Viene visualizzato il menu Attività SMART Table.
2. Passare dal modo Studente al modo Insegnante. Vedere Modalità di passaggio a pagina 4.
3. Premere Calibrazione.
Il Table visualizza un messaggio in cui si chiede di confermare l'intenzione di calibrare il
display.
Fare clic su Sì.
4. Premere sul centro del bersaglio fino a quando diventa rosso e passa alla posizione
successiva. Ripetere questa operazione per ogni bersaglio.
Lo schermo passa alla seconda schermata di calibrazione e appare una griglia.
Un esempio appare brevemente per dimostrare come disegnare sullo schermo per calibrare
la superficie.
5. Usare il dito per disegnare una spirale orizzontalmente attraverso la griglia.
Mentre si disegna, l'inchiostro è blu. Quando si completa ogni quadrato, il quadrato diventa
verde.
Quando tutti i quadrati sono verdi, è visualizzata una barra di avanzamento.
Quando la barra di avanzamento è piena, il display torna al modo Insegnante e una ruota in
movimento è visualizzata per 20 secondi.
Quando la ruota scompare la calibrazione del Table è giunta al termine.
Selezione della modalità di visualizzazione delle immagini sui
pacchetti attività
È possibile ottimizzare le immagini di un pacchetto attività per la visualizzazione su Table dal
formato differente da quello del Table corrente. È possibile usare l'opzione Adattata o Scala nel
modo Insegnante del Table per adattare o scalare l'immagine.
Per informazioni sulla modalità in cui le versioni differenti del Toolkit di SMARTTable ottimizzano
le immagini di un pacchetto attività, vedere Come il Toolkit di SMARTTable ottimizza le
immagini a pagina 36.

C A P I T O L O 1
Introduzione
7
Attuare la procedura seguente per selezionare la modalità di visualizzazione delle immagini di un
pacchetto attività nel Table.
Per selezionare la modalità di visualizzazione delle immagini sui pacchetti attività
1. Collegare l'unità USB al Table.
O
Seguire la procedura in Passare dal modo Studente a quello Insegnante senza un'unità USB
a pagina 4.
Il menu passa dal modo Studente al modo Insegnante.
2. Premere Impostazioni.
Viene visualizzata la pagina delle impostazioni.

C A P I T O L O 1
Introduzione
8
3. Accertarsi che sia selezionata la scheda Visualizzazione.
A seconda del modello del Table sono visualizzate le seguenti opzioni di visualizzazione
delle immagini.
Centro di apprendimento collaborativo SMART Table 442i
Opzione di visualizzazione Descrizione
Le immagini ottimizzate per il centro di apprendimento
collaborativo SMART Table 230i sono adattate alle
dimensioni del centro di apprendimento collaborativo
SMART Table 442i.
Il formato originale delle immagini ottimizzate per il
centro di apprendimento collaborativo SMART Table
230i è mantenuto visualizzando delle barre nere.
Centro di apprendimento collaborativo SMART Table 230i
Opzione di
visualizzazione
Descrizione
Le immagini ottimizzate per il centro di apprendimento
collaborativo SMART Table 442i sono adattate alle
dimensioni del centro di apprendimento collaborativo SMART
Table 230i.
Il formato originale delle immagini ottimizzate per il centro di
apprendimento collaborativo SMART Table 442i è mantenuto
visualizzando delle barre nere.
4. Selezionare un'opzione di visualizzazione e premere OK.

C A P I T O L O 1
Introduzione
9
Selezione della lingua
Quando si seleziona il software di SMART Table, si seleziona la lingua di visualizzazione dei
menu del modo Insegnante e Studente. È possibile usare il modo Insegnante per modificare la
lingua una volta completata l'installazione del software.
Per selezionare la lingua
1. Passare dal modo Studente al modo Insegnante. Vedere Modalità di passaggio a pagina 4.
2. Premere Impostazioni.
Viene visualizzata la pagina delle impostazioni.
3. Premere la scheda Lingua.
4. Selezionare una lingua nell'elenco e premere OK.
Specifica del numero di studenti
Il Table è in grado di rispondere alle immissioni di fino a otto studenti per volta. Prima che gli
studenti usino il Table, specificare il numero di studenti che utilizzeranno il dispositivo. Facendo
così si cambiano diverse opzioni nelle Attività SMART Table. Ad esempio, se si specificano tre
studenti, una domanda a scelta multipla richiederà tre risposte.
Per specificare il numero di studenti
1. Passare dal modo Studente al modo Insegnante. Vedere Modalità di passaggio a pagina 4.
2. Nel comando Studenti totali, premere + per aumentare o - per diminuire il numero di studenti.
Regolazione del volume degli altoparlanti
È possibile regolare il volume degli altoparlanti del Table per assicurare un livello di ascolto
soddisfacente in diversi ambienti.
S U G G E R I M E N T O
Il centro di apprendimento collaborativo SMART Table 442i dispone di quattro porte USB
utilizzabili per collegare le cuffie al Table. Il centro di apprendimento collaborativo SMART
Table 230i dispone di due porte USB utilizzabili per collegare le cuffie al Table.

C A P I T O L O 1
Introduzione
10
Per regolare il volume degli altoparlanti
1. Passare dal modo Studente al modo Insegnante. Vedere Modalità di passaggio a pagina 4.
2. Ruotare l'icona Controllo volume in senso orario per aumentare il volume o in senso
antiorario per diminuirlo.
N O T A
Premere il simboletto degli altoparlanti sul bordo dell'icona per disattivare o attivare
l'audio.

C A P I T O L O 1
Introduzione
11
Informazioni sulle applicazioni
Il Toolkit di SMARTTable comprende le seguenti applicazioni:
l
Paint
l
Media
l
Scelta multipla
l
Aree sensibili
l
Scopri cos'è
l
Image Reveal
l
Addizione
l
Addition Plus
l
Spazi sensibili
l
Puzzle
l
Album
l
Symphony
l SMART Notebook
Anche il software di SMART Table comprende la maggior parte di queste applicazioni.
È possibile personalizzare queste applicazioni e aggiungerne altre al pacchetto attività per mezzo
del Toolkit di SMART Table.
Avvio e chiusura delle applicazioni
Per avviare un'applicazione
In modo Studente, premere un'icona applicazione.
Viene avviata l'applicazione.
Per chiudere un'applicazione e tornare al menu
1.
Premere .
Il tasto si sposta verso un altro angolo.
2.
Ripetere il punto precedente per ogni pulsante visualizzato.
N O T A
Il numero massimo di pulsanti è quattro.

C A P I T O L O 1
Introduzione
12
Paint
In questa applicazione per dipingere virtualmente con le dita, gli studenti selezionano colori ed
effetti dalla tavolozza.
Gli studenti possono usare simultaneamente fino a quattro tavolozze. Ogni tavolozza è situata in
un angolo diverso della superficie del Table. Per aprire una tavolozza, premere su di essa. I
comandi della tavolozza consentono agli studenti di selezionare colori ed effetti linea, cancellare
la schermata e chiudere Paint.
S U G G E R I M E N T I
l
Ogni studente deve premere Cancella superficie per cancellare l'intera superficie e
visualizzare l'immagine di sfondo successiva.
l
Ogni studente deve premere Chiudi Paint per chiudere Paint.
l Quando uno studente seleziona un colore o un'altra opzione di una tavolozza, tale
selezione sarà applicata a tutti gli studenti.
l Per cancellare, gli studenti possono tenere un dito o pugno premuto sulla superficie del
Table fino a visualizzare un cerchio intorno, a indicare che è una gomma, quindi trascinare
il cerchio sulle zone da cancellare.

C A P I T O L O 1
Introduzione
13
Media
In Media, gli studenti interagiscono con set di immagini e
video. Gli studenti discutono e apprendono trascinando e
ridimensionando foto e video. Per farlo, basta posizionare le
dita negli angoli opposti e trascinare verso l'esterno per
aumentare le dimensioni, o verso l'interno per diminuirle. Gli
insegnanti possono usare il Toolkit di SMART Table per
aggiungere immagini e video propri o importare immagini della
Raccolta nell'applicazione Media.
Acquisizione di immagini da una SMART Document Camera
Gli studenti possono usare una SMARTDocumentCamera per acquisire immagini direttamente
in questa applicazione, dove possono poi ruotarle e scalarle come ogni altra immagine. Fare
riferimento al Manuale dell'utente dell'hardware SMARTTable 230i (smarttech.com/kb/141190)
per informazioni sul collegamento di una SMARTDocumentCamera al Table.
Per acquisire immagini dalla SMARTDocumentCamera
1.
Premere l'icona della document camera .
Sulla superficie del Table sarà visualizzata un'immagine con una riga di opzioni di controllo
su ogni lato.
2. Regolare l'ingrandimento dell'immagine per mezzo dei comandi zoom.
3. Premere il segno di spunta.
L'immagine della camera è visualizzata sulla superficie del Table.
4. Premere X per chiudere l'immagine.

C A P I T O L O 1
Introduzione
14
Scelta multipla
In Domande a scelta multipla gli studenti collaborano come
team per rispondere alle domande trascinando le risposte
verso il centro della superficie del Table. È possibile elaborare
domande proprie in base al programma da svolgere in classe.
Ogni domanda è visualizzata al centro della superficie del
Table, e le possibili risposte sono disposte in cerchio attorno
a essa. Gli studenti possono ruotare l'immagine della
domanda in modo da poterla leggere, e quindi selezionare un
risposta trascinandola nella domanda.
A seconda delle impostazioni selezionate, l'applicazione necessita di diverse modalità per il
completamento delle domande. È possibile scegliere se gli studenti devono rispondere
correttamente alle domande per passare alla domanda successiva, quindi selezionare una delle
seguenti opzioni:
l Tutti gli studenti devono concordare sulla risposta per poter procedere al quesito successivo
O
l La maggioranza degli studenti deve concordare sulla risposta per poter procedere al quesito
successivo
Aree sensibili
In Aree sensibili gli studenti abbinano le etichette e immagini
spostando le etichette nel punto corretto indicato dai puntini
gialli sul diagramma. Quando uno studente posiziona
un'etichetta sul punto corretto, l'etichetta cambia colore.
Quando gli studenti individuano correttamente tutte le parti di
un diagramma, Aree sensibili visualizza la sua attività
successiva.
Addizione
In Addizione gli studenti collaborano per risolvere un
problema matematico casuale (ad esempio, 25 + 3)
spostando oggetti visivi, come blocchi o monete, al centro
della superficie o premendo sulla superficie con le dita per
alcuni secondi. Per spostare i suddetti occorre premerli e
trascinarli lungo la superficie, oppure posizionare due dita sui
lati opposti e ruotarle per farli ruotare.
Una volta risolto un problema, Addizione visualizzerà quello successivo.
La pagina si sta caricando...
La pagina si sta caricando...
La pagina si sta caricando...
La pagina si sta caricando...
La pagina si sta caricando...
La pagina si sta caricando...
La pagina si sta caricando...
La pagina si sta caricando...
La pagina si sta caricando...
La pagina si sta caricando...
La pagina si sta caricando...
La pagina si sta caricando...
La pagina si sta caricando...
La pagina si sta caricando...
La pagina si sta caricando...
La pagina si sta caricando...
La pagina si sta caricando...
La pagina si sta caricando...
La pagina si sta caricando...
La pagina si sta caricando...
La pagina si sta caricando...
La pagina si sta caricando...
La pagina si sta caricando...
La pagina si sta caricando...
La pagina si sta caricando...
La pagina si sta caricando...
La pagina si sta caricando...
La pagina si sta caricando...
La pagina si sta caricando...
La pagina si sta caricando...
La pagina si sta caricando...
La pagina si sta caricando...
La pagina si sta caricando...
La pagina si sta caricando...
La pagina si sta caricando...
La pagina si sta caricando...
La pagina si sta caricando...
La pagina si sta caricando...
La pagina si sta caricando...
La pagina si sta caricando...
La pagina si sta caricando...
La pagina si sta caricando...
La pagina si sta caricando...
La pagina si sta caricando...
La pagina si sta caricando...
La pagina si sta caricando...
La pagina si sta caricando...
La pagina si sta caricando...
La pagina si sta caricando...
La pagina si sta caricando...
La pagina si sta caricando...
La pagina si sta caricando...
La pagina si sta caricando...
La pagina si sta caricando...
La pagina si sta caricando...
La pagina si sta caricando...
La pagina si sta caricando...
La pagina si sta caricando...
La pagina si sta caricando...
La pagina si sta caricando...
La pagina si sta caricando...
La pagina si sta caricando...
La pagina si sta caricando...
La pagina si sta caricando...
La pagina si sta caricando...
La pagina si sta caricando...
La pagina si sta caricando...
La pagina si sta caricando...
La pagina si sta caricando...
La pagina si sta caricando...
La pagina si sta caricando...
La pagina si sta caricando...
La pagina si sta caricando...
La pagina si sta caricando...
La pagina si sta caricando...
La pagina si sta caricando...
La pagina si sta caricando...
La pagina si sta caricando...
La pagina si sta caricando...
La pagina si sta caricando...
-
 1
1
-
 2
2
-
 3
3
-
 4
4
-
 5
5
-
 6
6
-
 7
7
-
 8
8
-
 9
9
-
 10
10
-
 11
11
-
 12
12
-
 13
13
-
 14
14
-
 15
15
-
 16
16
-
 17
17
-
 18
18
-
 19
19
-
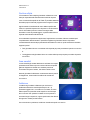 20
20
-
 21
21
-
 22
22
-
 23
23
-
 24
24
-
 25
25
-
 26
26
-
 27
27
-
 28
28
-
 29
29
-
 30
30
-
 31
31
-
 32
32
-
 33
33
-
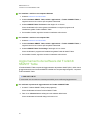 34
34
-
 35
35
-
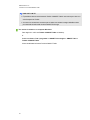 36
36
-
 37
37
-
 38
38
-
 39
39
-
 40
40
-
 41
41
-
 42
42
-
 43
43
-
 44
44
-
 45
45
-
 46
46
-
 47
47
-
 48
48
-
 49
49
-
 50
50
-
 51
51
-
 52
52
-
 53
53
-
 54
54
-
 55
55
-
 56
56
-
 57
57
-
 58
58
-
 59
59
-
 60
60
-
 61
61
-
 62
62
-
 63
63
-
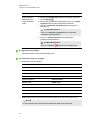 64
64
-
 65
65
-
 66
66
-
 67
67
-
 68
68
-
 69
69
-
 70
70
-
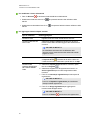 71
71
-
 72
72
-
 73
73
-
 74
74
-
 75
75
-
 76
76
-
 77
77
-
 78
78
-
 79
79
-
 80
80
-
 81
81
-
 82
82
-
 83
83
-
 84
84
-
 85
85
-
 86
86
-
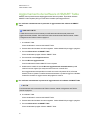 87
87
-
 88
88
-
 89
89
-
 90
90
-
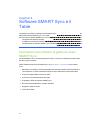 91
91
-
 92
92
-
 93
93
-
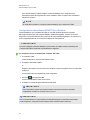 94
94
-
 95
95
-
 96
96
-
 97
97
-
 98
98
-
 99
99
-
 100
100
SMART Technologies Table 230i Guida di riferimento
- Tipo
- Guida di riferimento
- Questo manuale è adatto anche per
Documenti correlati
-
SMART Technologies Sync 2011 Guida utente
-
SMART Technologies Sync 2011 Guida Rapida
-
SMART Technologies Sync 2010 Guida utente
-
SMART Technologies Table 230i Guida di riferimento
-
SMART Technologies Table 230i Guida di riferimento
-
SMART Technologies Sync 2010 Guida Rapida
-
SMART Technologies Table 442i Guida di riferimento
-
SMART Technologies Document Camera 450 Guida utente
-
SMART Technologies Notebook 15 Guida di riferimento
-
SMART Technologies Notebook 15 Guida di riferimento