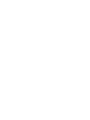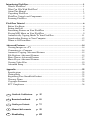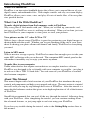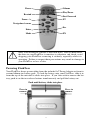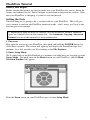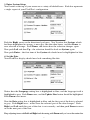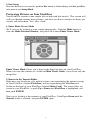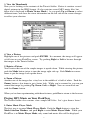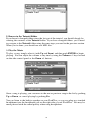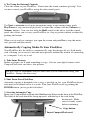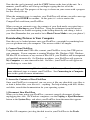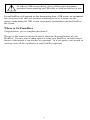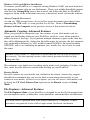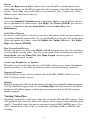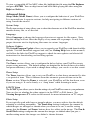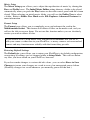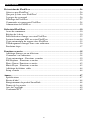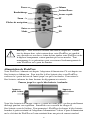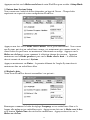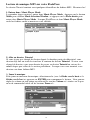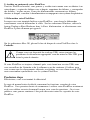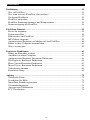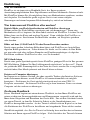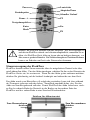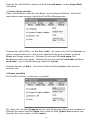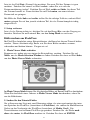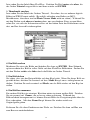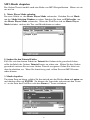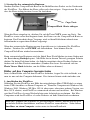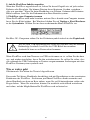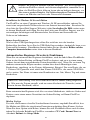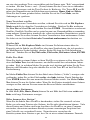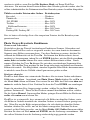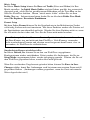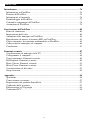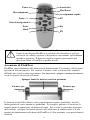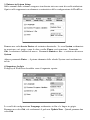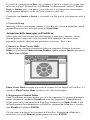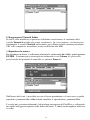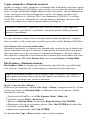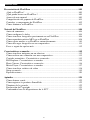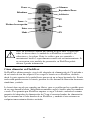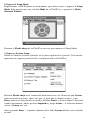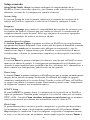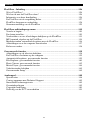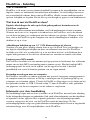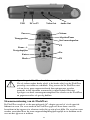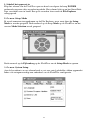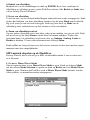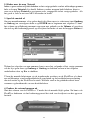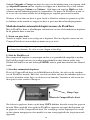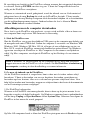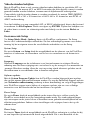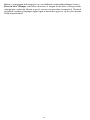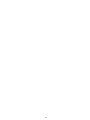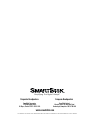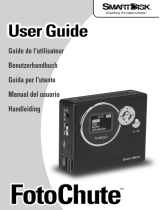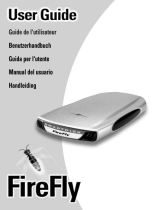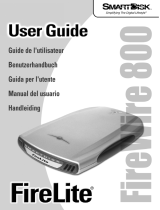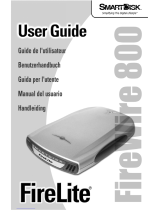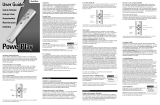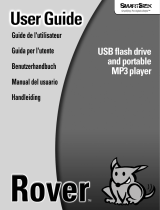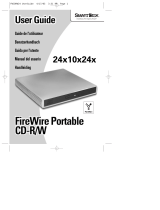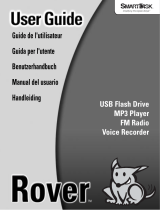La pagina si sta caricando...
La pagina si sta caricando...
La pagina si sta caricando...
La pagina si sta caricando...
La pagina si sta caricando...
La pagina si sta caricando...
La pagina si sta caricando...
La pagina si sta caricando...
La pagina si sta caricando...
La pagina si sta caricando...
La pagina si sta caricando...
La pagina si sta caricando...
La pagina si sta caricando...
La pagina si sta caricando...
La pagina si sta caricando...
La pagina si sta caricando...
La pagina si sta caricando...
La pagina si sta caricando...
La pagina si sta caricando...
La pagina si sta caricando...
La pagina si sta caricando...
La pagina si sta caricando...
La pagina si sta caricando...
La pagina si sta caricando...
La pagina si sta caricando...
La pagina si sta caricando...
La pagina si sta caricando...
La pagina si sta caricando...
La pagina si sta caricando...
La pagina si sta caricando...
La pagina si sta caricando...
La pagina si sta caricando...
La pagina si sta caricando...
La pagina si sta caricando...
La pagina si sta caricando...
La pagina si sta caricando...
La pagina si sta caricando...
La pagina si sta caricando...
La pagina si sta caricando...
La pagina si sta caricando...
La pagina si sta caricando...
La pagina si sta caricando...
La pagina si sta caricando...
La pagina si sta caricando...
La pagina si sta caricando...
La pagina si sta caricando...
La pagina si sta caricando...
La pagina si sta caricando...
La pagina si sta caricando...
La pagina si sta caricando...
La pagina si sta caricando...
La pagina si sta caricando...
La pagina si sta caricando...
La pagina si sta caricando...
La pagina si sta caricando...
La pagina si sta caricando...
La pagina si sta caricando...
La pagina si sta caricando...
La pagina si sta caricando...
La pagina si sta caricando...
La pagina si sta caricando...
La pagina si sta caricando...
La pagina si sta caricando...
La pagina si sta caricando...
La pagina si sta caricando...
La pagina si sta caricando...
La pagina si sta caricando...
La pagina si sta caricando...
La pagina si sta caricando...
La pagina si sta caricando...
La pagina si sta caricando...
La pagina si sta caricando...
La pagina si sta caricando...
La pagina si sta caricando...
La pagina si sta caricando...
La pagina si sta caricando...
La pagina si sta caricando...

Introduzione ..............................................................................................................76
Informazioni su FlashTrax......................................................................................76
Funzioni di FlashTrax ............................................................................................76
Informazioni sul manuale ......................................................................................76
Disimballaggio di FlashTrax ..................................................................................77
Comandi e componenti di FlashTrax......................................................................78
Accensione di FlashTrax ........................................................................................79
Esercitazione di FlashTrax ......................................................................................80
Prima di cominciare ................................................................................................80
Impostazione della data ..........................................................................................80
Anteprima della immagini su FlashTrax ................................................................82
Riproduzione di musica in formato MP3 su FlashTrax..........................................83
Copia automatica di contenuto multimediale su FlashTrax ..................................85
Come trasferire immagini sul computer ................................................................86
Conclusione ............................................................................................................87
Funzioni avanzate ....................................................................................................87
Visualizzazione di immagini sulla TV....................................................................87
Collegamento al computer ......................................................................................88
Copia automatica: Funzioni avanzate ....................................................................89
File Explorer: Funzioni avanzate............................................................................89
Photo Viewer: Funzioni avanzate ..........................................................................91
Music Player: Funzioni avanzate............................................................................92
Visualizzazione di file video ..................................................................................93
Setup Avanzata........................................................................................................94
Appendice ..................................................................................................................96
Specifiche................................................................................................................96
Come ottenere assistenza ........................................................................................97
Registrazione del prodotto SmartDisk....................................................................97
Condizioni della garanzia ......................................................................................97
Dichiarazione sul Copyright ..................................................................................98
Conformità FCC......................................................................................................98
Guida per l'utente
75

Introduzione
Informazioni su FlashTrax
FlashTrax è un innovativo dispositivo portatile che consente di espandere le possibilità
di impiego della fotocamera e dei file multimediali. Con facili comandi e schermate
intuitive, FlashTrax è idoneo per archiviare, visualizzare e riprodurre con file multimediali,
il tutto in dispositivo palmare portatile.
Funzioni di FlashTrax
Trasferimento delle immagini digitali da flash memory card su FlashTrax
Per evitare di portare con sé tutta una serie di supporti di memoria flash, quando una
scheda multimediale non ha più memoria a disposizione, scaricarne il contenuto in
FlashTrax, cancellare il contenuto della scheda e utilizzarla di nuovo per fare foto.
Una volta completato, collegare FlashTrax al computer per visualizzare, stampare o
memorizzare le immagini così ottenute.
Visualizzazione di immagini su schermo LCD a colori da 3,5 pollici o TV
Con il suo ampio schermo dai colori brillanti, FlashTrax è eccellente per visualizzare
immagini in anteprima o per condividerle con il mondo. Che si tratti di un controllo
rapido delle ultime foto pubblicate su sito o di condividere l'album fotografico con
familiari e amici, FlashTrax dispone degli strumenti ideali per gestire immagini.
Capacità di riprodurre musica MP3
Grazie alle sue massive capacità di memoria, FlashTrax dispone di tutto lo spazio
necessario per portare sempre con sé la propria collezione MP3. L'agevole pannello
di controllo laterale MP3, rende incredibilmente facile ascoltare musica ovunque.
Trasferimento di file sul computer
A differenza di altri dispositivi che richiedono driver personalizzati o complesse interfacce
software, FlashTrax è stato concepito per essere di facile impiego; è sufficiente collegarlo
al computer e utilizzarlo come un disco rigido USB 2.0. Con FlashTrax è anche
possibile trasferire dati tra computer.
Informazioni sul manuale
Questo manuale offre una breve panoramica iniziale su FlashTrax che introduce i
comandi e componenti principali e guida l'utente nelle fasi di disimballaggio e di
installazione. La sezione successiva propone un'esercitazione che guiderà l'utente
passo passo, attraverso gli elementi fondamentali di FlashTrax; a cui farà seguito una
sezione di approfondimento su tutte le funzioni di FlashTrax.
SmartDisk consiglia di effettuare tutta l'esercitazione, seguendola con FlashTrax. Una
volta completata l'esercitazione, sarà possibile proseguire nella lettura per ottenere
maggiori informazioni sulle funzioni avanzate oppure passare direttamente all'impiego
di FlashTrax.
Per eventuali problemi con l'esercitazione, fare riferimento alla sezione
Come
ottenere assistenza
riportata di seguito.
76

Disimballaggio di FlashTrax
Inventariare gli accessori a corredo di FlashTrax. La confezione contiene quanto
segue.
Sullo schermo di FlashTrax è stato apposta una pellicola, per proteggerlo durante la
spedizione, da staccare ed eliminare, al primo utilizzo del dispositivo.
Si consiglia di registrare FlashTrax con SmartDisk. Gli utenti registrati riceveranno
notifiche di aggiornamenti che aggiungono nuove funzioni e capacità al dispositivo.
Consultare
Registrazione del prodotto SmartDisk più avanti nella guida.
Se la confezione di FlashTrax non dovesse contenere tutti gli accessori, consultare
la sezione
Come ottenere assistenza per informazioni su come contattare il
Supporto tecnico di SmartDisk.
77
FlashTrax
Adattatore CA e cavo di
alimentazione
Cavo USB
Cavo adattatore video
Telecomando (con 2
batterie ministilo [AAA])
Custodia portatile Guida per l'utente
Batteria ricaricabile
agli ioni di litio

Comandi e componenti di FlashTrax
Questo diagramma mostra i comandi e i componenti principali di FlashTrax e i nomi
utilizzati in questo manuale per riferirsi ad essi.
78
Power
ENTER
Tasti direzionali
Fn
Spia Copy
Spia Charge
Tasto Copy
Zoom + / -
Mode
Esc
MultiFunction
Socket
Riavvolgimento Play/Pausa Avvolgimento rapido Volume Hold
USB Ingresso CC da 5 V Uscita video Uscita audio

Accensione di FlashTrax
FlashTrax viene alimentato dall'Adattatore di alimentazione CA esterno o dalla batteria
agli ioni di litio incorporata. Per caricare la batteria, farla scivolare dalla sommità
dell'unità sino a farla scattare in posizione. Per rimuoverla, spingere contemporaneamente
i tasti di sgancio ed estrarre la batteria.
Le batterie uscite dalla fabbrica sono completamente cariche, potrebbero, tuttavia,
subire perdite di carica durante la spedizione. Si consiglia, pertanto, di ricaricare la
batteria prima di cominciare ad utilizzare l'unità. Per avviare la procedura di ricarica
della batteria, collegare l'estremità piccola dell'Adattatore di alimentazione CA allo
spinotto di alimentazione sulla destra di FlashTrax e l'altra estremità a una presa elettrica
standard.
Nota: FlashTrax contiene un disco rigido. Come tutti i dischi rigidi,
l'unità di cui dispone FlashTrax è sensibile alle vibrazioni e agli urti;
evitare di far cadere o spostare il dispositivo con irruenza, specialmente
quando è operativo. Il mancato rispetto di queste precauzioni può
provocare danni a FlashTrax o perdita di dati.
79
Lautstärke
Play/Pausa
Avvolgimento rapido
FT
Esc
FN
Power
Riavvolgimento
Zoom - /+
Tasti di navigazione
Enter
Mode
Premere per
rimuovere
Spingere finché la batteria scatta in posizione
Premere per
rimuovere

Quando FlashTrax è collegato, la spia CHARGE
sulla parte anteriore si accenderà. Una spia rossa,
indica che il dispositivo è in fase di ricarica; diventa
verde quando il processo è terminato e la batteria è
carica. È possibile continuare ad utilizzare FlashTrax
in fase di ricarica.
Esercitazione di FlashTrax
Prima di cominciare
In primo luogo, è necessario determinare se FlashTrax è alimentato. Inserire la batteria
e collegare l'Adattatore di alimentazione CA con le modalità descritte nella sezione
precedente. Mentre FlashTrax è in fase di ricarica, avviare l'esercitazione.
Impostazione della data
Per impostare data e ora su FlashTrax, sarà necessario prima apprendere il funzionamento
dell'interfaccia, quindi si entrerà nel vivo dell'esercitazione.
1. Accendere
Aprire lo schermo di FlashTrax, quindi premere per tre secondi circa il tasto
POWER. Lo schermo si illuminerà e, per un istante, verrà visualizzato il logo di
SmartDisk. Dopo pochi secondi verrà visualizzato
File Explorer.
2. Entrare in Setup Mode
La spiegazione di File Explorer verrà ripresa tra breve, per ora entrare in Setup Mode.
Premere una volta il tasto
Mode su FlashTrax, e verrà visualizzata Mode Selection
Window
.
Premere una volta
freccia Giù per entrare in Setup Mode.
È importante che la data sia corretta, in quanto le copie automatiche vengono
etichettate in base alla data corrente. Per informazioni, consultare la sezione
Copia
automatica: Funzioni avanzate.
80

3. Entrare in System Setup
Sulla sommità dello schermo vengono visualizzate tutta una serie di caselle etichettate.
Ogni casella rappresenta un elemento caratteristico della configurazione di FlashTrax.
Premere una volta
freccia Destra sul tastierino direzionale. La voce System, evidenziata
in arancione, sarà grigia, come le altre caselle;
Power sarà arancione. Premendo
Giù, la selezione cambierà di nuovo. Premendo Sinistra e Su – si seleziona di nuovo
System.
Adesso premendo
Enter –, il primo elemento della scheda System verrà evidenziato
in blu.
4. Impostare la data
Il display di FlashTrax dovrebbe avere il seguente aspetto:
La casella di configurazione
Language evidenziata in blu e la lingua in grigio.
Premere una volta
Giù, ciò evidenzierà il pulsante Update Now. Quindi premere due
volte
Giù.
81

La casella di configurazione Date verrà evidenziata in blu e la prima e la prima parte
della data in grigio. Premere una volta
Destra, l'evidenziazione cambierà. Premere
Destra e Sinistra sino a che questa parte della data è stata impostata correttamente,
quindi premere
Giù per passare alla parte successiva della data.
Continuare con
Sinistra e Destra e avanzando con Giù sino ad aver impostato tutta la
data.
5. Uscire da Setup
Impostata la data correttamente, premere il tasto Esc per salvare le modifiche, quindi
premere
Esc ancora una volta per uscire da Setup Mode.
Anteprima della immagini su FlashTrax
Questa parte dell'esercitazione prevede l'impiego di immagini campione. Questa
sezione guiderà l'utente nella visualizzazione delle immagini e mostrerà come
ingrandirle e ridurle, effettuare una panoramica e ruotarle. Ecco come.
1. Entrare in Photo Viewer Mode
Come anticipato, verranno visualizzate delle foto campione. Premere il pulsante
Mode per visualizzare Mode Selection Window, quindi premere Sinistra per entrare
in
Photo Viewer Mode.
Photo Viewer Mode consente di passare in rassegna le foto digitali su FlashTrax. La
cartella in
Photo Viewer Mode visualizza solo i file di immagine.
2. Raggiungere il Tutorial Folder
Viene visualizzato un elenco di due voci, una che rappresenta la quantità di memoria
interna disponibile (etichettata
FlashTrax) e un'altra rappresenta il MultiFunction
Socket posto sulla parte anteriore di FlashTrax (etichettata con
Media Card). I file
dell'esercitazione sono memorizzati su FlashTrax, premere
Su o Giù sino a visualiz-
zare
FlashTrax e premere ENTER.
Ciò che viene visualizzato è il contenuto di FlashTrax. Premere
Su o Giù sino a
selezionare la cartella
Tutorial, quindi premere di nuovo ENTER.
82

3. Visualizzare le miniature
Verrà visualizzato il contenuto della cartella Tutorial. La maggior parte delle immagini
ivi contenute sono in formato JPEG. (A cui si aggiungono, inoltre, diversi file musicali
MP3, anche se non vengono visualizzate in Photo Viewer Mode.) Nel premere le frecce
Su e Giù per selezionare voci diverse, altrettanto diverse saranno le informazioni di
stato visualizzate a lato della selezione.
4. Visualizzare un'immagine
Evidenziare un'immagine e premere ENTER. Dopo qualche istante, verrà visualizzata
un'immagine intera sullo schermo. Premendo
Destra o Sinistra sarà possibile
visualizzare le immagini nella cartella Tutorial.
5. Roteare un'immagine
Una delle immagini apparirà sottosopra. In fase di visualizzazione, premere due volte
il pulsante
Mode per riportare l'immagine nella posizione originale. Premere ancora
due volte
Mode per ripristinare la posizione di partenza.
6. Zoom di un'immagine
Un'altra immagine visualizzata propone una piccola casella al centro di un campo
bianco. Premere alcune volte il pulsante
Zoom+ per ingrandire l'immagine. Da questa
posizione è anche possibile effettuare panoramiche, premendo
Su, Giù, Sinistra o Destra.
Per rimpicciolire l'immagine ridurre l'ingrandimento, premendo il pulsante
Zoom-.
Una volta completato l'esercitazione con queste funzioni, premere
Esc per ritornare al
browser.
Riproduzione di musica in formato MP3 su FlashTrax
La cartella Tutorial contiene inoltre alcuni file campione MP3. Ecco come ascoltarli:
1. Entrare in Music Player Mode
Il primo passo è di entrare in Music Player Mode. Premere il pulsante Mode per
visualizzare
Mode Selection Window, quindi premere Destra per entrare in Music
Player Mode
. In questa modalità, è possibile visualizzare solo i file musicali.
83

2. Raggiungere il Tutorial Folder
Se non è stato modificato il percorso dall'ultima esercitazione, il contenuto della
cartella
Tutorial dovrebbe già essere visualizzata. In caso contrario, sarà necessario
raggiungere la cartella
Tutorial utilizzando i passi illustrati nella sezione precedente.
Una volta completato, dovrebbero essere visibili due file MP3.
3. Riprodurre la musica
Per riprodurre un brano, è sufficiente selezionarlo (utilizzando Su e Giù), quindi premere
ENTER. Il volume può essere regolato utilizzando i tasti Volume +/- posti sulla
parte laterale del pannello di controllo o i pulsanti
Zoom +/-.
Nell'elenco dei brani, è possibile passare al brano precedente o al successivo a quello
riprodotto, premendo
Su o Giù nonché annullare la riproduzione, premendo Esc.
L'ascolto può avvenire utilizzando l'altoparlante incorporato di FlashTrax o collegando
una cuffia nell'apposito spinotto sulla destra dell'unità. L'audio risulta migliore attraverso
la cuffia.
84

4. Utilizzare i comandi esterni
Si noterà che, pur chiudendo lo schermo, l'emissione sonora continuerà ad essere pre-
sente. Ciò è possibile in quanto il pannello di controllo laterale, consente di conser-
vare il controllo del dispositivo.
Utilizzare
Successivo o Precedente per passare da un brano all'altro nella cartella
corrente, premere Play/Pausa per interrompere e riavviare la riproduzione o regolare il
volume con il pulsante
Volume+ o Volume-. È anche possibile spostare l'interruttore
Hold a sinistra per bloccare il pannello di controllo; ciò consentirà di trasportare FlashTrax
in una borsa o in tasca senza che la pressione accidentale di un tasto possa attivarlo.
Per riutilizzare il dispositivo, è sufficiente aprire lo schermo e premere Esc per inter-
rompere la riproduzione musicale e continuare l'esercitazione.
Copia automatica di contenuto multimediale su FlashTrax
FlashTrax ha la capacità di copiare automaticamente immagini da una flash media
card, consentendo di liberare la memoria della scheda e poter effettuare altre foto,
senza doversi collegare a un computer. Ecco come.
1. Effettuare delle foto
Prima di cominciare, sarà necessario effettuare la copia di qualcosa. Con la fotocam-
era digitale e la scheda CompactFlash, effettuare qualche foto.
2. Spegnere FlashTrax
La funzione di copia automatica è concepita per facilità di impiego; infatti, per fun-
zionare, non è necessario accendere FlashTrax. Per testimoniarne l'efficacia, spegnere
FlashTrax, premendo il tasto
POWER .
3. Avviare la copia automatica
Inserire la scheda CompactFlash nel MultiFunction Socket sulla parte anteriore di
FlashTrax. L'etichetta sulla scheda deve essere rivolta verso l'alto e la linguetta verso
il basso. Verificare che sia alloggiata saldamente, prima di continuare.
Si consiglia di sperimentare con qualche foto campione per apprendere il funzionamento
di FlashTrax, prima dell'impiego per foto che si desidera conservare.
85

Una volta inserita la scheda, premere il tasto COPY sulla parte anteriore dell'unità.
Dopo un istante, FlashTrax si avvierà e incomincerà a copiare dati dalla scheda
CompactFlash. Una barra di avanzamento che lentamente si riempie viene visualizzata
su schermo ad indicare il progresso effettuato nel processo di copia.
Una volta completato il processo, verrà visualizzato un messaggio. Premere
ENTER
per continuare. A questo punto, rimuovere la scheda CompactFlash da FlashTrax.
Quando si esegue una copia automatica, il contenuto del supporto flash viene copiato
su FlashTrax in una cartella denominata
Backup. Utilizzando le tecniche apprese in
questa esercitazione, l'utente non dovrebbe avere problemi nel raggiungere la directo-
ry di backup e visualizzarne il contenuto. Ricordare che è necessario essere in
Photo
Viewer Mode
per visualizzare le foto.
Come trasferire immagini sul computer
Una volta caricate le immagini in FlashTrax, per trasferirle sul computer è sufficiente:
1. Collegare FlashTrax
Utilizzando il cavo mini-USB annesso, collegare FlashTrax a una qualsiasi delle porte
USB sul computer. Se il sistema utilizza Windows Me, Windows 2000, Windows XP,
Mac OS 8.6 o successivo, oppure qualsiasi altra versione di Mac OS X, FlashTrax
verrà riconosciuto e installato automaticamente. Nelle macchine Windows, FlashTrax
verrà visualizzato come nuovo disco rimovibile in My Computer. Sui Mac, FlashTrax
apparirà sulla Desktop come nuovo disco.
2. Accedere al contenuto di FlashTrax
Una volta collegato FlashTrax, sarà possibile accedervi come un qualsiasi altro disco;
potrà essere utilizzato per copiare, eliminare e salvare file. Per ulteriori informazione
su come gestire file, cartelle e dischi, consultare la documentazione del sistema operativo.
Se il computer utilizza Windows 98 Second Edition, per completare il collegamento
di FlashTrax sarà necessario completare alcune fasi supplementare. Consultare la
sezione
Collegamento a un computer esaminata successivamente nella guida.
Inserire la scheda CompactFlash
Tasto Copy
86

3. Scollegare FlashTrax
È necessario scollegare FlashTrax correttamente, prima di poter scollegare il cavo.
Sui computer Windows, utilizzare il pulsante
Unplug or Eject Hardware nella
System Tray e selezionare FlashTrax dal menu visualizzato.
Nei computer Mac OS, trascinare l'icona del disco di FlashTrax in
Trash.
Se FlashTrax è ancora alimentato dopo averlo scollegato da una sessione USB, si con-
siglia di spegnerlo e riaccenderlo prima di continuare a utilizzarlo e garantire che le
modifiche effettuate vengano sincronizzate correttamente con il sistema di file di
FlashTrax.
Conclusione
Congratulazioni, l'esercitazione è stata completata!
Le sezioni successive del manuale sono dedicate alla descrizione dettagliata delle fun-
zioni avanzate di FlashTrax. Da ora è possibile passare all'impiego diretto di
FlashTrax, e utilizzare questa parte del manuale quale riferimento in caso di dubbi più
specifici; oppure proseguire con la lettura ed approfondire tutte le funzioni supple-
mentari di FlashTrax.
Funzioni avanzate
Visualizzazione di immagini sulla TV
L'accluso Video Adapter Cable può essere utilizzato per collegare FlashTrax a un
televisore, proiettore, videoregistratore o qualsiasi altro dispositivo con un ingresso
video composito. Quando il cavo video viene collegato, lo schermo integrato di
FlashTrax si disattiverà; quando il cavo viene scollegato, lo schermo si riattiverà.
Collegare il cavo alla porta di ingresso video composito del televisore quindi
impostare quest'ultimo per la visualizzazione di questo tipo di input. Le modalità per
effettuare questa variazione differiscono in base al televisore. Per assistenza, con-
sultare la documentazione acclusa con l'apparecchio TV.
Per utilizzare FlashTrax con un televisore PAL (ossia, uno dei formati più diffusi in
Europa), servirsi della sezione LCD/TV di Setup Mode per modificare il formato di
Seguire l'appropriata procedura per scollegare un cavo USB per
prevenire perdita di dati, come con un qualsiasi altro dispositivo USB.
Andernfalls kann es zu Datenverlust kommen.
87

uscita da NTSC a PAL. Se non si è certi sul formato utilizzato dal proprio televisore,
consultare il produttore. In base al formato del monitor televisivo, il contenuto visualizzato
avrà una piccola porzione sul bordo dell'immagine ritagliata, oppure l'immagine stessa
verrà incorniciata da bande nere sul margine superiore e inferiore, come nel caso dei
monitor PAL. Entrambi i comportamenti rientrano nella norma, nel primo caso è
dovuto all'overscan tipico di molti televisori e, nel secondo caso, alle differenze di
velocità di scansione dei monitor PAL.
Come utilizzare il telecomando
Il telecomando accluso con FlashTrax consente di controllare completamente
FlashTrax a distanza, in quanto ogni tasto di FlashTrax è stato fedelmente riprodotto
sul telecomando. Il telecomando propone, inoltre, tasti supplementari, etichettati con
FT. Il tasto FT consente di entrare in Folder Tree Mode e spostarsi tra cartelle di
FlashTrax. Per ulteriori informazioni su questa modalità, consultare la sezione
File
Explorer: Funzioni avanzate
.
Collegamento al computer
FlashTrax può essere collegato a qualsiasi sistema tra i più recenti e verrà riconosciuto
quale disco rigido esterno. Una volta collegato, FlashTrax verrà visualizzato quale
disco esterno standard, creando un'icona in
Risorse del computer nei sistemi
Windows oppure apparendo sulla scrivania dei sistemi Mac OS. Per istruzioni sul
collegamento di FlashTrax a un computer che opera in ambiente Windows Me,
Windows 2000, Windows XP, Mac OS 8.6 – 9.x, oppure Mac OS X, consultare la
sezione
Come trasferire immagini sul computer descritta in precedenza. Per
istruzioni su come collegare FlashTrax a un computer che opera in ambiente Windows
98 Second Edition, leggere la sezione sottostante.
Installazione per sistemi Windows 98 Second Edition
Per collegare FlashTrax a un computer che opera in ambiente Windows 98 SE, è
necessario scaricare il driver appropriato da Internet. Recarsi al sito Web di supporto
SmartDisk (consultare la sezione Come ottenere assistenza di questo manuale) e
seguire i collegamenti per il supporto di FlashTrax per ottenere tutte le istruzioni
necessarie per scaricare, installare e utilizzare il software.
Seguire la procedura appropriata di scollegamento
Come con qualsiasi altro dispositivo di memorizzazione USB, seguire l'appropriata
procedura per scollegare l'unità prima di scollegare il cavo USB ed evitare la possibile
perdita di dati. Per ulteriori dettagli, fare riferimento alla sezione precedente
Come
trasferire immagini sul computer
.
Nota: FlashTrax contiene un disco rigido. Come tutti i dischi rigidi,
l'unità di cui dispone FlashTrax è sensibile alle vibrazioni e agli urti;
evitare di far cadere o spostare il dispositivo con irruenza, specialmente
quando è operativo. Per rimuoverla, spingere contemporaneamente i
tasti di sgancio ed estrarre la batteria.
88

Copia automatica: Funzioni avanzate
Quando si esegue la copia automatica, il contenuto della flash media card viene copiato
nella directory Backup di FlashTrax in una cartella con un nome che riflette la data di
copia. Le copie automatiche multiple effettuate nello stesso giorno, verranno differenziate
da una lettera posta alla fine del nome della cartella; ad esempio, la prima copia
automatica effettuata il 1 febbraio 2003, verrà denominata 20030201a, la seconda
20030102b, e così via, abbinando alla versione numerica dell'anno, del mese e del
giorno a una lettera che cambia progressivamente partendo da "a".
La copia automatica duplica tutto il contenuto della scheda multimediale, compresi
tutte le cartelle e i file, in una nuova cartella creata nella cartella Backup di FlashTrax.
Cancellazione del contenuto multimediale
Siccome le fotocamere a volte non sono standard nelle varianti dei tipi di formati sup-
portati, SmartDisk consiglia di utilizzare la funzionalità di formattazione incorporata
della fotocamera stessa per cancellare il contenuto multimediale. Se non è disponi-
bile, utilizzare la funzione di cancellazione del contenuto della flash media card utiliz-
zando l'operazione
CF Card: Format Now nella sezione Format di Setup Mode.
File Explorer: Funzioni avanzate
File Explorer Mode è concepita per l'elaborazione rapida dei file; è possibile dupli-
care, spostare o eliminare file, creare directory e ridenominare file e directory.
Taglia, Copia, Incolla e Elimina
Il processo per utilizzare i comandi Cut, Copy, o Delete si compie in due fasi. Prima
è necessario entrare in
Selection Mode e selezionare i file su cui operare. Quindi,
richiamare il comando.
1.Verificare che FlashTrax sia in
File Explorer Mode. (Mode, Su)
2.Accedere al menu
Select. (Fn, Destra)
3.Entrare in
Selection Mode selezionando Begin Selection (Giù, ENTER)
4.Selezionare i file su cui si desidera operare. (
Su / Giù, ENTER per ciascun file)
5.Accedere al menu
File. (Fn)
6.Selezionare l'operazione. (
Su / Giù, ENTER)
Le funzioni
Cut, Copy e Paste insieme, come su molti computer.
È spesso più semplice eseguire attività quando l'unità è collegata a un computer, in
quanto queste procedure sono in genere più semplici se effettuate con l'ausilio di
uno schermo più ampio, una tastiera e un mouse.
Per questa caratteristica, è necessario che la data di FlashTrax venga impostata
correttamente e per fare ciò, consultare la sezione di apertura dell'esercitazione
descritta in precedenza.
89

Si osservi che l'operazione Delete di FlashTrax non salverà una copia di backup in
Trash di Windows o Mac OS. Quando un file viene eliminato usando l'interfaccia
utente di FlashTrax, viene immediatamente rimosso e non può essere ripristinato.
Eliminazione rapida
Per eliminare solo un file, è sufficiente evidenziarlo, premere Fn per richiamare il menu
File premere diverse volte Giù sino ad evidenziare Delete, quindi premere ENTER.
Come ridenominare di un file o una directory
Per ridenominare un file o una directory, evidenziare l'uno o l'altra, premere Fn,
evidenziare
Rename dal menu File e premere ENTER. Verrà visualizzato una finestra
a comparsa che contiene un modello di una tastiera PC standard, con sul margine
superiore il nome del file o della directory da modificare. Una riga verticale rappresenta
la posizione del "cursore" all'interno del nome da modificare. Utilizzare i quattro tasti
direzionali per spostarsi sulla tastiera e premere
ENTER per selezionare il tasto
evidenziato e inserirlo nel nome. I tasti + e – (zoom) sono utili per spostare il cursore
all'interno del nome oggetto di modifica e
Fn agisce da backspace. I pulsanti H, E e
D sullo schermo accanto al tastierino numerico, rappresentano rispettivamente Home,
End e Delete. Una volta completato, premere il tasto Mode per salvare le modifiche.
Creazione di una nuova directory
In File Explorer Mode è possibile creare una nuova directory all'interno di quella
corrente. Premere
Fn quindi evidenziare New Dir nel menu File e premere ENTER.
Le directory vengono denominate NewDira, NewDirb, NewDirc e così via, per evitare
conflitti nel caso di più directory create nella stessa cartella. È possibile ridenominare
le directory così create utilizzando la procedura descritta dianzi nella sezione
Come
ridenominare un file o una directory
.
Informazioni sul disco
In File Explorer Mode, accedendo al menu delle informazioni sul disco, è possibile
visualizzare le informazioni sulla capacità e il contenuto di FlashTrax o della scheda
presente nel MultiFunction Socket. Premere
Fn, Destra, Destra, Giù / Su, ENTER.
Folder Tree Mode
Per passare direttamente a una cartella su FlashTrax, è possibile utilizzare la visualizzazione
Folder Tree per evidenziare la gerarchia della cartella. Qualsiasi la modalità premere
e tenere premuto
Esc per circa tre secondi o premere il tasto FT sul telecomando.
Con
Folder Tree attiva, è possibile espandere o nascondere il contenuto di una cartel-
la premendo
Destra o Sinistra oppure, premendo ENTER, ritornare alla modalità
regolare di browser per la cartella selezionata. Nella modalità
Folder Tree verranno
visualizzati solo le cartelle; per visualizzare i file in una cartella, sarà necessario
ritornare alla modalità regolare di browser.
90

Visualizzazione dei nomi lunghi di file
In tutte le modalità (File, Music, Photo) nel visualizzare il nome lungo di un file, è
possibile scorrere lo schermo utilizzando i tasti
Destra e Sinistra.
Origine dei file
Nel passare in rassegna il contenuto di FlashTrax, ci si può imbattere in tutta una serie
di file e cartelle con nomi inconsueti, impossibili da identificare. Essi rappresentano
il risultato del collegamento al computer; la maggior parte dei sistemi operativi moderni
lasciano una serie di file nascosti sui dischi. In genere, i sistemi operativi li nascondono
agli occhi dell'utente, tuttavia, sono visibili in File Explorer Mode di FlashTrax. La
maggior parte di questi file possono essere eliminati senza provocare problemi, è
tuttavia consigliabile consultare la documentazione del sistema operativo.
File o cartelle comunemente nascoste Sistema operativo
Recycled ............................................................Windows
Thumbs.db ........................................................Windows
.DS_STORE ......................................................Mac OS X
.Trashes..............................................................Mac OS X
._FileName.Extension ......................................Mac OS X
Trash ..................................................................Mac OS Classic
Desktop DB, Desktop DF ................................Mac OS Classic
Questo non rappresenta un elenco completo di tutti i file temporanei che il sistema
operativo è in grado di generare.
Photo Viewer: Funzioni avanzate
Zoom e panoramica avanzati
Oltre alle funzioni di zoom, panoramica e rotazione esaminate durante l'esercitazione,
FlashTrax può essere impostato per effettuare lo zoom su un segmento specifico di
un'immagine. Per accedere a questa capacità, durante la visualizzazione di un'immagine
premere il tasto
Fn. È possibile effettuare l'ingrandimento della sezione evidenziata
in rosso, premendo
ENTER oppure selezionare un segmento diverso, utilizzando i
tasti
Su, Giù, Sinistra e Destra. Selezionare tra le diverse dimensioni di segmenti,
premendo di nuovo
Fn. Premere Esc per annullare e ritornare alla visualizzazione
dell'immagine. La capacità di ingrandire un particolare segmento è utile per un con-
trollo rapido di un'immagine intera.
Come eseguire una presentazione
FlashTrax può eseguire una presentazione automatica su tutti i file di una cartella. In
Photo Viewer Mode, premere Fn per accedere al menu Slide, premere Su e Giù per
selezionare un intervallo di tempo e premere
ENTER per incominciare.
Per visualizzare le diapositive per un periodo più lungo, selezionare un intervallo più
lungo dal menu
Slide. Per avanzare manualmente nella presentazione, selezionare
Manual. Durante la riproduzione manuale, è sufficiente premere Destrao Giù per
passare alla diapositiva successiva.
91

Per impostazione predefinita, una presentazione visualizzerà tutte le immagini nella
cartella corrente e tutte le immagini nelle cartelle presenti nella stessa. Per visualizzare
solo le immagini presenti nella cartella corrente, premere
Fn per accedere ai menu,
quindi due volte Destra per selezionare il menu
Folder Off / Folder On e premere
Giù e ENTER per modificare le impostazioni. Questa impostazione può essere
ripristinata seguendo le medesime istruzioni.
Visualizzazione delle miniature
Oltre alla regolare visualizzazione elenco, Photo Viewer Mode consente inoltre di
passare in rassegna immagini in miniatura. Per accedere a questa funzione, premere
Fn in Photo Viewer Mode, premere una volta Destra per accedere al menu Files List
/ Thumbnail
e quindi Giù ed ENTER per modificare l'impostazione. La visualizzazione
elenco può essere ripristinata seguendo le medesime istruzioni.
Visualizzazione dello stato dello zoom
Se si desidera visualizzare le informazioni sullo stato dello zoom nel visualizzare le
immagini, incluso il numero di immagini correnti e le impostazioni attuali dello
zoom, premere
Fn, Destra, Destra e Destra per accedere al menu State Off / State
On
e premere Giù ed ENTER per modificare l'impostazione. Lo stato può essere
nascosto di nuovo ripetendo le medesime istruzioni.
Come ottenere informazioni su un'immagine
Nel visualizzare un'immagine, premere ENTER per visualizzare i dettagli relativi a
un file. Queste informazioni (EXIF) sono fornite dalla fotocamera e integrate nel file
di immagine.
Formati di visualizzazione supportati
FlashTrax supporta la visualizzazione di file JPEG (JPG) e RAW supportati da tutta
una serie di modelli di fotocamera. È anche in grado di visualizzare file GIF, BMP e
TIFF (quando si include una miniatura incorporata non compressa), sebbene queste
immagini non possano essere ruotate o ingrandite. Nota per i file TIFF e alcuni file
RAW, la risoluzione di visualizzazione massima è limitata a quella incorporata nei file
delle miniature.
Music Player: Funzioni avanzate
Per impostazione predefinita, Music Player riprodurrà ogni file musicale presente
nella cartella corrente, seguendo l'ordine alfabetico e quindi si arresterà. Questo
comportamento può essere modificato mediante i menu di
Music Player.
Modalità di ripetizione brani
Accedere il menu Repeat (Fn) per selezionare le modalità di ripetizione dei brani
musicali. Selezionare
All per ritornare al punto di partenza dopo aver finito di
eseguire tutti i file contenuti nella cartella. Selezionare
One e verrà riprodotta un
singolo brano continuamente. Selezionare
Off per ripristinare il comportamento
predefinito.
92

Ordine di riproduzione dei brani
Accedere al menu Sequential / Random per determinare se FlashTrax eseguirà i file
seguendo l'ordine alfabetico o casuale (
Fn, Destra, Su / Giù, ENTER). È possibile
selezionare un livello di "casualità" in
Setup Mode, selezionando Music Play quindi
Randomness.
Riproduzione del contenuto delle sottocartelle
Per impostazione predefinita, FlashTrax eseguirà ogni file contenuto nella cartella
corrente e il contenuto di ciascuna sottocartella ivi presente. Per impostare l'esecuzione
dei soli file contenuti nella cartella corrente e ignorare le sottocartelle, accedere al
menu
Folder On / Folder Off. (Fn, Destra, Destra, Su / Giù, ENTER)
Avvolgimento rapido e riavvolgimento
La riproduzione musicale risponde ai tasti direzionali Destra e Sinistra avvolgendo
rapidamente o riavvolgendo il brano eseguito. È possibile impostare la velocità di
avvolgimento e riavvolgimento in Setup Mode, selezionando Music Play quindi Jump
Length, specificando il passo in secondi.
Collegamento di cuffia o altoparlante
Lo spinotto di uscita audio sulla destra di FlashTrax consente di collegare le cuffie, gli
altoparlanti portatili o qualsiasi altro dispositivo audio con un connettore a spinotto
standard.
Formati supportati
FlashTrax può riprodurre file sonori e musicali nei formati MP3 (MPEG Audio Layer
3) o WAV (Waveform Audio).
Sequenza brani
FlashTrax supporta il formato di file per sequenza brani .M3U creato da molti noti
programmi di jukebox per PC. Visitare il sito Web di supporto per SmartDisk
(consultare la sezione
Come ottenere assistenza di questo manuale) e seguire i
collegamenti per il supporto di FlashTrax per ottenere suggerimenti su come creare
sequenze di brani per FlashTrax utilizzando un programma jukebox.
Visualizzazione di file video
FlashTrax può essere utilizzato per visualizzare numerosi file video di formati specifici
AVI e MOV. La maggior parte dei file AVI e MOV creati dalle videocamere digitali
possono essere visualizzati, abbinati ai relativi segnali audio. I file video compatibili
devono essere codificati quali MJPEG (motion JPEG) con un massimo di 320 x 240 x
30 fotogrammi/sec oppure 640 x 480 x 10 fotogrammi/sec, con codifica audio PCM o
ADPCM.
Per visualizzare un file video compatibile con AVI o MOV, evidenziare il file utilizzando
File Explorer e premere ENTER. Nel corso di una riproduzione video è possibile
passare avanti e indietro, utilizzando i tasti
Destra e Sinistra.
93

Setup Avanzata
Setup Mode (Mode, Giù) consente di configurare il comportamento di FlashTrax.
Questa modalità è suddivisa in otto sezioni; per ottenere assistenza sulle diverse
sezioni della configurazione, consultare l'esercitazione.
System Setup
La sezione System di setup consente di selezionare il set di caratteri per l'interfaccia
di FlashTrax, la durata della batteria del monitor e impostare la data.
Language
Selezionare Language per cambiare il set di caratteri per supportare la lingua del
nome dei file. Qualsiasi cambiamento non inciderà sulla visualizzazione del testo dei
menu o dei prompt. Questa funzione si limita a caricare il set di caratteri per la
visualizzazione dei nomi dei file in varie lingue.
Aggiornamenti del software
System Program Update consente di aggiornare FlashTrax con software scaricabili
presso il sito Web di supporto SmartDisk (consultare
Come ottenere assistenza in
questo manuale); seguire i collegamenti di supporto per FlashTrax per verificare la
presenza di aggiornamenti e ottenere istruzioni complete per scaricarli e installarli.
Power Setup
La sezione Power consente di configurare i periodi di attesa prima che FlashTrax
attivi le misure di risparmio energetico. Le impostazioni predefinite sono concepite
per ottenere il migliore bilanciamento di capacità di impiego e risparmio energetico;
questa schermata, tuttavia, consente di modificare queste impostazioni.
Timer Setup
La funzione Timer consente di impostare lo spegnimento automatico di FlashTrax
dopo un periodo programmato dall'utente. Questa funzione si differenzia dall'impostazione
dell'ora di spegnimento automatico descritta nella sezione Power. Quando Timer è
attivata, FlashTrax viene spento, anche se lo si sta utilizzando. Può anche essere
utilizzato come un "timer di autospegnimento" durante l'ascolto brani musicali.
LCD/TV Setup
Il riquadro LCD/TV consente di cambiare le preferenze. È, inoltre, possibile
impostare il formato NTSC o PAL in base all'uscita video. Per ulteriori informazioni
in merito, consultare la sezione
Visualizzazione di immagini sulla TV di questo manuale.
Photo Setup
Se, in genere, si lavora con foto grandi o di dimensioni irregolari, potrebbe essere
necessario modificare lo zoom o gli incrementi di scorrimento predefiniti.
L'impostazione
Zoom Step configura gli incrementi da applicare quando si ingrandisce
o si riduce un'immagine nell'effettuare lo zoom avanti o indietro; una variabile più
piccola significa che i tasti
Zoom+ e Zoom- hanno un'efficacia minore sull'immagine.
L'impostazione
Pan & Scroll Pitch configura gli incrementi da applicare agli spostamenti
durante la panoramica; un valore più piccolo significa che lo spostamento sull'immagine
coprirà uno spazio minore.
94
La pagina si sta caricando...
La pagina si sta caricando...
La pagina si sta caricando...
La pagina si sta caricando...
La pagina si sta caricando...
La pagina si sta caricando...
La pagina si sta caricando...
La pagina si sta caricando...
La pagina si sta caricando...
La pagina si sta caricando...
La pagina si sta caricando...
La pagina si sta caricando...
La pagina si sta caricando...
La pagina si sta caricando...
La pagina si sta caricando...
La pagina si sta caricando...
La pagina si sta caricando...
La pagina si sta caricando...
La pagina si sta caricando...
La pagina si sta caricando...
La pagina si sta caricando...
La pagina si sta caricando...
La pagina si sta caricando...
La pagina si sta caricando...
La pagina si sta caricando...
La pagina si sta caricando...
La pagina si sta caricando...
La pagina si sta caricando...
La pagina si sta caricando...
La pagina si sta caricando...
La pagina si sta caricando...
La pagina si sta caricando...
La pagina si sta caricando...
La pagina si sta caricando...
La pagina si sta caricando...
La pagina si sta caricando...
La pagina si sta caricando...
La pagina si sta caricando...
La pagina si sta caricando...
La pagina si sta caricando...
La pagina si sta caricando...
La pagina si sta caricando...
La pagina si sta caricando...
La pagina si sta caricando...
La pagina si sta caricando...
La pagina si sta caricando...
La pagina si sta caricando...
La pagina si sta caricando...
La pagina si sta caricando...
La pagina si sta caricando...
La pagina si sta caricando...
La pagina si sta caricando...
La pagina si sta caricando...
La pagina si sta caricando...
La pagina si sta caricando...
La pagina si sta caricando...
La pagina si sta caricando...
La pagina si sta caricando...
La pagina si sta caricando...
-
 1
1
-
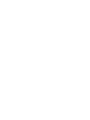 2
2
-
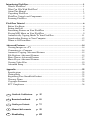 3
3
-
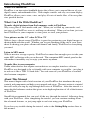 4
4
-
 5
5
-
 6
6
-
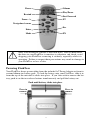 7
7
-
 8
8
-
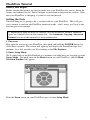 9
9
-
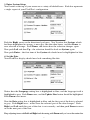 10
10
-
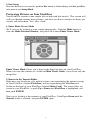 11
11
-
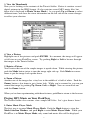 12
12
-
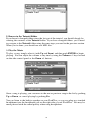 13
13
-
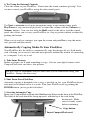 14
14
-
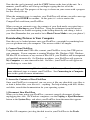 15
15
-
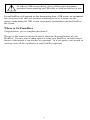 16
16
-
 17
17
-
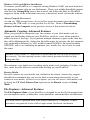 18
18
-
 19
19
-
 20
20
-
 21
21
-
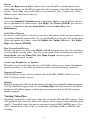 22
22
-
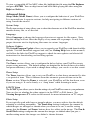 23
23
-
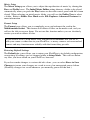 24
24
-
 25
25
-
 26
26
-
 27
27
-
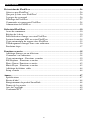 28
28
-
 29
29
-
 30
30
-
 31
31
-
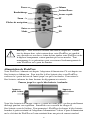 32
32
-
 33
33
-
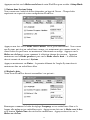 34
34
-
 35
35
-
 36
36
-
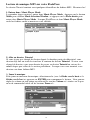 37
37
-
 38
38
-
 39
39
-
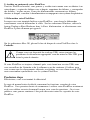 40
40
-
 41
41
-
 42
42
-
 43
43
-
 44
44
-
 45
45
-
 46
46
-
 47
47
-
 48
48
-
 49
49
-
 50
50
-
 51
51
-
 52
52
-
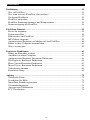 53
53
-
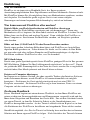 54
54
-
 55
55
-
 56
56
-
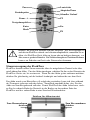 57
57
-
 58
58
-
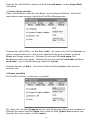 59
59
-
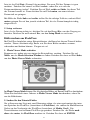 60
60
-
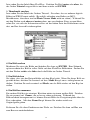 61
61
-
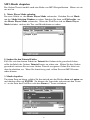 62
62
-
 63
63
-
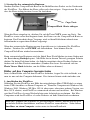 64
64
-
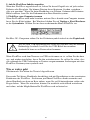 65
65
-
 66
66
-
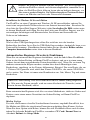 67
67
-
 68
68
-
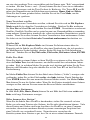 69
69
-
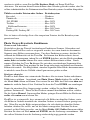 70
70
-
 71
71
-
 72
72
-
 73
73
-
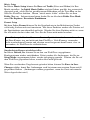 74
74
-
 75
75
-
 76
76
-
 77
77
-
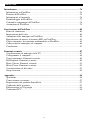 78
78
-
 79
79
-
 80
80
-
 81
81
-
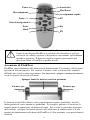 82
82
-
 83
83
-
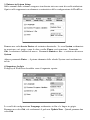 84
84
-
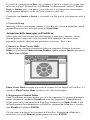 85
85
-
 86
86
-
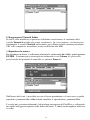 87
87
-
 88
88
-
 89
89
-
 90
90
-
 91
91
-
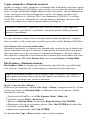 92
92
-
 93
93
-
 94
94
-
 95
95
-
 96
96
-
 97
97
-
 98
98
-
 99
99
-
 100
100
-
 101
101
-
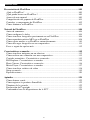 102
102
-
 103
103
-
 104
104
-
 105
105
-
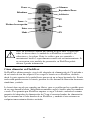 106
106
-
 107
107
-
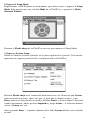 108
108
-
 109
109
-
 110
110
-
 111
111
-
 112
112
-
 113
113
-
 114
114
-
 115
115
-
 116
116
-
 117
117
-
 118
118
-
 119
119
-
 120
120
-
 121
121
-
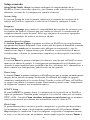 122
122
-
 123
123
-
 124
124
-
 125
125
-
 126
126
-
 127
127
-
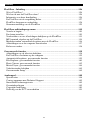 128
128
-
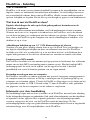 129
129
-
 130
130
-
 131
131
-
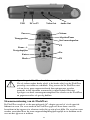 132
132
-
 133
133
-
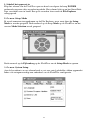 134
134
-
 135
135
-
 136
136
-
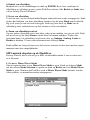 137
137
-
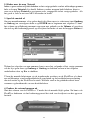 138
138
-
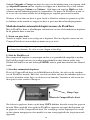 139
139
-
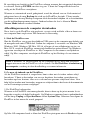 140
140
-
 141
141
-
 142
142
-
 143
143
-
 144
144
-
 145
145
-
 146
146
-
 147
147
-
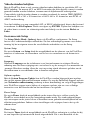 148
148
-
 149
149
-
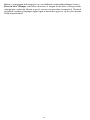 150
150
-
 151
151
-
 152
152
-
 153
153
-
 154
154
-
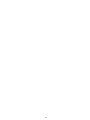 155
155
-
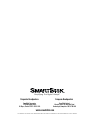 156
156
Smartdisk MP3 Manuale utente
- Tipo
- Manuale utente
- Questo manuale è adatto anche per
in altre lingue
- English: Smartdisk MP3 User manual
- français: Smartdisk MP3 Manuel utilisateur
- español: Smartdisk MP3 Manual de usuario
- Deutsch: Smartdisk MP3 Benutzerhandbuch
- Nederlands: Smartdisk MP3 Handleiding
Documenti correlati
-
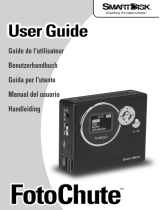 Smartdisk Portable Hard Drive Manuale utente
Smartdisk Portable Hard Drive Manuale utente
-
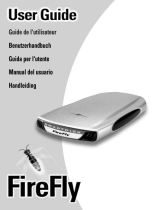 Smartdisk FireFly Computer Hard Drive Manuale utente
Smartdisk FireFly Computer Hard Drive Manuale utente
-
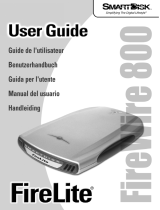 Smartdisk FireLite FireWire 800 Manuale utente
Smartdisk FireLite FireWire 800 Manuale utente
-
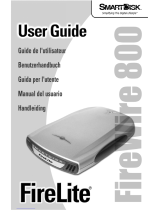 Smartdisk FireLite FireWire 800 Manuale utente
Smartdisk FireLite FireWire 800 Manuale utente
-
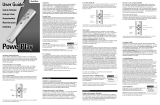 Smartdisk PowerPlay Manuale utente
Smartdisk PowerPlay Manuale utente
-
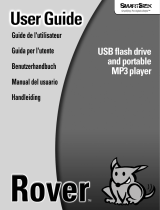 Smartdisk ROVER Manuale utente
Smartdisk ROVER Manuale utente
-
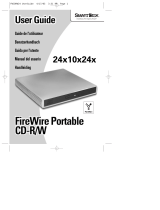 Smartdisk PU-W224 Manuale utente
Smartdisk PU-W224 Manuale utente
-
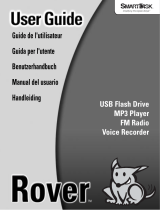 Smartdisk ROVER Manuale utente
Smartdisk ROVER Manuale utente
Altri documenti
-
Handspring 600 Manuale utente
-
Palm TREO 600 Using Manual
-
ZTE Savvy Z750C Manuale utente
-
ZTE SOURCE Manuale utente
-
Palm Treo 755p Telus Quick Start
-
ZTE Kis II Manuale utente
-
Palm Treo 700P Quick Reference Manual
-
ZTE Acqua Manuale utente
-
McAfee MANAGEMENT EDITION 2.5 Administrator's Manual
-
Palm AT&T Treo 680 Starting Manual