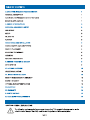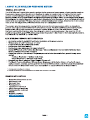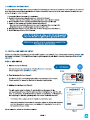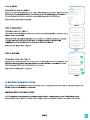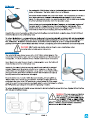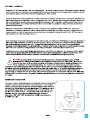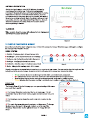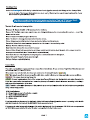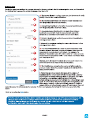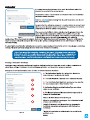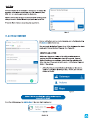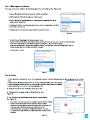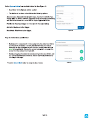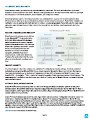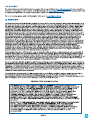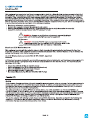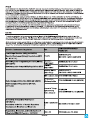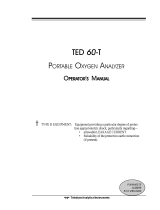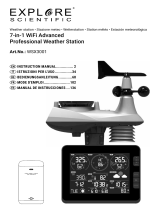Remote Monitoring for Business
Pressure Sensor
USER GUIDE

TABLE OF CONTENTS
PAGE III
CAUTION SYMBOL EXPLANATION
The following caution symbol appears on the product. This symbol indicates caution and a
potential risk of danger. Carefully read the warning attached with each symbol.
I. ABOUT THE WIRELESS PRESSURE METER 1
GENERAL DESCRIPTION 1
ALTA WIRELESS PRESSURE METER FEATURES 1
EXAMPLE APPLICATIONS 1
II. ORDER OF OPERATIONS 2
III. PORTAL AND SENSOR SETUP 2
ADD DEVICE 2
SETUP 3
VALIDATION 3
ACTIONS 3
IV. BATTERIES AND INSTALLATION 3
INSTALLING/REPLACING BATTERIES 3
SENSOR PLACEMENT 5
MOUNTING THE SENSOR 5
CLEANING 6
ANTENNA ORIENTATION 6
V. SENSOR OVERVIEW IN iMONNIT 6
MENU SYSTEM 6
VI. ACTIONS OVERVIEW 10
CREATING AN ACTION 10
VII. MONNIT DATA SECURITY 13
SENSOR COMMUNICATION SECURITY 13
iMONNIT SECURITY 13
OPTIONAL DATA AUTHENTICATION 13
VIII. SUPPORT 14
IX. WARRANTY 14
X. CERTIFICATIONS 15
XI. USER SAFETY REQUIREMENTS 17

PAGE 1
The ALTA® Wireless Pressure Meter remotely monitors the line pressure of gases, vapors, or liquids, sending reports on
line pressure at a user-defined time interval or Heartbeat. A number of measurements per Heartbeat that are used to
generate a statistically improved report on the pressure may also be determined by the user. The meter sends the
reported pressure value to iMonnit Sensor Management and Monitoring Software. Based on the configuration of iMonnit,
the readings can be reported in pounds per square inch, atmospheres, bars, kilopasacals, Torrs, or a custom unit defined
relative to the upper and lower PSI range. If pressure is detected outside of your settings, iMonnit sends an alert via text,
email, or call. You can get the ALTA Pressure Sensor set up and running within minutes.
The pressure meter is a gauge meter, meaning that the pressures the meter measures are relative to atmospheric
pressure and are pressures over and above the atmospheric pressure. This meter combines a piezoresistive pressure
transducer with 1% full scale accuracy and a corrosion resistant, NEMA 4X (IP66), 316L stainless steel housing
interfaced to a Monnit ALTA wireless radio. Depending on the meter, it measures pressure in the range from 0 to 50
pounds per square inch, gauge (PSIG, where gauge means the pressure is that measured above atmospheric pressure),
0 to 300 PSIG, 0 to 750 PSIG, or 0 to 3000 PSIG.
I. ABOUT ALTA WIRELESS PRESSURE METERS
GENERAL DESCRIPTION
ALTA WIRELESS PRESSURE METER FEATURES
- An Industry-leading 25-month NIST certification is available on the pressure meters
- Wireless range of 1,200+ feet through 12+ walls1
- Frequency-Hopping Spread Spectrum (FHSS)
- Best-in-class interference immunity
- Best-in-class power management for longer battery life2
- Encrypt-RF® Security (Diffie-Hellman Key Exchange + Advanced Encryption Standard (AES)-128 Cipher Block
Chaining (CBC) for sensor data messages)
- Sensor logs 2,000 to 4,000 readings if the gateway connection is lost (non-volatile flash, persists through power
cycling):
- 10-minute Heartbeats = ~ 22 days worth of data
- 2-hour Heartbeats = ~ 266 days worth of data
- Automatic over-the-air updates of sensor firmware (future-proof)
- The iMonnit Premiere Cloud-Based Wireless Sensor Management & Monitoring Software is free for 45 days to
configure sensors, view data, and set up alerts to be sent via SMS text, email, or call. The system will automatically
default to the free iMonnit Basic version if you don't purchase an annual subscription of iMonnit Premiere.
1 Actual range may vary depending on the environment.
2 Battery life is determined by the sensor reporting frequency and other variables. Other power options are also available.
EXAMPLE APPLICATIONS
- Compressors/compressed air lines
- Water supply lines
- Gas supply lines
- Pumping systems
- Irrigation system pressure
- Industrial process monitoring
- Trash compaction equipment
- HVAC/R
- Chemical processing
- Additional Applications

II. ORDER OF OPERATIONS
It is important to understand the order of operations for activating your sensor. If performed out of sequence, your sensor
may have trouble communicating with iMonnit. Please perform the steps below in the order indicated to make sure you
are performing the setup correctly.
1. Create an iMonnit account (If a new user).
2. Register all sensors and gateways to a network in iMonnit.
Sensors can only communicate with gateways on the same iMonnit network.
3. Connect/power on the gateway and wait until it checks into iMonnit.
4. Power on the sensor and verify it checks into iMonnit.
We recommend powering the sensor on near the gateway then moving to the
installation location, checking signal strength along the way.
5. Configure the sensor for use. (This can be done at any point after step 2.)
6. Install the sensor in the final location.
Note: For information on setting up iMonnit and the gateway
refer to the iMonnit user guide and the gateways user guide.
Note: Device specific setup is covered in more detail in the
following user guide sections.
3. Adding your device. See Figure 2.
You will need to enter the Device ID and the SC from the sensor in the
corresponding text boxes. Use the camera on your smartphone to scan the QR
code on your device. If you do not have a camera on your phone, or the system is
not accepting the QR code, you may enter the Device ID and SC manually.
- The Device ID is a unique number located on each device label.
- Next, you?ll be asked to enter the SC from your device. An SC consists of letters
and must be entered in upper case (no numbers). It can also be found on the
barcode label of your device.
When completed, select the Add Device button.
III. PORTAL AND SENSOR SETUP
If this is your first time using iMonnit, you will need to create a new account. If you have already created an account, start
by logging into iMonnit. For instructions on how to register and set up your Monnit account, please consult the iMonnit
user guide.
STEP 1: ADD DEVICE
1. Add the sensor in iMonnit.
Add the sensor to your account by choosing Sensors in the main
menu. Navigate to the Add Sensor button.
Figure 2
2. Find the device ID. See Figure 1.
The Device ID (ID) and Security Code (SC) are necessary to add a sensor.
These can both be located on the label on the side of your device.
Figure 1
Desktop Mobile
PAGE 2

Select your use case. See Figure 3.
To get up and running fast, your pressure sensor comes with preset use cases. Choose from the
list or create your own custom settings. You can see your readings displayed in Fahrenheit or
Celsius, the heartbeat interval, and aware state settings (see page 9 for definitions).
Select the Skip button when completed.
STEP 2: SETUP
Check your signal. See Figure 4.
The validation checklist will help ensure your sensor is communicating with the gateway properly
and you have a strong signal.
Checkpoint 4 will only complete when your sensor achieves a solid connection to the gateway.
Once you insert the batteries (or flip the switch on an industrial sensor) the sensor will
communicate with the gateway every 30 seconds for the first few minutes.
Select the Save button when completed.
STEP 3: VALIDATION
Figure 3
Figure 4
PAGE 3PAGE 3
STEP 4: ACTIONS
Choose your Actions. See Figure 5.
Actions are the alerts that will be sent to your phone or email in the event of an emergency. Low
battery life and device inactivity are two of the most common actions to have enabled on your
device. See page 13 for how to set Actions for your sensor.
Select the Done button when completed.
Figure 5
IV. BATTERIES AND INSTALLATION
INSTALLING/REPLACING BATTERIES
ALTA® commercial pressure sensors are powered by AA batteries. Industrial sensors need a 3.6V Lithium battery
supplied from Monnit or another industrial battery supplier. Monnit encourages customers to recycle all old batteries.
When you are finished adding the sensor to your account, the next step is to insert the batteries. The type of battery you
use will depend on the category of your sensor.

PAGE 4
AA Batteries
Two replaceable 1.5V AA-sized batteries (included with purchase) power the standard
version of this sensor. The typical battery life is up to 10 years.
This sensor is also available with a line-power option. The line-powered version has a
barrel power connector, allowing it to be powered by a standard 3.0?3.6V power
supply. The line-powered version also uses two standard 1.5V AA batteries as backup
for uninterrupted operation in the event of a line-power outage.
Power options must be selected at the time of purchase, as the internal hardware of
the sensor must be changed to support the selected power requirements. Place
batteries in the device by first taking the sensor and sliding the battery door open.
Insert fresh AA batteries in the carriage, then shut the battery door.
Complete the process by opening up iMonnit and selecting Sensors from the main navigation menu. Verify that iMonnit
shows that the sensor has a full-battery level.
To replace the batteries in a commercial sensor, make sure that removing power will not interfere with any upcoming data
message. Remove the old batteries, and follow the battery installation instructions with two, new, non-rechargeable, 1.5
Volt, AA batteries. As with the industrial sensors, the commercial sensor will pick up its old configurations from the
gateway and continue to provide data at the same intervals, but beginning at the time at which the sensor starts up anew.
Figure 8
The Industrial Wireless Sensor comes with a 3.6V Lithium battery installed. The
sensor does not need to be taken apart for battery installation and the battery is not
rechargeable. The ALTA battery life for the industrial sensor is up to seven years.
Open iMonnit and select Sensors from the main navigation menu. Verify iMonnit
shows that the sensor has a full-battery level.
In order for the sensor to function properly, you will need to attach the included
antenna. Simply screw the antenna onto the barrel connector on the top of the
device. Make sure the antenna connection is snug, but do not over tighten. When
placing the sensor, make sure to mount the sensor with the antenna straight up
(vertical) to ensure the best wireless radio signal.
Since the electronics are sealed within the sensor housing, we have added an
"On/Off" switch to the unit for your convenience. If you are not using the sensor,
simply leave the button in the "Off" position to preserve battery life. If the sensor
needs to be reset for any reason, you can simply cycle the power by turning the switch to
the "Off" position and waiting 30 seconds before powering it back on.
To replace the battery in an industrial sensor, remove the old battery from the sensor when loss of power will not interfere
with any upcoming data message.
Industrial Batteries
Figure 9
WARNING: The new, replacement battery
MUST be a single, new, ER14505M, 3.6
Volt, AA battery. This ER14505M can only
be a RAMWAY, TITUS, or GMB POWER
ER14505M battery, preferably a RAMWAY ER14505M
battery. Follow the battery installation instructions
above with the ER14505M battery.
WARNING: ONLY install new alkaline batteries from the same manufacturer, when
replacing batteries in AA commercial sensors.
Figure 10

PAGE 5
SENSOR PLACEMENT
Place each ALTA® sensor within 1,200 feet of the gateway. The sensor should be located to avoid transmissions through
metal, or concrete, and should be further repositioned to avoid such obstacles if radio communication is spotty. A sensor
should also be placed at least three feet from the gateway and other sensors.
Except for ALTA-ISX? products under the specific conditions for which they are approved, ALTA sensors should NOT be
placed where they can be exposed to volatile or flammable gas. An ALTA sensor should be deployed where the sensor
will be protected from operating temperatures outside those disclosed in the datasheet. ALTA commercial sensors are
not recommended for use in fridges and freezers; where a sensor will be deployed in a fridge or freezer an industrial
sensor is recommended.
Since the electronics are sealed within the sensor housing, we have added an "On/Off" switch to the unit for your
convenience. If you are not using the sensor, simply leave the button in the "Off" position to preserve battery life. If the
sensor needs to be reset for any reason, you can simply cycle the power by turning the switch to the "Off" position and
waiting 30 seconds before powering it back on.
ALTA commercial sensors are not designed for wet environments, environments with fluctuating or excessive humidity, or
where they will be exposed to corrosive or deoxidizing gas or vapor (e.g., chlorine gas, hydrogen sulfide gas, ammonia
gas, sulfuric acid gas, nitric oxide gas, etc.). Commercial sensors also should not be placed in: excessively dusty
locations; places with salt water, oils, chemical liquids, or organic solvents; low- or high-pressure environments; locations
where there are excessively strong vibrations; or, in other places where similar hazardous locations exist.
Industrial sensors, which are weathertight, may be deployed both outdoors and indoors. The enclosure of the industrial
sensor protects against falling dirt, wind-blown dust, rain, sleet, snow, splashing water, and hose-directed water. The
industrial sensor also provides increased corrosion resistance and remains undamaged by ice formation.
WARNING: In placing the sensor, be aware that the sensor has a mechanical impact rating of IK06,
meaning that the housing of the commercial and industrial sensors, protect the sensor from a mechanical
impact of one Joule, which is roughly equivalent to dropping a solid metal sphere weighing 500 grams from
twenty centimeters on the respective housing. The sensor is not rated for greater mechanical impacts.
Justification of a mechanical impact rating less than five Joules exists by: (1) a documented Risk Analysis maintained
performed by Monnit; (2) installation of the sensor in locations that cannot easily be touched by unauthorized persons or
the general public; (3) the equipment is only accessed in normal use for occasional operations such as adjustment,
programming, or maintenance; and, the warning label provided on the sensor and the statement herein of the IK06 rating
of the product. Use of the sensor in a manner inconsistent with justifications two and three may impair the protections of
the sensor.
MOUNTING THE SENSOR
The sensors feature mounting flanges and can be attached to most surfaces
using the included mounting screws or double-sided tape. For a wooden
surface, a metallic surface, or dry-wall, the included double-sided tape (use
two pieces) or the two included screws may be used. For masonry, use the
included double-sided tape. If the included screws are not available, use
two #7, 7/16? (0.4375?) screws. If the included double-sided tape is not
available, use one or more pre-cut, double-sided foam squares of
dimensions 1/32? x 3/4" x 3/4" available from ULINE as model number
S-11695, or the like.
Figure 11

A. Details - Displays a graph of recent sensor data
B. Readings - List of all past heartbeats and readings
C. Actions - List of all actions attached to the sensor
D. Settings - Configurable levels for a sensor
E. Calibrate - Sets the sensor to read more accurately
F. Scale - Changes the readings scale of the sensor
PAGE 6
ANTENNA ORIENTATION
Get the best performance out of ALTA Wireless Sensors by
properly positioning antennas. Point sensor and gateway
antennas in the same direction, pointing vertically from the device.
If the sensor is mounted flat on a horizontal surface, bend the
antenna as close to the sensor housing as possible, with most of
the antenna pointing vertically. Make the antenna wire as straight
as possible, avoiding any kinks and curving of the wire. Sensors
must be at least three feet away from other sensors and the
wireless gateway to function.
CLEANING
When needed, clean the sensor with a damp, but not dripping-wet,
cloth where the sensor is installed.
Figure 12
V. SENSOR OVERVIEW IN iMONNIT
Select Sensors from the main navigation menu in iMonnit to access the Sensor Overview page and begin to configure
the settings of the Pressure Sensor.
MENU SYSTEM
A B C D E F
Figure 13
Directly under the top horizontal tabbed menu bar is an overview of your sensor. You can see the signal strength and the
battery level of the selected sensor. A colored dot in the left corner of the sensor icon denotes its status.
Details View
The Details View will be the first page you see upon selecting which sensor
you would like to modify.
A. The Sensor Overview section is at the top of every page. This will
consistently display the present reading, signal strength, battery level, and
status.
B. The Readings section shows the most recent data received by the
sensor.
C. This graph charts any changes throughout a set date range. To change
the date range displayed in the graph, navigate up to the top of the
Readings Chart section on the right-hand corner to change the date
range.
- Green indicates the sensor is checking in and is within user-defined safe parameters.
- Red indicates the sensor has met or exceeded a user-defined threshold or triggered event.
- Gray indicates that no sensor readings are being recorded, rendering the sensor inactive.
- Yellow indicates that the sensor reading is outdated, due to perhaps a missed heartbeat check-in.
A
B
C
Figure 14
More Signal
Less Signal

PAGE 7
Select the Readings tab within the top horizontal menu bar to view the sensor?s data history as time-stamped data.
- On the far right of the Sensor History Data is a cloud icon . Selecting this icon will export an Excel file of your
sensor data into your downloads folder.
The data file will have the following fields:
Message ID: Unique identifier of the message in the database.
Sensor ID: If multiple sensors are exported, you can distinguish between the sensors using this number ? even if the
names are the same.
Sensor Name: The name you gave the sensor.
Date: The date the message was transmitted from the sensor.
Value: Data presented with transformations applied, but without additional labels.
Formatted Value: Data transformed and presented as it is shown in the monitoring portal.
Battery: Percent of battery remaining.
Raw Data: Raw data as it is stored from the sensor.
Sensor State: Binary field represented as an integer containing information about the state of the sensor when the
message was transmitted. (See ?Sensor State? explained below.)
Alert Sent: Boolean indicating if this reading triggered a notification sent from the system.
Signal Strength: Percent of radio signal strength.
Voltage: Voltage supplied by battery.
Note: Make sure you have the date range for the data you need input in the ?From? and ?To? text boxes. This will
be the previous day by default. Only the first 2,500 entries in the selected date range will be exported.
The value presented here is generated from a single byte of stored data. A byte consists of eight bits of data that we read
as Boolean (True (1) / False (0)) fields.
When broken into individual bits, the State byte contains the following information: aaaabcde
STS: This value is specific to the sensor profile and is often used to indicate error states and other sensor conditions.
UNUSED: This sensor does not use these bits.
AWARE: Sensors become aware when critical sensor-specific conditions are met. Going aware can cause the sensor to
trigger and report before the heartbeat and cause the gateway to forward the data to the server immediately, resulting in
near immediate transmission of the data.
TEST: This bit is active when the sensor is first powered on or reset and remains active for the first nine messages when
using default configurations.
STS Specific Codes:
0 = No problems, sensor is functioning normally.
1 = Open circuit detected in lead.
2 = Short circuit detected in lead.
3 = Range error.
If you have calibrated the sensor, the Calibrate Active field is set to False (0) and the sensor is operating inside the Min
and Max thresholds, the bits look like 00000000, this is represented as 0.
If the sensor is using factory calibrations and it is outside the threshold, the bit values are 00010010 and are represented
as 18(16+2) because both the bit in the 16 value is set and the bit in the 2 value is set.
Readings View
Sensor State

Figure 15
Finish by selecting the Save button.
A. The Sensor Name is a unique name you give the sensor to easily
identify it in a list and in any notifications.
B. The Heartbeat Interval is how often the sensor communicates
with the gateway if no activity is recorded.
C. Aware State Heartbeat is how often the sensor communicates
with the gateway while in an Aware State.
D. Assessments per Heartbeat is how many times between
heartbeats a sensor will check its measurements against its
thresholds to determine whether it will enter an Aware State.
E. Below is the minimum reading the sensor should record before
entering an Aware State.
F. Above is the maximum reading the sensor should record before
entering an Aware State.
G. The Aware State Buffer is a buffer to prevent the sensor from
bouncing between Standard Operation and Aware State when the
assessments are very close to a threshold. For example, if a
Maximum Threshold is set to 90° and the buffer is 1°, then once the
sensor takes an assessment of 90.1° it will remain in an Aware State
until dropping to 89.0°.
Similarly, at the Minimum Threshold, the pressure will have to rise
above the threshold to return to Standard Operation.
H. The Stabilization determines the number of milliseconds the
pressure sensor allows the pressure transducer to stabilize before
taking a measurement.
I. Failed transmissions before link mode is the number of
transmissions the sensor sends without response from a gateway
before it goes to battery-saving link mode. In link mode, the sensor
will scan for a new gateway, and if not found, it will enter
battery-saving sleep mode for up to 60 minutes before trying to scan
again. A lower number will allow sensors to find new gateways with
fewer missed readings. Higher numbers will enable the sensor to
remain with its current gateway in a noisy RF environment. Zero will
cause the sensor to never join another gateway. To find a new gateway, the battery will have to be cycled out of the
sensor.
Settings View
Note: Be sure to select the Save button anytime you make a change to any of the sensor parameters. All
changes made to the sensor settings will be downloaded to the sensor on the next sensor heartbeat
(check-in). Once a change has been made and saved, you will not be able to edit that sensor?s
configuration again until it has downloaded the new setting.
PAGE 8
To edit the operational settings for a sensor, choose the Sensors option in the left main navigation menu, and then select
the Settings tab to access the configuration page. See Figure 15.
A
B
C
D
E
F
G
I
H

Calibrate View
If a sensor has readings that need to be reset, the Calibrate tab will be
available for selection in the sensor tab bar.
To calibrate a sensor, ensure that the environment of the sensor and other
calibration devices are stable.
Enter the actual (accurate) reading from the calibration device into the text
field. Press Calibrate.
To ensure that the calibration command is received before the sensor's next
check-in, press the control button on the back of the gateway once to force
communication (Cellular and Ethernet gateways).
After pressing the Calibrate button and choosing the gateway button, the
server will send the command to calibrate the specified sensor to the
gateway. When the sensor checks in, it will send the pre-calibration reading
to the gateway, receive the calibration command, and update its
configuration. When the process is complete, it will send a ?Calibration Successful? message. The server will display the
sensor?s last pre-calibrated reading for this check-in, then all future readings from the sensor will be based on the new
calibration setting.
It is important to note that after calibrating the sensor, the sensor reading returned to the server is based on pre-calibration
settings. The new calibration settings will take effect on the next sensor heartbeat.
Note: If you would like to send the changes to the sensor right away, please remove the
battery(s) for a full 60 seconds, then re-insert the battery(s). This forces communication
from the sensor to the gateway and from the gateway to the sensor. If the sensor is an
industrial sensor, turn the sensor off for a full minute rather than removing the battery.
PAGE 9
Figure 16
Creating a Calibration Certificate
Creating a sensor calibration certificate will mask the Calibration tab from those who should not have permissions to
adjust these settings. Permissions for self-certifying a calibration must be enabled in user permissions.
Directly below the calibrate button is the selection to Create Calibration Certificate.
A. The Calibration Facility field will be filled. Select the
drop-down menu to change your facility.
B. The Date Certified is the date of the calibration is made.
C. The Certificate Valid Until field must be set one day after
the date contained in the Date Certified field.
D. Calibration Number and Calibration Type are unique
values to your certificate.
E. The Heartbeat Interval Reset provides an opportunity to
change the heartbeat rate.
Choose the Save button before moving on.
A
B
C
D
When the new certificate is accepted, the Calibration tab will
change to a Certificate tab.
You will still be able to edit the certificate by choosing the
Certificate tab and navigating down to Edit Calibration
Certificate.
The tab will revert back to Calibrate after the period for the
certificate ends.
Figure 17
E

PAGE 10
The scale option will be available in the tab bar. To change the
pressure unit of measurement from or to PSI atmospher, bar,
kPA, Torr, or a custom unit, select the Scale tab.
Choose the text box to trigger a pop-up window allowing you to
change the scale. Select the scale you prefer and push Set.
Press the Save button to complete your adjustment.
Scale View
Figure 19
Figure 20
Figure 21
VI. ACTIONS OVERVIEW
Device notifications can be created, deleted, and edited by selecting
the Actions tab in the tab bar.
You can toggle the Action Trigger On or Off by clicking on the check
mark under Current Action Triggers. See Figure 20.
Actions are triggers or alarms set to notify you when a sensor
reading identifies that immediate attention is needed. Types of
Actions include sensor readings, device inactivity, and scheduled
data. Any one of these can be set to send a notification or trigger an
Action in the system.
CREATING AN ACTION
- A list of previously created Actions will display on the screen.
From here, you have the ability to filter, refresh, and add new
Actions to the list.
Note: If this is your first time adding an Action, the
screen will be blank.
Figure 22
From the Actions page, tap Add Action in the lower right-hand corner.

PAGE 11
- Sensor Reading: Set Actions based on activity or reading.
- Battery Level: Set Actions based on battery level.
-
- Device Inactivity: Actions when the device doesn?t communicate for an
extended period of time.
- Advanced: Actions based on advanced rules, such as comparing past data
points with current ones.
- Scheduled: These Actions are performed at a set time basis.
Figure 23
Figure 24
The drop-down menu will have the following options for Action Types (See Figure 23):
Step 1: What triggers your Action?
- Select Sensor Reading from the drop-down menu.
- A second drop-down menu will appear. From here, you will be able to see a list of the different types
of sensors registered to your account. Choose Pressure in the drop-down menu.
- Next, you will be asked to input the Trigger settings. You have the option of setting this Trigger to
detect greater than or less than a desired pressure.
Press the Save button.
- Press the Add Action button under the information header. Available Action types will then be presented in a select
list.
- Send Action: Specify account users to receive notification when this event triggers.
- System Action: Assign Actions for the system to process when this event triggers.
- Choose Notification Action from the notification list
Step 2: Actions
A
Figure 25
Figure 26
A. Input the subject for the notification. See Figure 25.
B. Customize the message body for the notification. See
Figure 25.
C. The Recipient list identifies who will receive the notification.
See Figure 26.
- Select the icon next to a user to specify how they will be notified.
- Choose if you want notifications sent immediately, when
triggered, or if you want a delay before sending and press Set.
- A green icon indicates that the users will receive the
notifications and what type of notifications will be received.
- If a delay has been selected, the delay time will display beside
the icon.
B
C

PAGE 12
Select System Action from the Add Action list. See Figure 27.
- Scroll down to the System Action section.
- The Action to be done select list has the following options:
Acknowledge: Automatically signals that you have been notified of an
Action. When an Action has been triggered, alerts will continue processing
until the Action returns to a value that no longer triggers an Action.
Full Reset: Reset your trigger so it is armed for the next reading.
Activate: Enable an Action trigger.
Deactivate: Disable an Action trigger. Figure 27
- By default, the sensor(s) will not be assigned to the Action conditions
you?ve just set. To assign a sensor, find the device(s) you want to
designate for this Action and select. Selected sensor boxes will turn
green when activated. Choose the sensor box again to unassign the
sensor from the Action. See Figure 28.
- Continue toggling the sensor(s) corresponding to this new Action until
you are satisfied with your selection. These can be adjusted later by
returning to this page.
Step 3: Action Name and Devices
Press the Check Mark button to complete the process. Figure 28

PAGE 13
VII. MONNIT DATA SECURITY
Monnit works to ensure your data security is handled with the utmost care. The same methods utilized by financial
institutions to transmit data are also used in Monnit's security infrastructure. Security features from sensors to gateways
include tamper-proof network interfaces, data encryption, and bank-grade security.
Monnit?s proprietary sensor protocol uses low power and specialized radio equipment to transmit application data.
Wireless devices listening on open communication protocols cannot eavesdrop on sensors. Packet-level encryption and
verification is key to ensuring data traffic isn?t altered between sensors and gateways. Paired with a best-in-class range
and power consumption protocol, all data is transmitted securely from your devices, ensuring a smooth, worry-free
experience.
SENSOR COMMUNICATION SECURITY
Monnit's sensor-to-gateway, secure wireless
tunnel, Encrypt-RF? , is generated using
ECDH-256 (Elliptic Curve Diffie-Hellman)
public key exchange to generate a unique
symmetric key between each pair of devices.
Sensors and gateways use this link-specific
key to process packet-level data with
hardware-accelerated 128-bit AES
encryption, which minimizes power
consumption to provide better battery life.
Thanks to this combination, Monnit proudly
offers robust bank-grade security at every
level.
SensorPrintsTM is the industry's only end-to-end Internet of Things (IoT) data authentication platform for low-power
wireless sensors. SensorPrints authenticates data by issuing a unique fingerprint for each device within the IoT. Data is
secured from the point of generation to the point of consumption. Easy to install and use, SensorPrints is the definitive IoT
security solution for any enterprise.
SensorPrints authenticates data at both the point of generation and consumption, creating trust between the sensor and
server levels. Implementing 256-bit SHA 3 authentication, SensorPrints creates a "fingerprint" for a Monnit Wireless
Sensor that contains an authenticated sensor message. When data is transmitted from the sensor, it is accompanied by a
generated authentication token. Upon receipt by the application, the token is evaluated via cryptographic hash function
against a unique per sensor secret key. This step provides an unprecedented level of full-coverage security for any Monnit
user wishing to secure their IoT devices and data.
Click here for more information on SensorPrints.
The iMonnit system is the online software and central hub for configuring your device settings. All data is secured on
dedicated servers operating Microsoft SQL Server. Access is granted through the iMonnit user interface that requires
Two-Factor Authentication, or an Application Programming Interface (API) safeguarded by 256-bit Transport Layer
Security (TLS 1.2) encryption. TLS is a blanket of protection to encrypt all data exchanged between iMonnit and you. The
same encryption is available to you whether you are a Basic or Premiere user of iMonnit. You can rest assured that your
data is safe with iMonnit.
OPTIONAL DATA AUTHENTICATION
iMONNIT SECURITY Figure 29

PAGE 14
VIII. SUPPORT
(c) Monnit?s sole obligation under the Warranty described or set forth here shall be to repair or replace non-conforming
products as set forth in the immediately preceding paragraph, or to refund the documented purchase price for
non-conforming Products to the Customer. Monnit?s Warranty obligations shall run solely to a Customer, and Monnit shall
have no obligation to the customers of a Customer or other users of the Products.
For technical support and troubleshooting tips, please visit our support library at monnit.com/support/. If you are unable to
solve your issue using our online support, email Monnit Support at [email protected] with your contact information and
a description of the problem. A support representative will call you within one business day.
For error reporting, please email a full description of the error to [email protected].
IX. WARRANTY
(a) Monnit warrants that Monnit-branded products (Products) will be free from defects in materials and workmanship for a
period of one (1) year from the date the Products arrive at the Customer's shipping address with respect to hardware and
will materially conform to their published specifications for a period of one (1) year with respect to software. Monnit may
resell sensors manufactured by other entities and are subject to their individual Warranties; Monnit will not enhance or
extend those Warranties. Monnit does not warrant that the software or any portion thereof is error-free. Monnit will have
no Warranty obligation with respect to Products subjected to abuse, misuse, negligence, or accident. If any software or
firmware incorporated in any Product fails to conform to the Warranty set forth in this Section, Monnit shall provide a bug
fix or software patch correcting such non-conformance within a reasonable period. Monnit shall provide the fix or patch
after Monnit receives from the Customer (i) notice of such non-conformance, and (ii) sufficient information regarding such
non-conformance so as to permit Monnit to create such bug fix or software patch. If any hardware component of any
Product fails to conform to the Warranty in this Section, Monnit shall, at its option, refund the purchase price less any
discounts, or repair or replace nonconforming Products with conforming Products or Products having substantially
identical form, fit, and function. Monnit will then deliver the repaired or replacement Product to a carrier for land shipment
to the Customer within a reasonable period after Monnit receives from the Customer (i) notice of such non-conformance,
and (ii) the non-conforming Product provided; however, if, in its opinion, Monnit cannot repair or replace on commercially
reasonable terms, it may choose to refund the purchase price. Repair parts and replacement Products may be
reconditioned or new. All replacement Products and parts become the property of Monnit. Repaired or replacement
Products shall be subject to the Warranty, if any remains, originally applicable to the Product repaired or replaced. The
Customer must obtain from Monnit a Return Material Authorization (RMA) number prior to returning any Products to
Monnit. Products returned under this Warranty must be unmodified.
The Customer may return all Products for repair or replacement due to defects in original materials and workmanship, if
Monnit is notified within one year of the Customer?s receipt of the Product. Monnit reserves the right to repair or replace
Products at its own and complete discretion. Products returned under this Warranty must be unmodified and in original
packaging. Monnit reserves the right to refuse Warranty repairs or replacements for any Products that are damaged or not
in original form. For Products outside the one-year Warranty period, repair services are available at Monnit at standard
labor rates for a period of one year from the Customer?s original date of receipt.
(b) As a condition to Monnit?s obligations under the immediately preceding paragraphs, Customer shall return Products to
be examined and replaced to Monnit?s facilities, in shipping cartons which clearly display a valid RMA number provided by
Monnit. The Customer acknowledges that replacement Products may be repaired, refurbished or tested, and found to be
complying. The Customer shall bear the risk of loss for such return shipment and shall bear all shipping costs. Monnit
shall deliver replacements for Products determined by Monnit to be properly returned, shall bear the risk of loss and such
costs of shipment of repaired Products or replacements, and shall credit a Customer?s reasonable costs of shipping such
returned Products against future purchases.
THE WARRANTY SET FORTH HEREIN IS THE ONLY WARRANTY APPLICABLE TO PRODUCTS
PURCHASED BY THE CUSTOMER. ALL OTHER WARRANTIES, EXPRESS OR IMPLIED, INCLUDING
BUT NOT LIMITED TO THE IMPLIED WARRANTIES OF MERCHANTABILITY AND FITNESS FOR A
PARTICULAR PURPOSE ARE EXPRESSLY DISCLAIMED. MONNIT?S LIABILITY WHETHER IN
CONTRACT, IN TORT, UNDER ANY WARRANTY, IN NEGLIGENCE, OR OTHERWISE SHALL NOT
EXCEED THE PURCHASE PRICE PAID BY A CUSTOMER FOR THE PRODUCT. UNDER NO
CIRCUMSTANCES SHALL MONNIT BE LIABLE FOR SPECIAL, INDIRECT, OR CONSEQUENTIAL
DAMAGES. THE PRICE STATED FOR THE PRODUCTS IS A CONSIDERATION IN LIMITING
MONNIT?S LIABILITY. NO ACTION, REGARDLESS OF FORM, ARISING OUT OF THIS AGREEMENT
MAY BE BROUGHT BY A CUSTOMER MORE THAN ONE YEAR AFTER THE CAUSE OF ACTION HAS
ACCRUED.
IN ADDITION TO THE WARRANTIES DISCLAIMED ABOVE, MONNIT SPECIFICALLY DISCLAIMS ANY
AND ALL LIABILITY AND WARRANTIES, IMPLIED OR EXPRESSED, FOR USES REQUIRING
FAIL-SAFE PERFORMANCE IN WHICH FAILURE OF A PRODUCT COULD LEAD TO DEATH,
SERIOUS PERSONAL INJURY, OR SEVERE PHYSICAL OR ENVIRONMENTAL DAMAGE SUCH AS,
BUT NOT LIMITED TO, LIFE SUPPORT OR MEDICAL DEVICES, OR NUCLEAR APPLICATIONS.
PRODUCTS ARE NOT DESIGNED FOR AND SHOULD NOT BE USED IN ANY OF THESE
APPLICATIONS.
Limitation of Warranty and Remedies

PAGE 15
X. CERTIFICATIONS
United States FCC
This equipment has been tested and found to comply with the limits for a Class B digital devices, pursuant to Part 15 of
the FCC Rules. These limits are designed to provide reasonable protection against harmful interference in a residential
installation. This equipment generates, uses, and can radiate radio frequency energy and, if not installed and used in
accordance with the instruction manual, may cause harmful interference to radio communications. However, there is no
guarantee that interference will not occur in a particular installation. If this equipment does cause harmful interference to
radio or television reception, which can be determined by turning the equipment off and on, the user is encouraged to try
to correct the interference by one of more of the following measures:
- Reorient or relocate the receiving antenna.
- Increase the separation between the equipment and receiver
- Connect the equipment into an outlet on a circuit different from that to which the receiver is connected.
- Consult the dealer or an experienced radio/TV technician for help.
WARNING: Changes or modifications not expressly approved by Monnit
could void the user?s authority to operate the equipment.
RF Exposure
WARNING: To satisfy FCC RF exposure requirements for mobile
transmitting devices, the antenna used for this transmitter must not be
co-located in conjunction with any antenna or transmitter.
Monnit and ALTA Wireless Sensors:
This equipment complies with the radiation exposure limits prescribed for an uncontrolled environment for fixed and
mobile use conditions. This equipment should be installed and operated with a minimum distance of 23 cm between the
radiator and the body of the user or nearby persons.
All ALTA Wireless Sensors Contain FCC ID: ZTL-G2SC1. Approved
Antennas
ALTA devices have been designed to operate with an approved antenna listed below, and having a maximum gain of 14
dBi. Antennas having a gain greater than 14 dBi are strictly prohibited for use with this device. The required antenna
impedance is 50 ohms.
- Xianzi XQZ-900E (5 dBi Dipole Omnidirectional)
- HyperLink HG908U-PRO (8 dBi Fiberglass Omnidirectional)
- HyperLink HG8909P (9 dBd Flat Panel Antenna)
- HyperLink HG914YE-NF (14 dBd Yagi)
- Specialized Manufacturing MC-ANT-20/4.0C (1 dBi 4? whip)
Canada (IC)
English
Under Industry Canada regulations, this radio transmitter may only operate using an antenna of a type and maximum (or
lesser) gain approved for the transmitter by Industry Canada. To reduce potential radio interference to other users, the
antenna type and its gain should be so chosen that the Equivalent Isotropically Radiated Power (E.I.R.P.) is not more
than that necessary for successful communication.
The radio transmitters (IC: 9794A-RFSC1, IC: 9794A-G2SC1, IC: 4160a-CNN0301, IC: 5131A-CE910DUAL, IC:
5131A-HE910NA, IC: 5131A-GE910 and IC: 8595A2AGQN4NNN) have been approved by Industry Canada to operate
with the antenna types listed on previous page with the maximum permissible gain and required antenna impedance for
each antenna type indicated. Antenna types not included in this list, having a gain greater than the maximum gain
indicated for that type, are strictly prohibited for use with this device.
This device complies with Industry Canada licence-exempt RSS standard(s). Operation is subject to the following two
conditions: (1) this device may not cause interference, and (2) this device must accept any interference, including
interference that may cause undesired operation of the device.

PAGE 16
French
Conformément à la réglementation d?Industrie Canada, le présent émetteur radio peut fonctionner avec une antenne
d?un type et d?un gain maximal (ou inférieur) approuvé pour l?émetteur par Industrie Canada. Dans le but de réduire les
risques de brouillage radioélectrique à l?intention des autres utilisateurs, il faut choisir le type d?antenne et son gain de
sorte que la Puissance Isotrope Rayonnée Èquivalente (P.I.R.È) ne dépasse pas l?intensité nécessaire à l?établissement
d?une communication satisfaisante.
Le présent émetteurs radio (IC: 9794A-RFSC1, IC: 9794A-G2SC1, IC: 4160a-CNN0301, IC: 5131A-CE910DUAL, IC:
5131A-HE910NA, IC: 5131A-GE910 et IC: 8595A2AGQN4NNN) a été approuvé par Industrie Canada pour fonctionner
avec les types d?antenne figurant sur la page précédente et ayant un gain admissible maximal et l?impédance requise
pour chaque type d?antenne. Les types d?antenne non inclus dans cette liste, ou dont le gain est supérieur au gain
maximal indiqué, sont strictement interdits pour l?exploitation de l?émetteur.
Le présent appareil est conforme aux CNR d?Industrie Canada applicables aux appareils radio exempts de licence.
L?exploitation est autorisée aux deux conditions suivantes : (1) l?appareil ne doit pas produire de brouillage, et (2)
l?utilisateur de l?appareil doit accepter tout brouillage radioélectrique subi, méme si le brouillage est susceptible d?en
compromettre le fonctionnement.
UK / CE
There is no restriction for the commercialization of Monnit ALTA 868MHz and 433MHz wireless products in all the
countries of the European Union. The European Community provides specific directives for the electronic equipment
introduced on the market. All the relevant information is available on the European Community websites.
ALTA wireless products comply with the specific harmonized standards, regulations, instruments, and directives listed in
the table below. For more information on product compliance, please contact Monnit Sales or Support and request a
copy of the manufactures Declaration of Confirmatory (DoC) for the relevant product(s).
Directive / Instrument / Regulation Part Harmonized Standard(s) /
Standard(s)
Low Voltage Directive (LVD) (2014/35/EC)
Electrical Equipment (Safety) Regulations 2016
(S.I. 2016/1101) All parts EN 61010-1:2010
IEC 61010-1:2010/ AMD1:2016
ElectroMagnetic Compatibility Directive (EMCD)
(2014/30/EU)
Electromagnetic Compatibility Regulations 2016
Emissions
Requirement EN 55032:2015/ A11:2020
Immunity
Requirement EN 55035:2017/ A11:2020
Radio Equipment Directive (RED) (2014/53/EU
Radio Equipment Regulations 2017 (S.I.
2017/1206)
Electrical Safety
Article 3.1(a) EN 61010-1:2010
IEC 61010-1:2010/ AMD1:2016
EMC Article 3.1(b) ETSI EN 301 489-3 V2.2.0
RF Spectrum
Efficiency Article ETSI EN 300 220 V3.2.1 (2018-06)
Internet of Things
Cybersecurity
Article 3.3(d)-(f)
EU 2022/30
ETSI EN 303 645 V2.1.1 (2020-06)
Restriction of Hazardous Substances
(2011/65/EU)
Restriction of the Use of Certain Hazardous
Substances in Electrical and Electronic
RoHS II and RoHS
III IEC 63000:2016/ AMD1:2022
Registration, Evaluation, and Authorization of
CHemicals (REACH) Regulation 1907/2006 Article 33 SVHC 224 (June 10, 2022)

XI. USER SAFETY REQUIREMENTS
READ CAREFULLY
WARNING: It is the responsibility of the user to enforce the country regulation and the specific environment
regulation.
WARNING: This product is not certified for use in hazardous locations (HAZLOC) where there is a risk of
explosions.
WARNING: IF THE SENSOR IS USED IN A MANNER NOT SPECIFIED BY THE MANUFACTURER, THE
PROTECTION PROVIDED BY THE EQUIPMENT MAY BE IMPAIRED. Do not disassemble the product; any
mark of tampering will compromise the warranty validity. We recommend following the instructions of this user
guide for correct setup and use of the product. Please handle the product with care, avoiding any dropping and
contact with the internal circuit board as electrostatic discharges may damage the product.
WARNING: The device has a mechanical stress rating of IK06, meaning its housing and/or its readings could be
compromised by an impact with greater energy than one Joule.
Justification of a mechanical impact rating less than five Joules exists by: (1) a documented Risk Analysis
performed and maintained by Monnit; (2) installation of the sensor in locations that cannot easily be touched by
unauthorized persons or the general public; (3) the equipment being only accessible in normal use for occasional
operations such as adjustment, programming, or maintenance.
Note: Every device has to be equipped with a proper antenna with specific characteristics. The antenna has to be installed
with care in order to avoid any interference with other electronic devices and has to guarantee a minimum distance from
the body (23 cm). In case this requirement cannot be satisfied, the system integrator has to assess the final product
against the SAR regulation.
Industrial products are enclosed in reliable, weatherproof NEMA-rated enclosures. Our NEMA-rated enclosures are
constructed for both indoor or outdoor use and protect the circuitry against the ingress of solid foreign objects like dust
and the damaging effects of water (rain, sleet, snow, splashing water, and hose-directed water).
- Safe from falling dirt
- Protects against wind-blown dust
- Protects against rain, sleet, snow, splashing water, and hose-directed water
- Increased level of corrosion resistance
- Remains undamaged by ice formation on the enclosure
Monnit Corporation
3400 South West Temple Salt Lake City, UT 84115 801-561-5555
www.monnit.com
Monnit, Monnit Logo and all other trademarks are property of Monnit, Corp. © Monnit Corp. All Rights Reserved. AC-ADV-AUG-02 (9/22)
WARNING: DO NOT rely solely on the sensor system to prevent: (1) one or more fatalities; (2) disabling injury or
illness; (3) chemical release with acute or public health impact; (4) chemical release with temporary
environmental or public health impact; (5) system or facility loss; and/or, (6) major subsystem loss.
Industrial-Grade Products | Type 1, 2, 4, 4X, 12, and 13 NEMA-Rated Enclosure
-
 1
1
-
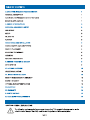 2
2
-
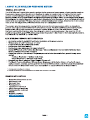 3
3
-
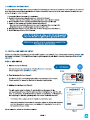 4
4
-
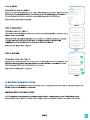 5
5
-
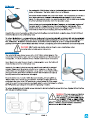 6
6
-
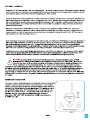 7
7
-
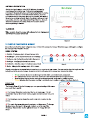 8
8
-
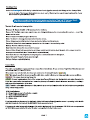 9
9
-
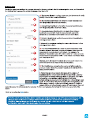 10
10
-
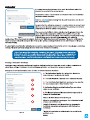 11
11
-
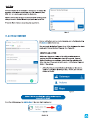 12
12
-
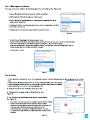 13
13
-
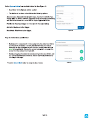 14
14
-
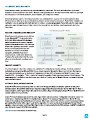 15
15
-
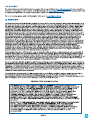 16
16
-
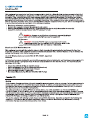 17
17
-
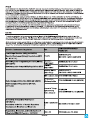 18
18
-
 19
19
in altre lingue
Documenti correlati
Altri documenti
-
ALTA Long Range Wireless Button Press Sensor Manuale utente
-
Rosemount X-STREAM Enhanced XECLD Continuous Gas Analyzer Manuale del proprietario
-
Crowcon Gas-Pro Istruzioni per l'uso
-
Crowcon Gas-Pro IR Manuale utente
-
Crowcon T4 Manuale utente
-
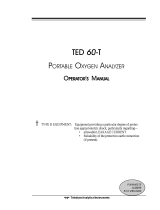 Teledyne TED-60 Manuale utente
Teledyne TED-60 Manuale utente
-
 Pixsys ATR 401 Manuale utente
Pixsys ATR 401 Manuale utente
-
Tecnosystemi 4-way professional digital pressure gauge unit kit Manuale del proprietario
-
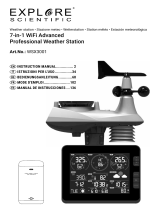 Explore Scientific Professional WIFI Weather Centre 7in1 Manuale del proprietario
Explore Scientific Professional WIFI Weather Centre 7in1 Manuale del proprietario