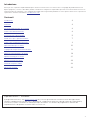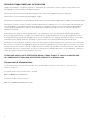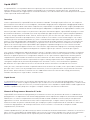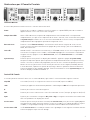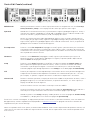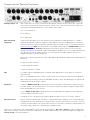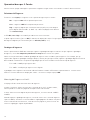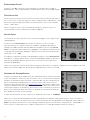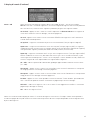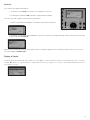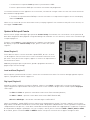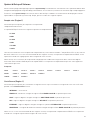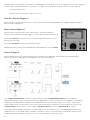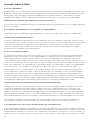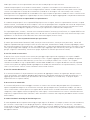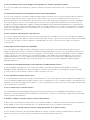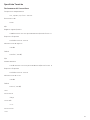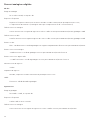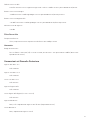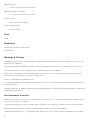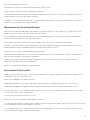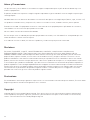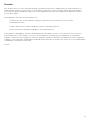Introduzione
Grazie per aver acquistato Liquid 4PRE™ da parte di tutto il Team Focusrite. Il Team Focusrite è un gruppo di grandi lavoratori fieri
di poter progettare, costruire e distribuire prodotti considerati fra i migliori in campo audio. Speriamo che il Vostro nuovo Focusrite sia
all’altezza di questa reputazione e vi accompagni per lunghi anni di registrazioni produttive.Se volete parlarci delle vostre esperienze di
registrazione contattateciall’indirizzo: sal
Contenuti
Introduzione 3
Contenuti 3
Istruzioni importanti per la sicurezza 4
Connessioni di Alimentazione 4
Architettura del Liquid 4PRE™ 5
Guida veloce per il pannello frontale 7
Connessioni sul pannello posteriore 9
Operazioni base per il canale 10
Le pagine di Setup: Funzionalità di Base 16
Memorie di programma e di canale 18
Opzioni di Setup per il canale 21
Opzioni di Setup di sistema 23
Domande frequenti (FAQs) 26
Specifiche tecniche 29
Liquid4Control™ Software
Vi preghiamo di visitare il sito www.focusrite.com per scaricare gratuitamente l’ultima versione dell’applicazione
software Liquid4Control™, per Mac OS X o Windows XP. L’applicazione permette l’editing remoto del Liquid 4PRE™,
e di caricare, salvare e archiviare le emulazioni di pre microfonici e le memorie di programma. Il manuale del
Liquid4Control™ è disponibile in formato PDF sul nostro sito.
3

Istruzioni importanti per la Sicurezza
Leggere attentamente le seguenti istruzioni, e conservarle per consultarle in futuro. Seguire con attenzione tutti i
messaggi di sicurezza stampati sull’apparecchiatura.
Non ostruire i fori di ventilazione del pannello posteriore, non inserire oggetti attraverso le aperture.
Non utilizzare cavi di alimentazione danneggiati o logori.
Disconnettere l’alimentazione in caso di pulizia, da effettuarsi solo con un panno leggermente inumidito, non spruzzare liquidi.
Disconnettere l’unita e riferirsi al centro assistenza qualificato nei seguenti casi: se il cavo o la presa di alimentazione
sono danneggiati; se del liquido è penetrato all’interno; se il prodotto è caduto o risulta esteriormente danneggiato;
se non funziona regolarmente o mostra chiari cambiamenti di prestazioni. Operare solo sui controlli riportati sul
manuale di istruzioni.
Non modificare la spina di sicurezza polarizzata o con terminale di terra. Una spina polarizzata ha due terminali,
di cui uno più largo dell’altro. Un spina con terminale di terra ha due terminali più un terzo di collegamento a terra.
Il terminale più largo, o quello di collegamento a terra, a seconda dei casi, svolgono funzioni di sicurezza. Se la spina
in dotazione non è adatta alla presa, chiamare un elettricista per la sostituzione della presa di tipo obsoleto.
L’unità può essere alimentata con diverse tensioni, come riportato sul pannello posteriore, assicurarsi che la posizione
del selettore, e il fusibile siano appropriati, prima di connettere il prodotto alla rete. Non agire sul selettore con l’alime
ntazione inserita. Per evitare i rischi di incendio sostituire il fusibile con uno adatto alla tensione di rete, come riportato
sul pannello posteriore. L’alimentatore interno non contiene parti sostituibili dall’utente, in caso di guasto, contattare il
centro di assistenza attraverso un rivenditore Focusrite.
ATTENZIONE: QUESTA UNITA’ DEVE ESSERE MESSA A TERRA TRAMITE IL CAVO DI ALIMENTAZIONE.
LA CONNESSIONE DI TERRA NON DEVE ESSERE INTERROTTA IN NESSUN CASO
Connessioni di alimentazione
Il cavo di alimentazione IEC in dotazione dovrebbe avere una spinaadatta all’utilizzo nel vostro paese. Il codice dei colori
utilizzato è ilseguente:
Per prodotti spediti in USA, Canada, Taiwan e Giappone
Fase-Nero Neutro-Bianco Terra-Verde
Per prodotti spediti in tutti gli altri paesi
Fase-marrone Neutro-Blu Terra-Giallo e Verde
4

Liquid 4PRE™
Il Liquid 4PRE™ è il terzo prodotto della linea Liquid ed è una versione multicanale del Liquid Channel™, che ha vinto
numerosi premi in tutto il mondo. Sebbene Liquid 4PRE™ sia estremamente semplice da usare, vi preghiamo di
spendere un momento per leggere questa sezione del manuale, che vi dà una breve descrizione del percorso del segnale
e delle capacità di memoria dell’unità.
Overview
Come il Liquid Channel™, Liquid 4PRE™ utilizza l’innovativa ed ibrida “Tecnologia Liquid” di Focusrite, che trasporta il
processamento front-end classico nell’era digitale, eliminando il bisogno di infiniti collegamenti ed aggiungendo fluidità e
affidabilità all’ambiente dello studio. Molto semplicemente, Liquid 4PRE™ è in grado di emulare i migliori preamplificatori
microfonici della storia, offrendo un totale di 4 canali di ingresso indipendenti e configurabili in un singolo prodotto a 192kHz, e 2U.
Questo è possibile tramite un processo particolare in due parti. Nel dominio digitale, Liquid 4PRE™ impiega le tecniche
di Convoluzione Dinamica, utilizzando velocissimi chip SHARC per applicare particolari risposte d’impulso dipendenti
dal livello, ad ogni campione di audio. Tuttavia, mentre questo è più che sufficiente per emulare precisamente il
comportamento sonoro di un preamplificatore, anche il modo in cui fisicamente il front-end interagisce con un dato
microfono, gioca un ruolo molto importante nel creare il suono distintivo di quel particolare preamplificatore. Per questo
motivo, il front-end analogico del Liquid 4PRE™ è caratterizzato da un design altamente sofisticato, che incorpora un
gran numero di componenti nella circuitazione, che possono essere inseriti e disinseriti secondo necessità. Questo
significa che ciascun ingresso del Liquid 4PRE™ può uguagliare l’impedenza d’ingresso e altre caratteristiche del
percorso del segnale dell’apparecchiatura che si vuol emulare. Ogni emulazione impiega sia lo switching complesso
del front end analogico che l’applicazione digitale dei campioni registrati per emulare il suono del pre originale.
Con i controlli completamente digitali del pannello frontale, è possibile salvare le impostazioni in una delle 99 memorie
di programma: ciò significa che si può richiamare con la pressione di un tasto l’intero setup delle sessioni. Una porta
Ethernet sul pannello posteriore lo collega ad un computer su cui si può installare l’applicazione software gratuita
Liquid4Control™, permettendo l’archiviazione sia delle emulazioni che delle memorie di programma aggiuntive, ed
offrendo anche operatività remota e la possibilità di eseguire l’editing completo dell’unità. Il Liquid 4PRE™ viene
consegnato completo di 40 emulazioni di preamplificatori microfonici classici, ma è infinitamente espandibile,
dal momento che la porta Ethernet facilita il caricamento di ulteriori emulazioni scaricabili dal sito Focusrite.
Infine, per tener conto delle variazioni in quantità di distorsione armonica di secondo, terzo e quint’ordine (solitamente
percepite come “calore”) tra un preamplificatore ed un altro, è incluso un potenziometro che permette di controllare
questo valore. Questa funzione essenziale assicura soddisfazione anche all’entusiasta del vintage più affezionato,
offrendo controllo preciso sugli attributi chiave del suono.
Liquid Assets
Il Liquid 4PRE™ viene fornito con 40 repliche di preamplificatori, ma ce ne sono molte di più disponibili online sul sito
www
.focusrite.com. Visitate le pagine Liquid Assets per accedere a tutte le emulazioni di preamplificatori, con descrizioni
dettagliate di ognuna. Una volta scaricate, le emulazioni possono essere mandate al Liquid 4PRE™ usando l’applicazione
software Liquid4Control™, dopo aver collegato il computer usando il cavo Ethernet in dotazione.
Memorie di Programma e Memorie di Canale
Liquid 4PRE™ ha 99 memorie di programma più 99 memorie di canale che permettono di salvare le combinazioni di
preamplificatori e le impostazioni. Una memoria di programma salva le impostazioni complete all’interno dell’unità Liquid
4PRE™ (tutti e 4 i canali e le impostazioni di sistema) offrendo un modo comodo di resettare l’unità per una particolare
applicazione o location. Una memoria di canale salva le impostazioni per il singolo canale. E’ possibile caricare le
memorie di canale su qualsiasi canale dell’unità, per esempio per copiare le impostazioni da un canale di voce ad un altro.
Le memorie di programma e di canale possono anche essere archiviate e ricaricate da un computer usando
Liquid4Control™, via Ethernet.
Usando Liquid4Control™, è possibile salvare un numero virtualmente illimitato di emulazioni e memorie sul vostro PC o
Mac e caricarle sull’hardware del Liquid 4PRE™ come richiesto. Potete anche mandare via e mail Ie vostre emulazioni
preferite e le impostazioni ad altri utenti in qualsiasi parte del mondo – il massimo nel recall di una sessione!
5

Percorso del Segnale
Il Liquid 4PRE™ è dotato sia di ingressi analogici (mic e line) che di ingressi digitali (AES-EBU e ADAT), oltre che di uscita
analogica (line) e di uscita digitale (AES-EBU e ADAT). I segnali analogici collegati all’ingresso microfonicovengono fatti
passare in uno stadio di preamplificazione microfonica analogica, prima di passare per un convertitore A/D ed entrare
nella sezione digitale della convoluzione per la preamplificazione. Le caratteristiche sonore unichedella replica del
preamplificatore selezionato vengono quindi applicate al segnale.Il segnale viene poi mandato all’uscita digitale e,
tramite il convertitore D/A, a quella analogica.
I segnali analogici collegati all’ingresso di linea seguono lo stesso percorso spiegato sopra, ma bypassando lo stadio di
preamplificazione microfonica iniziale, andando direttamente al convertitore A/D. Con l’ingresso di linea selezionato sul
pannello frontale, il tipo di preamplificatore è fisso ed è un pre FLAT elec (elettronico).
I segnali digitali collegati l’ingresso digitale sono mandati direttamente alla sezione di convoluzione della preamplificazione.
6

Guida veloce per il Pannello Frontale
Controlli Master
A sinistra del pannello frontale troverete i controlli master dell’unità:
Power Premere per accendere o spegnere l’unità. Accendere il Liquid 4PRE™ prima di accendere le
apparecchiature a cui le sue uscite sono collegate.
Sample Rate LEDs Questi LEDs indicano la frequenza di campionamento utilizzata dall’unità. La frequenza di
campionamento, che può essere impostata da 44.1kHz a 192 kHz, viene selezionata nelle pagine
di System Setup. Ricordate che se vi state sincronizzando ad un clock esterno, la frequenza di
campionamento deve uguagliare quella della sorgente di clock.
External Clock Premere il tasto External Clock per sincronizzare l’unità ad una sorgente di clock esterna.
Il clock esterno viene preselezionato nelle pagine di System Setup, e può essere Wordclock,
ADAT, AES o Ethernet.
Lock LED Quando l’unità è sincronizzata correttamente, il LED Lock rimane acceso. Se la sorgente di clock
esterna non è collegata o non è valida, il LED Lock lampeggia.Per sincronizzare l’unità ad una
sorgente interna, spegnete il tasto External Clock; sia il tasto External Clock ce il LED Lock
si spegneranno.
System Setup Premere questo tasto perchè sul display del CANALE 1 appaino le pagine di System Setup.
Qui potrete impostare opzioni quali frequenza di campionamento dell’unità e sorgente di clock;
salvare e caricare le memorie di programma; mettere in lock i controlli del pannello frontale;
definire un cluster (per mettere in link 2 unità per lavorare con un singolo link ADAT); definire
il nome dell’unità; impostare le opzioni di metering; e definire i parametri Ethernet dell’unità.
Consultate pagina 21 per maggiori dettagli. Premere nuovamente il tasto System Setup per far
tornare il display in modalità CANALE 1.
Controlli di Canale
Il resto del pannello frontale è diviso tra i 4 canali individuali; ogni canale è caratterizzato dai seguenti controlli:
Clip LED Si accende (in rosso) se l’ingresso del canale va in overload (supera lo 0dBFS).
+48V Premere per applicare l’alimentazione phantom a +48V all’ingresso MIC XLR sul pannello posteriore.
Ø Premere per invertire la fase dell’ingresso.
HPF Premere per inserire o disinserire il filtro Passa Alto dal circuito. (Solo per gli ingressi Mic/Line).
Input Premere per selezionare tra ingresso Mic, Line o Digi; la sorgente selezionata viene indicata dal
LED corrispondente sul display del canale.
Session Saver Premere questo tasto per armare la funzione di Session Saver, utile per evitare clipping digitale
sull’ingresso del canale. Una volta armata, (il tasto si accende), se il segnale di ingresso supera
lo 0dBFS, il suo guadagno analogico viene automaticamente abbassato di 1dB alla volta.
Session Saver LED Il LED Session Saver si accende per indicare che il guadagno è stato regolato automaticamente.
Consultare pagina 10 per ulteriori dettagli.
7

Controlli di Canale (continua)
DATA Encoder Questo potenziometro rotativo e switch a pressione lavora in congiunzione con i tasti Pre-amp
Select, Harmonics, Setup e con il display LCD del canale per operare come segue:
Input Gain Quando non è selezionato alcun tasto, il potenziometro regola il guadagno di ingresso. Girate il
controllo per regolare il guadagno in step da 1dB; il guadagno relativo è indicato usando i LED
attorno al controllo e, più precisamente, in dB, sul display del canale.
Notate che la posizione dello stadio di guadagno di ingresso varia secondo il tipo di ingresso.
Per esempio, per gli ingressi MIC, regolerete il guadagno analogico del pre microfonico; per gli
ingressi DIGI, regolerete il guadagno digitale nello stadio di convoluzione. Perciò, la quantità di
guadagno varia secondo la selezione dell’ingresso.
Pre-amp Select Premere il tasto Pre-amp Select (lampeggia in verde) e girare il potenziometro per selezionare
l’emulazione di pre microfonico. Il display del canale indica il nome e una breve descrizione de
ll’emulazione. Per caricarla, premere il potenziometro. Ricordate che non sentirete l’emulazione
fino a quando non l’avrete caricata.
Harmonics Premere il tasto Harmonics (lampeggia in verde) e girare il potenziometro per inserire la
quantità di armonici che desiderate aggiungere al segnale; la quantità, da 0 a 15, è indicata
nell’area hmncs del display del canale.
Setup Premere il tasto Setup (lampeggia in verde) per accedere alle pagine di Channel Setup. Qui
potete impostare opzioni quali il nome del canale; salvare e caricare le memorie di canale,
selezionare il tipo di ingresso digitale e selezionare un Link Bus per il controllo di linking.
Consultare pagina 19 per dettagli. Ripremere il tasto Setup per uscire dalle pagine di Channel Setup.
Hi Z Premere per impostare un’alta impedenza per il microfono. Questo tasto permette di bypassare
l’impostazione automatica dell’impedenza richiamata con l’emulazione del pre mic – nel caso,
per esempio, se splittate il segnale microfonico su due diversi amplificatori microfonici.
Channel LCD Durante le normali operazioni, iI display di canale offre feedback sui parametri di canale, come il
guadagno di ingresso, la scelta dell’emulazione, la quantità di armonici, ecc. Oltre a questo, il
display include due meter di ingresso:
Un meter a barre verticale che indica i livelli di picco fino allo 0dBFS.
Un meter orizzontale che può essere impostato nelle pagine di System Setup sia per indicare il
livello di picco che per funzionare come VU meter. Consultate pagina 9 per dettagli.
Quando si preme il tasto Setup, il display cambia per dare accesso alle pagine di Channel Setup.
Sul CANALE 1, il display dà accesso anche alle pagine di System Setup.
Poichè tutti i controlli sono digitali, le impostazioni possono essere salvate e richiamate facilmente, oltre che modificate
dall’applicazione software Liquid4Control™(disponibile su www
.focusrite.com). Si prega di consultare il manuale del
Liquid4Control™ per ulteriori dettagli.
Notate che quando l’unità viene spenta, la memoria dell’hardware salva le ultime impostazioni del pannello frontale, così
come sono se non sono state modificate negli ultimi dieci secondi. Queste impostazioni sono richiamate quando l’unità
viene riaccesa.
8

Connessioni del Pannello Posteriore
Analogue Inputs 1-4 Ogni canale (dall’1 al 4) offre connettori XLR femmina separati per gli ingressi Mic e quelli di
Linea, ed un connettore XLR maschio per l’uscita di Linea. Tutti i connettori XLR a 3-pin sono
connessioni analogiche bilanciate, e sono cablati come segue:
Pin 1: Screen/Chassis
Pin 2: Audio 0°
Pin 3: Audio 180°
Ethersound Card In questo slot di espansione si può montare una scheda Ethersound opzionale. La scheda è
(opzionale) prodotta da AuviTran™ ed offre 8 ingressi audio digitali ed 8 uscite audio digitali su connettori
Ethernet (CAT 5). Per ulteriori dettagli riguardo a questa scheda, visitate il sito della AuviTran™
www.auvitran.com. ADAT Tre connessioni ottiche ADAT offrono ingressi (FROM SLAVE) ed uscite
(MAIN OUTPUT e AUX OUTPUT) audio digitali multicanale. Questi possono essere usati per
mandare in ingresso all’unità dei segnali audio digitali, mandare in uscita i 4 canali dell’unità ad
un registratore esterno, oppure mettere in cascata più unità usando l’opzione Cluster. Per
maggiori dettagli consultate pagina 22.
Notate che il numero massimo di canali audio digitali dipende dalla frequenza di campionamento
dell’unità:
8 canali a 44.1kHz o 48kHz.
4 canali a 88.2kHz o 96kHz.
2 canali a 176.4kHz o 192kHz.
AES Un singolo ingresso AES/EBU porta 2 canali di audio digitale più il clock AES, su connettore
XLR femmina.
Due uscite AES/EBU portano i canali 1+2 ed i canali 3+4 su connettori XLR maschio individuali.
Ogni connettore di ingresso ed uscita AES/EBU porta due canali di audio digitale a frequenze di
campionamento da 44.1kHz a 192kHz.
Wordclock L’ingresso WORD-CLOCK IN su BNC permette di sincronizzare l’unità ad una sorgente di clock
esterna. Notate che l’unità può anche sincronizzarsi a qualsiasi ingresso digitale (AES, ADAT o
Ethersound) oppure al clock interno.
L’uscita WORD-CLOCK OUT su BNC permette al Liquid 4PRE™ di comportarsi da sorgente di
clock per apparecchiature esterne.
Il range di uscita e di ingresso del segnale Wordclock deve essere tra 44.1kHz e 192kHz.
Ethernet Control Questo connettore permette di collegare il Liquid 4PRE™ ad un computer con il software gratuito
Liquid4Control™. Utilizzando questo software potete operare remotamente sull’unità, scaricare
le nuove emulazioni di pre microfonici ed archiviare o richiamare le memorie di programma. Per
ulteriori dettagli, consultare il manuale del Liquid4Control™.
Notate che su ogni canale del Liquid 4PRE™ si può selezionare un ingresso Mic, Line o Digitale. L’ingresso digitale di
ogni canale viene pre-selezionato tra Ethersound card (1-8), ADAT FROM SLAVE (1-8) o AES (Left/Right) nelle pagine di
Channel Setup; consultate pagina 19.
9

Operazioni base per il Canale
Questa sezione spiega in dettaglio le operazioni eseguibili su ogni canale. Ciascuno dei 4 canali è identico all’altro.
Selezione dell’Ingresso
Premere il tasto Input per scegliere tra le 3 opzioni di ingresso per il canale:
Mic – l’ingresso MIC XLR sul pannello posteriore.
Line – l’ingresso LINE XLR sul pannello posteriore.
Digi – l’ingresso digitale pre-selezionato. Questo può essere uno degli in
gressi digitali (Ethersound 1-8, ADAT 1-8, o AES Left/Right) come definito
nel Channel Setup.
Il LED Mic, Line o Digi si accenderà per indicare la vostra selezione.
Il tipo di ingresso inoltre, (per es. MIC) è indicato sul display del canale. Per gli ingressi digitali, vedrete il nome
dell’ingresso digitale pre-selezionato (per es. AES Left, Adat 1, ecc.)
Guadagno di ingresso
Girate il potenziometro DATA del canale per regolare il guadagno di ingresso. Notate che per regolare il guadagno
di ingresso, i tasti Pre-amp Select, Harmonics e Setup devono essere tutti spenti.
Notate che la posizione dello stadio di guadagno di ingresso varia secondo il tipo di ingresso. Per esempio, per gli
ingressi MIC regolate il guadagno analogico del pre; mentre per gli ingressi DIGI, regolate il guadagno digitale all’interno
dello stadio di convoluzione. La quantità di guadagno perciò varia secondo la selezione del tipo di ingresso:
Tra +14dB e +80dB per gli ingressi Mic.
Tra -10dB e +32 dB per gli ingressi Line e Digitali.
Il guadagno viene regolato in intervalli di 1dB ed è indicato usando i LED attorno al potenziometro. L’esatto valore
numerico è inoltre indicato sul display del canale – nel nostro esempio sopra, 14dB.
Metering dell’ingresso e Livelli
Il display LCD del canale offre due meter di ingresso:
Il primo è un meter a barre verticale per il livello di picco che è sempre visibile,
anche quando si accede alle pagine di Setup di Canale o di Sistema.
Il meter mostra il livello digitale di picco dell’ingresso, con una scala da -40dBFS
a 0dBFS.
Quando regolate il guadagno di ingresso, cercate di evitare che il livello di ingresso
superi lo 0dBFS, altrimenti si verificherebbe il clipping digitale. Ricordate che potete
usare la funzione di Session Saver, come descritto a pagina 10, perché vi aiuti ad
evitare il clipping per segnali imprevedibili.
10

Metering dell’ingresso e Livelli (Continua)
Il secondo è un meter orizzontale visibile all’interno del display principale del canale. Questo meter può essere impostato
in due modalità dalle pagine di System Setup:
Tipo di Meter = Peak Tipo di Meter = VU
Tipo di Meter = Peak – un meter per il livello digitale di picco del segnale di ingresso con scala da -40dBFS
a 0dBFS. Questo riproduce l’operazione del meter a barre verticale. Notate che se il segnale è sotto i -20dBFS,
la funzione di “peak hold” non è attiva (perché la risoluzione del meter è troppo bassa sotto questo punto).
Tipo di Meter = VU – un VU meter con scala variabile.
Di default la scala VU è impostata in modo che 0VU = -10dBFS. Dal momento che 0dBFS = +22dBu, questo significa che
lo 0VU rappresenta +12dBu come livello di uscita di linea per un ingresso a unity gain. Tuttavia, dalle pagine di System
Setup, potete regolare il livello di 0VU per una sinusoide, permettendovi di ottimizzare la scala VU per diversi livelli operativi.
Notate che il VU meter dal punto di vista temporale modella variando la misurazione RMS del segnale d’ingresso, proprio
come un vero VU meter. Perciò indica i livelli in modo più “musicale”, come la percezione di un ascoltatore, piuttosto che
registrare ogni picco digitale. Tuttavia quando lavorate in questa modalità, per evitare il clipping digitale in ingresso,
ricordate di osservare il meter a barre verticale ed il CLIP LED.
Le opzioni per il meter orizzontale sono impostate globalmente per tutti e 4 i canali dell’unità dalle pagine di System Setup.
Clip LED
In aggiunta al meter di ingresso, un LED separato si accende se l’ingresso del canale va in overload. Questo indica che si è
verificato clipping digitale. Per evitare il clipping, riducete il guadagno di ingresso oppure utilizzate la funzione di Session Saver.
Hi-Z (Impedenza di Ingresso)
Premete il tasto Hi-Z per cambiare l’impedenza dell’ingresso MIC su XLR del pannello posteriore da bassa ad alta. Questo
alza l’impedenza di ingresso al massimo (approssimativamente 10k resistivi) per non caricare eccessivamente il microfono.
Notate che la circuitazione di impedenza dell’ingresso non agisce sulle connessioni di Linea e Digitali, e continuerà ad
essere applicata all’ingresso XLR MIC secondo l’impostazione configurata anche se la selezione dell’ingresso viene
cambiata su Line o Digi.
+48V (Phantom Power)
Premere il tasto +48V per applicare l’alimentazione phantom a 48V all’ingresso XLR MIC corrispondente sul pannello posteriore.
La Phantom è di solito necessaria per i microfoni a condensatore. Se non siete sicuri che il vostro microfono necessiti di
phantom, consultatene il manuale, poiché con essa è possibile danneggiare alcuni microfoni (di solito quelli a nastro).
Notate che il tasto +48V non agisce sulle connessioni di ingresso Line o Digi, e che continuerà ad agire sull’ingresso XLR
MIC anche se la selezione dell’ingresso viene cambiata su Line o Digi.
11

Ø (Inversione di fase)
Premere il tasto Ø per invertire la fase dell’ingresso. Utilizzatelo per correggere
problemi di fase – per esempio quando si utilizzano più microfoni su un singola sorgente.
Filtro Passa Alto
Premere questo tasto per inserire o disinserire un Filtro Passa Alto per gli ingressi
Mic e Line. Il filtro è usato per tagliare o ridurre frequenze basse indesiderate, come
quelle del rumore di fondo, prima della conversione A/D. Il roll-off è di 12 dB per
ottava; - 6dB a 75Hz.
Notate che questo filtro è inserito in dominio analogico e che perciò non è in
circuito quando il canale è impostato sull’ingresso digitale.
Session Saver
La funzione di Session Saver può essere usata per proteggere i vostri ingressi dal
clipping digitale.
Premere il tasto Session Saver per armare la funzione; il tasto si accende.
Una volta armata, se il segnale superasse lo 0dBFS, il guadagno dell’ingresso
analogico verrebbe automaticamente abbassato di 1dB alla volta. Il LED Session
Saver si accende (rosso) per indicare che il guadagno è stato regolato automaticamente,
e la quantità di riduzione del guadagno è indicata nella Status area del display del
canale (per es. SS: -3dB).
Per togliere la riduzione automatica del guadagno, premere il tasto Session Saver
in modo che si spenga, oppure girare il controllo di guadagno d’ingresso (poiché la
riduzione di guadagno dovuta al Session Saver viene tolta con una regolazione
manuale del guadagno).
Notate che l’azione del Session Saver è diversa da quella di un limiter, in quanto il segnale non viene compresso in alcun
modo, ma solamente abbassato di una quantità appropriata per evitare l’ overload.
Selezione del Preamplificatore
Usando le emulazioni di preamplificatori del Liquid 4PRE, potete emulare molto da
vicino virtualmente il suono tutti i pre microfonici classici. L’unità ha nella memoria
hardware 40 emulazioni di pre microfonici, ed è possibile caricare una qualsiasi di
queste 40 emulazioni individualmente su ciascun canale. Si possono scaricare
moltissime altre emulazioni dal sito www.focusrite.com, ed utilizzare l’applicazione
software Liquid4Control™ per aggiornare le 40 emulazioni della vostra unità remo-
tamente dal computer. Se desiderate, potete anche usare il software per archiviare
diversi set di emulazioni di pre microfonici. Si prega di far riferimento al manuale
del Liquid4Control™ per ulteriori dettagli.
Il nome dell’emulazione corrente è indicato sul display di canale (per es. SCARLET).
Notate che le emulazioni di preamplificatori del Liquid 4PRE sono progettate principalmente per canali con ingresso
microfonico. Sui canali con ingresso di Linea, le emulazioni di pre non sono disponibili, ed il display di canale indicherà
FLAT come tipo di emulazione. Sui canali ad ingresso digitale, potete caricare diverse emulazioni per “ammorbidire” il
suono, anche se l’emulazione non è completa (in quanto non c’è stadio di preamplificazione microfonica)
12

Selezione del Preamplificatore (Continua)
Per caricare una nuova emulazione di preamplificatore, premere il tasto Pre-amp
Select (lampeggerà in verde); la parte inferiore del display di canale si aggiorna
per mostrare una breve descrizione dell’emulazione caricata.
Girate il potenziometro in senso orario per scorrere tra le diverse emulazioni
disponibili. In ogni caso vedrete il nome e la descrizione dell’emulazione – nel
nostro esempio, abbiamo selezionato BIG TUBE A che funzionerà come un US
BOUTIQUE TUBE 2 , un pre microfonico a bassa impedenza. Notate che non
sentirete la vostra selezione fino a quando non risulterà caricata.
Quando avrete trovato il pre che desiderate, premete il potenziometro per
caricare l’emulazione; il tasto Pre-amp smetterà di lampeggiare e potrete sentire
il vostro nuovo pre microfonico.
Notate che quando caricate una nuova emulazione di pre su un canale con ingresso microfonico, potrebbe cambiare
anche l’impedenza di ingresso, poichè le emulazioni salvano e richiamano le impostazioni di impedenza. Notate che
l’impedenza non condiziona gli ingressi digitali. Ricordate anche che non verrà modificata nessun’altra impostazione.
Per esempio, se cambiate emulazione, il vostro guadagno di ingresso, il valore di harmonics, ecc. rimarranno come li
avete lasciati.
Harmonics
Aggiungere al segnale piacevole distorsione armonica viene spesso percepito come aggiunta di “calore”. Il controllo
Harmonics vi permette di aggiungere questo tipo di distorsione ed emulare le sottili variazioni che esistono tra le
apparecchiature analogiche – a volte 2 unità dello tipo possono avere diversa quantità di distorsione armonica. Questo
vi permette di creare un suono ‘overdriven’ senza dover far lavorare in overdrive il pre. Un uso attento del controllo di
Harmonics vi permette di regolare le emulazioni del Liquid 4PRE™ in modo che suonino come le vostre unità vintage.
La quantità esatta di armonici di secondo, terzo e quinto ordine dipende sia del tipo di preamplificatore scelto che
dalla quantità di guadagno. Questo perché la quantità di ciascun armonico, l’uno rispetto all’altro, è diversa per pre a
valvole rispetto a quelli a transistor; ed anche perché il bilanciamento tra gli armonici cambia con il livello. Il risultato
è che un maggior guadagno nello stadio di preamplificazione produrrà un maggior, e quindi più evidente, effetto man
mano si aumenta il valore di harmonics. Speciali emulazioni denominate ‘hot’, che possono essere scaricate dal sito
www.focusrite.com, offrono un maggior livello di applicazione di armonici, per chi vuole ottenere un suono
veramente “overdriven”.
Notate che gli armonici possono essere aggiunti solo ai canali con ingresso Mic
o Digi; questa funzione non è disponibile per gli ingressi di linea.
Per regolare la distorsione armonica, premere il tasto Harmonics (lampeggia
in verde).
Girate il potenziometro per aumentare la quantità di distorsione armonica.
La quantità viene indicata dai LED che circondano il potenziometro, ed il valore
esatto, tra 0 e 15, è mostrato sul display di canale nell’area hmncs.
L’esatta quantità di distorsione armonica dipende dall’emulazione di
preamplificazione. Tuttavia, in generale, il range più basso (1-8) aggiunge
distorsione armonica di secondo ordine, mentre il range più alto (9-15)
aggiunge armonici di ordine dispari (principalmente terzo e quinto ordine).
Quando avete finito, ricordate di deselezionare il tasto Harmonics, in modo che il potenziometro ritorni a controllare
il guadagno di ingresso.
13

Il display di canale
Ogni canale ha un display dedicato che può operare in due modalità di visualizzazione:
Visualizzazione normale – offre un feedback sui parametri e sul metering di ingresso, ed appare quando il tasto
Setup di canale è spento.
Visualizzazione di Setup di Canale – offre accesso alle pagine di Setup di canale premendo il tasto Setup.
Notate che sul canale 1, si utilizza una terza modalità di visualizzazione (System Setup) per accedere alle opzioni di
setup di sistema. Per dettagli sulle opzioni di Setup di canale e di Sistema, consultate le pagine 19 e 21. Qui vediamo
come appare la visualizzazione normale:
Numero di Canale – Es. ch 1 Indica il numero di canale da 1 a 4.
Nome di Canale – Madge Vox 1 Quest’area indica il nome del canale.
Numero di Memoria di canale – M1 Quest’area indica il numero dell’ultima memoria di canale salvata o caricata, da
M1 a M99. Notate che se questo numero è segnato da un asterisco (*),significa
che il canale è stato editato dall’ultimo salvataggio o caricamento.
Meter d’ingresso orizzontale Quest’area è usata per il metering d’ingresso. Potete scegliere tra VU metering,
come nel nostro esempio, o metering del livello digitale di picco. Questa opzione
viene impostata globalmente per tutti e 4 I canali nelle pagine di System Setup.
Nome del Pre-amp – THE GUV Indica iI nome dell’emulazione di pre microfonico caricata.
Quantità di Harmonics – 13 Questo indica la quantità di distorsione armonica aggiunta al canale. Viene
indicato un valore tra 0 e 15.
Tipo di Ingresso – MIC Indica se il segnale è impostato su ingresso MIC, LINE o digitale; quando è
impostato su digitale, quest’area indica la preselezione dell’ingresso digitale
eseguita nelle pagine di setup di canale (es. Ether 1 = canale 1 della sche
da Ethersound).
Guadagno di ingresso – 20dB Indica il guadagno di ingresso, come impostato dal potenziometro, in dB.
14

Il display di canale (Continua)
Status – OK Quest’area viene utilizzata per indicare diversi messaggi di status – nel nostro esempio,
OK indica che non c’è nulla da segnalare e che il nostro segnale di ingresso non ha alcun problema.
Nel caso di errore, l’area di status segnala il problema più grave nel seguente ordine:
no clk lock – appare su tutti i canali se l’unità è impostata su External Clock ma la sorgente di
clock non è valida. Per ulteriori dettagli, consultate pagina 21.
no card – appare su un canale se viene selezionato ETHER come ingresso e non è montata la
scheda Ethersound opzionale.
no inp lock – l’ingresso selezionato ha perso la sincronizzazione (solo per ingressi digitali).
Input error – l’ingresso selezionato ha errori nei suoi dati (solo per ingressi AES). Le seguenti
condizioni possono causare errori nel segnale: parità (errori nei bit), bifase (qualità del segnale),
conf (qualità del segnale), validità (dati audio non validi) o CRCC (errori nei bit).
Input slip – l’ingresso selezionato non è in sync con la sorgente di clock (solo per ingressi AES).
Questa condizione si verifica se i dati audio non sono in sync con il clock di riferimento, e può
causare glitch nell’audio poiché “scivola” tra un campione e l’altro. Quando succede, modificate
la vostra sorgente di clock impostandola sul segnale AES in ingresso.
SS: -3dB – indica la quantità di riduzione del guadagno applicata dalla funzione Session Saver
(es. -3dB).
Varispeed+ – appare su tutti i canali se la velocità del clock esterno è aumentata in varispeed
nel range permesso. Per dettagli consultate pagina 21.
Varispeed- – appare su tutti i canali se la velocità del clock esterno è diminuita in varispeed nel
range permesso. Per dettagli consultate pagina 21.
Lockout – appare su tutti i canali quando si utilizza la funzione “Panel disabile” per disabilitare
tutti i controlli del pannello frontale. Consultate la pagina 22 per ulteriori dettagli.
OK Link 1 – indica che l’ingresso è ok e che il canale è stato aggiunto al Link Bus 1. Consultare
pagina 20 per dettagli sul linking.
OK – indica che l’ingresso è ok!
Notate che sulla destra del display di canale c’è un meter di ingresso verticale che è sempre visibile anche quando si
accede alle pagine di Setup di canale o di sistema. Questo permette di avere sempre disponibile un metering del livello
di picco dell’ingresso.
15

Le pagine di Setup: Funzionalità di Base
Il Liquid 4PRE™ include un certo numero di funzioni a cui si accede tramite le pagine di Setup. Alcune funzioni sono
specifiche per il canale, come le opzioni per ogni canale digitale, mentre altre sono di sistema, come la frequenza di
campionamento dell’unità.
Premete il tasto Setup su uno dei 4 canali per aprire la pagina 1 delle opzioni di Setup di canale.
Premete il tasto System Setup nella sezione master per aprire la pagina 1 delle opzioni di System Setup. Notate che le pagine
di System Setup appaiono sul display del canale 1, e sovrascriveranno la pagina di Setup di canale nel caso fosse selezionata.
Editing di un’opzione
Sia nel caso stiate editando un’opzione di canale che ne stiate editando una di
sistema, il metodo operativo è molto simile. Facciamo un esempio: linkeremo
i controlli del canale 4 aggiungendolo ad un Link Bus.
1. Per prima cosa premere il tasto Setup sul canale per accedere alla
pagina 1 delle opzioni di Channel Setup.
2. Girate il potenziometro DATA per scorrere tra le pagine delle opzioni;
ogni opzione viene evidenziata in grigio quando selezionata.
3. Dobbiamo accedere alla pagina successiva, quindi giriamo il pote
nziometro e selezioniamo More....
4. Poi premere il potenziometro DATA; ora apparirà la pagina 2 di Channel Setup.
(SUGGERIMENTO: In qualsiasi momento potete tornare alla pagina precedente selezionando il simbolo del quadrato
in basso a destra sullo schermo. Ma attenzione, se lo fate dalla pagina 1, uscirete dalle pagine di setup!)
5. Nella pagina 2, girate il potenziometro DATA per selezionare l’opzione
che desiderate editare – nel nostro esempio, Link Bus.
6. Premere il potenziometro DATA per editare l’opzione; l’impostazione
attiva (es. NONE) verrà evidenziata in grigio.
7. Girate nuovamente il potenziometro DATA per visualizzare le opzioni
disponibili. Per il nostro esempio, selezioniamo BUS 1 (all) per aggiungere
questo canale al Link bus 1.
8. MOLTO IMPORTANTE – DOVETE ora confermare la modifica prima di
uscire dalla pagina di Setup. Premere quindi il potenziometro DATA; il
canale viene aggiunto al link bus ed il display si aggiorna in modo da
evidenziare l’opzione - Link Bus.
Notate che se dimenticate questo passaggio ed uscite dalla pagina di Setup senza confermare, la nuova impostazione
non verrebbe applicata.
9. Infine, deselezionate il tasto Setup per uscire dalle pagine di Setup di canale.
16

Sommario
Premere il tasto Setup sul canale, oppure il tasto System Setup, per accedere alla pagina 1 delle opzioni di setup.
Girare il potenziometro DATA per visualizzare le opzioni della prima pagina.
Selezionare More .. e premere per accedere alla pagina successiva.
Selezionate il simbolo del quadrato in basso a destra sullo schermo e premere per accedere alla pagina precedente.
Notate che se fate questo dalla pagina 1, uscirete dalle pagine di setup!
Quando avete trovato l’opzione che volete, premete il potenziometro DATA per editarla. Nella maggioranza dei casi,
potrete ora girare il potenziometro per selezionare una nuova opzione. Tuttavia, per LOAD ALL e SAVE ALL nelle pagine
di System Setup, avrete accesso ad un’ulteriore pagina di opzioni.
MOLTO IMPORTANTE – DOVETE confermare ogni modifica prima di uscire dalla pagina. Premete perciò sul poten-
ziometro DATA in modo che il nome dell’opzione, e non la vostra nuova selezione, sia evidenziata in grigio.
Deselezionate infine il tasto Setup, o il tasto System Setup, per uscire dalle pagine di Setup.
Nominare un canale
Per alcune opzioni– nominare un canale e una memoria di programma – dovrete usare il potenziometro DATA anche per
inserire le lettere sul display. Facciamo l’esempio del nominare un canale:
1. Per prima cosa premere il tasto Setup per accedere alla pagina 1
delle opzioni di Channel Setup; l’opzione Name dovrebbe essere evide
nziata in grigio.
2. Premere il potenziometro DATA per editare l’opzione; la prima lettera
del nome attuale (es. b) verrà evidenziata in grigio.
3. Girate il potenziometro DATA per selezionare tra tutte le lettere dell’alfabeto.
Travata la lettera che volete, premete per spostarvi a quella successiva.
Notate che sono disponibili sia lettere che altri caratteri, con le lettere minuscole seguite dai numeri da 0 a 9, le lettere
maiuscole e poi una selezione di caratteri. Potete inserire nomi con fino a 12 caratteri in lunghezza.
SUGGERIMENTO: per cancellare un carattere, girate in senso antiorario per selezionare uno spazio vuoto. Notate tuttavia
che dovete inserire almeno un carattere. Se tentate di inserire un nome vuoto il display ritornerà automaticamente al
precedente nome di canale.
4. Finito di inserire il nome, continuate a premere il potenziometro DATA fino a quando la selezione torna indietro
all’opzione Name: option.
5. Il nuovo nome è ora confermato, e potete uscire dalle pagine di Setup di canale deselezionando Setup.
Il nome del canale – es. gritty – appare accanto al numero del canale in cima al display di canale:
17

Memorie di Canale e di Programma
Il Liquid 4PRE™ ha 99 memorie di programma più 99 memorie di canale per permettere di salvare le vostre
combinazioni di preamplificatori preferite e le impostazioni. Una memoria di programma salva le impostazioni complete
di tutta l’unità Liquid 4PRE™ (tutti e 4 i canali e le impostazioni di sistema), offrendo un modo comodo per resettare
l’unità per una particolare applicazione o location. Una memoria di canale salva le impostazioni per un canale individuale.
Le memorie di canale possono essere caricate si qualsiasi canale dell’unità, per esempio per copiare le impostazioni
da un canale di voce ad un altro.
Le memorie di canale e di programma possono essere salvate, caricate ed archiviate utilizzando anche l’applicazione
software gratuita Liquid4Control™. Questo vi permette di salvare più di 99 memorie salvando e caricando dal vostro
computer, offrendo anche strumenti per organizzare il recall su più unità. Si prega di far riferimento al manuale del
Liquid4Control™ per ulteriori dettagli.
Salvare e richiamare Memorie di Canale
Una memoria di canale salva tutte le impostazioni di un canale individuale ad eccezione dell’alimentazione phantom.
Una qualsiasi delle 99 memorie può essere caricata su qualsiasi canale dell’unità.
SUGGERIMENTO: quando si salva una memoria di canale, la si salva usando un numero di locazione, da 1 a 99, ed
un nome – il nome del canale. E’ perciò una buona idea nominare il canale prima di salvare. Consultare la pagina
precedente per maggiori dettagli.
Salvare
Per salvare una memoria di canale:
1. Premere il tasto Setup sul canale che volete salvare.
2. Selezionate l’opzione Save e premete il potenziometro DATA.
Vi verrà chiesto di scegliere una locazione di memoria.
3. Girate il potenziometro DATA per selezionare una posizione di
memoria tra 1 e 99.
Le locazioni di memoria vuote sono indicate con il testo <mem empty>:
Notate che se selezionate una locazione di memoria usata, verrà sovrascritta dalle nuove impostazioni.
4. Ora premete il potenziometro DATA per salvare il canale selezionato o sovrascrivere la memoria di canale
selezionata. Il display indicherà saved ok:
Notate che quando si salva una memoria di canale, viene salvata usando l’attuale nome di canale – perciò nel nostro
esempio, abbiamo salvate le impostazioni nella posizione di memoria numero 3 con il nome gritty.
18

Caricare
Per caricare una memoria di canale:
1. Premere il tasto Setup sul canale su cui desiderate caricare.
2. Selezionare l’opzione Load e premere il potenziometro DATA.
Vi verrà chiesto di scegliere una locazione di memoria.
3. Girate il potenziometro DATA per selezionare una memoria di canale:
4. Premete ora il potenziometro DATA per caricare la memoria. Le impostazioni di canale verranno caricate ed il
display indicherà loaded ok:
Notate che se tentate di caricare una memoria vuota, il display segnalerà che la memoria non poteva essere caricata,
con il messaggio “couldn’t load”.
Display di Canale
Il numero dell’ultima memoria di canale salvata o caricata appare accanto al nome del canale in cima al display di canale – nel nostro
esempio, M3. Notate che se questo numero è segnato da un asterisco (*) , significa che il canale è stato editato dall’ultima volta che è
stato salvato o caricato:
19

Salvare e Caricare le Memorie di Programma
Una memoria di programma salva il setup completo del Liquid 4PRE™. Tutte le impostazioni sono salvate e caricate,
incluse tutte le impostazioni dei 4 canali individuali e le impostazioni master come la frequenza di campionamento,
il nome dell’unità, ecc. Notate che quando caricate una memoria di programma, se volete, potete escludere le
impostazioni di frequenza di campionamento e sorgente di clock.
Salvare Tutto
Per salvare una memoria di programma:
1. Premere il tasto System Setup per aprire le pagine di System
Setup sul display del canale 1:
2. Selezionate l’opzione Save All e premete il potenziometro DATA.
Sul display si aprirà la pagina di Save All.
3. Selezionate l’opzione Name ed inserite un nome per la memoria
di programma.
Per ulteriori dettagli sull’inserimento dei nomi, consultate pagina 15.
Notate che dovete inserire almeno un carattere; se tentate di inserire un nome vuoto, il display tornerà automaticamente
al nome precedente della memoria.
4. Now select the Save option and press down on the DATA encoder.
5. Girate il potenziometro DATA per selezionare una posizione di memoria da 1 a 99.
Le locazioni di memoria vuote sono indicate con il testo <mem empty>:
Le locazioni di memoria usate appaiono con il loro nome, ed i nomi dei 4 singoli canali che sono stati salvati all’interno
della memoria di programma.
Notate che se selezionate una locazione di memoria usata, verrà sovrascritta dalle nuove impostazioni.
6. Premete ora il potenziometro DATA per salvare o sovrascrivere la memoria di programma selezionata.
Il display indicherà saved ok.
Caricare Tutto
Per caricare una memoria di programma:
1. Premere il tasto System Setup per aprire le pagine di System
Setup sul display del canale 1.
2. Selezionate l’opzione Load All e premete il potenziometro DATA.
Sul display apparirà la pagina di Load All.
3. Selezionate Options e scegliete cosa desiderate avvenga quando
caricate una memoria di programma:
Reset All – tutte le impostazioni torneranno a quelle di default.
Reset (except clk) – tutte le impostazioni, eccetto la frequenza di campionamento e la sorgente di clock,
torneranno a quelle di default.
None – non fare nulla (si ritorna al menu principale).
20

4. Selezionate ora l’opzione Load e premete il potenziometro DATA.
5. Girate il potenziometro DATA per selezionare una memoria di programma.
Le locazioni di memoria usate appaiono con il loro nome, ed i nomi dei 4 singoli canali che sono stati salvati all’interno
della memoria di programma.
6. Premete ora il potenziometro DATA per caricate la memoria. Le impostazioni vengono caricate ed il display
indicherà loaded ok
Notate che se tentate di caricare una memoria vuota, il display segnalerà che la memoria non può essere caricata, col
messaggio “couldn’t load”.
Opzioni di Setup di Canale
Questa sezione spiega in dettaglio ogni opzione di Channel Setup. Presumiamo che siate familiari con le operazioni di
base della navigazione della pagina di setup, dell’editing e del nominare. Se così non fosse, tornate a far riferimento agli
esempi di pagina 14.
Premere il tasto Setup sul canale appropriato per cambiare la visualizzazione
del display su quella di Channel Setup. Da qui, potete accedere alle opzioni
seguenti:
Name (Pagina 1)
Potete dare un nome a ciascun canale del Liquid 4PRE™, di fino a 12 carat-
teri di lunghezza. Potreste volerlo fare se avete intenzione di mettere in link
più unità e avere perciò tante sorgenti, oppure se salverete le impostazioni in
una memoria di canale.
Abbiamo già spiegato questa operazione, quindi vi preghiamo di tornare a
pagina 15 per ulteriori dettagli.
Load and Save (Pagina 1)
Queste opzioni vi permettono di caricare e salvare fino a 99 memorie di canale. Per ulteriori dettagli riguardo a queste
opzioni, vi preghiamo di tornare a pagina 16.
Digi Input (Pagina 2)
Quando un canale è impostato su ingresso Digitale, tramite il tasto Input, il segnale può essere preso da qualsiasi
ingresso digitale del Liquid 4PRE™. Questa pre-selezione è fatta sulla base di ogni canale usando l’opzione Digi Input
come segue:
Da Ether 1 a Ether 8 – qualsiasi canale dalla connessione Ethersound IN opzionale;
Da Adat 1 a Adat 8 – qualsiasi canale dalla connessione ADAT FROM SLAVE;
AES Left o AES Right – uno dei due canali dell’ingresso AES INPUT.
Notate che quando il Liquid 4PRE™ lavora a frequenze di campionamento normali (44.1kHz o 48kHz), ciascun canale
degli 8 della scheda Ethersound e della connessione ADAT è disponibile individualmente. Tuttavia, quando le frequenze di
campionamento sono più alte, i canali della scheda Ethersound e quelli ADAT sono raggruppati per supportare frequenze
di campionamento doppie o quadruple. Così, per esempio, a 96kHz, potete selezionare ADAT 1, ADAT 2, ADAT 3 o ADAT
4. A 192kHz, potete selezionare ADAT 1 o ADAT 2. Notate che questa restrizione non si applica all’ingresso AES.
21

Per ulteriori dettagli sulla modifica della frequenza di campionamento del
Liquid 4PRE™, consultare pagina 21.
La sorgente digitale pre-selezionata, è indicata nell’area INPUT del display
di canale – nel nostro esempio, AES Left:
Link Bus (Pagina 2)
Utilizzando l’opzione Link Bus potete mettere in link i controlli di canale all’interno di ogni Liquid 4PRE™. Un qualsiasi
numero di canali, di ogni unità, può essere aggiunto ai link bus 1, 2, 3 o 4, dei quali link bus 1 e 2 sono usati per il
guadagno assoluto, ed il 3 e 4 per il guadagno relativo in registrazione. I canali assegnati allo stesso link bus mettono
in link i propri controlli ed hanno impostazioni identiche (nel caso dei link bus 3 e 4, ogni offset di guadagno di ingresso
viene mantenuto). Gli unici elementi non in link sono la pre-selezione dell’ingresso digitale, il nome del canale, lo status
della memoria di canale, e l’alimentazione phantom.
Quindi, per esempio, per lineare i canali 3 e 4 per lavorare in stereo:
1. Sul canale 3, premere il tasto Setup per aprire le pagine di Setup
di canale.
2. Navigate fino all’opzione Link Bus (pagina 2).
3. Selezionate BUS 1 (all) per aggiungere il canale 3 al link bus.
4. Deselezionate il tasto Setup per uscire dalle pagine di Setup
di canale.
Lo status di link viene indicato nell’area Status del display di canale – nel nostro
esempio, OK Link 1 indica che il canale è stato aggiunto al link bus 1.
5. Ora ripetete i passaggi dall’1 al 4 sul canale 4.
Ora i canali sono in link; Se modificate un’impostazione su uno, l’altro lo seguirà.
Notate che se salvate una memoria di canale, la memoria prenderà il nome del canale su cui eseguite il salvataggio.
SUGGERIMENTO: Per mantenere un offset tra il guadagno di ingresso di canali in link, utilizzate i link bus 3 o 4.
22
La pagina si sta caricando...
La pagina si sta caricando...
La pagina si sta caricando...
La pagina si sta caricando...
La pagina si sta caricando...
La pagina si sta caricando...
La pagina si sta caricando...
La pagina si sta caricando...
La pagina si sta caricando...
La pagina si sta caricando...
La pagina si sta caricando...
La pagina si sta caricando...
La pagina si sta caricando...
-
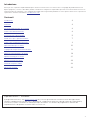 1
1
-
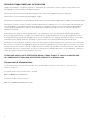 2
2
-
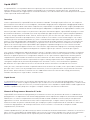 3
3
-
 4
4
-
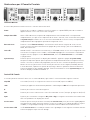 5
5
-
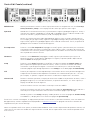 6
6
-
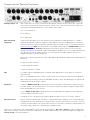 7
7
-
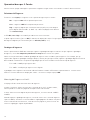 8
8
-
 9
9
-
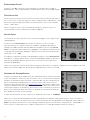 10
10
-
 11
11
-
 12
12
-
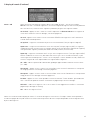 13
13
-
 14
14
-
 15
15
-
 16
16
-
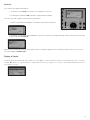 17
17
-
 18
18
-
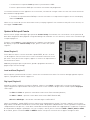 19
19
-
 20
20
-
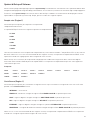 21
21
-
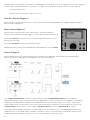 22
22
-
 23
23
-
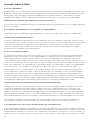 24
24
-
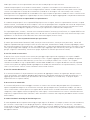 25
25
-
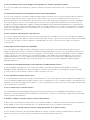 26
26
-
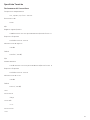 27
27
-
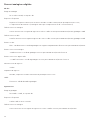 28
28
-
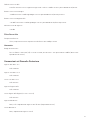 29
29
-
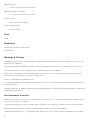 30
30
-
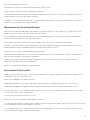 31
31
-
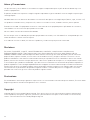 32
32
-
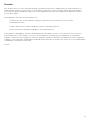 33
33