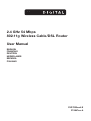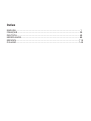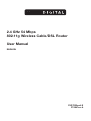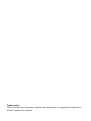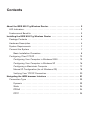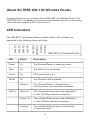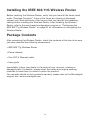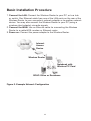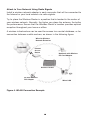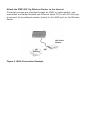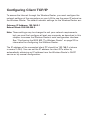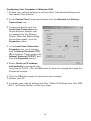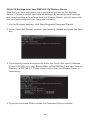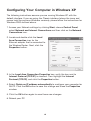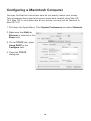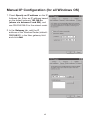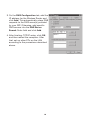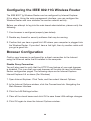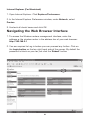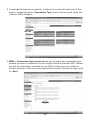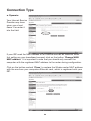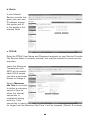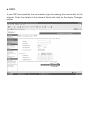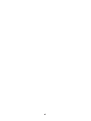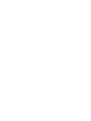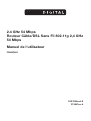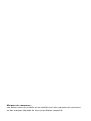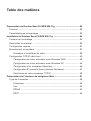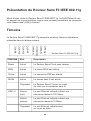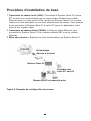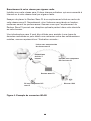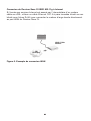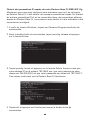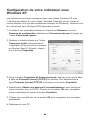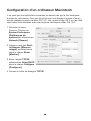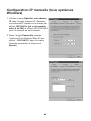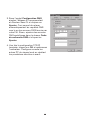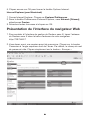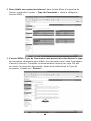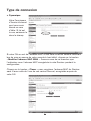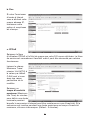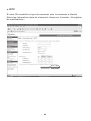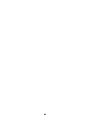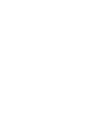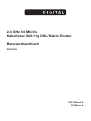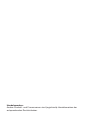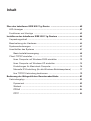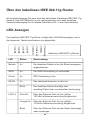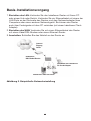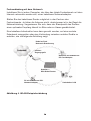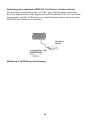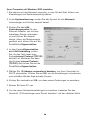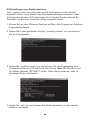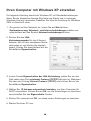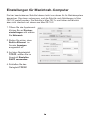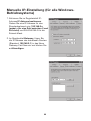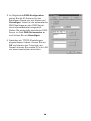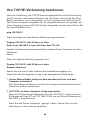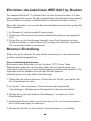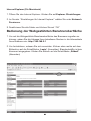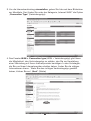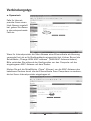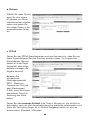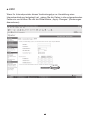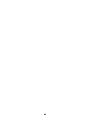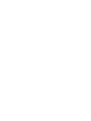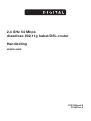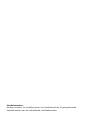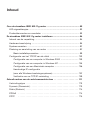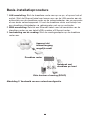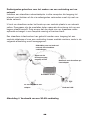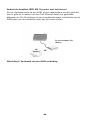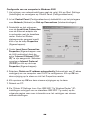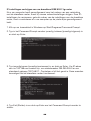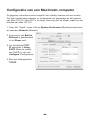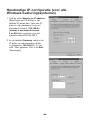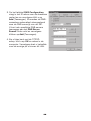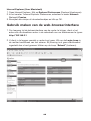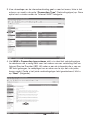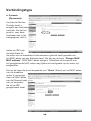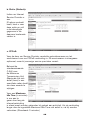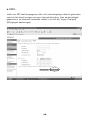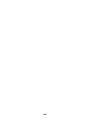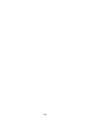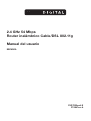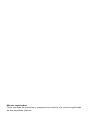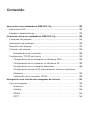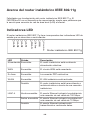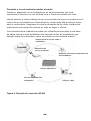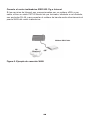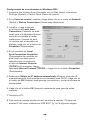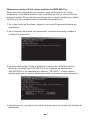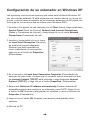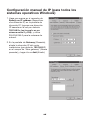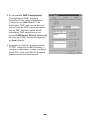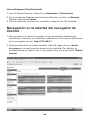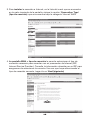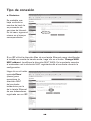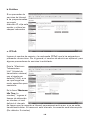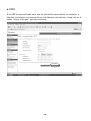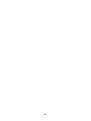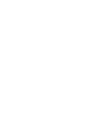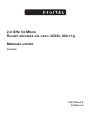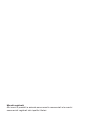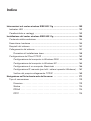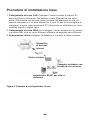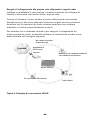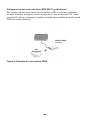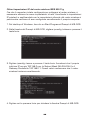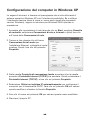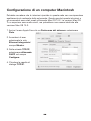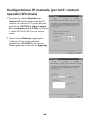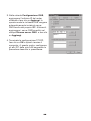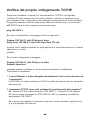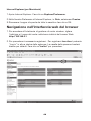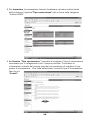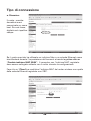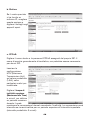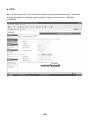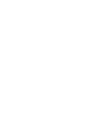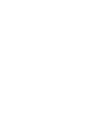Belkin 802.11g Manuale utente
- Categoria
- Router
- Tipo
- Manuale utente
Questo manuale è adatto anche per
La pagina sta caricando ...
La pagina sta caricando ...
La pagina sta caricando ...
La pagina sta caricando ...
La pagina sta caricando ...
La pagina sta caricando ...
La pagina sta caricando ...
La pagina sta caricando ...
La pagina sta caricando ...
La pagina sta caricando ...
La pagina sta caricando ...
La pagina sta caricando ...
La pagina sta caricando ...
La pagina sta caricando ...
La pagina sta caricando ...
La pagina sta caricando ...
La pagina sta caricando ...
La pagina sta caricando ...
La pagina sta caricando ...
La pagina sta caricando ...
La pagina sta caricando ...
La pagina sta caricando ...
La pagina sta caricando ...
La pagina sta caricando ...
La pagina sta caricando ...
La pagina sta caricando ...
La pagina sta caricando ...
La pagina sta caricando ...
La pagina sta caricando ...
La pagina sta caricando ...
La pagina sta caricando ...
La pagina sta caricando ...
La pagina sta caricando ...
La pagina sta caricando ...
La pagina sta caricando ...
La pagina sta caricando ...
La pagina sta caricando ...
La pagina sta caricando ...
La pagina sta caricando ...
La pagina sta caricando ...
La pagina sta caricando ...
La pagina sta caricando ...
La pagina sta caricando ...
La pagina sta caricando ...
La pagina sta caricando ...
La pagina sta caricando ...
La pagina sta caricando ...
La pagina sta caricando ...
La pagina sta caricando ...
La pagina sta caricando ...
La pagina sta caricando ...
La pagina sta caricando ...
La pagina sta caricando ...
La pagina sta caricando ...
La pagina sta caricando ...
La pagina sta caricando ...
La pagina sta caricando ...
La pagina sta caricando ...
La pagina sta caricando ...
La pagina sta caricando ...
La pagina sta caricando ...
La pagina sta caricando ...
La pagina sta caricando ...
La pagina sta caricando ...
La pagina sta caricando ...
La pagina sta caricando ...
La pagina sta caricando ...
La pagina sta caricando ...
La pagina sta caricando ...
La pagina sta caricando ...
La pagina sta caricando ...
La pagina sta caricando ...
La pagina sta caricando ...
La pagina sta caricando ...
La pagina sta caricando ...
La pagina sta caricando ...
La pagina sta caricando ...
La pagina sta caricando ...
La pagina sta caricando ...
La pagina sta caricando ...
La pagina sta caricando ...
La pagina sta caricando ...
La pagina sta caricando ...
La pagina sta caricando ...
La pagina sta caricando ...
La pagina sta caricando ...
La pagina sta caricando ...
La pagina sta caricando ...
La pagina sta caricando ...
La pagina sta caricando ...
La pagina sta caricando ...
La pagina sta caricando ...
La pagina sta caricando ...
La pagina sta caricando ...
La pagina sta caricando ...
La pagina sta caricando ...
La pagina sta caricando ...
La pagina sta caricando ...
La pagina sta caricando ...
La pagina sta caricando ...
La pagina sta caricando ...
La pagina sta caricando ...
La pagina sta caricando ...
La pagina sta caricando ...
La pagina sta caricando ...
La pagina sta caricando ...
La pagina sta caricando ...
La pagina sta caricando ...
La pagina sta caricando ...
La pagina sta caricando ...
La pagina sta caricando ...
La pagina sta caricando ...
La pagina sta caricando ...
La pagina sta caricando ...
La pagina sta caricando ...
La pagina sta caricando ...
La pagina sta caricando ...
La pagina sta caricando ...
La pagina sta caricando ...
La pagina sta caricando ...
La pagina sta caricando ...
La pagina sta caricando ...
La pagina sta caricando ...
La pagina sta caricando ...
La pagina sta caricando ...
La pagina sta caricando ...
La pagina sta caricando ...
La pagina sta caricando ...
La pagina sta caricando ...
La pagina sta caricando ...
La pagina sta caricando ...
La pagina sta caricando ...
La pagina sta caricando ...
La pagina sta caricando ...
La pagina sta caricando ...
La pagina sta caricando ...
La pagina sta caricando ...
La pagina sta caricando ...
La pagina sta caricando ...
La pagina sta caricando ...
La pagina sta caricando ...
La pagina sta caricando ...
La pagina sta caricando ...
La pagina sta caricando ...
La pagina sta caricando ...
La pagina sta caricando ...
La pagina sta caricando ...
La pagina sta caricando ...
La pagina sta caricando ...
La pagina sta caricando ...
La pagina sta caricando ...
La pagina sta caricando ...
La pagina sta caricando ...

Marchi registrati:
Altri nomi di prodotti e aziende sono marchi commerciali e/o marchi
commerciali registrati dei rispettivi titolari.

Indice
Informazioni sul router wireless IEEE 802.11g ......................................... 152
Indicatori LED ...........................................................................................
152
Caratteristiche e vantaggi .........................................................................
153
Installazione del router wireless IEEE 802.11g ........................................
154
Contenuto della confezione ......................................................................
154
Descrizione hardware ...............................................................................
155
Requisiti del sistema ................................................................................
157
Collegamento del sistema ........................................................................
157
Procedura di installazione base .........................................................
158
Configurazione del Client TCP/IP .............................................................
162
Configurazione del computer in Windows 2000 ...............................
163
Configurazione del computer in Windows XP ...................................
165
Configurazione di un computer Macintosh .......................................
166
Configurazione IP manuale (per tutti i sistemi operativi Windows) ...
167
Verifica del proprio collegamento TCP/IP .........................................
169
Navigazione nell’interfaccia web del browser
. . . . . . . . . . . . . . . . . . . . 171
Tipo di connessione . . . . . . . . . . . . . . . . . . . . . . . . . . . . . . . . . . . . . . . . 173
Dinamica . . . . . . . . . . . . . . . . . . . . . . . . . . . . . . . . . . . . . . . . . . . . . . 173
Statica . . . . . . . . . . . . . . . . . . . . . . . . . . . . . . . . . . . . . . . . . . . . . . . 174
PPPoE . . . . . . . . . . . . . . . . . . . . . . . . . . . . . . . . . . . . . . . . . . . . . . . . 174
PPTP . . . . . . . . . . . . . . . . . . . . . . . . . . . . . . . . . . . . . . . . . . . . . . . . .
175

152
Informazioni sul router wireless IEEE 802.11g
Ci complimentiamo con voi per avere scelto di acquistare il router wireless
IEEE 802.11g. L’F5D7230xx4-E è un dispositivo di comunicazione potente e
al tempo stesso semplice che consente all’utente di collegare la propria rete
locale (LAN) ad Internet.
Indicatori LED
Il router wireless IEEE 802.11g comprende una serie di indicatori LED di stato,
descritti nell’immagine e nella tabella seguenti.
LED Stato Descrizione
Alimentazione Acceso Il router wireless è alimentato.
WAN Acceso Il collegamento WAN è stato eseguito.
Online Acceso La connessione PPP è attiva.
WLAN Acceso La rete wireless LAN è abilitata.
Intermittente Il router wireless sta trasmettendo o
ricevendo i dati attraverso una connessione
wireless
LAN1-4 Verde acceso La porta Ethernet indicata ha stabilito
una valida connessione di rete a 100 Mbps.
Arancione
acceso: La porta Ethernet indicata ha stabilito
una valida connessione di rete a 10 Mbps.
Intermittente La porta Ethernet indicata sta trasmettendo
o ricevendo i dati.
LAN4
LAN3
LAN2
LAN1
WLAN
Online
WAN
Alimentazione
Router wireless IEEE 802.11g

153
Caratteristiche e vantaggi
• Connessione Internet ad un modem via cavo o ADSL tramite una porta
WAN da 10/100 Mbps
• Connessione alla rete locale tramite porte Ethernet da 10/100 Mbps o
tramite un’interfaccia wireless da 54 Mbps
• Conformità agli standard IEEE 802.11g – interoperabilità con diversi marchi
• Protezione avanzata tramite standard di crittografia WEP da 64/128 bit,
802.1x, trasmissione broadcast SSID disabilitata e funzioni di filtrazione
indirizzi MAC per la protezione dei dati personali e l’autenticazione degli
utenti autorizzati ad accedere alla rete.
• Condizioni di roaming perfette nell’ambiente 802.11g WLAN
• DHCP per la configurazione IP dinamica e DNS per la mappatura dei nomi
di dominio
• Protezione Firewall con Stateful Packet Inspection, privilegi client,
prevenzione hacker, DoS e NAT
• Lo standard NAT consente inoltre l’accesso di più utenti con un unico
account e l’utilizzo di diverse funzioni di server virtuali, tra le quali le
applicazioni web, mail, FTP e Telnet
• Lo standard Virtual Private Network supporta l’utilizzo delle opzioni PPTP,
L2TP, o IPSec pass-through e concessioni ISP
• Le funzioni Parental Control consentono all’utente di limitare la navigazione
nel web
• Le segnalazioni automatiche tramite e-mail indicano eventuali attacchi della
rete
• Facilità di configurazione tramite browser web su qualsiasi sistema operativo
che supporti gli standard TCP/IP
• Compatibilità con tutte le applicazioni Internet più diffuse

154
Installazione del router wireless IEEE 802.11G
Prima di procedere all’installazione del router wireless, accertarsi di disporre
di tutti i componenti elencati in “Contenuto della confezione”. Nel caso uno
dei componenti dovesse mancare o risultare danneggiato, rivolgersi al proprio
distributore locale. Accertarsi inoltre di disporre di tutti i cavi necessari prima
di installare il router wireless. Una volta installato il router wireless, fare
riferimento al programma di configurazione basato sul web in “Configurazione
del router wireless IEEE 802.11g” a pagina 20 per ulteriori informazioni sulla
configurazione del router wireless.
Contenuto della confezione
Dopo aver estratto il router wireless dalla confezione, verificare il contenuto
della stessa ed accertarsi di aver ricevuto:
• Router wireless IEEE 802.11g
• Adattatore di corrente
• Un cavo CAT-5 Ethernet
• Manuale utente
Informare immediatamente il rivenditore nel caso si dovesse riscontrare
la presenza di particolari sbagliati, mancanti o danneggiati. Se possibile,
conservare il cartone e il materiale di imballaggio originale per un’eventuale
restituzione del prodotto.
Per maggiori informazioni sulla garanzia di questi prodotti, visitare il sito
Internet di Micradigital www.micradigital.com

155
Descrizione hardware
Il router wireless si può collegare a Internet o ad una sede remota utilizzando
la porta WAN prevista sullo stesso. Il collegamento può essere effettuato
direttamente al PC o ad una rete locale, sfruttando una delle porte LAN Fast
Ethernet.
Nonostante la velocità di accesso ad Internet sia determinata dal proprio tipo
di servizio e dal modem collegato al router wireless, attraverso le porte Fast
Enternet i dati in movimento tra i dispositivi collegati alla rete dell’area locale
possono raggiungere una velocità di trasmissione di 100 Mbps.
Il router wireless comprende un display con diversi LED sul pannello anteriore
che indicano lo stato di alimentazione del sistema e delle porte utilizzate per
facilitare le procedure di installazione e di risoluzione di eventuali guasti di rete.
Sono previste inoltre quattro porte LAN RJ-45 ed una porta WAN RJ-45 sul
pannello posteriore.
• Quattro porte Ethernet per il collegamento ad una rete locale (LAN) Ethernet
10BASE-T/100BASE-TX. Queste porte possono negoziare autonomamente
una velocità di esercizio pari a 10/100 Mbps, la modalità half/full duplex ed i
segnali pin su MDI/MDI-X (consentendo di collegare queste porte a qualsiasi
dispositivo di rete con un cavo diretto). Queste porte si possono collegare
direttamente ad un PC o ad un server dotato di un’interfaccia di rete
Ethernet o ad un dispositivo di rete, tra cui un hub o uno switch Ethernet.
• Una porta RJ-45 di collegamento ad un modem ADSL/via cavo (WAN).
Questa porta può negoziare autonomamente una velocità di esercizio pari a
10/100 Mbps, la modalità half/full duplex ed i segnali pin su MDI/MDI-X.
La seguente figura mostra i componenti del router wireless:

156
Figura 1. Pannelli anteriore e posteriore
Componente Descrizione
LED Indicatori di stato alimentazione e porte WLAN, WAN
e LAN
. (vedi “Indicatori LED” a pagina 1).
Porte
LAN Porte Fast Ethernet (RJ-45). Collegamento dei
dispositivi (tra cui un PC,
un hub o uno switch) della
propria rete locale a queste porte.
Pulsante di
Reset Questo pulsante si usa per resettare lo stato di
alimentazione e ripristinare i parametri predefiniti
.
Porta
WAN Porta WAN (RJ-45). Serve a collegare il proprio
modem via cavo o ADSL,
o un router Ethernet.
Presa dialimentazione Serve a collegare l’adattatore di alimentazione
fornito.
Avvertenza: L’utilizzo di un tipo di adattatore di
alimentazione sbagliato può danneggiare il router
wireless.

157
Requisiti del sistema
• Un accesso Internet fornito dalla propria azienda telefonica locale o da un
provider Internet (ISP) utilizzando un modem ADSL oppure un modem via
cavo.
• Un PC che utilizzi un indirizzo IP fisso o dinamico assegnato tramite DHCP,
oltre ad un indirizzo di server gateway ed un indirizzo di server DNS fornito
dal proprio operatore.
• Un computer equipaggiato di scheda Fast Ethernet da 10 Mbps, 100 Mbps,
o 10/100 Mbps ed un convertitore USB-Ethernet.
• Protocollo di rete TCP/IP installato su ogni computer che richiede un
accesso a Internet.
• Un browser web con abilitazione Java, tra cui Microsoft Internet Explorer 5.5
o superiore, Firefox 1.0 o Mozilla 1.7 installato su un PC presso la propria
sede per la configurazione del router wireless.
Collegamento del sistema
Il router wireless si può posizionare in una qualsiasi posizione comoda
del proprio ufficio o della propria abitazione. Non sono richiesti particolari
accorgimenti a livello di cablaggio o di raffreddamento. È tuttavia necessario
attenersi alle seguenti indicazioni:
• Tenere il router wireless lontano da fonti di calore.
• Non collocare il router wireless in un ambiente polveroso o umido.
Ricordarsi di spegnere l’alimentazione, staccare il cavo di alimentazione dalla
presa ed accertarsi di avere le mani asciutte durante l’installazione del router
wireless.

158
Procedura di installazione base
1. Collegamento alla rete LAN: Collegare il router wireless al proprio PC,
oppure all’hub o allo switch. Far passare il cavo Ethernet da una delle
porte LAN prevista sul retro del router wireless nell’adattatore di rete del
proprio computer o in un altro dispositivo di rete. Si può anche scegliere di
collegare il proprio router wireless al PC (utilizzando un adattatore per client
wireless) tramite i segnali radio.
2. Collegamento alla rete WAN: Per collegare il router wireless ad un modem
via cavo/xDSL o ad un router Ethernet utilizzare un apposito cavo Ethernet.
3. Alimentazione attiva: Collegare l’adattatore di corrente al router wireless.
Figura 2. Esempio di configurazione di rete
158
Installazione SOHO per uffici o
abitazioni
Computer notebook con
scheda di rete wireless
Dispositivo
di accesso
Internet
Router wireless

159159
Collegamento alla propria rete utilizzando il cablaggio Ethernet
Utilizzare un cavo a doppino ritorto per collegare una qualsiasi delle quattro
porte LAN del router wireless ad un adattatore Ethernet del proprio PC. In
alternativa, è possibile eseguire un collegamento in cascata di una qualsiasi
delle porte LAN del router wireless con un hub o uno switch Ethernet, per poi
collegare il proprio PC o altri dispositivi di rete all’hub o allo switch. Nell’
inserire un morsetto RJ-45, accertarsi che la linguetta si innesti in posizione
con uno scatto tale da assicurare il suo corretto inserimento.
Avvertenza: Non collegare un morsetto telefonico in nessuna della porte RJ-
45. Un simile comportamento potrebbe danneggiare il router
wireless. Al contrario, utilizzare esclusivamente cavi a doppino
ritorto con morsetti RJ-45 conformi agli standard FCC.
Figura 3. Esecuzione del collegamento alla rete LAN

160
Eseguire il collegamento alla propria rete utilizzando i segnali radio
Installare un adattatore di rete wireless in ciascun computer da collegare ad
Internet o alla propria rete locale tramite i segnali radio.
Cercare di collocare il router wireless al centro della propria rete wireless.
Normalmente più alta viene collocata l’antenna e migliori sono le prestazioni.
Accertarsi che la posizione del router wireless garantisca una ricezione
eccellente in tutta la propria abitazione o ufficio.
Per accedere ad un database centrale o per eseguire il collegamento tra
diverse postazioni mobili, è possibile utilizzare un’infrastruttura wireless come
quella illustrata nell’immagine seguente:
Figura 4. Esempio di connessione WLAN
160
Da cablata a wireless
Estensione rete
Dispositivo di
accesso ad
Internet
Router wireless
PC con scheda PCI wireless
Adattatore per computer notebook
con scheda di rete wireless
LAN cablata

161161
Collegamento del router wireless IEEE 802.11g ad Internet
Se i servizi Internet sono forniti da un modem xDSL o via cavo, utilizzare
un cavo Ethernet a doppino ritorto schermato o non schermato CAT 5 con
morsetti RJ-45 per collegare il modem a banda larga direttamente alla porta
WAN del router wireless.
Figura 5. Esempio di connessione WAN
ISP
(Principale)
Modem ADSL/
via cavo

162
Configurazione del Client TCP/IP
Per accedere ad Internet tramite il router wireless, è necessario configurare le
impostazioni di rete dei computer della propria rete LAN in modo che utilizzino
la stessa sottorete IP del router wireless. Le impostazioni di rete predefinite per
il router wireless sono:
Indirizzo IP gateway: 192.168.2.1
Subnet Mask: 255.255.255.0
Nota: Queste impostazioni si possono modificare secondo i requisiti della
rete, ma è necessario configurare prima almeno un computer secondo
le descrizioni di questo capitolo in modo da accedere all’interfaccia di
configurazione web del router wireless. Per ulteriori informazioni sulla
configurazione del router wireless, vedere il capitolo “Configurazione del
router wireless IEEE 802.11g” a pagina 20.
L’indirizzo IP del PC client collegato deve essere 192.168.2.x (dove la x indica
un valore compreso tra 2 e 254). L’indirizzo IP per i PC client si può impostare
ottenendolo direttamente dal servizio DHCP del router wireless o tramite una
configurazione manuale.
162

163163
Configurazione del computer in Windows 2000
1. Accedere alle proprie impostazioni di rete facendo clic su Start, quindi
scegliere le impostazioni e selezionare il Pannello di controllo.
2. Dal Pannello di controllo, trovare e fare doppio clic sull’icona Connessioni
di rete ed accesso remoto
.
3. Trovare e fare doppio clic
sull’icona Connessione rete
locale per l’adattatore Ethernet
collegato al router wireless.
Quando la finestra della casella
di dialogo di Stato si apre, fare
clic sul pulsante
Proprietà.
4. Nella casella Proprietà di
connessione locale
accertarsi
che la casella accanto a
Protocollo Internet (TCP/IP) sia
spuntata. Quindi evidenziare il
Protocollo Internet (TCP/IP) e
fare clic sul pulsante
Proprietà.
5. Selezionare Ottieni un indirizzo
IP automaticamente per configurare il computer per la funzionalità DHCP.
Fare clic sul pulsante
OK per salvare questa modifica e chiudere la finestra
Proprietà.
6. Fare clic di nuovo sul pulsante OK per salvare queste nuove modifiche.
7. Riavviare il proprio PC.
8. Per ottenere le nuove impostazioni di rete, vedere “Ottieni impostazioni IP
dal router wireless IEEE 802.11g” nella pagina successiva.

164
Ottieni impostazioni IP dal router wireless IEEE 802.11g
Ora che il computer è stato configurato per collegarsi al router wireless, è
necessario ottenere le nuove impostazioni di rete. Annullando le impostazioni
IP esistenti e sostituendole con le impostazioni ottenute dal router wireless si
potrà anche verificare di aver configurato correttamente il proprio computer.
1. Dal desktop di Windows, fare clic su Start/Programmi/Prompt di MS-DOS.
2. Nella finestra del Prompt di MS-DOS, digitare ipconfig /release e premere il
tasto Invio.
3. Digitare ipconfig /renew e premere il tasto Invio. Accertarsi che il proprio
indirizzo IP ora sia 192.168.2.xxx, la Subnet Mask 255.255.255.0 e il
Gateway Predefinito 192.168.2.1. Questi valori confermano che il router
wireless funziona correttamente.
4. Digitare exit e premere Invio per chiudere la finestra Prompt di MS-DOS.
164

165165
Configurazione del computer in Windows XP
Le seguenti istruzioni si basano sul presupposto che si stia utilizzando il
sistema operativo Windows XP con l’interfaccia predefinita. Se si utilizza
l’interfaccia classica (dove le icone e i menu sono uguali alle precedenti
versioni Windows), seguire le istruzioni per Windows 2000 riportate in
precedenza.
1. Accedere alle impostazioni di rete facendo clic su Start, scegliere Pannello
di controllo, selezionare Connessioni di rete e Internet e quindi fare clic
sull’icona delle Connessioni di rete
.
2. Trovare e fare doppio clic sull’icona
Connessione Area Locale per
l’adattatore Ethernet collegato al router
wireless. Quindi, fare clic sul pulsante
Proprietà.
3. Nella casella Proprietà di connessione locale accertarsi che la casella
accanto a Protocollo Internet (TCP/IP) sia spuntata. Quindi evidenziare il
Protocollo Internet (TCP/IP), e fare clic sul pulsante Proprietà
.
4. Selezionare Ottieni un indirizzo IP automaticamente per configurare il
computer per la funzionalità DHCP. Fare clic sul pulsante OK per salvare
questa modifica e chiudere la finestra Proprietà
.
5. Fare clic di nuovo sul pulsante OK per salvare queste nuove modifiche.
6. Riavviare il proprio PC.

166
Configurazione di un computer Macintosh
Potrebbe accadere che le istruzioni riportate in questa sede non corrispondano
esattamente al contenuto delle schermate. Questo perché queste istruzioni e
gli screenshot sono stati creati utilizzando Mac OS 10.2. Le versioni Mac OS
7.x e superiore sono molto simili, ma potrebbero non essere identiche alla
versione Mac OS 10.2.
1. Aprire il menu Apple Fare clic su Preferenze del sistema e selezionare
Rete.
2. Accertarsi di aver
selezionato la rete
Ethernet integrata
dal
campo Mostra.
3. Dalla scheda
TCP/IP,
selezionare utilizzando
DHCP nel campo
Configura.
4. Chiudere la casella di
dialogo TCP/IP.
166

167167
Configurazione IP manuale (per tutti i sistemi
operativi Windows)
1. Spuntare la casella Specifica un
indirizzo IP dalla scheda Indirizzo IP.
Inserire un indirizzo IP in base alla rete
predefinita 192.168.2.x (dove il valore
di x è compreso tra 2 e 254) e utilizzare
il valore 255.255.255.0 per la subnet
mask.
2. Nella scheda
Gateway, aggiungere
l’indirizzo IP del router wireless
(predefinito: 192.168.2.1) nel campo
Nuovo gateway e fare clic su Aggiungi
.

168
3. Nella scheda Configurazione DNS,
aggiungere l’indirizzo IP del router
wireless e fare clic su
Aggiungi. In
questo modo le richieste DNS vengono
automaticamente inviate al server
DNS fornito dal proprio ISP. Altrimenti,
aggiungere i server DNS specifici nel
campo Ricerca server DNS e fare clic
su Aggiungi.
4. Terminata la configurazione TCP/IP,
fare clic su
OK e quindi riavviare il
computer. A questo punto, configurare
gli altri PC della rete LAN seguendo le
procedure descritte in precedenza.
168

169169
Verifica del proprio collegamento TCP/IP
Dopo aver installato i protocolli di comunicazione TCP/IP e configurato
l’indirizzo IP nella stessa rete del router wireless, utilizzare il comando ping
per accertarsi che il computer si sia collegato correttamente al router wireless.
Il seguente esempio illustra l’esecuzione della procedura ping in una finestra
MS-DOS. Prima di tutto, eseguire il comando ping:
ping 192.168.2.1
Se viene visualizzato un messaggio simile al seguente:
Pinging 192.168.2.1 with 32 bytes of data:
Reply from 192.168.2.1: bytes=32 time=2ms TTL=64
significa che è stato impostato un collegamento di comunicazione tra il proprio
computer e il router
wireless.
Se si riceve il seguente messaggio:
Pinging 192.168.2.1 with 32 bytes of data:
Request timed out.
potrebbe essersi verificato un errore nella procedura di installazione.
Controllare in sequenza:
1. Il cavo Ethernet è stato collegato correttamente tra il router wireless ed
il computer?
Il LED LAN sul router wireless e il LED Link della scheda di rete del computer
sono accesi?
2. I parametri TCP/IP sono stati configurati correttamente sul computer?
Se l’indirizzo IP del router wireless è 192.168.2.1, l’indirizzo IP del proprio
PC deve essere compreso tra 192.168.2.2 e 254 e il gateway predefinito
deve essere 192.168.2.1.
Se si riesce ad eseguire il comando ping con il router wireless, significa che
si è già collegati ad Internet!
La pagina sta caricando ...
La pagina sta caricando ...
La pagina sta caricando ...
La pagina sta caricando ...
La pagina sta caricando ...
La pagina sta caricando ...
La pagina sta caricando ...
La pagina sta caricando ...
La pagina sta caricando ...
-
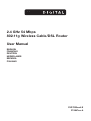 1
1
-
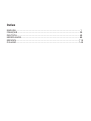 2
2
-
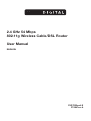 3
3
-
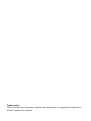 4
4
-
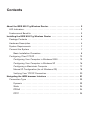 5
5
-
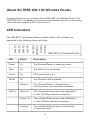 6
6
-
 7
7
-
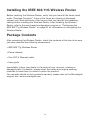 8
8
-
 9
9
-
 10
10
-
 11
11
-
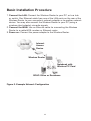 12
12
-
 13
13
-
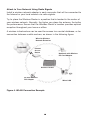 14
14
-
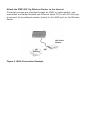 15
15
-
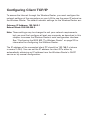 16
16
-
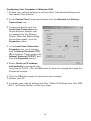 17
17
-
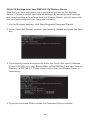 18
18
-
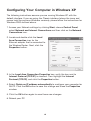 19
19
-
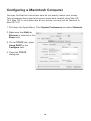 20
20
-
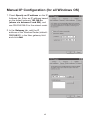 21
21
-
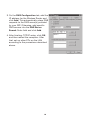 22
22
-
 23
23
-
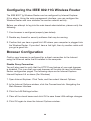 24
24
-
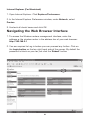 25
25
-
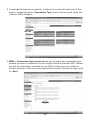 26
26
-
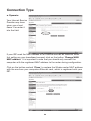 27
27
-
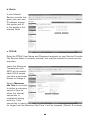 28
28
-
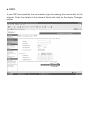 29
29
-
 30
30
-
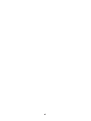 31
31
-
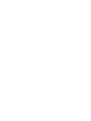 32
32
-
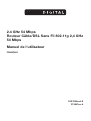 33
33
-
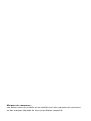 34
34
-
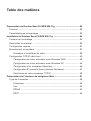 35
35
-
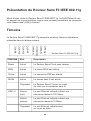 36
36
-
 37
37
-
 38
38
-
 39
39
-
 40
40
-
 41
41
-
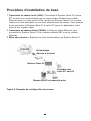 42
42
-
 43
43
-
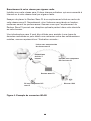 44
44
-
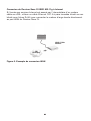 45
45
-
 46
46
-
 47
47
-
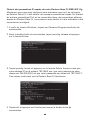 48
48
-
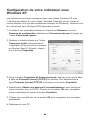 49
49
-
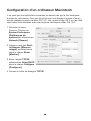 50
50
-
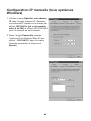 51
51
-
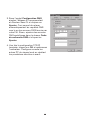 52
52
-
 53
53
-
 54
54
-
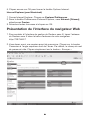 55
55
-
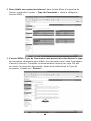 56
56
-
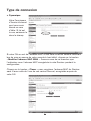 57
57
-
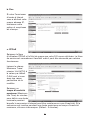 58
58
-
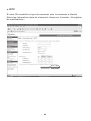 59
59
-
 60
60
-
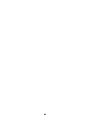 61
61
-
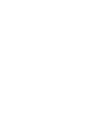 62
62
-
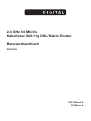 63
63
-
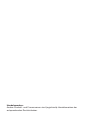 64
64
-
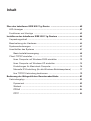 65
65
-
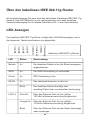 66
66
-
 67
67
-
 68
68
-
 69
69
-
 70
70
-
 71
71
-
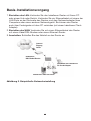 72
72
-
 73
73
-
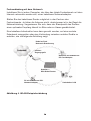 74
74
-
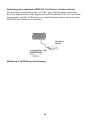 75
75
-
 76
76
-
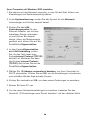 77
77
-
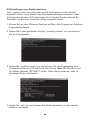 78
78
-
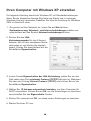 79
79
-
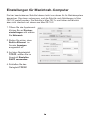 80
80
-
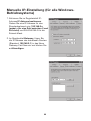 81
81
-
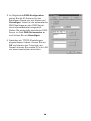 82
82
-
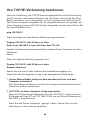 83
83
-
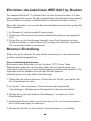 84
84
-
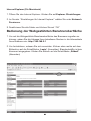 85
85
-
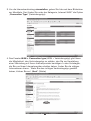 86
86
-
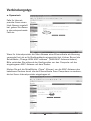 87
87
-
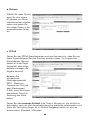 88
88
-
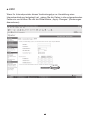 89
89
-
 90
90
-
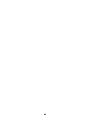 91
91
-
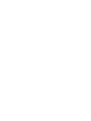 92
92
-
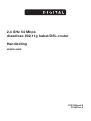 93
93
-
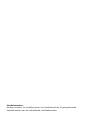 94
94
-
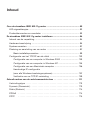 95
95
-
 96
96
-
 97
97
-
 98
98
-
 99
99
-
 100
100
-
 101
101
-
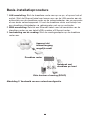 102
102
-
 103
103
-
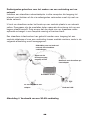 104
104
-
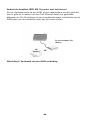 105
105
-
 106
106
-
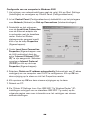 107
107
-
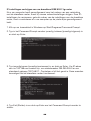 108
108
-
 109
109
-
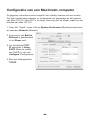 110
110
-
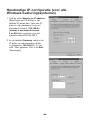 111
111
-
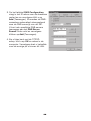 112
112
-
 113
113
-
 114
114
-
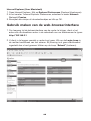 115
115
-
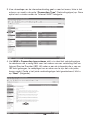 116
116
-
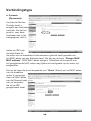 117
117
-
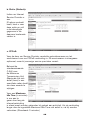 118
118
-
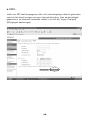 119
119
-
 120
120
-
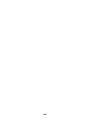 121
121
-
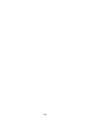 122
122
-
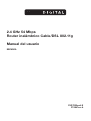 123
123
-
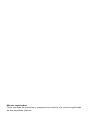 124
124
-
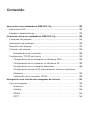 125
125
-
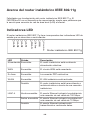 126
126
-
 127
127
-
 128
128
-
 129
129
-
 130
130
-
 131
131
-
 132
132
-
 133
133
-
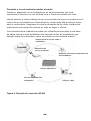 134
134
-
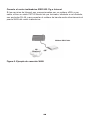 135
135
-
 136
136
-
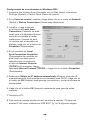 137
137
-
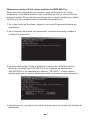 138
138
-
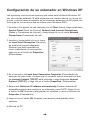 139
139
-
 140
140
-
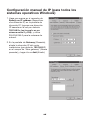 141
141
-
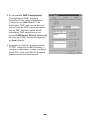 142
142
-
 143
143
-
 144
144
-
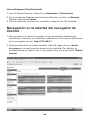 145
145
-
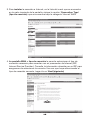 146
146
-
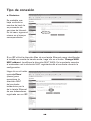 147
147
-
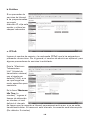 148
148
-
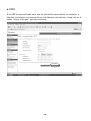 149
149
-
 150
150
-
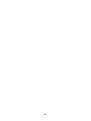 151
151
-
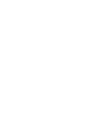 152
152
-
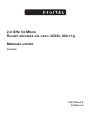 153
153
-
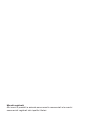 154
154
-
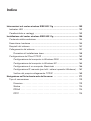 155
155
-
 156
156
-
 157
157
-
 158
158
-
 159
159
-
 160
160
-
 161
161
-
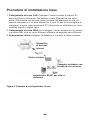 162
162
-
 163
163
-
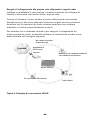 164
164
-
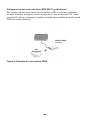 165
165
-
 166
166
-
 167
167
-
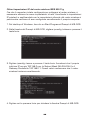 168
168
-
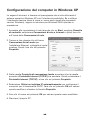 169
169
-
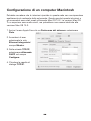 170
170
-
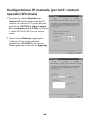 171
171
-
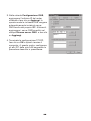 172
172
-
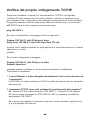 173
173
-
 174
174
-
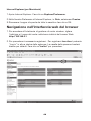 175
175
-
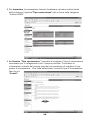 176
176
-
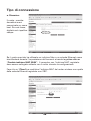 177
177
-
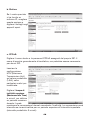 178
178
-
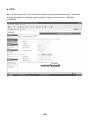 179
179
-
 180
180
-
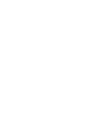 181
181
-
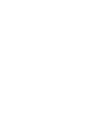 182
182
Belkin 802.11g Manuale utente
- Categoria
- Router
- Tipo
- Manuale utente
- Questo manuale è adatto anche per
in altre lingue
- English: Belkin 802.11g User manual
- français: Belkin 802.11g Manuel utilisateur
- español: Belkin 802.11g Manual de usuario
- Deutsch: Belkin 802.11g Benutzerhandbuch
- Nederlands: Belkin 802.11g Handleiding
Documenti correlati
Altri documenti
-
Linksys WRT54G (EU) Manuale utente
-
Linksys WAG200G Manuale utente
-
SMC Networks Network Router SMC2304WBR-AG Manuale utente
-
SMC Networks EZ-Stream SMC2304WBR-AG Manuale utente
-
SMC 7804WBRB Manuale utente
-
Pepwave Surf-SOHO Manuale utente
-
Compaq zd7005QV - Pavilion - Pentium 4 2.66 GHz Function Manual
-
Conceptronic C54BRS4 Manuale del proprietario
-
Billion Modem/Router ADSL BIPAC-7100 Manuale utente
-
LevelOne NetCon WBR-6000 Quick Installation Manual