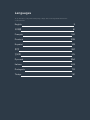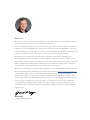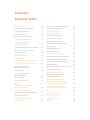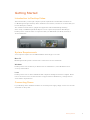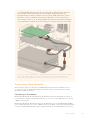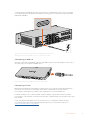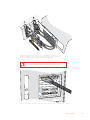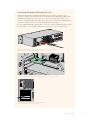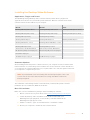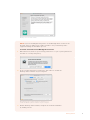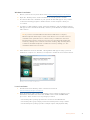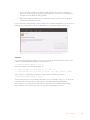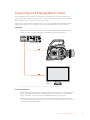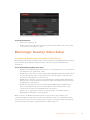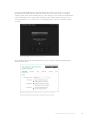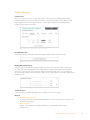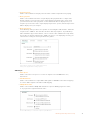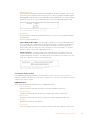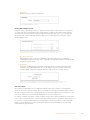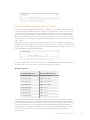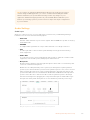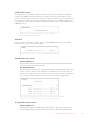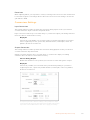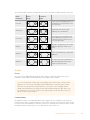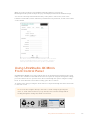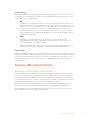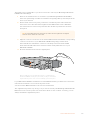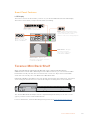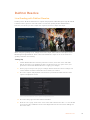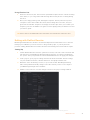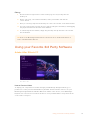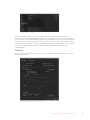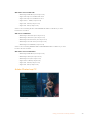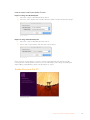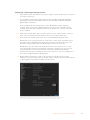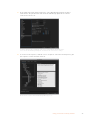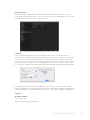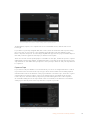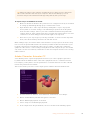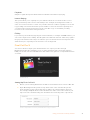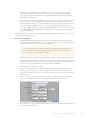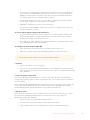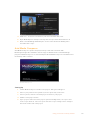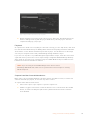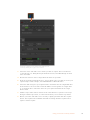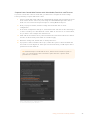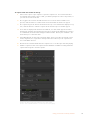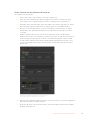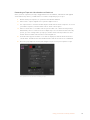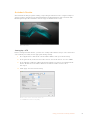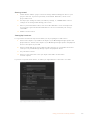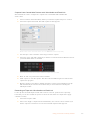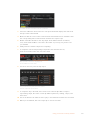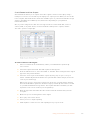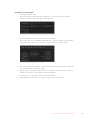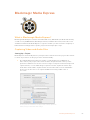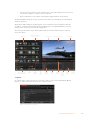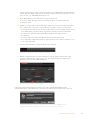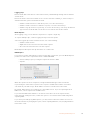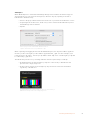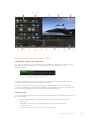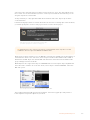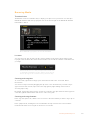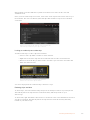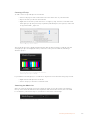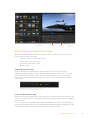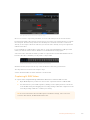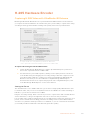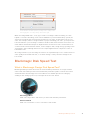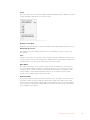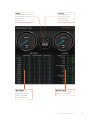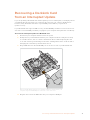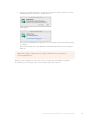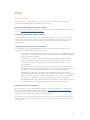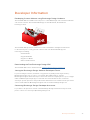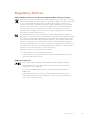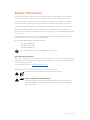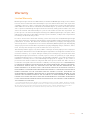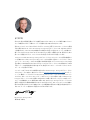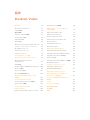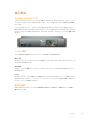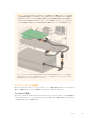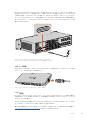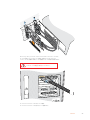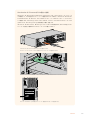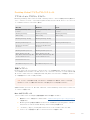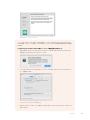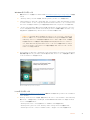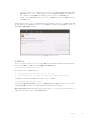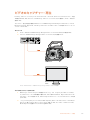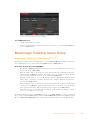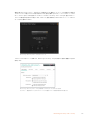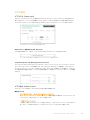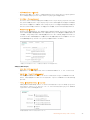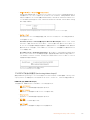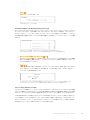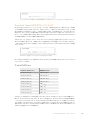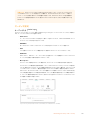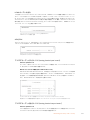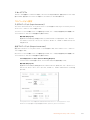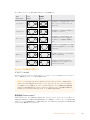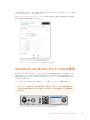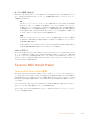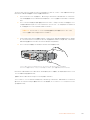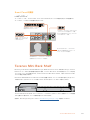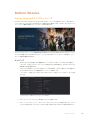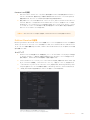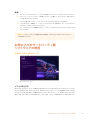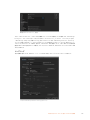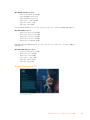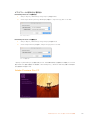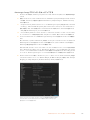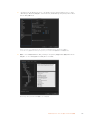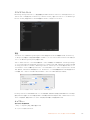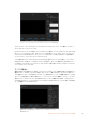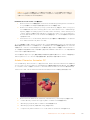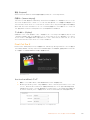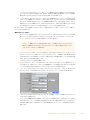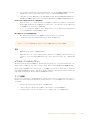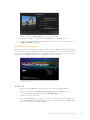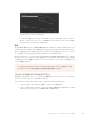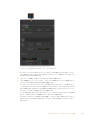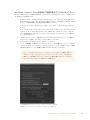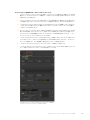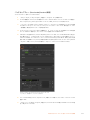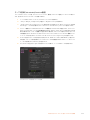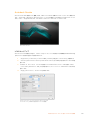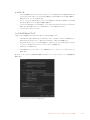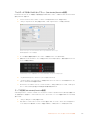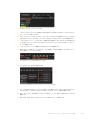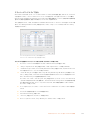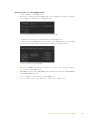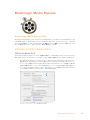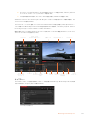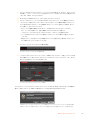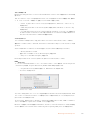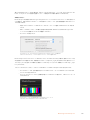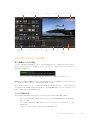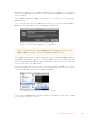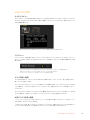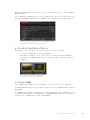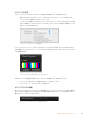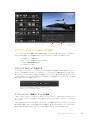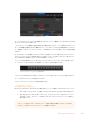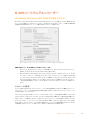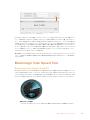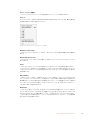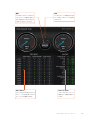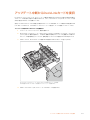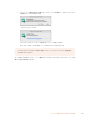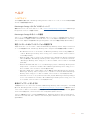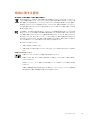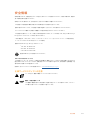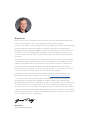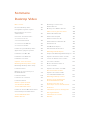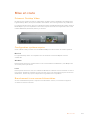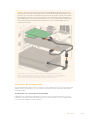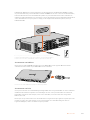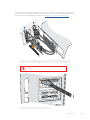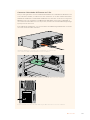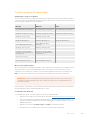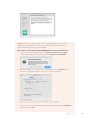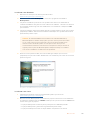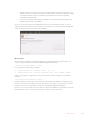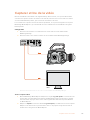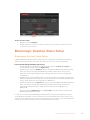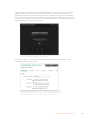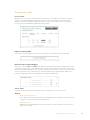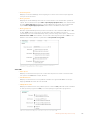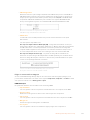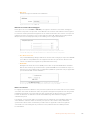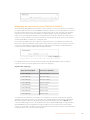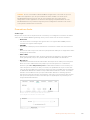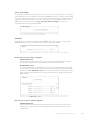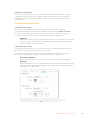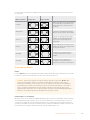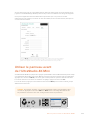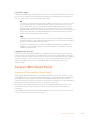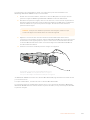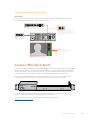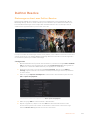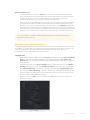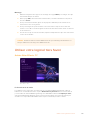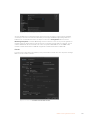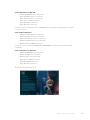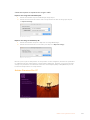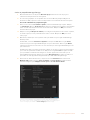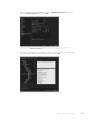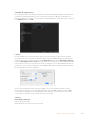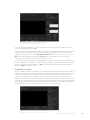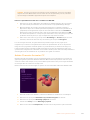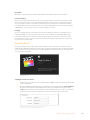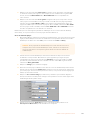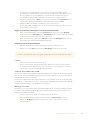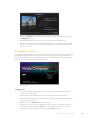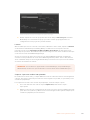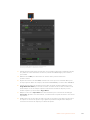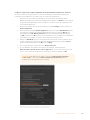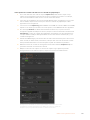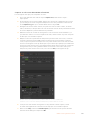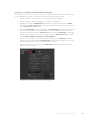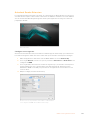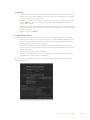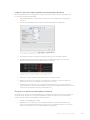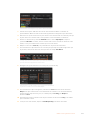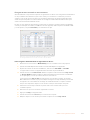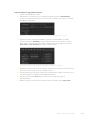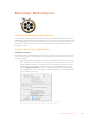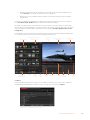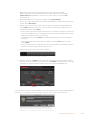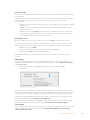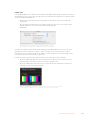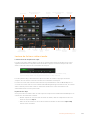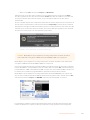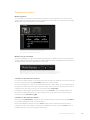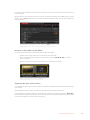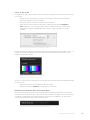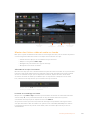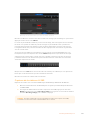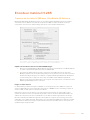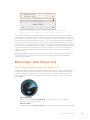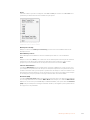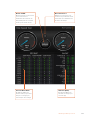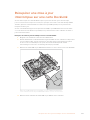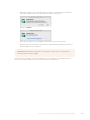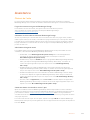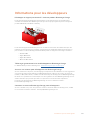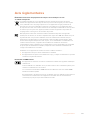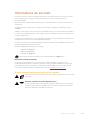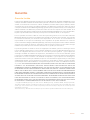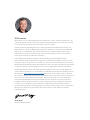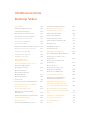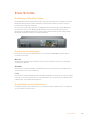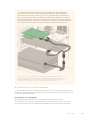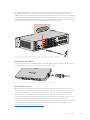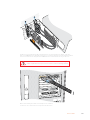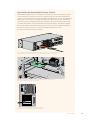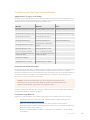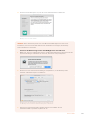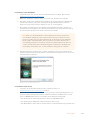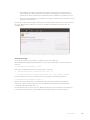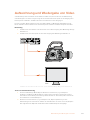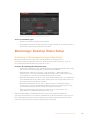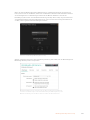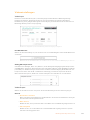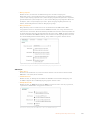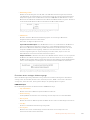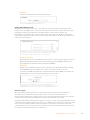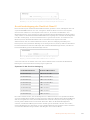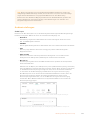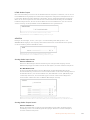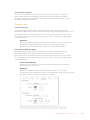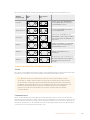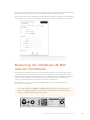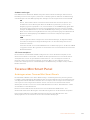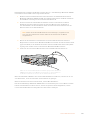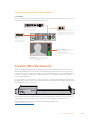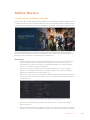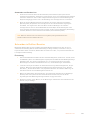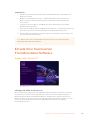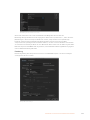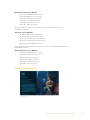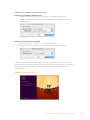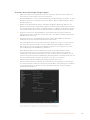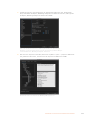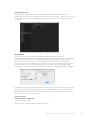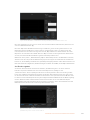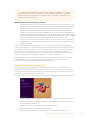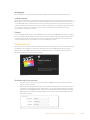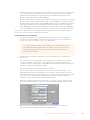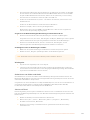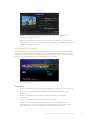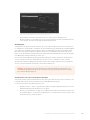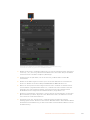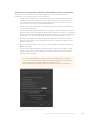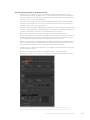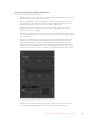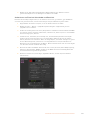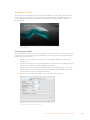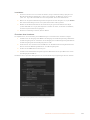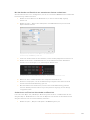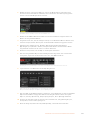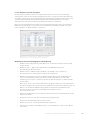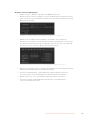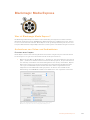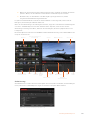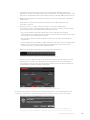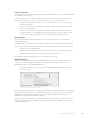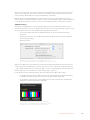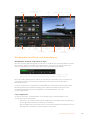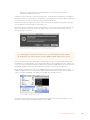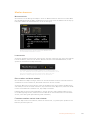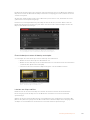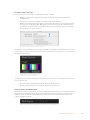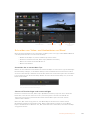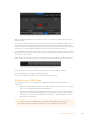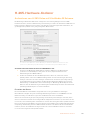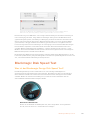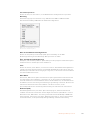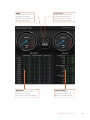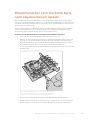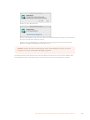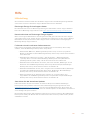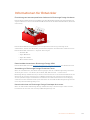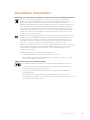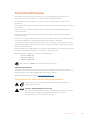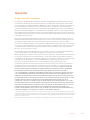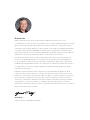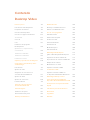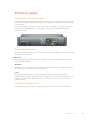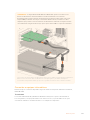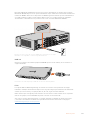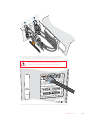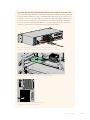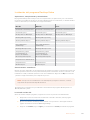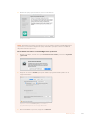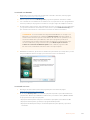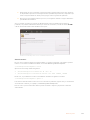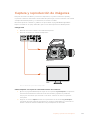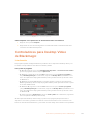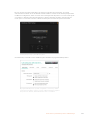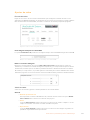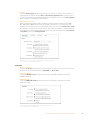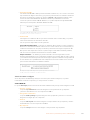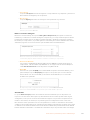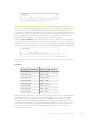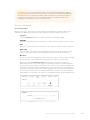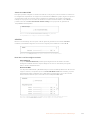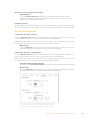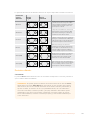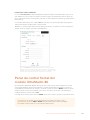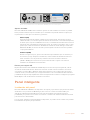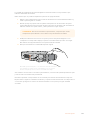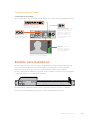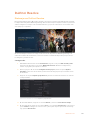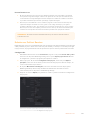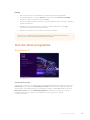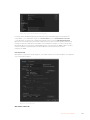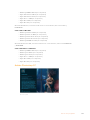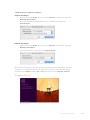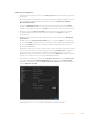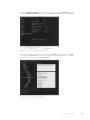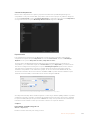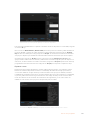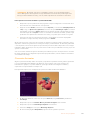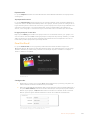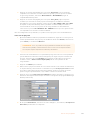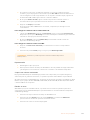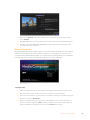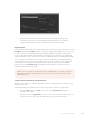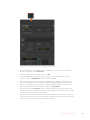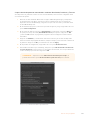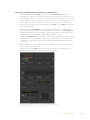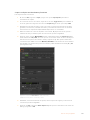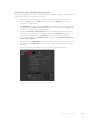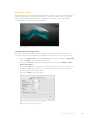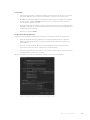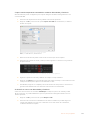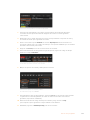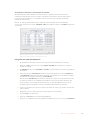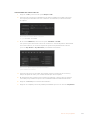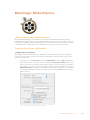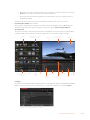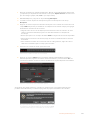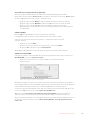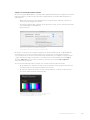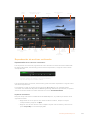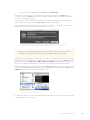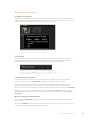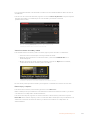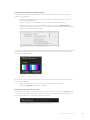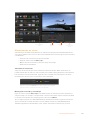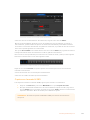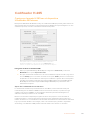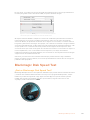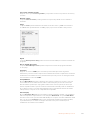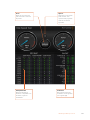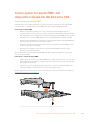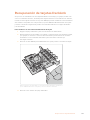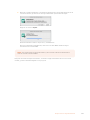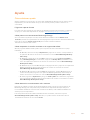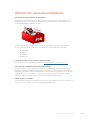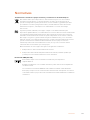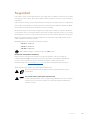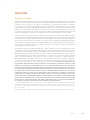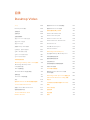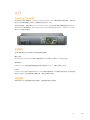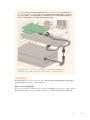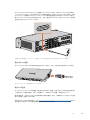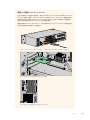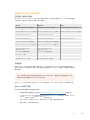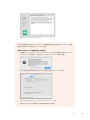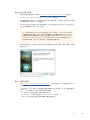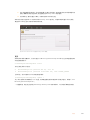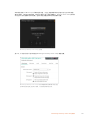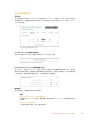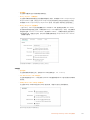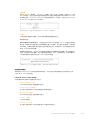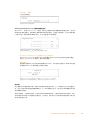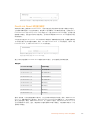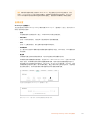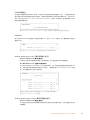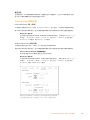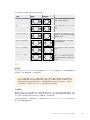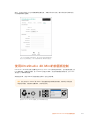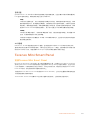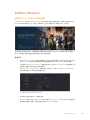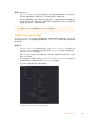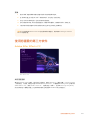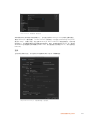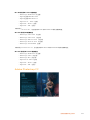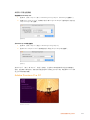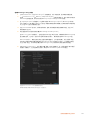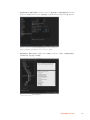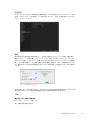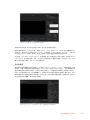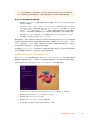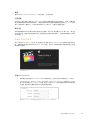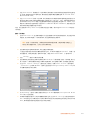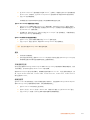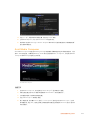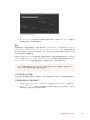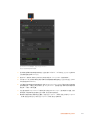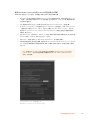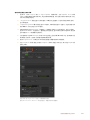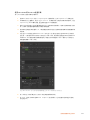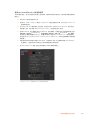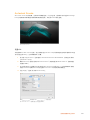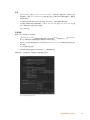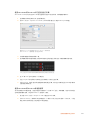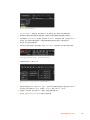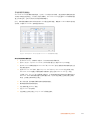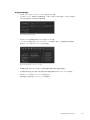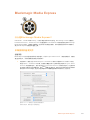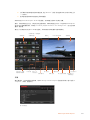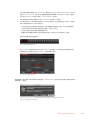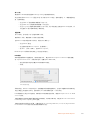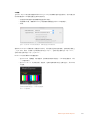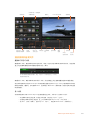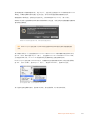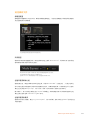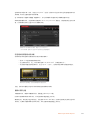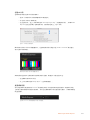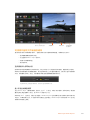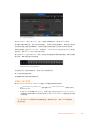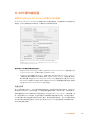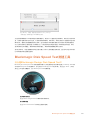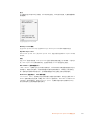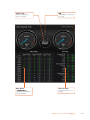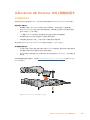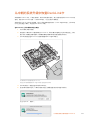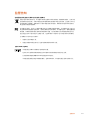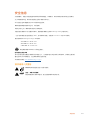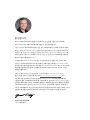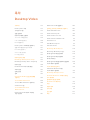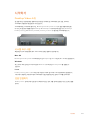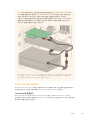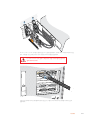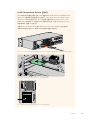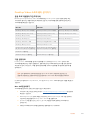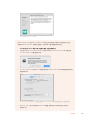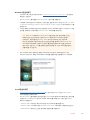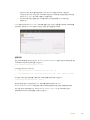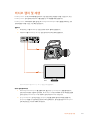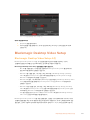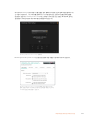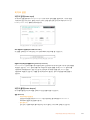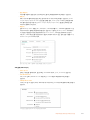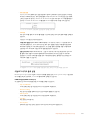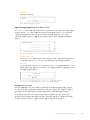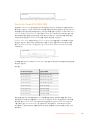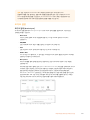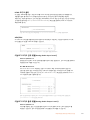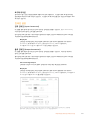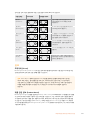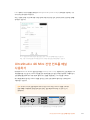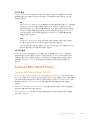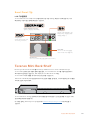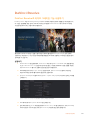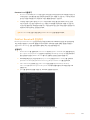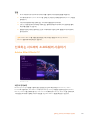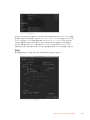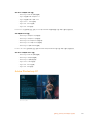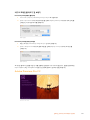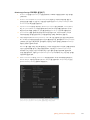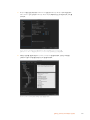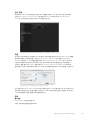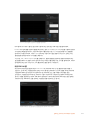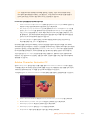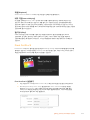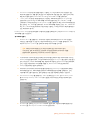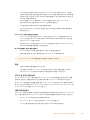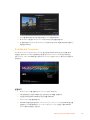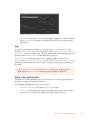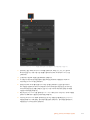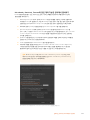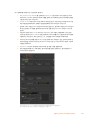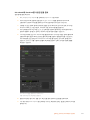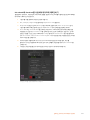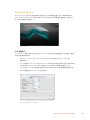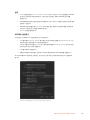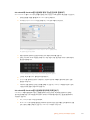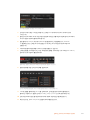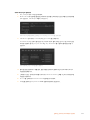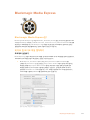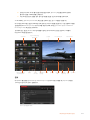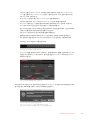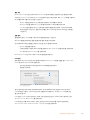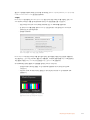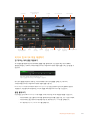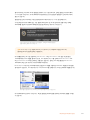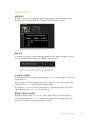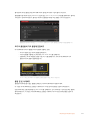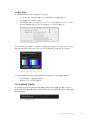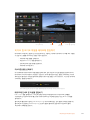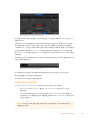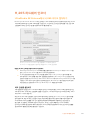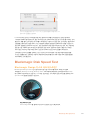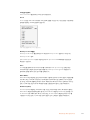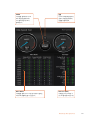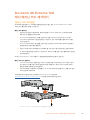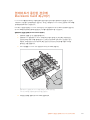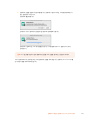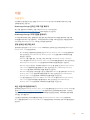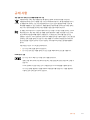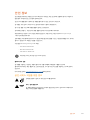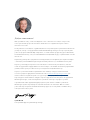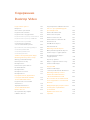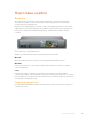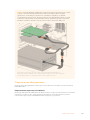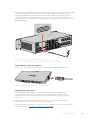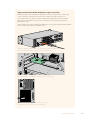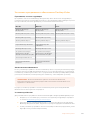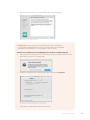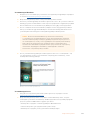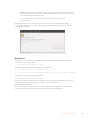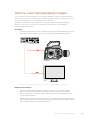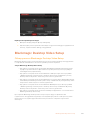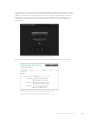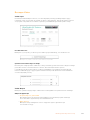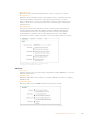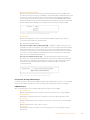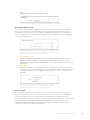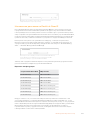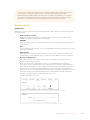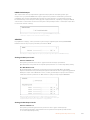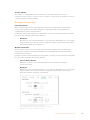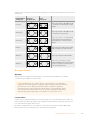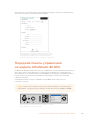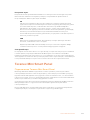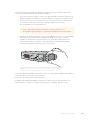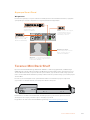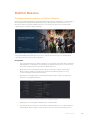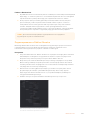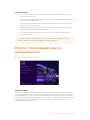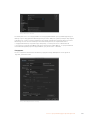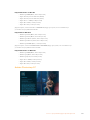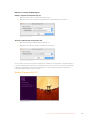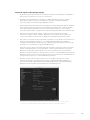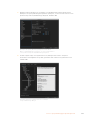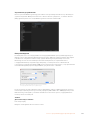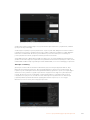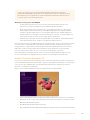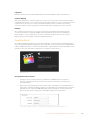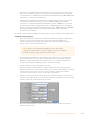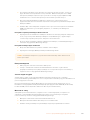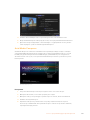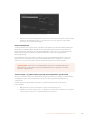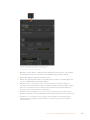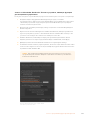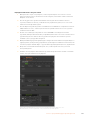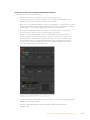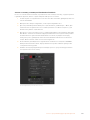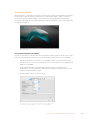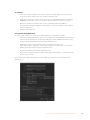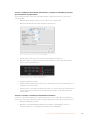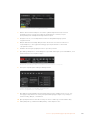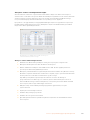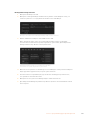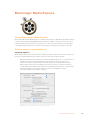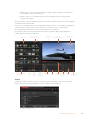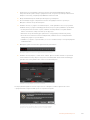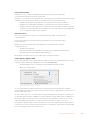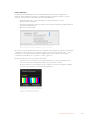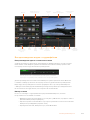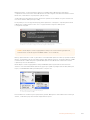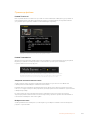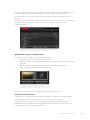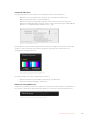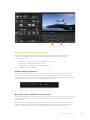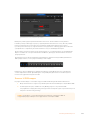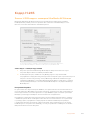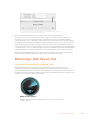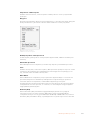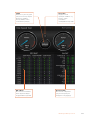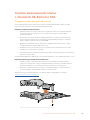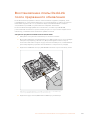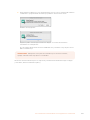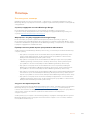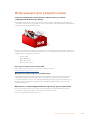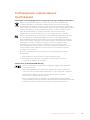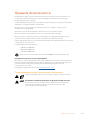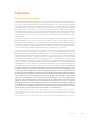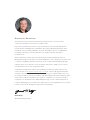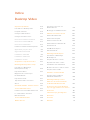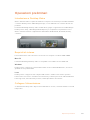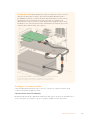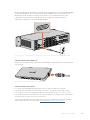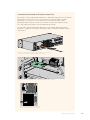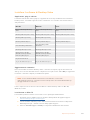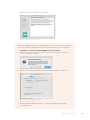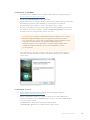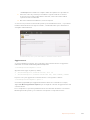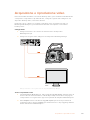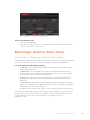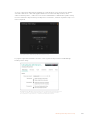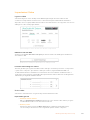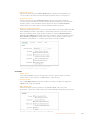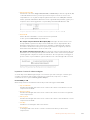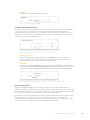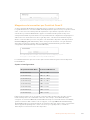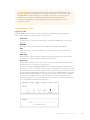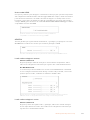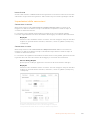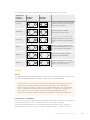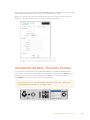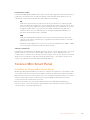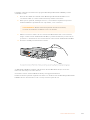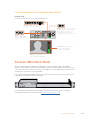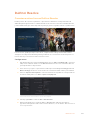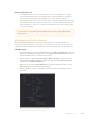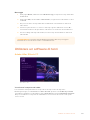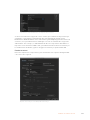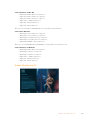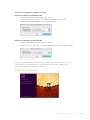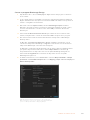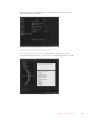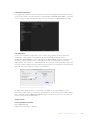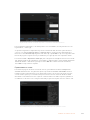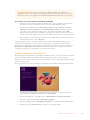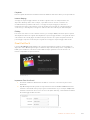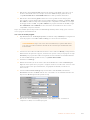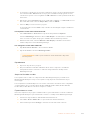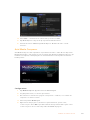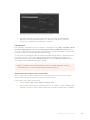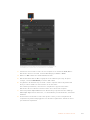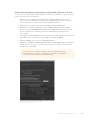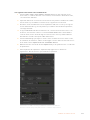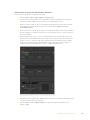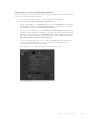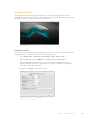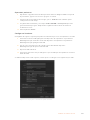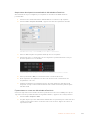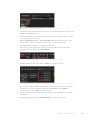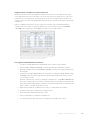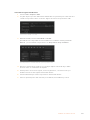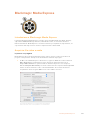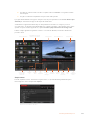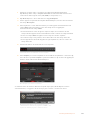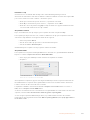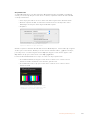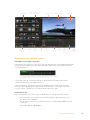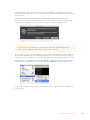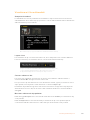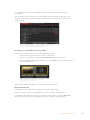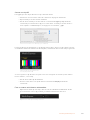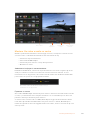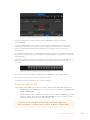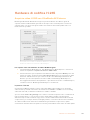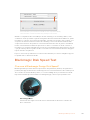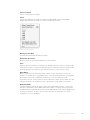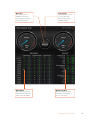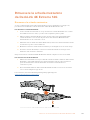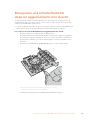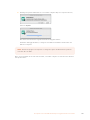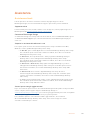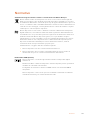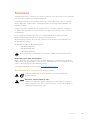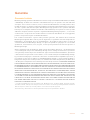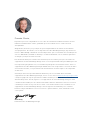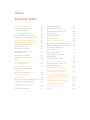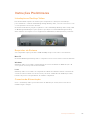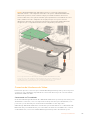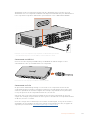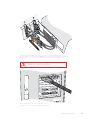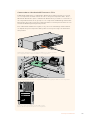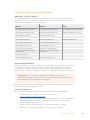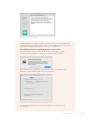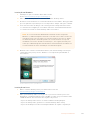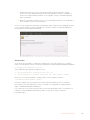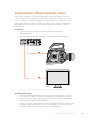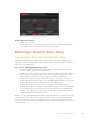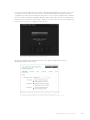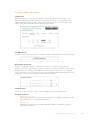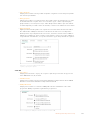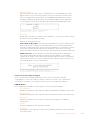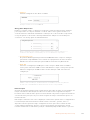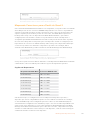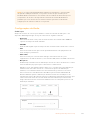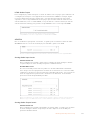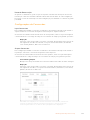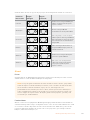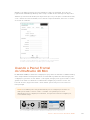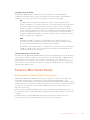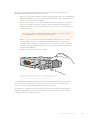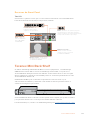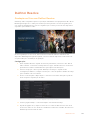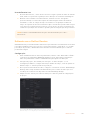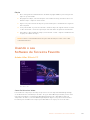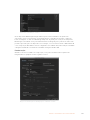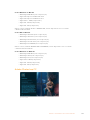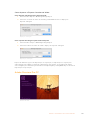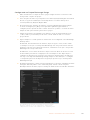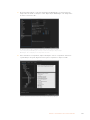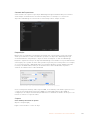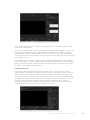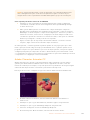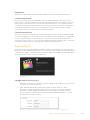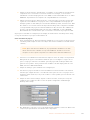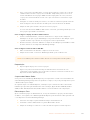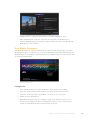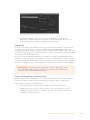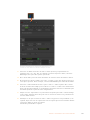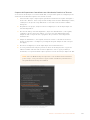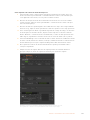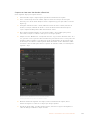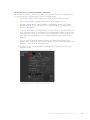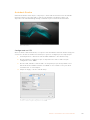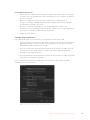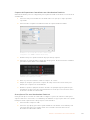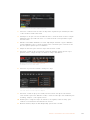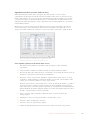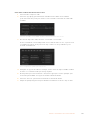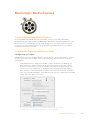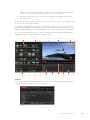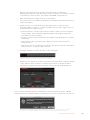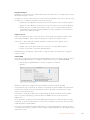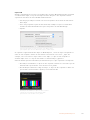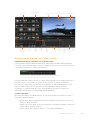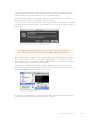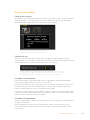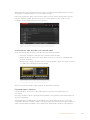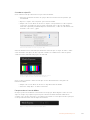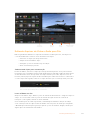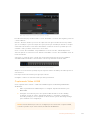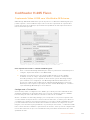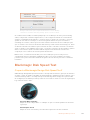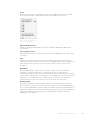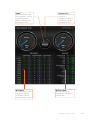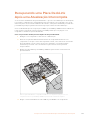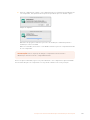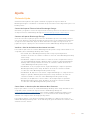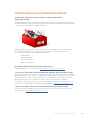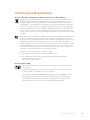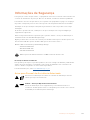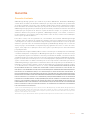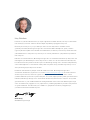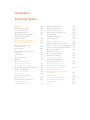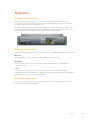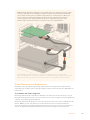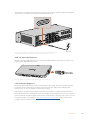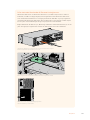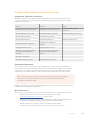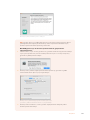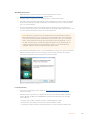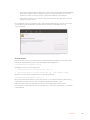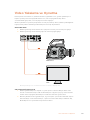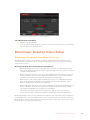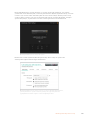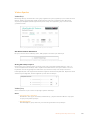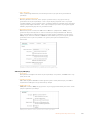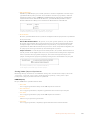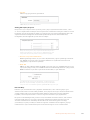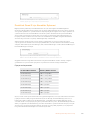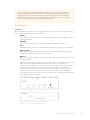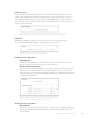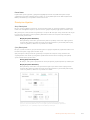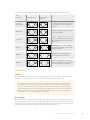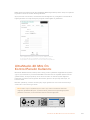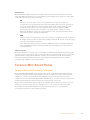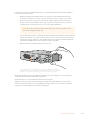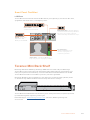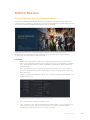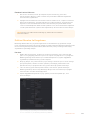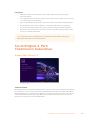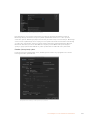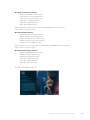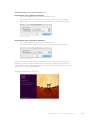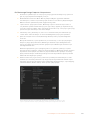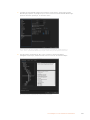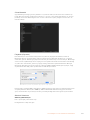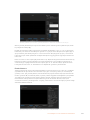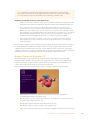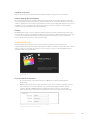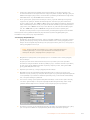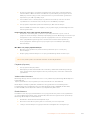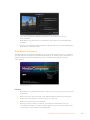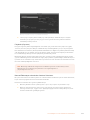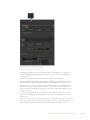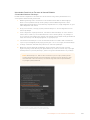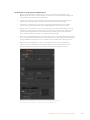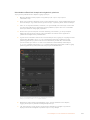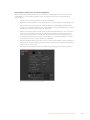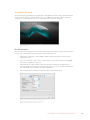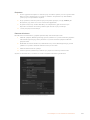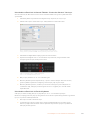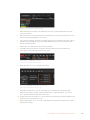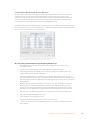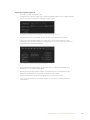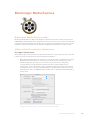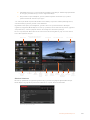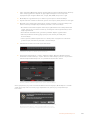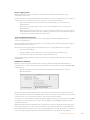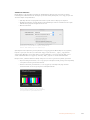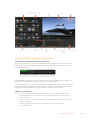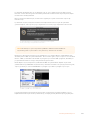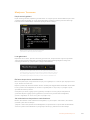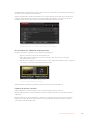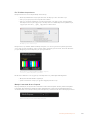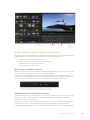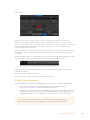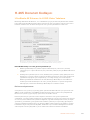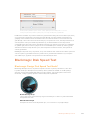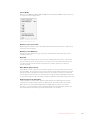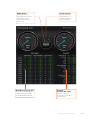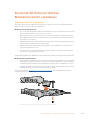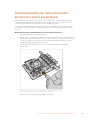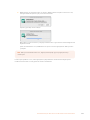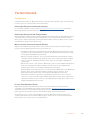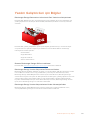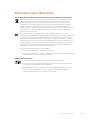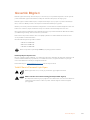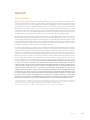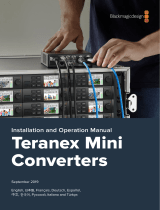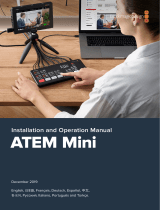La pagina sta caricando ...
La pagina sta caricando ...
La pagina sta caricando ...
La pagina sta caricando ...
La pagina sta caricando ...
La pagina sta caricando ...
La pagina sta caricando ...
La pagina sta caricando ...
La pagina sta caricando ...
La pagina sta caricando ...
La pagina sta caricando ...
La pagina sta caricando ...
La pagina sta caricando ...
La pagina sta caricando ...
La pagina sta caricando ...
La pagina sta caricando ...
La pagina sta caricando ...
La pagina sta caricando ...
La pagina sta caricando ...
La pagina sta caricando ...
La pagina sta caricando ...
La pagina sta caricando ...
La pagina sta caricando ...
La pagina sta caricando ...
La pagina sta caricando ...
La pagina sta caricando ...
La pagina sta caricando ...
La pagina sta caricando ...
La pagina sta caricando ...
La pagina sta caricando ...
La pagina sta caricando ...
La pagina sta caricando ...
La pagina sta caricando ...
La pagina sta caricando ...
La pagina sta caricando ...
La pagina sta caricando ...
La pagina sta caricando ...
La pagina sta caricando ...
La pagina sta caricando ...
La pagina sta caricando ...
La pagina sta caricando ...
La pagina sta caricando ...
La pagina sta caricando ...
La pagina sta caricando ...
La pagina sta caricando ...
La pagina sta caricando ...
La pagina sta caricando ...
La pagina sta caricando ...
La pagina sta caricando ...
La pagina sta caricando ...
La pagina sta caricando ...
La pagina sta caricando ...
La pagina sta caricando ...
La pagina sta caricando ...
La pagina sta caricando ...
La pagina sta caricando ...
La pagina sta caricando ...
La pagina sta caricando ...
La pagina sta caricando ...
La pagina sta caricando ...
La pagina sta caricando ...
La pagina sta caricando ...
La pagina sta caricando ...
La pagina sta caricando ...
La pagina sta caricando ...
La pagina sta caricando ...
La pagina sta caricando ...
La pagina sta caricando ...
La pagina sta caricando ...
La pagina sta caricando ...
La pagina sta caricando ...
La pagina sta caricando ...
La pagina sta caricando ...
La pagina sta caricando ...
La pagina sta caricando ...
La pagina sta caricando ...
La pagina sta caricando ...
La pagina sta caricando ...
La pagina sta caricando ...
La pagina sta caricando ...
La pagina sta caricando ...
La pagina sta caricando ...
La pagina sta caricando ...
La pagina sta caricando ...
La pagina sta caricando ...
La pagina sta caricando ...
La pagina sta caricando ...
La pagina sta caricando ...
La pagina sta caricando ...
La pagina sta caricando ...
La pagina sta caricando ...
La pagina sta caricando ...
La pagina sta caricando ...
La pagina sta caricando ...
La pagina sta caricando ...
La pagina sta caricando ...
La pagina sta caricando ...
La pagina sta caricando ...
La pagina sta caricando ...
La pagina sta caricando ...
La pagina sta caricando ...
La pagina sta caricando ...
La pagina sta caricando ...
La pagina sta caricando ...
La pagina sta caricando ...
La pagina sta caricando ...
La pagina sta caricando ...
La pagina sta caricando ...
La pagina sta caricando ...
La pagina sta caricando ...
La pagina sta caricando ...
La pagina sta caricando ...
La pagina sta caricando ...
La pagina sta caricando ...
La pagina sta caricando ...
La pagina sta caricando ...
La pagina sta caricando ...
La pagina sta caricando ...
La pagina sta caricando ...
La pagina sta caricando ...
La pagina sta caricando ...
La pagina sta caricando ...
La pagina sta caricando ...
La pagina sta caricando ...
La pagina sta caricando ...
La pagina sta caricando ...
La pagina sta caricando ...
La pagina sta caricando ...
La pagina sta caricando ...
La pagina sta caricando ...
La pagina sta caricando ...
La pagina sta caricando ...
La pagina sta caricando ...
La pagina sta caricando ...
La pagina sta caricando ...
La pagina sta caricando ...
La pagina sta caricando ...
La pagina sta caricando ...
La pagina sta caricando ...
La pagina sta caricando ...
La pagina sta caricando ...
La pagina sta caricando ...
La pagina sta caricando ...
La pagina sta caricando ...
La pagina sta caricando ...
La pagina sta caricando ...
La pagina sta caricando ...
La pagina sta caricando ...
La pagina sta caricando ...
La pagina sta caricando ...
La pagina sta caricando ...
La pagina sta caricando ...
La pagina sta caricando ...
La pagina sta caricando ...
La pagina sta caricando ...
La pagina sta caricando ...
La pagina sta caricando ...
La pagina sta caricando ...
La pagina sta caricando ...
La pagina sta caricando ...
La pagina sta caricando ...
La pagina sta caricando ...
La pagina sta caricando ...
La pagina sta caricando ...
La pagina sta caricando ...
La pagina sta caricando ...
La pagina sta caricando ...
La pagina sta caricando ...
La pagina sta caricando ...
La pagina sta caricando ...
La pagina sta caricando ...
La pagina sta caricando ...
La pagina sta caricando ...
La pagina sta caricando ...
La pagina sta caricando ...
La pagina sta caricando ...
La pagina sta caricando ...
La pagina sta caricando ...
La pagina sta caricando ...
La pagina sta caricando ...
La pagina sta caricando ...
La pagina sta caricando ...
La pagina sta caricando ...
La pagina sta caricando ...
La pagina sta caricando ...
La pagina sta caricando ...
La pagina sta caricando ...
La pagina sta caricando ...
La pagina sta caricando ...
La pagina sta caricando ...
La pagina sta caricando ...
La pagina sta caricando ...
La pagina sta caricando ...
La pagina sta caricando ...
La pagina sta caricando ...
La pagina sta caricando ...
La pagina sta caricando ...
La pagina sta caricando ...
La pagina sta caricando ...
La pagina sta caricando ...
La pagina sta caricando ...
La pagina sta caricando ...
La pagina sta caricando ...
La pagina sta caricando ...
La pagina sta caricando ...
La pagina sta caricando ...
La pagina sta caricando ...
La pagina sta caricando ...
La pagina sta caricando ...
La pagina sta caricando ...
La pagina sta caricando ...
La pagina sta caricando ...
La pagina sta caricando ...
La pagina sta caricando ...
La pagina sta caricando ...
La pagina sta caricando ...
La pagina sta caricando ...
La pagina sta caricando ...
La pagina sta caricando ...
La pagina sta caricando ...
La pagina sta caricando ...
La pagina sta caricando ...
La pagina sta caricando ...
La pagina sta caricando ...
La pagina sta caricando ...
La pagina sta caricando ...
La pagina sta caricando ...
La pagina sta caricando ...
La pagina sta caricando ...
La pagina sta caricando ...
La pagina sta caricando ...
La pagina sta caricando ...
La pagina sta caricando ...
La pagina sta caricando ...
La pagina sta caricando ...
La pagina sta caricando ...
La pagina sta caricando ...
La pagina sta caricando ...
La pagina sta caricando ...
La pagina sta caricando ...
La pagina sta caricando ...
La pagina sta caricando ...
La pagina sta caricando ...
La pagina sta caricando ...
La pagina sta caricando ...
La pagina sta caricando ...
La pagina sta caricando ...
La pagina sta caricando ...
La pagina sta caricando ...
La pagina sta caricando ...
La pagina sta caricando ...
La pagina sta caricando ...
La pagina sta caricando ...
La pagina sta caricando ...
La pagina sta caricando ...
La pagina sta caricando ...
La pagina sta caricando ...
La pagina sta caricando ...
La pagina sta caricando ...
La pagina sta caricando ...
La pagina sta caricando ...
La pagina sta caricando ...
La pagina sta caricando ...
La pagina sta caricando ...
La pagina sta caricando ...
La pagina sta caricando ...
La pagina sta caricando ...
La pagina sta caricando ...
La pagina sta caricando ...
La pagina sta caricando ...
La pagina sta caricando ...
La pagina sta caricando ...
La pagina sta caricando ...
La pagina sta caricando ...
La pagina sta caricando ...
La pagina sta caricando ...
La pagina sta caricando ...
La pagina sta caricando ...
La pagina sta caricando ...
La pagina sta caricando ...
La pagina sta caricando ...
La pagina sta caricando ...
La pagina sta caricando ...
La pagina sta caricando ...
La pagina sta caricando ...
La pagina sta caricando ...
La pagina sta caricando ...
La pagina sta caricando ...
La pagina sta caricando ...
La pagina sta caricando ...
La pagina sta caricando ...
La pagina sta caricando ...
La pagina sta caricando ...
La pagina sta caricando ...
La pagina sta caricando ...
La pagina sta caricando ...
La pagina sta caricando ...
La pagina sta caricando ...
La pagina sta caricando ...
La pagina sta caricando ...
La pagina sta caricando ...
La pagina sta caricando ...
La pagina sta caricando ...
La pagina sta caricando ...
La pagina sta caricando ...
La pagina sta caricando ...
La pagina sta caricando ...
La pagina sta caricando ...
La pagina sta caricando ...
La pagina sta caricando ...
La pagina sta caricando ...
La pagina sta caricando ...
La pagina sta caricando ...
La pagina sta caricando ...
La pagina sta caricando ...
La pagina sta caricando ...
La pagina sta caricando ...
La pagina sta caricando ...
La pagina sta caricando ...
La pagina sta caricando ...
La pagina sta caricando ...
La pagina sta caricando ...
La pagina sta caricando ...
La pagina sta caricando ...
La pagina sta caricando ...
La pagina sta caricando ...
La pagina sta caricando ...
La pagina sta caricando ...
La pagina sta caricando ...
La pagina sta caricando ...
La pagina sta caricando ...
La pagina sta caricando ...
La pagina sta caricando ...
La pagina sta caricando ...
La pagina sta caricando ...
La pagina sta caricando ...
La pagina sta caricando ...
La pagina sta caricando ...
La pagina sta caricando ...
La pagina sta caricando ...
La pagina sta caricando ...
La pagina sta caricando ...
La pagina sta caricando ...
La pagina sta caricando ...
La pagina sta caricando ...
La pagina sta caricando ...
La pagina sta caricando ...
La pagina sta caricando ...
La pagina sta caricando ...
La pagina sta caricando ...
La pagina sta caricando ...
La pagina sta caricando ...
La pagina sta caricando ...
La pagina sta caricando ...
La pagina sta caricando ...
La pagina sta caricando ...
La pagina sta caricando ...
La pagina sta caricando ...
La pagina sta caricando ...
La pagina sta caricando ...
La pagina sta caricando ...
La pagina sta caricando ...
La pagina sta caricando ...
La pagina sta caricando ...
La pagina sta caricando ...
La pagina sta caricando ...
La pagina sta caricando ...
La pagina sta caricando ...
La pagina sta caricando ...
La pagina sta caricando ...
La pagina sta caricando ...
La pagina sta caricando ...
La pagina sta caricando ...
La pagina sta caricando ...
La pagina sta caricando ...
La pagina sta caricando ...
La pagina sta caricando ...
La pagina sta caricando ...
La pagina sta caricando ...
La pagina sta caricando ...
La pagina sta caricando ...
La pagina sta caricando ...
La pagina sta caricando ...
La pagina sta caricando ...
La pagina sta caricando ...
La pagina sta caricando ...
La pagina sta caricando ...
La pagina sta caricando ...
La pagina sta caricando ...
La pagina sta caricando ...
La pagina sta caricando ...
La pagina sta caricando ...
La pagina sta caricando ...
La pagina sta caricando ...
La pagina sta caricando ...
La pagina sta caricando ...
La pagina sta caricando ...
La pagina sta caricando ...
La pagina sta caricando ...
La pagina sta caricando ...
La pagina sta caricando ...
La pagina sta caricando ...
La pagina sta caricando ...
La pagina sta caricando ...
La pagina sta caricando ...
La pagina sta caricando ...
La pagina sta caricando ...
La pagina sta caricando ...
La pagina sta caricando ...
La pagina sta caricando ...
La pagina sta caricando ...
La pagina sta caricando ...
La pagina sta caricando ...
La pagina sta caricando ...
La pagina sta caricando ...
La pagina sta caricando ...
La pagina sta caricando ...
La pagina sta caricando ...
La pagina sta caricando ...
La pagina sta caricando ...
La pagina sta caricando ...
La pagina sta caricando ...

由于前面板支持热插拔,因此您无需关闭Blackmagic UltraStudio HD Mini即可安装。
1
使用
Pozidriv
2
号螺丝刀卸下
Blackmagic
UltraStudio
HD
Mini
标配前面板两侧各两枚
M3
螺丝,
小心取下前面板。
2
在标配面板内侧,您会发现底部角落里有一根透明的塑料管。这根塑料管将设备内部
LED
的灯光
导出照亮标配面板上的状态指示灯。塑料管应和标配前面板保持连接状态。
提示 如果要重新安装回标配前面板,请确保灯管对齐设备前方的管槽。
3
将
Teranex
Mini
Smart
Panel
智能前面板后侧的接口对准
UltraStudio
HD
Mini
正面的连接口后,
再 将 智 能 前 面 板 轻 轻 推 入 设 备 ,直 至 接 口 牢 牢 固 定 。
Teranex
Mini
Smart
Panel
智能前面板将
和您的
UltraStudio
HD
Mini
正面紧密贴合并固定到位。
4
将标配前面板上的
M3
螺丝重新安装到智能前面板上。
1
2
SET
VIDEO
MENU
AUDIO
为您的
Blackmagic
UltraStudio
HD
Mini
安装
Teranex
Mini
Smart
Panel
时,
请手持智能前面板,并将其后侧的接口对准转换器正面的接口以便固定到位。
如果UltraStudio HD Mini安装在Teranex Mini Rack Shelf机架上,您需要先将设备从机架上卸下方
可拆装其前面板的螺丝。
详细内容请参考“
Teranex Mini Rack Shelf”章节。
标配基本款前面板的设计非常牢固,因此如果您需要将Blackmagic UltraStudio HD Mini安装到设备机架
系统后侧,或者安装在布满线缆且有工作人员频繁走动的位置时,可以重新安装基本款前面板。
TeranexMiniSmartPanel
423
La pagina sta caricando ...
La pagina sta caricando ...
La pagina sta caricando ...
La pagina sta caricando ...
La pagina sta caricando ...
La pagina sta caricando ...
La pagina sta caricando ...
La pagina sta caricando ...
La pagina sta caricando ...
La pagina sta caricando ...
La pagina sta caricando ...
La pagina sta caricando ...
La pagina sta caricando ...
La pagina sta caricando ...
La pagina sta caricando ...
La pagina sta caricando ...
La pagina sta caricando ...
La pagina sta caricando ...
La pagina sta caricando ...
La pagina sta caricando ...
La pagina sta caricando ...
La pagina sta caricando ...
La pagina sta caricando ...
La pagina sta caricando ...
La pagina sta caricando ...
La pagina sta caricando ...
La pagina sta caricando ...
La pagina sta caricando ...
La pagina sta caricando ...
La pagina sta caricando ...
La pagina sta caricando ...
La pagina sta caricando ...
La pagina sta caricando ...
La pagina sta caricando ...
La pagina sta caricando ...
La pagina sta caricando ...
La pagina sta caricando ...
La pagina sta caricando ...
La pagina sta caricando ...
La pagina sta caricando ...
La pagina sta caricando ...
La pagina sta caricando ...
La pagina sta caricando ...
La pagina sta caricando ...
La pagina sta caricando ...
La pagina sta caricando ...
La pagina sta caricando ...
La pagina sta caricando ...
La pagina sta caricando ...
La pagina sta caricando ...
La pagina sta caricando ...
La pagina sta caricando ...
La pagina sta caricando ...
La pagina sta caricando ...
La pagina sta caricando ...
La pagina sta caricando ...
La pagina sta caricando ...
La pagina sta caricando ...
La pagina sta caricando ...
La pagina sta caricando ...
La pagina sta caricando ...
La pagina sta caricando ...
La pagina sta caricando ...
La pagina sta caricando ...
La pagina sta caricando ...
La pagina sta caricando ...
La pagina sta caricando ...
La pagina sta caricando ...
La pagina sta caricando ...
La pagina sta caricando ...
La pagina sta caricando ...
La pagina sta caricando ...
La pagina sta caricando ...
La pagina sta caricando ...
La pagina sta caricando ...
La pagina sta caricando ...
La pagina sta caricando ...
La pagina sta caricando ...
La pagina sta caricando ...
La pagina sta caricando ...
La pagina sta caricando ...
La pagina sta caricando ...
La pagina sta caricando ...
La pagina sta caricando ...
La pagina sta caricando ...
La pagina sta caricando ...
La pagina sta caricando ...
La pagina sta caricando ...
La pagina sta caricando ...
La pagina sta caricando ...
La pagina sta caricando ...
La pagina sta caricando ...
La pagina sta caricando ...
La pagina sta caricando ...
La pagina sta caricando ...
La pagina sta caricando ...
La pagina sta caricando ...
La pagina sta caricando ...
La pagina sta caricando ...
La pagina sta caricando ...
La pagina sta caricando ...
La pagina sta caricando ...
La pagina sta caricando ...
La pagina sta caricando ...
La pagina sta caricando ...
La pagina sta caricando ...
La pagina sta caricando ...
La pagina sta caricando ...
La pagina sta caricando ...
La pagina sta caricando ...
La pagina sta caricando ...
La pagina sta caricando ...
La pagina sta caricando ...
La pagina sta caricando ...
La pagina sta caricando ...
La pagina sta caricando ...
La pagina sta caricando ...
La pagina sta caricando ...
La pagina sta caricando ...
La pagina sta caricando ...
La pagina sta caricando ...
La pagina sta caricando ...
La pagina sta caricando ...
La pagina sta caricando ...
La pagina sta caricando ...
La pagina sta caricando ...
La pagina sta caricando ...
La pagina sta caricando ...
La pagina sta caricando ...
La pagina sta caricando ...
La pagina sta caricando ...
La pagina sta caricando ...
La pagina sta caricando ...
La pagina sta caricando ...
La pagina sta caricando ...
La pagina sta caricando ...
La pagina sta caricando ...
La pagina sta caricando ...
La pagina sta caricando ...
La pagina sta caricando ...
La pagina sta caricando ...
La pagina sta caricando ...
La pagina sta caricando ...
La pagina sta caricando ...
La pagina sta caricando ...
La pagina sta caricando ...
La pagina sta caricando ...
La pagina sta caricando ...
La pagina sta caricando ...
La pagina sta caricando ...
La pagina sta caricando ...
La pagina sta caricando ...
La pagina sta caricando ...
La pagina sta caricando ...
La pagina sta caricando ...
La pagina sta caricando ...
La pagina sta caricando ...
La pagina sta caricando ...
La pagina sta caricando ...
La pagina sta caricando ...
La pagina sta caricando ...
La pagina sta caricando ...
La pagina sta caricando ...
La pagina sta caricando ...
La pagina sta caricando ...
La pagina sta caricando ...
La pagina sta caricando ...
La pagina sta caricando ...
La pagina sta caricando ...
La pagina sta caricando ...
La pagina sta caricando ...
La pagina sta caricando ...
La pagina sta caricando ...
La pagina sta caricando ...
La pagina sta caricando ...
La pagina sta caricando ...
La pagina sta caricando ...
La pagina sta caricando ...
La pagina sta caricando ...
La pagina sta caricando ...
La pagina sta caricando ...
La pagina sta caricando ...
La pagina sta caricando ...
La pagina sta caricando ...
La pagina sta caricando ...
La pagina sta caricando ...
La pagina sta caricando ...
La pagina sta caricando ...
La pagina sta caricando ...
La pagina sta caricando ...
La pagina sta caricando ...
La pagina sta caricando ...
La pagina sta caricando ...
La pagina sta caricando ...
La pagina sta caricando ...
La pagina sta caricando ...
La pagina sta caricando ...
La pagina sta caricando ...
La pagina sta caricando ...
La pagina sta caricando ...
La pagina sta caricando ...
La pagina sta caricando ...
La pagina sta caricando ...
La pagina sta caricando ...
La pagina sta caricando ...
La pagina sta caricando ...
La pagina sta caricando ...
La pagina sta caricando ...
La pagina sta caricando ...

Benvenuto, Benvenuta
Trasformiano insieme l’industria televisiva in un hub creativo. La nostra visione
è di rendere la migliore tecnologia accessibile a tutti.
In passato le produzioni televisive e la post produzione professionale richiedevano
un investimento multimilionario in hardware. Ora grazie a Blackmagic Design, anche
l’hardware video per l’Ultra HD 60p è a portata di tutti. Buon lavoro con UltraStudio,
DeckLink, e Intensity, e buon divertimento con i migliori software di design e
produzione TV.
Questo manuale contiene tutte le informazioni per installare l’hardware video di
Blackmagic Design. Per montare una scheda PCI Express nel computer per la prima volta
è sempre consigliabile richiedere assistenza tecnica. I dispositivi Blackmagic Design
utilizzano video non compresso e una frequenza dati elevata, quindi sono necessari
un’archiviazione veloce e un computer potente.
Solitamente l’installazione richiede circa 10 minuti. Consulta la pagina Supporto del
nostro sito web su www.blackmagicdesign.com/it per scaricare gli aggiornamenti del
manuale e del software Desktop Video. Come ultimo passo registra il dispositivo con i
tuoi dati personali per ricevere le notifiche sulla disponibilità del software Desktop Video
più recente e sulle nuove funzioni. Non esitare a condividere con noi il tuo showreel
completato con l’hardware video di Blackmagic Design, e i tuoi commenti riguardo al
software. Blackmagic è in costante stato di innovazione. I tuoi suggerimenti sono preziosi
perché ci consentono di migliorare prestazioni e funzionalità.
Grant Petty
AD di Blackmagic Design

Indice
Desktop Video
Operazioni preliminari 636
Introduzione a Desktop Video 636
Requisiti di sistema 636
Collegare l'alimentazione 636
Collegare l’hardware video 637
Connessione tramite Thunderbolt 637
Connessione tramite USB 3.0 638
Connessione tramite PCIe 638
Installare il software di Desktop Video 641
Applicazioni, plug-in e driver 641
Aggiornamenti automatici 641
Installazione su Mac OS 641
Installazione su Windows 643
Installazione su Linux 643
Acquisizione e riproduzione video 645
Blackmagic Desktop Video Setup 646
Introduzione a Blackmagic
Desktop Video Setup 646
Impostazioni Video 648
Mappatura dei connettori per
DeckLink Quad 2 652
Impostazioni audio 653
Impostazioni delle conversioni 655
About 656
UltraStudio 4K Mini - Pannello frontale 657
Teranex Mini Smart Panel 658
Installare un Teranex Mini Smart Panel 658
Le caratteristiche di Teranex
Mini Smart Panel 660
Teranex Mini Rack Shelf 660
DaVinci Resolve 661
Correzione colore live con
DaVinci Resolve 661
Montaggio con DaVinci Resolve 662
Utilizzare un software di terzi 663
Adobe After Eects CC 663
Adobe Photoshop CC 665
Adobe Premiere Pro CC 666
Adobe Character Animator CC 671
Final Cut Pro X 672
Avid Media Composer 675
Autodesk Smoke 682
Blackmagic Media Express 688
Introduzione a Blackmagic
Media Express 688
Acquisire file video e audio 688
Riprodurre file video e audio 693
Visualizzare i file multimediali 695
Montare file video e audio su nastro 698
Acquisire video H.265 699
Hardware di codifica H.265 700
Acquisire video H.265 con
UltraStudio 4K Extreme 700
Blackmagic Disk Speed Test 701
Rimuovere la scheda mezzanino
daDeckLink 4K Extreme 12G 704
Recuperare una scheda DeckLink
dopo un aggiornamento non riuscito 705
Assistenza 707
Informazioni per gli sviluppatori 708
Normative 709
Sicurezza 710
Garanzia 711

Operazioni preliminari
Introduzione a Desktop Video
Questo manuale indica i requisiti di sistema del computer e le istruzioni per installare hardware
e software Desktop Video di Blackmagic Design, e come utilizzarli con i software di terzi che
preferisci.
ll software Blackmagic Desktop Video include driver, plug-in e applicazioni tra cui Blackmagic
Desktop Video Setup, e Blackmagic Media Express per acquisizione e riproduzione veloci.
Questo software funziona congiuntamente all’hardware di UltraStudio, DeckLink, Intensity,
e Teranex.
Requisiti di sistema
Per un’elaborazione video efficiente è necessario un computer con almeno 8GB di RAM.
Mac OS
Il software Blackmagic Desktop Video è compatibile con le ultime versioni di Mac OS.
Windows
Desktop Video è supportato esclusivamente dalle versioni a 64 bit di Windows 7, 8 e 10 con
gli ultimi service pack installati.
Linux
Desktop Video è supportato dai computer x86 a 32 bit e a 64 bit con il sistema operativo
Linux 2.6.23 o successivo. Consulta le note di rilascio per la lista più recente delle distribuzioni
Linux supportate, dei formati dei pacchetti, e delle dipendenze del software.
Collegare l'alimentazione
Se l’hardware Desktop Video dispone di un alimentatore esterno, connettilo all’unità e accendi
il dispositivo.
636Operazioni preliminari

Collegare l’hardware video
I dispositivi Blackmagic Desktop Video si possono collegare al computer tramite 3 tipi di
connettori: Thunderbolt, USB 3.0, e PCIe.
Connessione tramite Thunderbolt
Blackmagic UltraStudio 4K e UltraStudio 4K Extreme dispongono di due porte Thunderbolt™ 2,
una per collegarsi a un computer e una per collegare un RAID o un altro dispositivo.
SUGGERIMENTO DeckLink 4K Extreme 12G si può alimentare anche con il cavo
adattatore di alimentazione incluso alla scheda. DeckLink 4K Extreme 12G è
incredibilmente avanzato, e in grado di fornire altre funzionalità tra cui una scheda
mezzanino per una connettività ancora più estesa. Un cavo adattatore di
alimentazione è incluso proprio per offrire alimentazione aggiuntiva alla scheda
DeckLink in caso di un’espansione futura dell’hardware che richiede più potenza
di quella offerta dallo slot PCIe del computer.
Collega DeckLink 4K Extreme 12G all’alimentazione esterna disconnettendo
il connettore dalla scheda grafica e collegandolo al cavo adattatore.
La presa si connette solo da un lato quindi non c’è margine d’errore.
637Operazioni preliminari

Blackmagic UltraStudio 4K Extreme 3 include due porte Thunderbolt™ 3 e UltraStudio HD Mini
una porta Thunderbolt™ 3, con un trasferimento dati di 40Gb/s. Per collegare il dispositivo
Blackmagic Desktop Video al computer basta un unico cavo Thunderbolt 3. Nota che
l’adattatore da Thunderbolt 3 a Thunderbolt 2 non è supportato sui dispositivi con
alimentazione tramite bus come UltraStudio HD Mini.
Se il tuo computer è compatibile con Thunderbolt 3, vedrai l’icona Thunderbolt a lato della porta USB C
Connessione tramite USB 3.0
Collega un cavo USB 3.0 SuperSpeed tra la porta USB 3.0 del dispositivo e la porta USB 3.0
del computer.
HDMI IN
Y IN
Pb IN
Pr IN
S-VIDEO IN
VIDEO IN
L
AUDIO IN
AU DIO O UT
VI DEO O UT
S- VID EO OU T
Pr OU T
Pb OU T
Y OUT
HD MI OU T
R
Connetti un cavo USB 3.0 SuperSpeed a Intensity Shuttle
Connessione tramite PCIe
Le schede PCIe di Blackmagic Design si inseriscono nello slot PCIe del computer.
Perinformazioni sul numero di corsie PCIe necessarie, controlla la scatola della scheda.
Peresempio, in base alla scheda PCIe utilizzata, sarà necessario uno slot a 1, 4 o 8 corsie.
È possibile inserire una scheda PCIe in uno slot più capiente, per esempio una scheda PCIe a
4corsie in uno slot a 16 corsie, ma non viceversa.
Se non trovi le informazioni necessarie sulla scatola, puoi consultare le specifiche tecniche
della scheda sul nostro sito alla pagina www.blackmagicdesign.com/it/products.
638Operazioni preliminari

Installa la scheda PCIe di Blackmagic Design in uno slot PCIe disponibile.
Se include un sostegno rigido per HDMI, inserisci la scheda nello slot PCIe
e connetti i cavi inclusi sul retro della scheda alle connessioni
Se la scheda include un cavo breakout, collegalo alla porta corrispondente
Quando installi DeckLink PCIe nel computer, fai attenzione
a non danneggiare i componenti delicati della scheda.
639Operazioni preliminari

Connettere UltraStudio 4K Extreme tramite PCIe
È possibile connettere UltraStudio 4K Extreme e UltraStudio 4K Extreme 3 al computer
tramite PCIe con una scheda e un cavo adattatore per PCIe. Entrambi i modelli
UltraStudio si connettono a uno slot PCIe Gen 2 nel computer. Il kit per PCIe
Blackmagic PCIe Cable Kit contiene un cavo PCIe e una scheda adattatrice PCIe,
ed è disponibile dai rivenditori autorizzati Blackmagic Design.
Per il modello originale UltraStudio 4K Extreme puoi sfruttare il Blackmagic PCIe
Cable Kit o acquistare una scheda adattattatrice PCIe standard da qualsiasi negozio
di elettronica.
UltraStudio 4K Extreme include una porta PCIe per connettersi
a una scheda adattatrice PCIe installata sul computer
Inserisci la scheda adattatrice PCIe nello slot PCIe Gen 2 del computer
Connetti l’altra estremità del cavo PCIe
alla porta PCIe sul retro del computer
640Operazioni preliminari

Installare il software di Desktop Video
Applicazioni, plug-in e driver
Il software include tutti i driver, plug-in, e applicazioni necessari per utilizzare il tuo hardware
Desktop Video. La tabella seguente mostra esattamente cosa è incluso nel software in base
alla piattaforma.
Mac OS Windows Linux
Driver di Blackmagic Desktop
Video
Driver di Blackmagic Desktop
Video
Driver di Blackmagic Desktop
Video
Blackmagic Desktop Video Setup Blackmagic Desktop Video Setup Blackmagic Desktop Video Setup
Blackmagic Design LiveKey Blackmagic Design LiveKey –
Blackmagic Media Express Blackmagic Media Express Blackmagic Media Express
Codec Blackmagic QuickTime™
Codec Blackmagic AVI e
QuickTime™
–
Blackmagic Disk Speed Test Blackmagic Disk Speed Test –
Adobe Premiere Pro CC,
AfterEffects CC, predefiniti
PhotoshopCC e plug-in
Adobe Premiere Pro CC,
After Effects CC, predefiniti
PhotoshopCC e plug-in
–
Plug-in Final Cut Pro X – –
Plug-in Avid Media Composer Plug-in Avid Media Composer –
Aggiornamenti automatici
Una volta installato il software Desktop Video e riavviato il computer, appare una finestra di
dialogo se la versione installata sul tuo computer non è la più recente. Clicca OK per aggiornare
il software e riavvia il computer per finalizzare l’update.
NOTA Se la scheda DeckLink non funziona correttamente a causa di un
aggiornamento interrotto, consulta la sezione “Recuperare una scheda DeckLink dopo
un aggiornamento non riuscito”.
Il resto di questa sezione mostra come installare il software Desktop Video su Mac OS,
Windows, e Linux.
Installazione su Mac OS
Per installare qualsiasi software è necessario avere i privilegi di amministratore.
1 Assicurati di avere l'ultima versione del driver. È disponibile alla pagina Supporto
www.blackmagicdesign.com/it/support
2 Lancia l’Installer di Desktop Video dalla chiavetta/scheda in dotazione al dispositivo
Blackmagic Design, o dal file scaricato dalla pagina Supporto.
3 Clicca su Continue, Agree e Install per completare l'installazione del software.
641Operazioni preliminari

4 Riavvia il computer per abilitare i nuovi driver.
Installer di Desktop Video per Mac
NOTA Se installi Desktop Video su macOS High Sierra o successivo per la prima volta,
è necessario abilitare i dispositivi Desktop Video durante il processo di installazione.
Per abilitare le estensioni su macOS High Sierra o successivo:
1 Quando appare l’avviso di blocco delle estensioni, apri Preferenze di Sistema
e clicca su Sicurezza e Privacy.
2 Qui clicca su Consenti per abilitare il software Desktop Video sul computer.
Clicca su Consenti per abilitare il software
Desktop Video sul computer
3 Ritorna all’Installer di Desktop Video e completa l’installazione del software
cliccando Riavvia.
642Operazioni preliminari

Installazione su Windows
1 Assicurati di avere l'ultima versione del driver. È disponibile alla pagina Supporto
www.blackmagicdesign.com/it/support
2 Apri la cartella Desktop Video e lancia l’installer.
3 I driver si installano sul computer. Quando appare il messaggio Do you want to allow
the following program to install software on this computer?, che richiede
l'autorizzazione per installare il software sul computer, clicca su Yes.
4 Una finestra di dialogo mostrerà il messaggio Found new hardware per comunicare
il rilevamento di un nuovo hardware. Seleziona Install automatically per consentire
al sistema di trovare i driver Desktop Video necessari.
SUGGERIMENTO Quando un DeckLink Quad 2 è installato su un computer
Windows 7, Windows Update tenterà di aggiornare ogni driver. In questo
casoparticolare non è necessario perché l’ultima versione di Desktop Video
liaggiorna automaticamente. Per disabilitare Windows Update
temporaneamente, clicca sulla notifica e seleziona Skip obtaining driver
software from Windows Update, poi Yes. Ora l’installazione avanza
piùvelocemente.
5 A fine installazione, tutti i driver saranno aggiornati, e apparirà un messaggio di
conferma Your new hardware is ready for use. Riavvia il computer per abilitare
i nuovi driver.
Installer di Desktop Video per Windows
Installazione su Linux
1 Scarica l’ultima versione Desktop Video per Linux alla pagina Supporto
www.blackmagicdesign.com/it/support.
2 Apri la cartella Desktop Video e scegli il pacchetto in base alla distribuzione e
architettura utilizzate. La voce amd64 si riferisce ai processori Intel e AMD a 64 bit.
Sono presenti 3 pacchetti:
desktopvideo include i driver principali e le librerie API.
desktopvideo-gui fornisce il software Desktop Video Setup.
643Operazioni preliminari

mediaexpress racchiude una semplice utilità di acquisizione e riproduzione.
3 Clicca due volte sui pacchetti per installarli e segui le istruzioni su schermo.
Se appaiono messaggi su dipendenze mancanti, verifica di averle installate
e poi lancia di nuovo l’Installer.
4 Una volta terminata l’installazione, riavvia il computer.
Se non trovi un pacchetto nativo Desktop Video per la distribuzione Linux, o se preferisci
installare direttamente da una riga di comando, consulta il Readme per le informazioni
dettagliate sull’installazione.
Il software Desktop Video pronto all’installazione sull’Ubuntu Software Center
Aggiornamenti
Se non hai installato il software, puoi controllare che il software interno sia aggiornato
utilizzando il comando di BlackmagicFirmwareUpdater:
# BlackmagicFirmwareUpdater status
Apparirà il messaggio seguente (o simile):
0: /dev/blackmagic/io0 [DeckLink SDI 4K] 0x73 OK
1: /dev/blackmagic/io1 [DeckLink 4K Extreme 12G] 0x0A PLEASE _ UPDATE
In questo caso puoi aggiornare il software interno con il seguente comando:
# BlackmagicFirmwareUpdater update 1
Consulta la pagina man per maggiori informazioni sull’uso dei comandi. Per esempio,
digita man BlackmagicFirmwareUpdater per i dettagli sul comando di aggiornamento del
software interno.
Ecco completate le operazioni preliminari. Ora che hai installato l’hardware e il software
Blackmagic Desktop Video, puoi cominciare ad acquisire e a riprodurre il video.
644Operazioni preliminari

Acquisizione e riproduzione video
Una volta installato l’hardware e il software Desktop Video, puoi cominciare immediatamente
ad acquisire e a riprodurre le clip. Prima di tutto, collega la sorgente video all’ingresso del
dispositivo Desktop Video, e il monitor all’uscita.
Un metodo veloce e diretto per acquisire e riprodurre video è registrare una clip con
Blackmagic Media Express, precedentemente installato sul computer con il software
Desktop Video.
Configurazione
1 Collega un monitor o uno schermo Tv all’uscita video del dispositivo
Blackmagic Design.
2 Collega una sorgente video all’ingresso del dispositivo Blackmagic Design.
A B NTSC
PAL
Y
SDI OUT
HDMI OUT
REMOTE
SDI IN
ANALOG VIDEO IN
REF IN
CH 1 CH 2
ANALOG AUDIO IN
B-Y R-Y
SDI OUT
+ 12V
SDI IN
REF IN
TC IN
Ultra Studio HD Mini
URSA Mini Pro
HDTV
Collega un monitor e una sorgente video al dispositivo Blackmagic Design
Testare l’acquisizione video
1 Lancia Blackmagic Media Express. Clicca sulla tab Log and capture. Il formato video in
entrata è rilevato automaticamente, e Media Express imposta il formato del progetto
corrispondente. La sorgente video appare nel pannello di anteprima di Media Express.
2 Clicca Capture in basso alla finestra Log and capture per testare le prestazioni di
acquisizione. Clicca di nuovo Capture per terminare il test. La clip si aggiunge alla lista
dei file sulla sinistra di Media Express.
645Acquisizione e riproduzione video

Clicca su Capture per cominciare l’acquisizione video
Testare la riproduzione video
1 Clicca sulla tab Playback.
2 Fai doppio clic sulla clip di test. Il video (e l’audio, se presente) sarà inviato al monitor
connesso all’uscita del tuo dispositivo.
Blackmagic Desktop Video Setup
Introduzione a Blackmagic Desktop Video Setup
L’utilità Blackmagic Desktop Video Setup è la postazione centrale da cui configurare l’hardware.
Inoltre mostra in tempo reale il video connesso agli ingressi e alle uscite dell’hardware.
Per lanciare Blackmagic Desktop Video Setup:
Su Mac OS, seleziona Blackmagic Desktop Video da Preferenze di Sistema, oppure
dalla cartella Applicazioni.
Su Windows 7, clicca sul pulsante Start > Tutti i programmi > Blackmagic Design >
Desktop Video e clicca sull’applicazione Blackmagic Desktop Video Setup. Oppure
apri l’utilità dal Pannello di Controllo di Windows 7.
Su Windows 8, dalla pagina Start digita Blackmagic e poi clicca sull’applicazione
Blackmagic Desktop Video Setup. Oppure apri l’utilità dal Pannello di Controllo di
Windows 8.
Su Windows 10, seleziona Start > Tutti i programmi > Blackmagic Design > Desktop
Video e clicca sull’applicazione Blackmagic Desktop Video Setup. Oppure apri l’utilità
dal Pannello di Controllo di Windows 10.
Su Linux, seleziona Applicazioni > Audio e video > Blackmagic Desktop Video Setup.
Una volta aperto Blackmagic Desktop Video Setup, la pagina iniziale mostra una panoramica
dei dispositivi connessi e delle attività video di ingressi e uscite. Quando il dispositivo riceve
segnali, l’utilità rileva il formato automaticamente e lo fa apparire sotto l’icona
dell’ingresso video.
646Blackmagic Desktop Video Setup

Se sono connessi più dispositivi di acquisizione e riproduzione, puoi passare da uno all’altro
cliccando sulle frecce a lato della pagina iniziale. Per accedere alle impostazioni, clicca
sull’icona del dispositivo, o sull’icona sotto il nome dell’hardware. L’utilità Desktop Video Setup
mostra solamente le impostazioni per il dispositivo selezionato, evitando di perdere tempo con
menù complicati.
La pagina iniziale di Blackmagic Desktop Video Setup
Le pagine seguenti del manuale mostrano come regolare le impostazioni con Blackmagic
Desktop Video Setup.
Con Blackmagic Desktop Video Setup puoi regolare le impostazioni di ingressi
e uscite, eseguire conversioni di maggiore o di minore risoluzione in fase
di acquisizione e riproduzione, e ottenere informazioni sul driver
647Blackmagic Desktop Video Setup

Impostazioni Video
Ingresso video
Seleziona l’ingresso video del dispositivo Blackmagic Design cliccando sull’icona del
connettore corrispondente. Vedrai solo le connessioni integrate nell’hardware. Quando il
dispositivo riceve segnali, l’utilità rileva il formato automaticamente e lo fa apparire sotto l’icona
dell’ingresso video sulla pagina iniziale.
Seleziona l’ingresso video cliccando sul connettore corrispondente
Utilizzare il timecode XLR
Spunta la casella Use XLR Timecode Input per rilevare il timecode dall’ingresso XLR invece
che dal flusso SDI.
Spunta questa casella per acquisire il timecode dall’ingresso XLR
Livelli del video analogico in entrata
Trascina gli slider per regolare i livelli del video analogico in entrata per il video a componenti
o per il video composito. Spostando lo slider per il video Y, il gain di luminanza Cb e di
crominanza Cr aumenta o diminuisce la saturazione del colore. Quando si utilizza il video a
componenti, puoi regolare i valori di Cb e Cr separatamente. Clicca sull’icona di collegamento
sulla destra per regolarli simultaneamente.
Uscita video
Seleziona lo standard video e regola le impostazioni dell’uscita video.
Impostazioni generali
Standard video di default
Alla voce Default Video Standard seleziona lo stesso formato video del tuo progetto
se utilizzi Final Cut Pro X con un monitor broadcast.
Video in pausa
Seleziona la prima opzione di When Paused per visualizzare l’immagine intera,
o la seconda per mostrare un solo fotogramma quando il video è in pausa.
648Blackmagic Desktop Video Setup

Riproduzione video
Seleziona la prima opzione di Video Playback per visualizzare un’immagine nera,
o la seconda per mostrare un fermo immagine quando il video non è riprodotto.
Acquisizione video
Seleziona la prima opzione di During Capture per mostrare il video riprodotto,
o la seconda per visualizzare il video in entrata durante l’acquisizione. Selezionando
la prima opzione, verrà visualizzato quanto impostato alla voce Video Playback.
Selezionando la seconda opzione, l’uscita visualizza il video in entrata.
Durante la riproduzione video
Alcuni prodotti Desktop Video possono convertire il video in uscita Rec.601 e Rec.709
in Rec.2020 per renderlo compatibile con determinati televisori e monitor. Se il tuo
dispositivo Desktop Video supporta questa funzione, seleziona During Playback >
Convert to Rec.2020 nel menù impostazioni del software. Seleziona la prima opzione
Keep default color gamut per mantenere lo spazio colore attuale se il video viene
visualizzato correttamente, o se utilizza già lo spazio colore Rec.2020.
Seleziona cosa visualizzare sullo schermo quando il video
è in pausa, in riproduzione, o in fase di acquisizione
Uscita SDI
Spazio colore
La voce Color Space serve per selezionare lo spazio colore nel quale convertire
l’uscita video. Le due opzioni sono RGB 4:4:4:4 o Y, Cb, Cr 4:2:2.
Formati 3G-SDI
La voce 3G-SDI Formats consente di scegliere se inviare i segnali con mappatura
SMPTE come livello A o livello B.
HD a 1080p e 2K
Seleziona la prima opzione per inviare i segnali HD 1080p e 2K come video
progressivo, oppure la seconda opzione per inviare immagini segmentate progressive.
Controlla i segnali video SDI in uscita dalla sezione SDI Output
649Blackmagic Desktop Video Setup

Configurazione SDI
Seleziona il connettore Single Link, Dual Link, e Quad Link per inviare segnali 3G, 6G,
o 12G-SDI. Alcuni monitor e proiettori professionali per la correzione colore sono
compatibili solo con segnali ad ampia larghezza di banda come 2160p60 o 4K 4:4:4
tramite quad link. UltraStudio 4K Extreme invia segnali 3G-SDI quad link, oppure puoi
acquistare una scheda aggiuntiva con quad SDI per DeckLink 4K Extreme 12G.
Scegli tra single link, dual link, e quad link per inviare segnali video 3G, 6G e 12G SDI
Formati 8K
Il video 8K viene distribuito con una connessione quad link.
Le due opzioni di 8K formats disponibili sono:
Are output as Square Division Quad Split (SQ) L’immagine 8K viene inviata come
4 x riquadri 4K separati in una disposizione multiview di 2 x 2. Ogni riquadro 4K è
distribuito tramite SDI con una connessione quad link, e l’immagine 8K completa
ricostruita a destinazione. Usa questa opzione per inviare 4 x segnali separati ad
altrettanti monitor Ultra HD e creare un video wall.
Are output as Sample Interleave (SI) I pixel alternati di una singola immagine 8K sono
distribuiti come 4 x immagini 4K separate tramite SDI con una connessione quad link,
e l’immagine 8K completa ricostruita a destinazione. Di conseguenza, il vantaggio di
questo formato è poter utilizzare ognuna della 4 uscite come immagine 4K convertita.
Quando utilizzi un dispositivo Desktop Video per la riproduzione di
video 8K, scegli il formato 8K di distribuzione del quad link in uscita
Impostare l’uscita di video analogico
Se usi un dispositivo Blackmagic Design con connettori per video analogico condivisi, puoi
scegliere se inviare il video tramite connessioni a componenti, composito, o S-Video,
selezionando tra le opzioni di Analog Video Output.
Uscita HDMI per 3D
Questa impostazione determina il formato 3D per il monitoraggio tramite HDMI.
Top and Bottom
Combina le immagini dell’occhio destro e dell’occhio sinistro verticalmente con una
compressione del 50%.
Frame Packing
Combina le immagini dell’occhio destro e dell’occhio sinistro in un unico fotogramma
senza compressione.
Side by Side
Combina le immagini dell’occhio destro e dell’occhio sinistro orizzontalmente con una
compressione del 50%.
Left Eye
Visualizza solo l’immagine dell’occhio sinistro.
Line by Line
Le immagini dell’occhio destro e sinistro si interlacciano linea per linea senza
compressione.
650Blackmagic Desktop Video Setup

Right Eye
Visualizza solo l’immagine dell’occhio destro.
Imposta il formato 3D sull’uscita HDMI
Livelli del video analogico in uscita
Trascina gli slider per regolare i livelli del video analogico in uscita per il video a componenti o
per il video composito. Spostando lo slider per il video Y, il gain di luminanza Cb e di
crominanza Cr aumenta o diminuisce la saturazione del colore. Quando si utilizza il video a
componenti, puoi regolare i valori di Cb e Cr separatamente. Clicca sull’icona di collegamento
sulla destra per regolarli simultaneamente.
Regola lo slider Y per impostare i livelli di video analogico in uscita, e gli
slider Cb e Cr per il bilanciamento del colore del video a componenti
Use Betacam Levels
I dispositivi Blackmagic Design utilizzano i livelli SMPTE per il video analogico a
componenti per mantenere la compatibilità con l’attrezzatura video più moderna.
Spunta questa casella se utilizzi i deck Sony Betacam SP.
NTSC IRE
Seleziona il livello IRE 7.5 USA per il video composito NTSC utilizzato negli Stati Uniti e
in altri Paesi. Seleziona il livello IRE 0.0 Japan per i progetti in Giappone o per i Paesi che
non usano il setting 7.5 IRE. Queste impostazioni non riguardano i formati PAL e HD.
Spunta la casella Use Betacam Levels se utilizzi i deck Sony Betacam SP.
Seleziona il livello IRE appropriato quando usi un formato di video composito NTSC
Ingresso di riferimento
Il parametro Reference Input consente di sincronizzare le uscite video dell’hardware in
funzione dell’ingresso di riferimento. È un’impostazione normalmente utilizzata nei grandi studi
di trasmissione broadcast, in cui i segnali in uscita devono essere perfettamente sincronizzati.
Ecco perché la regolazione del riferimento è a livello dei singoli campioni.
Per esempio, regolando opportunamente questo parametro all’interno di un’installazione dove
tutti i dispositivi sono connessi allo stesso riferimento stabile, ogni uscita video sarà
perfettamente sincronizzata. In questo modo è possibile commutare tra un dispositivo e l’altro
con un router o uno switcher di produzione eliminando ritardi ed errori.
651Blackmagic Desktop Video Setup
La pagina sta caricando ...
La pagina sta caricando ...
La pagina sta caricando ...
La pagina sta caricando ...
La pagina sta caricando ...
La pagina sta caricando ...
La pagina sta caricando ...
La pagina sta caricando ...
La pagina sta caricando ...
La pagina sta caricando ...
La pagina sta caricando ...
La pagina sta caricando ...
La pagina sta caricando ...
La pagina sta caricando ...
La pagina sta caricando ...
La pagina sta caricando ...
La pagina sta caricando ...
La pagina sta caricando ...
La pagina sta caricando ...
La pagina sta caricando ...
La pagina sta caricando ...
La pagina sta caricando ...
La pagina sta caricando ...
La pagina sta caricando ...
La pagina sta caricando ...
La pagina sta caricando ...
La pagina sta caricando ...
La pagina sta caricando ...
La pagina sta caricando ...
La pagina sta caricando ...
La pagina sta caricando ...
La pagina sta caricando ...
La pagina sta caricando ...
La pagina sta caricando ...
La pagina sta caricando ...
La pagina sta caricando ...
La pagina sta caricando ...
La pagina sta caricando ...
La pagina sta caricando ...
La pagina sta caricando ...
La pagina sta caricando ...
La pagina sta caricando ...
La pagina sta caricando ...
La pagina sta caricando ...
La pagina sta caricando ...
La pagina sta caricando ...
La pagina sta caricando ...
La pagina sta caricando ...
La pagina sta caricando ...
La pagina sta caricando ...
La pagina sta caricando ...
La pagina sta caricando ...
La pagina sta caricando ...
La pagina sta caricando ...
La pagina sta caricando ...
La pagina sta caricando ...
La pagina sta caricando ...
La pagina sta caricando ...
La pagina sta caricando ...
La pagina sta caricando ...
La pagina sta caricando ...
La pagina sta caricando ...
La pagina sta caricando ...
La pagina sta caricando ...
La pagina sta caricando ...
La pagina sta caricando ...
La pagina sta caricando ...
La pagina sta caricando ...
La pagina sta caricando ...
La pagina sta caricando ...
La pagina sta caricando ...
La pagina sta caricando ...
La pagina sta caricando ...
La pagina sta caricando ...
La pagina sta caricando ...
La pagina sta caricando ...
La pagina sta caricando ...
La pagina sta caricando ...
La pagina sta caricando ...
La pagina sta caricando ...
La pagina sta caricando ...
La pagina sta caricando ...
La pagina sta caricando ...
La pagina sta caricando ...
La pagina sta caricando ...
La pagina sta caricando ...
La pagina sta caricando ...
La pagina sta caricando ...
La pagina sta caricando ...
La pagina sta caricando ...
La pagina sta caricando ...
La pagina sta caricando ...
La pagina sta caricando ...
La pagina sta caricando ...
La pagina sta caricando ...
La pagina sta caricando ...
La pagina sta caricando ...
La pagina sta caricando ...
La pagina sta caricando ...
La pagina sta caricando ...
La pagina sta caricando ...
La pagina sta caricando ...
La pagina sta caricando ...
La pagina sta caricando ...
La pagina sta caricando ...
La pagina sta caricando ...
La pagina sta caricando ...
La pagina sta caricando ...
La pagina sta caricando ...
La pagina sta caricando ...
La pagina sta caricando ...
La pagina sta caricando ...
La pagina sta caricando ...
La pagina sta caricando ...
La pagina sta caricando ...
La pagina sta caricando ...
La pagina sta caricando ...
La pagina sta caricando ...
La pagina sta caricando ...
La pagina sta caricando ...
La pagina sta caricando ...
La pagina sta caricando ...
La pagina sta caricando ...
La pagina sta caricando ...
La pagina sta caricando ...
La pagina sta caricando ...
La pagina sta caricando ...
La pagina sta caricando ...
La pagina sta caricando ...
La pagina sta caricando ...
La pagina sta caricando ...
La pagina sta caricando ...
La pagina sta caricando ...
La pagina sta caricando ...
La pagina sta caricando ...
La pagina sta caricando ...
La pagina sta caricando ...
La pagina sta caricando ...
La pagina sta caricando ...
La pagina sta caricando ...
La pagina sta caricando ...
La pagina sta caricando ...
La pagina sta caricando ...
La pagina sta caricando ...
La pagina sta caricando ...
La pagina sta caricando ...
La pagina sta caricando ...
La pagina sta caricando ...
La pagina sta caricando ...
La pagina sta caricando ...
La pagina sta caricando ...
La pagina sta caricando ...
La pagina sta caricando ...
La pagina sta caricando ...
La pagina sta caricando ...
La pagina sta caricando ...
La pagina sta caricando ...
La pagina sta caricando ...
La pagina sta caricando ...
La pagina sta caricando ...
La pagina sta caricando ...
La pagina sta caricando ...
La pagina sta caricando ...
La pagina sta caricando ...
La pagina sta caricando ...
La pagina sta caricando ...
La pagina sta caricando ...
La pagina sta caricando ...
La pagina sta caricando ...
La pagina sta caricando ...
La pagina sta caricando ...
La pagina sta caricando ...
La pagina sta caricando ...
La pagina sta caricando ...
La pagina sta caricando ...
La pagina sta caricando ...
La pagina sta caricando ...
La pagina sta caricando ...
La pagina sta caricando ...
La pagina sta caricando ...
La pagina sta caricando ...
La pagina sta caricando ...
La pagina sta caricando ...
La pagina sta caricando ...
La pagina sta caricando ...
La pagina sta caricando ...
La pagina sta caricando ...
La pagina sta caricando ...
La pagina sta caricando ...
La pagina sta caricando ...
La pagina sta caricando ...
La pagina sta caricando ...
La pagina sta caricando ...
La pagina sta caricando ...
La pagina sta caricando ...
La pagina sta caricando ...
La pagina sta caricando ...
La pagina sta caricando ...
La pagina sta caricando ...
La pagina sta caricando ...
La pagina sta caricando ...
La pagina sta caricando ...
La pagina sta caricando ...
La pagina sta caricando ...
La pagina sta caricando ...
La pagina sta caricando ...
La pagina sta caricando ...
La pagina sta caricando ...
La pagina sta caricando ...
La pagina sta caricando ...
La pagina sta caricando ...
La pagina sta caricando ...
La pagina sta caricando ...
La pagina sta caricando ...
La pagina sta caricando ...
La pagina sta caricando ...
La pagina sta caricando ...
La pagina sta caricando ...
-
 1
1
-
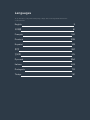 2
2
-
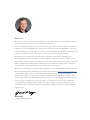 3
3
-
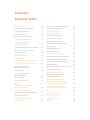 4
4
-
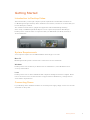 5
5
-
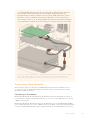 6
6
-
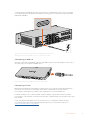 7
7
-
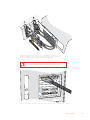 8
8
-
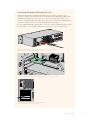 9
9
-
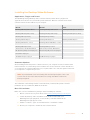 10
10
-
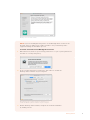 11
11
-
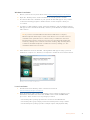 12
12
-
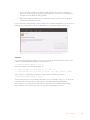 13
13
-
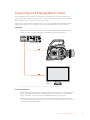 14
14
-
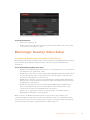 15
15
-
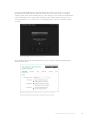 16
16
-
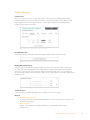 17
17
-
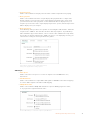 18
18
-
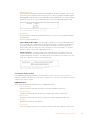 19
19
-
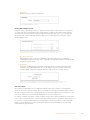 20
20
-
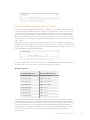 21
21
-
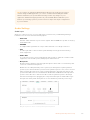 22
22
-
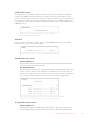 23
23
-
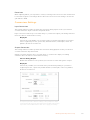 24
24
-
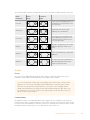 25
25
-
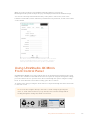 26
26
-
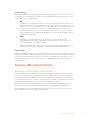 27
27
-
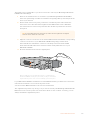 28
28
-
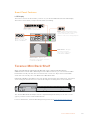 29
29
-
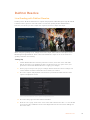 30
30
-
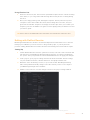 31
31
-
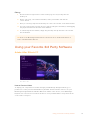 32
32
-
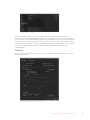 33
33
-
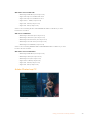 34
34
-
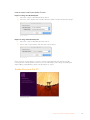 35
35
-
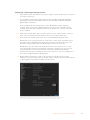 36
36
-
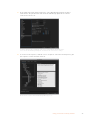 37
37
-
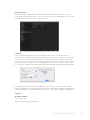 38
38
-
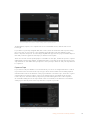 39
39
-
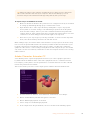 40
40
-
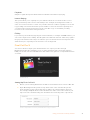 41
41
-
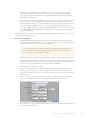 42
42
-
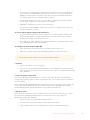 43
43
-
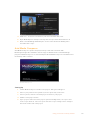 44
44
-
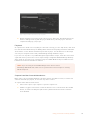 45
45
-
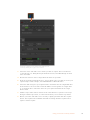 46
46
-
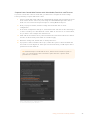 47
47
-
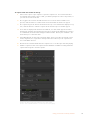 48
48
-
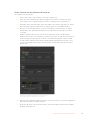 49
49
-
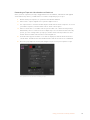 50
50
-
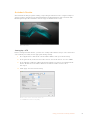 51
51
-
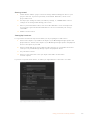 52
52
-
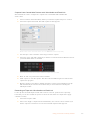 53
53
-
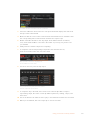 54
54
-
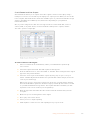 55
55
-
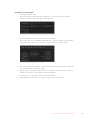 56
56
-
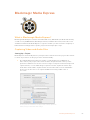 57
57
-
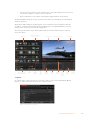 58
58
-
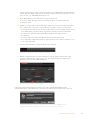 59
59
-
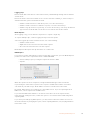 60
60
-
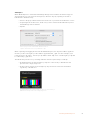 61
61
-
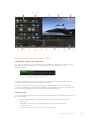 62
62
-
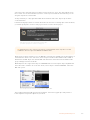 63
63
-
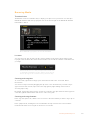 64
64
-
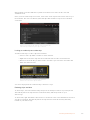 65
65
-
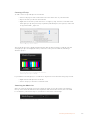 66
66
-
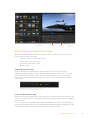 67
67
-
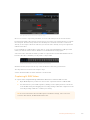 68
68
-
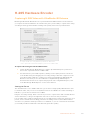 69
69
-
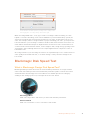 70
70
-
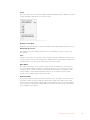 71
71
-
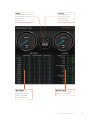 72
72
-
 73
73
-
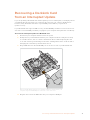 74
74
-
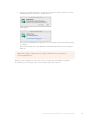 75
75
-
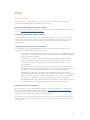 76
76
-
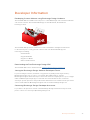 77
77
-
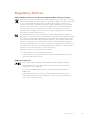 78
78
-
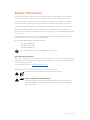 79
79
-
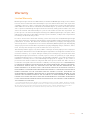 80
80
-
 81
81
-
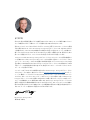 82
82
-
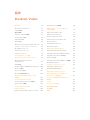 83
83
-
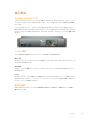 84
84
-
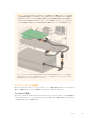 85
85
-
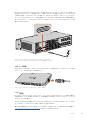 86
86
-
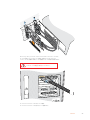 87
87
-
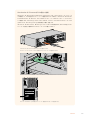 88
88
-
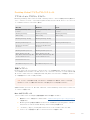 89
89
-
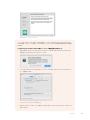 90
90
-
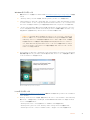 91
91
-
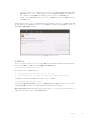 92
92
-
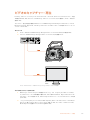 93
93
-
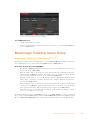 94
94
-
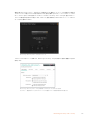 95
95
-
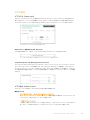 96
96
-
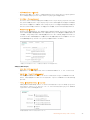 97
97
-
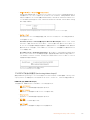 98
98
-
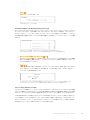 99
99
-
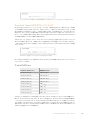 100
100
-
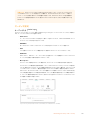 101
101
-
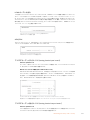 102
102
-
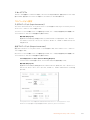 103
103
-
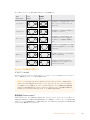 104
104
-
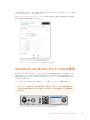 105
105
-
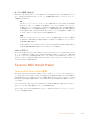 106
106
-
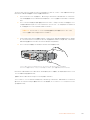 107
107
-
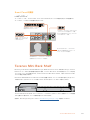 108
108
-
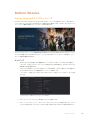 109
109
-
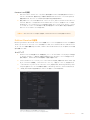 110
110
-
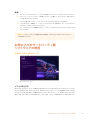 111
111
-
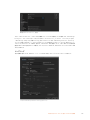 112
112
-
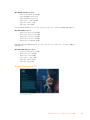 113
113
-
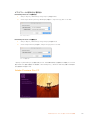 114
114
-
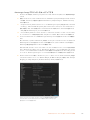 115
115
-
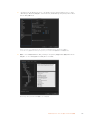 116
116
-
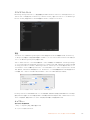 117
117
-
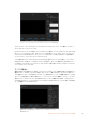 118
118
-
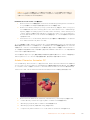 119
119
-
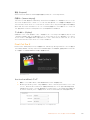 120
120
-
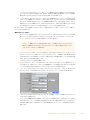 121
121
-
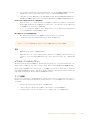 122
122
-
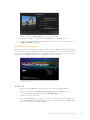 123
123
-
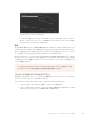 124
124
-
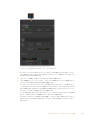 125
125
-
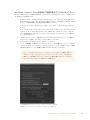 126
126
-
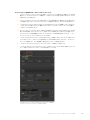 127
127
-
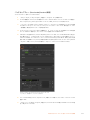 128
128
-
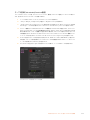 129
129
-
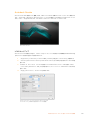 130
130
-
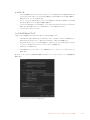 131
131
-
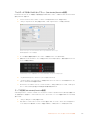 132
132
-
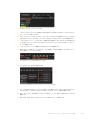 133
133
-
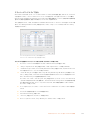 134
134
-
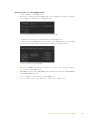 135
135
-
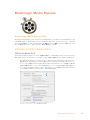 136
136
-
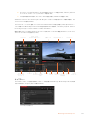 137
137
-
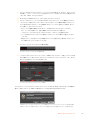 138
138
-
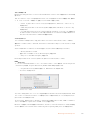 139
139
-
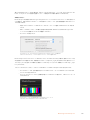 140
140
-
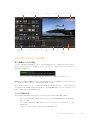 141
141
-
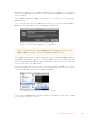 142
142
-
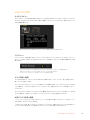 143
143
-
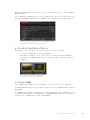 144
144
-
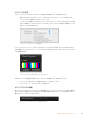 145
145
-
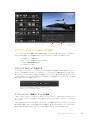 146
146
-
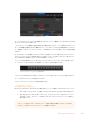 147
147
-
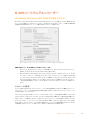 148
148
-
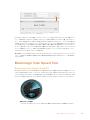 149
149
-
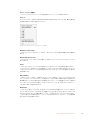 150
150
-
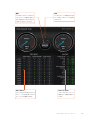 151
151
-
 152
152
-
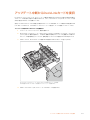 153
153
-
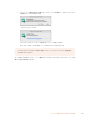 154
154
-
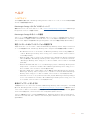 155
155
-
 156
156
-
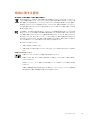 157
157
-
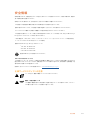 158
158
-
 159
159
-
 160
160
-
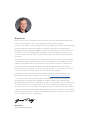 161
161
-
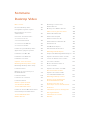 162
162
-
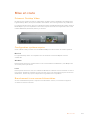 163
163
-
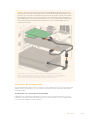 164
164
-
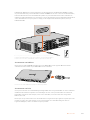 165
165
-
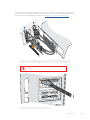 166
166
-
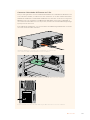 167
167
-
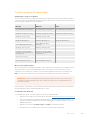 168
168
-
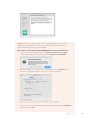 169
169
-
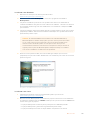 170
170
-
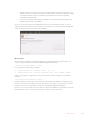 171
171
-
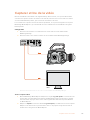 172
172
-
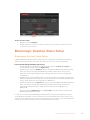 173
173
-
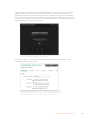 174
174
-
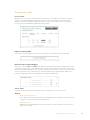 175
175
-
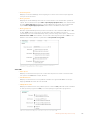 176
176
-
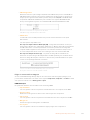 177
177
-
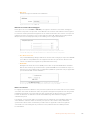 178
178
-
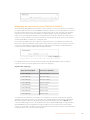 179
179
-
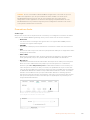 180
180
-
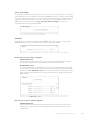 181
181
-
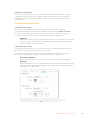 182
182
-
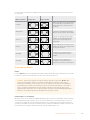 183
183
-
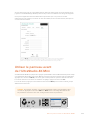 184
184
-
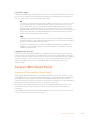 185
185
-
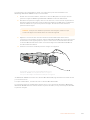 186
186
-
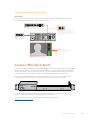 187
187
-
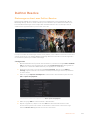 188
188
-
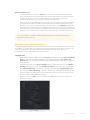 189
189
-
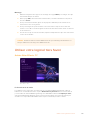 190
190
-
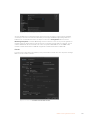 191
191
-
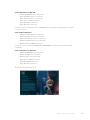 192
192
-
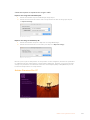 193
193
-
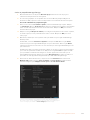 194
194
-
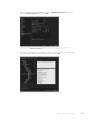 195
195
-
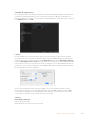 196
196
-
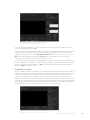 197
197
-
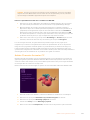 198
198
-
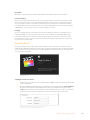 199
199
-
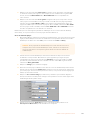 200
200
-
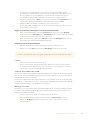 201
201
-
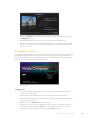 202
202
-
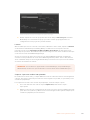 203
203
-
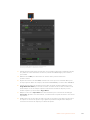 204
204
-
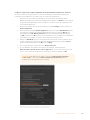 205
205
-
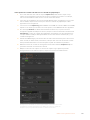 206
206
-
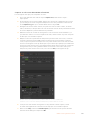 207
207
-
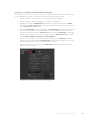 208
208
-
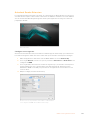 209
209
-
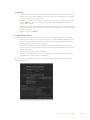 210
210
-
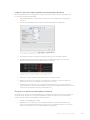 211
211
-
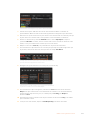 212
212
-
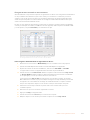 213
213
-
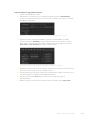 214
214
-
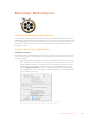 215
215
-
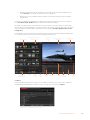 216
216
-
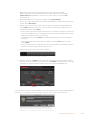 217
217
-
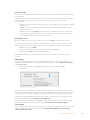 218
218
-
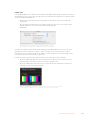 219
219
-
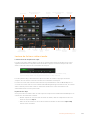 220
220
-
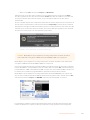 221
221
-
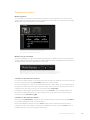 222
222
-
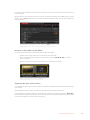 223
223
-
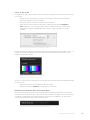 224
224
-
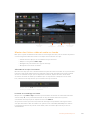 225
225
-
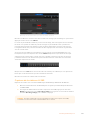 226
226
-
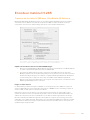 227
227
-
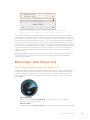 228
228
-
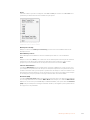 229
229
-
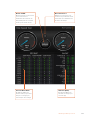 230
230
-
 231
231
-
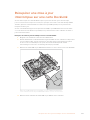 232
232
-
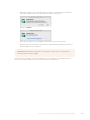 233
233
-
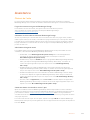 234
234
-
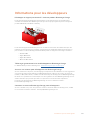 235
235
-
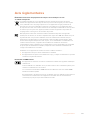 236
236
-
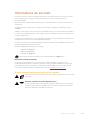 237
237
-
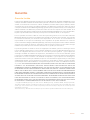 238
238
-
 239
239
-
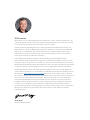 240
240
-
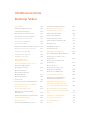 241
241
-
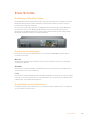 242
242
-
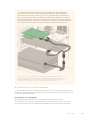 243
243
-
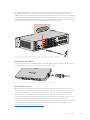 244
244
-
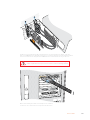 245
245
-
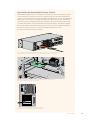 246
246
-
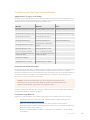 247
247
-
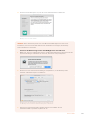 248
248
-
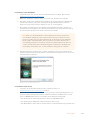 249
249
-
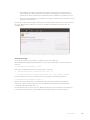 250
250
-
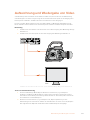 251
251
-
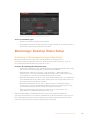 252
252
-
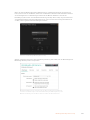 253
253
-
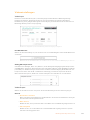 254
254
-
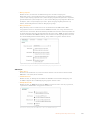 255
255
-
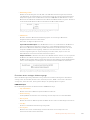 256
256
-
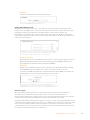 257
257
-
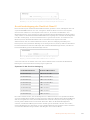 258
258
-
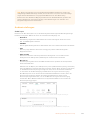 259
259
-
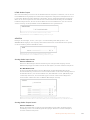 260
260
-
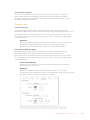 261
261
-
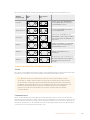 262
262
-
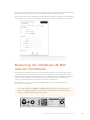 263
263
-
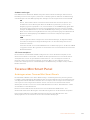 264
264
-
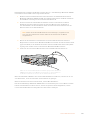 265
265
-
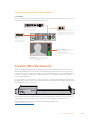 266
266
-
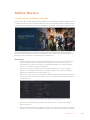 267
267
-
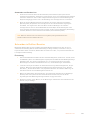 268
268
-
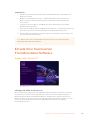 269
269
-
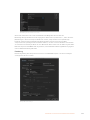 270
270
-
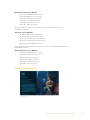 271
271
-
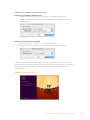 272
272
-
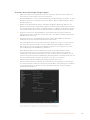 273
273
-
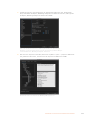 274
274
-
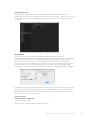 275
275
-
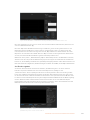 276
276
-
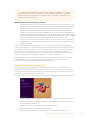 277
277
-
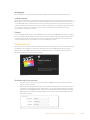 278
278
-
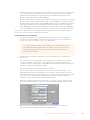 279
279
-
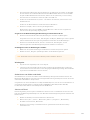 280
280
-
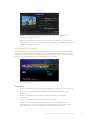 281
281
-
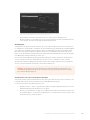 282
282
-
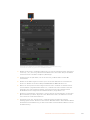 283
283
-
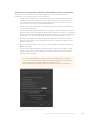 284
284
-
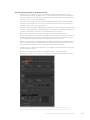 285
285
-
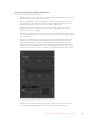 286
286
-
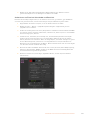 287
287
-
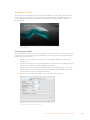 288
288
-
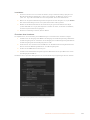 289
289
-
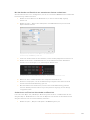 290
290
-
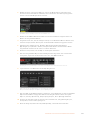 291
291
-
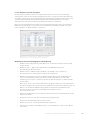 292
292
-
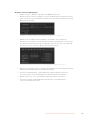 293
293
-
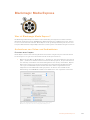 294
294
-
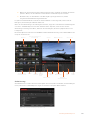 295
295
-
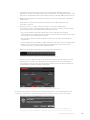 296
296
-
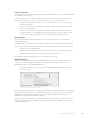 297
297
-
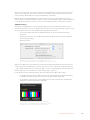 298
298
-
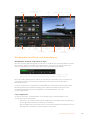 299
299
-
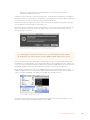 300
300
-
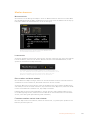 301
301
-
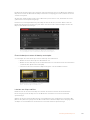 302
302
-
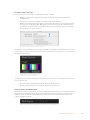 303
303
-
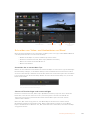 304
304
-
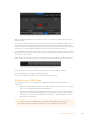 305
305
-
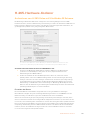 306
306
-
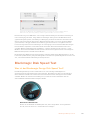 307
307
-
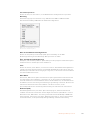 308
308
-
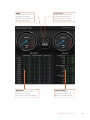 309
309
-
 310
310
-
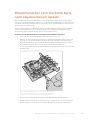 311
311
-
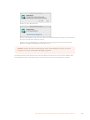 312
312
-
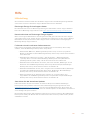 313
313
-
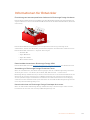 314
314
-
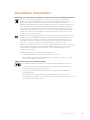 315
315
-
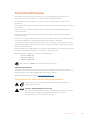 316
316
-
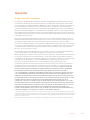 317
317
-
 318
318
-
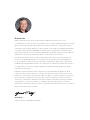 319
319
-
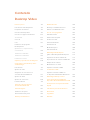 320
320
-
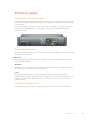 321
321
-
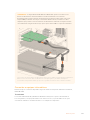 322
322
-
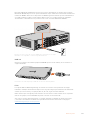 323
323
-
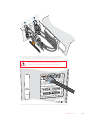 324
324
-
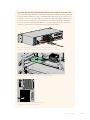 325
325
-
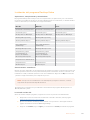 326
326
-
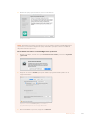 327
327
-
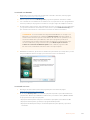 328
328
-
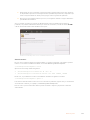 329
329
-
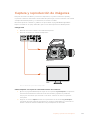 330
330
-
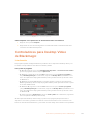 331
331
-
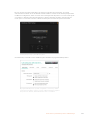 332
332
-
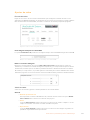 333
333
-
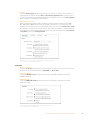 334
334
-
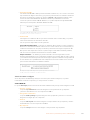 335
335
-
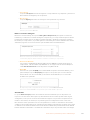 336
336
-
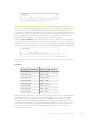 337
337
-
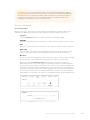 338
338
-
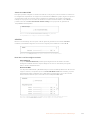 339
339
-
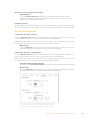 340
340
-
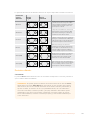 341
341
-
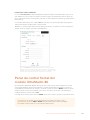 342
342
-
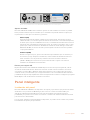 343
343
-
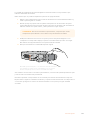 344
344
-
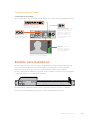 345
345
-
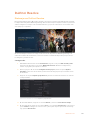 346
346
-
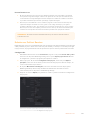 347
347
-
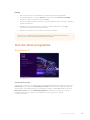 348
348
-
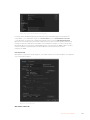 349
349
-
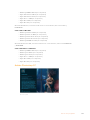 350
350
-
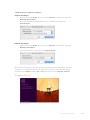 351
351
-
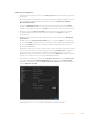 352
352
-
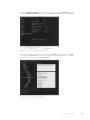 353
353
-
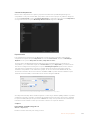 354
354
-
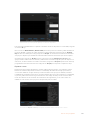 355
355
-
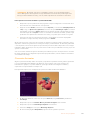 356
356
-
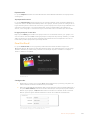 357
357
-
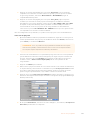 358
358
-
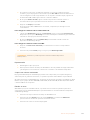 359
359
-
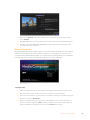 360
360
-
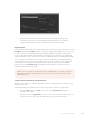 361
361
-
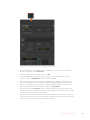 362
362
-
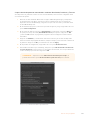 363
363
-
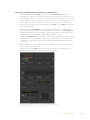 364
364
-
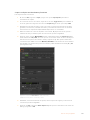 365
365
-
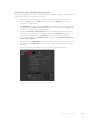 366
366
-
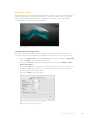 367
367
-
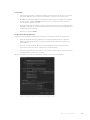 368
368
-
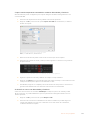 369
369
-
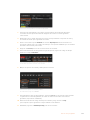 370
370
-
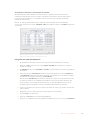 371
371
-
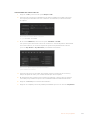 372
372
-
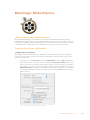 373
373
-
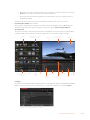 374
374
-
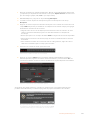 375
375
-
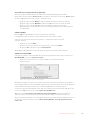 376
376
-
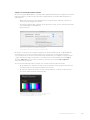 377
377
-
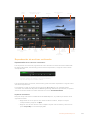 378
378
-
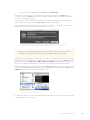 379
379
-
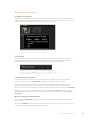 380
380
-
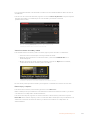 381
381
-
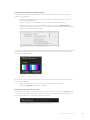 382
382
-
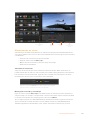 383
383
-
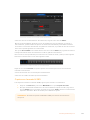 384
384
-
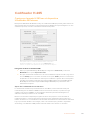 385
385
-
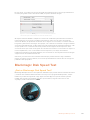 386
386
-
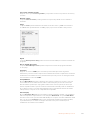 387
387
-
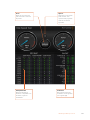 388
388
-
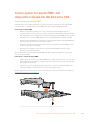 389
389
-
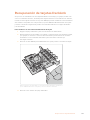 390
390
-
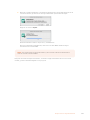 391
391
-
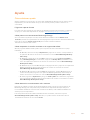 392
392
-
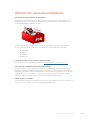 393
393
-
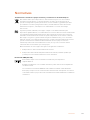 394
394
-
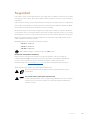 395
395
-
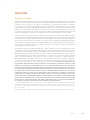 396
396
-
 397
397
-
 398
398
-
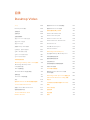 399
399
-
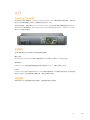 400
400
-
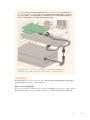 401
401
-
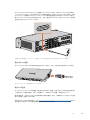 402
402
-
 403
403
-
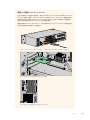 404
404
-
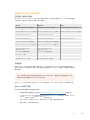 405
405
-
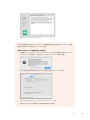 406
406
-
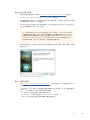 407
407
-
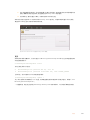 408
408
-
 409
409
-
 410
410
-
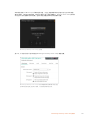 411
411
-
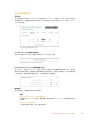 412
412
-
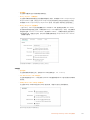 413
413
-
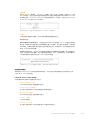 414
414
-
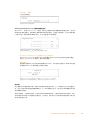 415
415
-
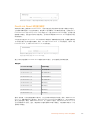 416
416
-
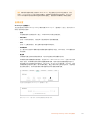 417
417
-
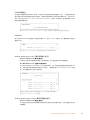 418
418
-
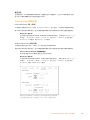 419
419
-
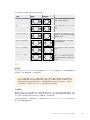 420
420
-
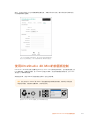 421
421
-
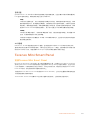 422
422
-
 423
423
-
 424
424
-
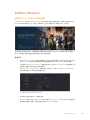 425
425
-
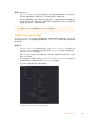 426
426
-
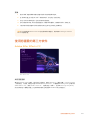 427
427
-
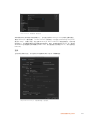 428
428
-
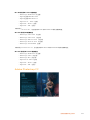 429
429
-
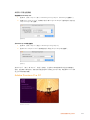 430
430
-
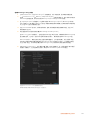 431
431
-
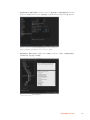 432
432
-
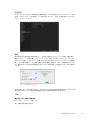 433
433
-
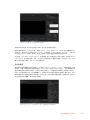 434
434
-
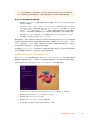 435
435
-
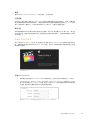 436
436
-
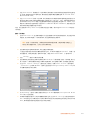 437
437
-
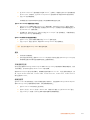 438
438
-
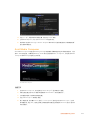 439
439
-
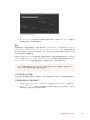 440
440
-
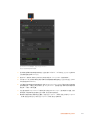 441
441
-
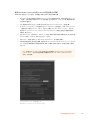 442
442
-
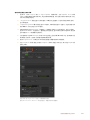 443
443
-
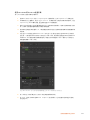 444
444
-
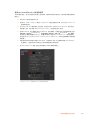 445
445
-
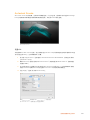 446
446
-
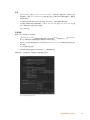 447
447
-
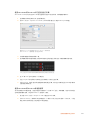 448
448
-
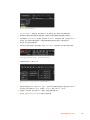 449
449
-
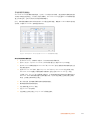 450
450
-
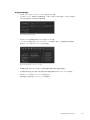 451
451
-
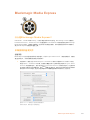 452
452
-
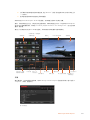 453
453
-
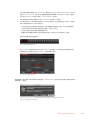 454
454
-
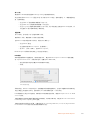 455
455
-
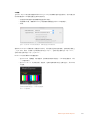 456
456
-
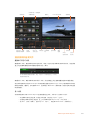 457
457
-
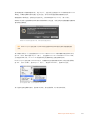 458
458
-
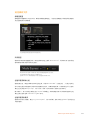 459
459
-
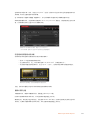 460
460
-
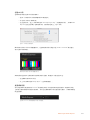 461
461
-
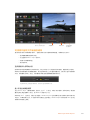 462
462
-
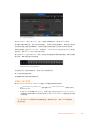 463
463
-
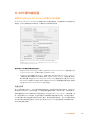 464
464
-
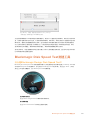 465
465
-
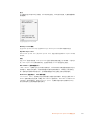 466
466
-
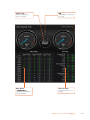 467
467
-
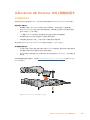 468
468
-
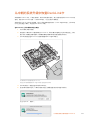 469
469
-
 470
470
-
 471
471
-
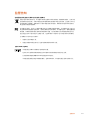 472
472
-
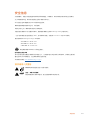 473
473
-
 474
474
-
 475
475
-
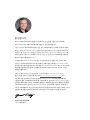 476
476
-
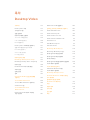 477
477
-
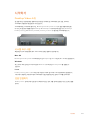 478
478
-
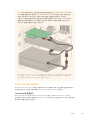 479
479
-
 480
480
-
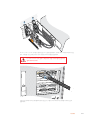 481
481
-
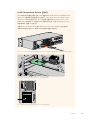 482
482
-
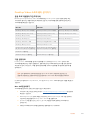 483
483
-
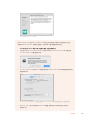 484
484
-
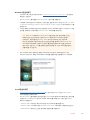 485
485
-
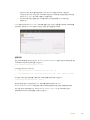 486
486
-
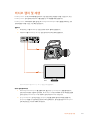 487
487
-
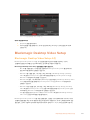 488
488
-
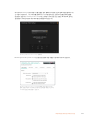 489
489
-
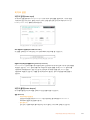 490
490
-
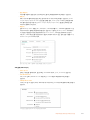 491
491
-
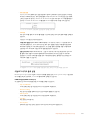 492
492
-
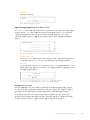 493
493
-
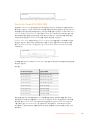 494
494
-
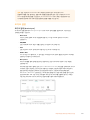 495
495
-
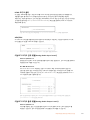 496
496
-
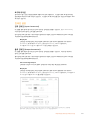 497
497
-
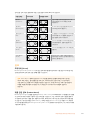 498
498
-
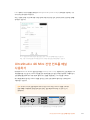 499
499
-
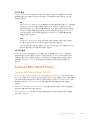 500
500
-
 501
501
-
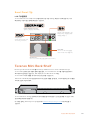 502
502
-
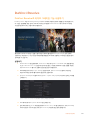 503
503
-
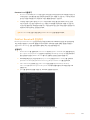 504
504
-
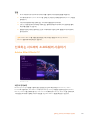 505
505
-
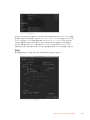 506
506
-
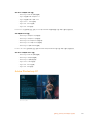 507
507
-
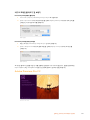 508
508
-
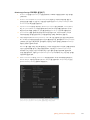 509
509
-
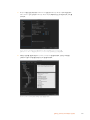 510
510
-
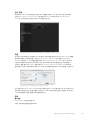 511
511
-
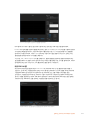 512
512
-
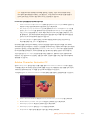 513
513
-
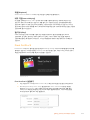 514
514
-
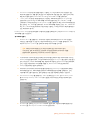 515
515
-
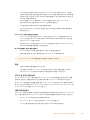 516
516
-
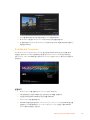 517
517
-
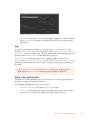 518
518
-
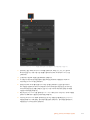 519
519
-
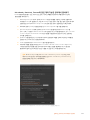 520
520
-
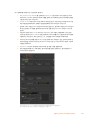 521
521
-
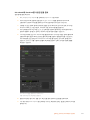 522
522
-
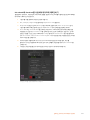 523
523
-
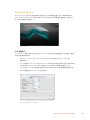 524
524
-
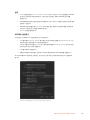 525
525
-
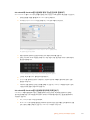 526
526
-
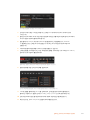 527
527
-
 528
528
-
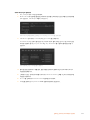 529
529
-
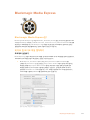 530
530
-
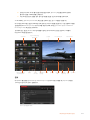 531
531
-
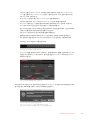 532
532
-
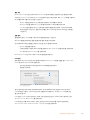 533
533
-
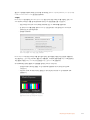 534
534
-
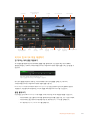 535
535
-
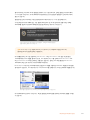 536
536
-
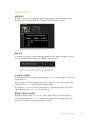 537
537
-
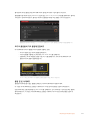 538
538
-
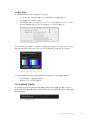 539
539
-
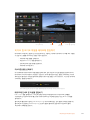 540
540
-
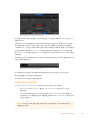 541
541
-
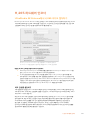 542
542
-
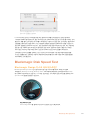 543
543
-
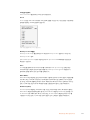 544
544
-
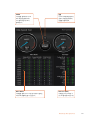 545
545
-
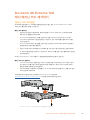 546
546
-
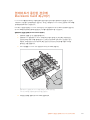 547
547
-
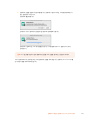 548
548
-
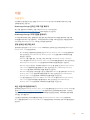 549
549
-
 550
550
-
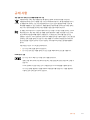 551
551
-
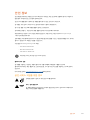 552
552
-
 553
553
-
 554
554
-
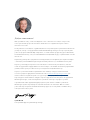 555
555
-
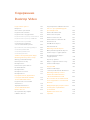 556
556
-
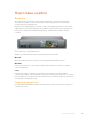 557
557
-
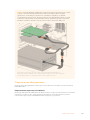 558
558
-
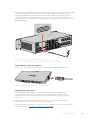 559
559
-
 560
560
-
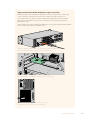 561
561
-
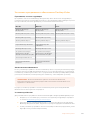 562
562
-
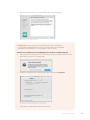 563
563
-
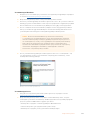 564
564
-
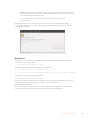 565
565
-
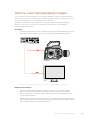 566
566
-
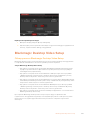 567
567
-
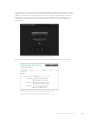 568
568
-
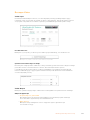 569
569
-
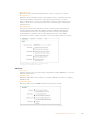 570
570
-
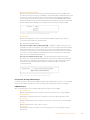 571
571
-
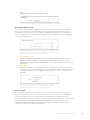 572
572
-
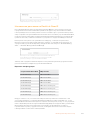 573
573
-
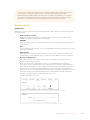 574
574
-
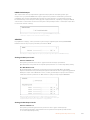 575
575
-
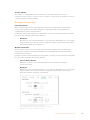 576
576
-
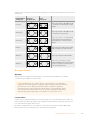 577
577
-
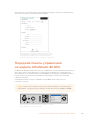 578
578
-
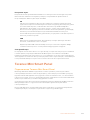 579
579
-
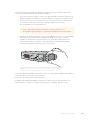 580
580
-
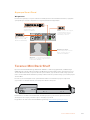 581
581
-
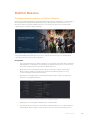 582
582
-
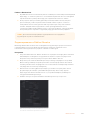 583
583
-
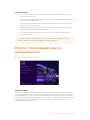 584
584
-
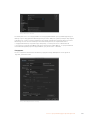 585
585
-
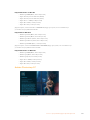 586
586
-
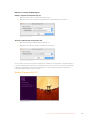 587
587
-
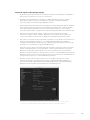 588
588
-
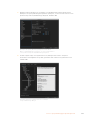 589
589
-
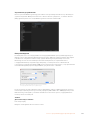 590
590
-
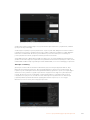 591
591
-
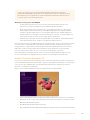 592
592
-
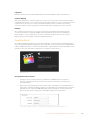 593
593
-
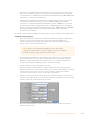 594
594
-
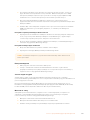 595
595
-
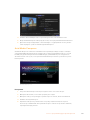 596
596
-
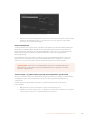 597
597
-
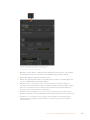 598
598
-
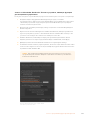 599
599
-
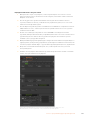 600
600
-
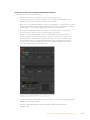 601
601
-
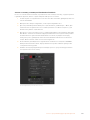 602
602
-
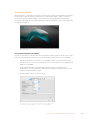 603
603
-
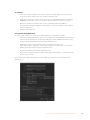 604
604
-
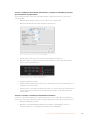 605
605
-
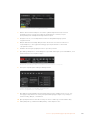 606
606
-
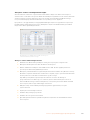 607
607
-
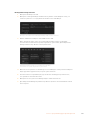 608
608
-
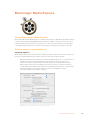 609
609
-
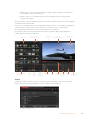 610
610
-
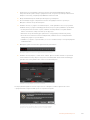 611
611
-
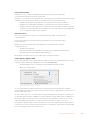 612
612
-
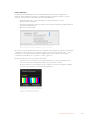 613
613
-
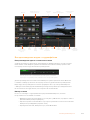 614
614
-
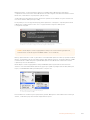 615
615
-
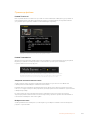 616
616
-
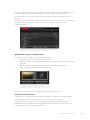 617
617
-
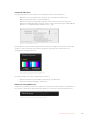 618
618
-
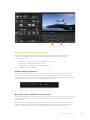 619
619
-
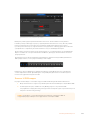 620
620
-
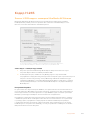 621
621
-
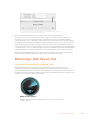 622
622
-
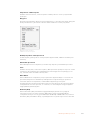 623
623
-
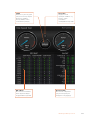 624
624
-
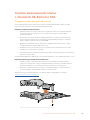 625
625
-
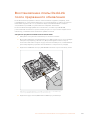 626
626
-
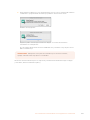 627
627
-
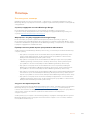 628
628
-
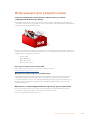 629
629
-
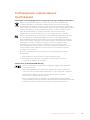 630
630
-
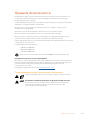 631
631
-
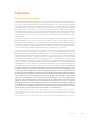 632
632
-
 633
633
-
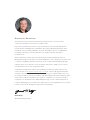 634
634
-
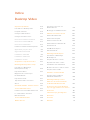 635
635
-
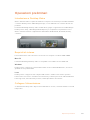 636
636
-
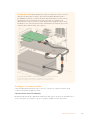 637
637
-
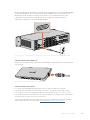 638
638
-
 639
639
-
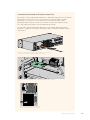 640
640
-
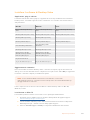 641
641
-
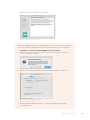 642
642
-
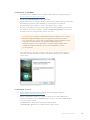 643
643
-
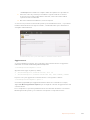 644
644
-
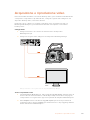 645
645
-
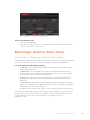 646
646
-
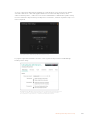 647
647
-
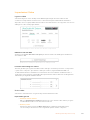 648
648
-
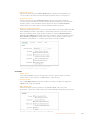 649
649
-
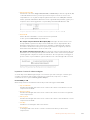 650
650
-
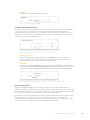 651
651
-
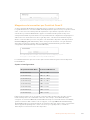 652
652
-
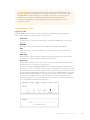 653
653
-
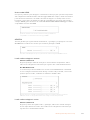 654
654
-
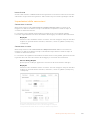 655
655
-
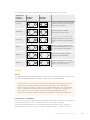 656
656
-
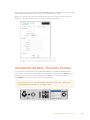 657
657
-
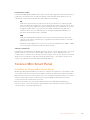 658
658
-
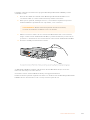 659
659
-
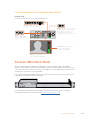 660
660
-
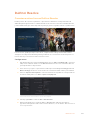 661
661
-
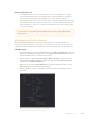 662
662
-
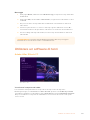 663
663
-
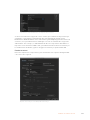 664
664
-
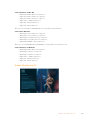 665
665
-
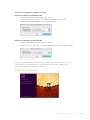 666
666
-
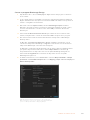 667
667
-
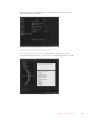 668
668
-
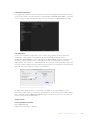 669
669
-
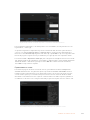 670
670
-
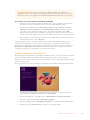 671
671
-
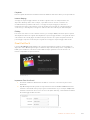 672
672
-
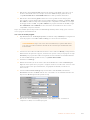 673
673
-
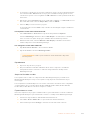 674
674
-
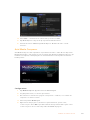 675
675
-
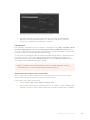 676
676
-
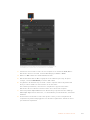 677
677
-
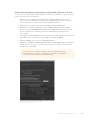 678
678
-
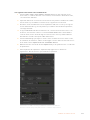 679
679
-
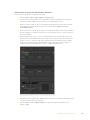 680
680
-
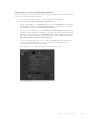 681
681
-
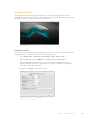 682
682
-
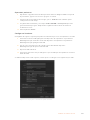 683
683
-
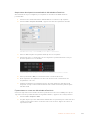 684
684
-
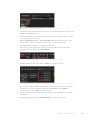 685
685
-
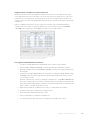 686
686
-
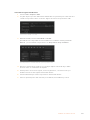 687
687
-
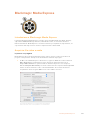 688
688
-
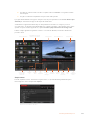 689
689
-
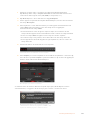 690
690
-
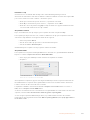 691
691
-
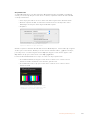 692
692
-
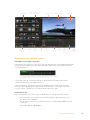 693
693
-
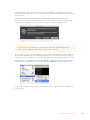 694
694
-
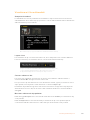 695
695
-
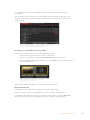 696
696
-
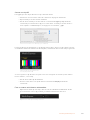 697
697
-
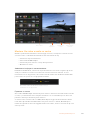 698
698
-
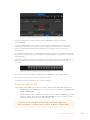 699
699
-
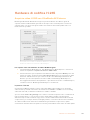 700
700
-
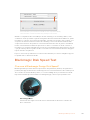 701
701
-
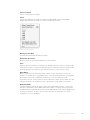 702
702
-
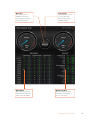 703
703
-
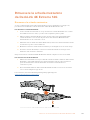 704
704
-
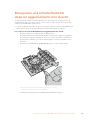 705
705
-
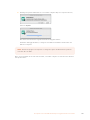 706
706
-
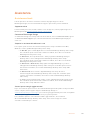 707
707
-
 708
708
-
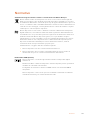 709
709
-
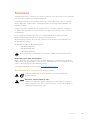 710
710
-
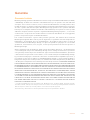 711
711
-
 712
712
-
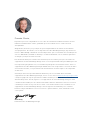 713
713
-
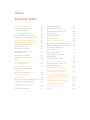 714
714
-
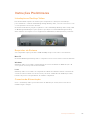 715
715
-
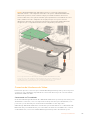 716
716
-
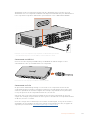 717
717
-
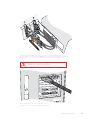 718
718
-
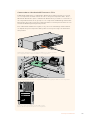 719
719
-
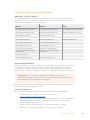 720
720
-
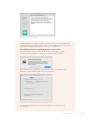 721
721
-
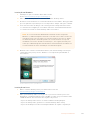 722
722
-
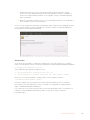 723
723
-
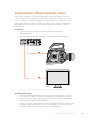 724
724
-
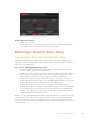 725
725
-
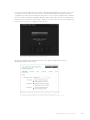 726
726
-
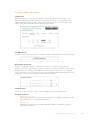 727
727
-
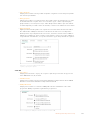 728
728
-
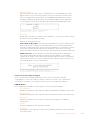 729
729
-
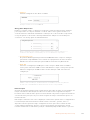 730
730
-
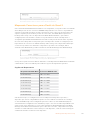 731
731
-
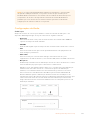 732
732
-
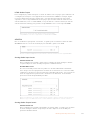 733
733
-
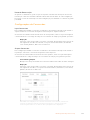 734
734
-
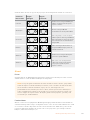 735
735
-
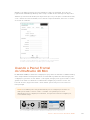 736
736
-
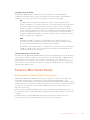 737
737
-
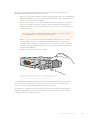 738
738
-
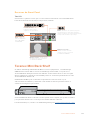 739
739
-
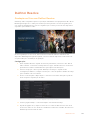 740
740
-
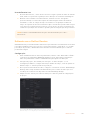 741
741
-
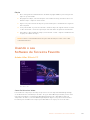 742
742
-
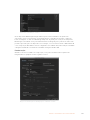 743
743
-
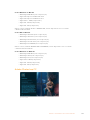 744
744
-
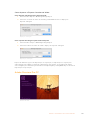 745
745
-
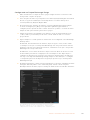 746
746
-
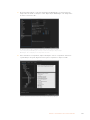 747
747
-
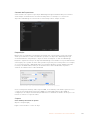 748
748
-
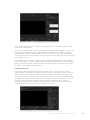 749
749
-
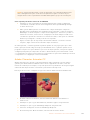 750
750
-
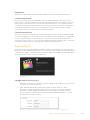 751
751
-
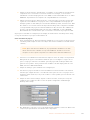 752
752
-
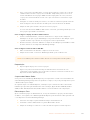 753
753
-
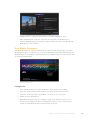 754
754
-
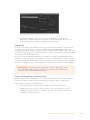 755
755
-
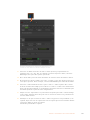 756
756
-
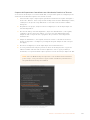 757
757
-
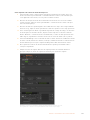 758
758
-
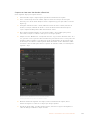 759
759
-
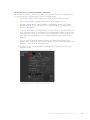 760
760
-
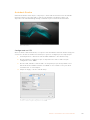 761
761
-
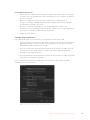 762
762
-
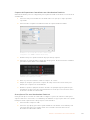 763
763
-
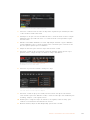 764
764
-
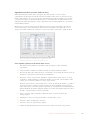 765
765
-
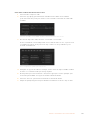 766
766
-
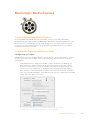 767
767
-
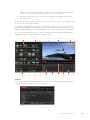 768
768
-
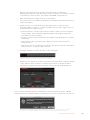 769
769
-
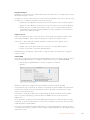 770
770
-
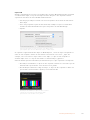 771
771
-
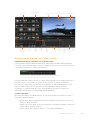 772
772
-
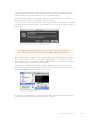 773
773
-
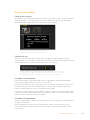 774
774
-
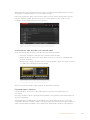 775
775
-
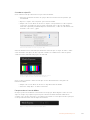 776
776
-
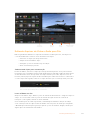 777
777
-
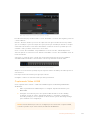 778
778
-
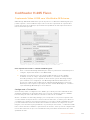 779
779
-
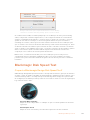 780
780
-
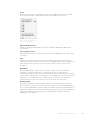 781
781
-
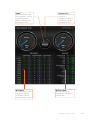 782
782
-
 783
783
-
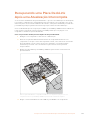 784
784
-
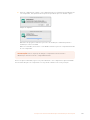 785
785
-
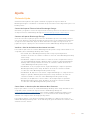 786
786
-
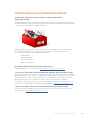 787
787
-
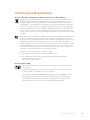 788
788
-
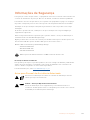 789
789
-
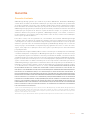 790
790
-
 791
791
-
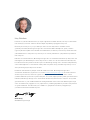 792
792
-
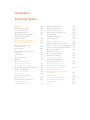 793
793
-
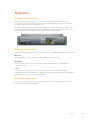 794
794
-
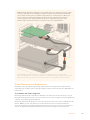 795
795
-
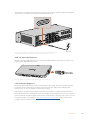 796
796
-
 797
797
-
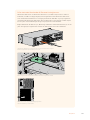 798
798
-
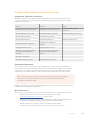 799
799
-
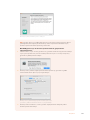 800
800
-
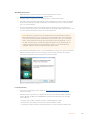 801
801
-
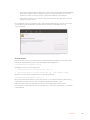 802
802
-
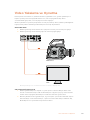 803
803
-
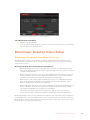 804
804
-
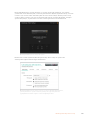 805
805
-
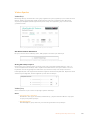 806
806
-
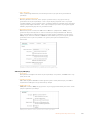 807
807
-
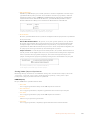 808
808
-
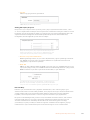 809
809
-
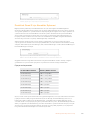 810
810
-
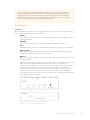 811
811
-
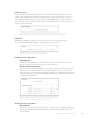 812
812
-
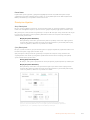 813
813
-
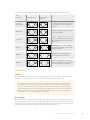 814
814
-
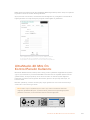 815
815
-
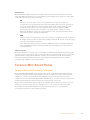 816
816
-
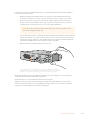 817
817
-
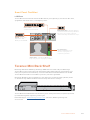 818
818
-
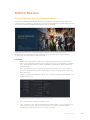 819
819
-
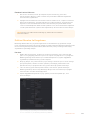 820
820
-
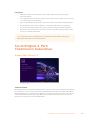 821
821
-
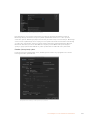 822
822
-
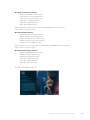 823
823
-
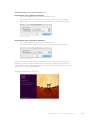 824
824
-
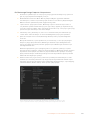 825
825
-
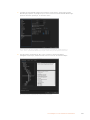 826
826
-
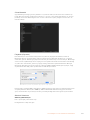 827
827
-
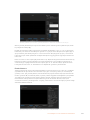 828
828
-
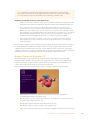 829
829
-
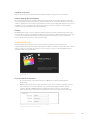 830
830
-
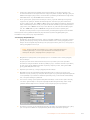 831
831
-
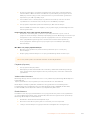 832
832
-
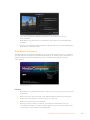 833
833
-
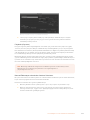 834
834
-
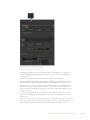 835
835
-
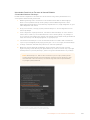 836
836
-
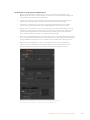 837
837
-
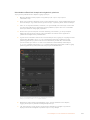 838
838
-
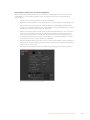 839
839
-
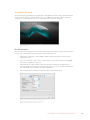 840
840
-
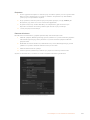 841
841
-
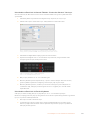 842
842
-
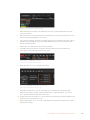 843
843
-
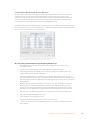 844
844
-
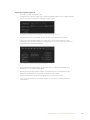 845
845
-
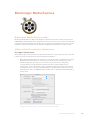 846
846
-
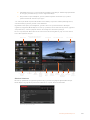 847
847
-
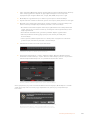 848
848
-
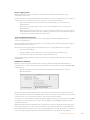 849
849
-
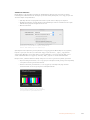 850
850
-
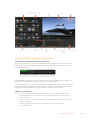 851
851
-
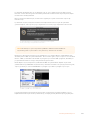 852
852
-
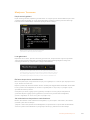 853
853
-
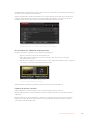 854
854
-
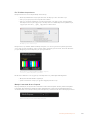 855
855
-
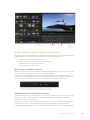 856
856
-
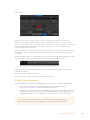 857
857
-
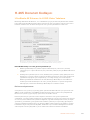 858
858
-
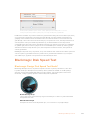 859
859
-
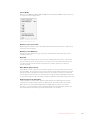 860
860
-
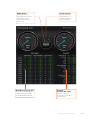 861
861
-
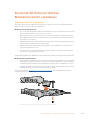 862
862
-
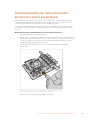 863
863
-
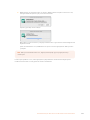 864
864
-
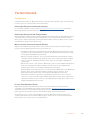 865
865
-
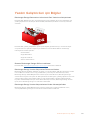 866
866
-
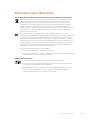 867
867
-
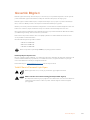 868
868
-
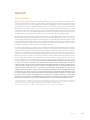 869
869
in altre lingue
- English: Blackmagic Desktop Video User manual
- français: Blackmagic Desktop Video Manuel utilisateur
- español: Blackmagic Desktop Video Manual de usuario
- Deutsch: Blackmagic Desktop Video Benutzerhandbuch
- русский: Blackmagic Desktop Video Руководство пользователя
- português: Blackmagic Desktop Video Manual do usuário
- 日本語: Blackmagic Desktop Video ユーザーマニュアル
- Türkçe: Blackmagic Desktop Video Kullanım kılavuzu
Documenti correlati
-
Blackmagic H.264 Pro Recorder Manuale utente
-
Blackmagic Teranex Mini Manuale utente
-
Blackmagic Audio Monitor Manuale utente
-
Blackmagic Web Presenter HD Manuale utente
-
Blackmagic HyperDeck Extreme 8K HDR and HyperDeck Extreme Control Manuale utente
-
Blackmagic MC BiDirectional SDI/HDMI Manuale utente
-
Blackmagic Teranex Mini IP Video 12G Manuale utente
-
Blackmagic MultiView Manuale utente
-
Blackmagic Design Compact Cameras Manuale utente
-
Blackmagic Web Presenter Streamer Manuale del proprietario
Altri documenti
-
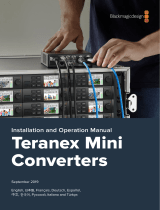 Blackmagic Design Teranex Mini HDMI - SDI 12G Manuale utente
Blackmagic Design Teranex Mini HDMI - SDI 12G Manuale utente
-
ATEN VC486 Guida utente
-
ATEN VC486 Guida Rapida
-
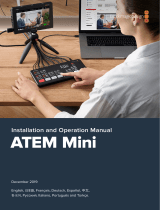 Blackmagic Design ATEM Mini Manuale utente
Blackmagic Design ATEM Mini Manuale utente
-
JVC GY-HM700 Manuale utente
-
iON VIDEO 2 GO Manuale del proprietario
-
 Blackmagic Design HyperDeck Studio Mini Manuale del proprietario
Blackmagic Design HyperDeck Studio Mini Manuale del proprietario
-
iON Video 2 PC HD Guida Rapida
-
NZXT AH-2UGKK-A1 Manuale utente
-
Pentax IMAGE Transmitter 2 Manuale del proprietario